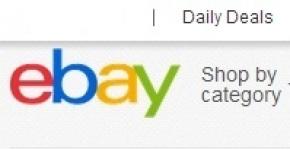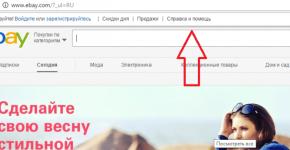โปรแกรมสร้างแอนิเมชั่น GIF อย่างง่ายวิธีสร้างแอนิเมชั่น โปรแกรมสำหรับสร้างภาพเคลื่อนไหว GIF Easy GIF Animator Pro (ภาษารัสเซีย)
Blumentals Easy GIF Animator 5.5.0.48 แอป RUS / ML แบบพกพา
โปรแกรมสร้างภาพเคลื่อนไหว GIF อย่างง่าย- โปรแกรมที่ออกแบบมาเพื่อสร้างภาพเคลื่อนไหว (ไฟล์ gif) เสริมด้วยเอฟเฟกต์ต่างๆ โปรแกรมสร้างภาพเคลื่อนไหว GIF อย่างง่ายมีการตั้งค่าค่อนข้างเยอะและให้คุณควบคุมพารามิเตอร์ทั้งหมดของ GIF แบบเคลื่อนไหวได้ รวมถึงระยะเวลา ชุดสี ฯลฯ การเพิ่มข้อความลงในรูปภาพ, ดูตัวอย่างในเบราว์เซอร์, แปลงภาพเคลื่อนไหว GIF เป็นรูปแบบ AVI, เพิ่มเสียงให้กับภาพเคลื่อนไหวที่สร้างขึ้น, บันทึกไฟล์ที่สร้างขึ้นใน SWF (แฟลช) การสร้างอัตโนมัติ รหัส HTML สำหรับการแทรกภาพเคลื่อนไหวที่เสร็จแล้วไปยังเว็บไซต์และอีกมากมาย รองรับการทำงานด้วย GIF, JPG, PNG และ BMPไฟล์. มีระบบที่ยืดหยุ่นในการปรับขนาดไฟล์เอาต์พุตให้เหมาะสมซึ่งรวมถึงวิธีการปรับให้เหมาะสมหลายวิธี
โปรแกรม: Blumentals ง่าย GIF Animator
ระบบปฏิบัติการ: Windows Me/2000/2003/XP/Vista/7/8
ภาษา:ภาษาอังกฤษ, ภาษารัสเซีย
ยา:พกพาได้
ขนาด: 4.13 ลบ
*************************

คุณสมบัติของโปรแกรม
- สร้างแบนเนอร์ รูปภาพ และปุ่มแบบเคลื่อนไหวได้อย่างง่ายดาย
- สร้างภาพเคลื่อนไหวตั้งแต่เริ่มต้น
- แก้ไขและเปลี่ยนภาพเคลื่อนไหว GIF
- การเพิ่มเอฟเฟ็กต์ภาพให้กับภาพเคลื่อนไหว GIF
- สร้างเอฟเฟกต์ข้อความเคลื่อนไหว
- ปรับแต่งภาพเคลื่อนไหว GIF เพื่อลดขนาดและเพิ่มความเร็วในการโหลด
- ดูตัวอย่างภาพเคลื่อนไหวในอินเทอร์เน็ตเบราว์เซอร์
- ปรับขนาดภาพเคลื่อนไหวทั้งหมดพร้อมกัน
- จัดการเฟรมแอนิเมชั่น
- กำหนดจำนวนการทำซ้ำและระยะเวลาของเฟรม
- แยกเฟรมแอนิเมชั่นแต่ละรายการ
- การตั้งค่าความโปร่งใสง่าย
- การเพิ่มเสียงให้กับแอนิเมชั่น (.PRO)
- บันทึกภาพเคลื่อนไหวในรูปแบบ SWF (.PRO)
- ส่งออกภาพเคลื่อนไหวเป็นรูปแบบ AVI
- การใช้ภาพ GIF, JPG, PNG และ BMP ในแอนิเมชั่น
- การสร้างโค้ด HTML เพื่อเผยแพร่ทางอินเทอร์เน็ต
โปรแกรมไม่ทิ้งร่องรอยและไม่จำเป็นต้องติดตั้งบนคอมพิวเตอร์ของคุณ
***********************
และบทเรียนเล็กๆ น้อยๆ เกี่ยวกับโปรแกรม
การสร้างแบนเนอร์แบบเคลื่อนไหวใน Easy GIF Animator
วิธีสร้างแบนเนอร์แบบเคลื่อนไหวใน Easy GIF Animator เราจำเป็นต้องมีแบนเนอร์เพื่อดึงดูดความสนใจของผู้เยี่ยมชมบล็อกและสนับสนุนให้เขาดำเนินการตามที่เราต้องการ
หากต้องการทำสิ่งนี้ ให้ไปที่โปรแกรม Easy GIF Animator ฉันกำลังทำงานในเวอร์ชันที่ 5 และทางลัดบนเดสก์ท็อปดูเหมือนเป็นภาพยนตร์ หากต้องการสร้างแบนเนอร์ ให้ใช้คุณสมบัติ Program Wizard และเลือกปุ่ม Animated Banner กล่องโต้ตอบตัวช่วยสร้างแบนเนอร์จะเปิดขึ้นให้เราเลือก โดยเราจะเสนอตัวเลือกต่างๆ มากมาย:
เราสามารถเลือกขนาดแบนเนอร์มาตรฐานที่ระบบให้เราได้
เราสามารถระบุขนาดของคุณได้
และเราสามารถรับขนาดจากภาพพื้นหลังได้ ถ้ามันเหมาะกับเรา และโดยทั่วไป เราสามารถปรับขนาดแบนเนอร์ในโค้ด HTML ของโปรแกรมแก้ไขข้อความได้เสมอ โดยเฉพาะอย่างยิ่งถ้าเราไม่ได้ใส่ไว้ในบทความ แต่พูดว่า ในวิดเจ็ตและหัวข้อในบล็อก เราอาจมีหัวข้อที่แตกต่างกันและแบนเนอร์ของเราจะไม่แสดงอย่างถูกต้องทุกที่หากไม่ได้ "ปรับแต่ง" ไปยังตำแหน่งนั้น
และโดยการคลิกที่ปุ่ม "ถัดไป" ไปที่ส่วน "พื้นหลังแบนเนอร์" และเลือกรูปแบบการเติม:
สีเรียบง่าย
การไล่ระดับสี
รูปภาพหรือพื้นผิว (เป็นรูปภาพหรือรูปภาพที่เตรียมไว้ล่วงหน้าซึ่งเราพบบนอินเทอร์เน็ตและดาวน์โหลดล่วงหน้าไปยังโฟลเดอร์ของเรา) ฉันชอบใช้ตัวเลือกนี้เพื่อประหยัดเวลา แต่โดยทั่วไปแล้วใครก็ตามที่ไม่ต้องเร่งรีบ ก็สามารถเล่นได้กับตัวเลือกแรกๆ
ดังนั้น เลือกรูปภาพผ่านปุ่ม “ตรวจสอบ” และเลือกพื้นหลังหรือรูปภาพเพื่อดำเนินการต่อไป และตรวจสอบโดยใช้ฟังก์ชัน 3 ประการ:
กระเบื้อง
ยืด
อยู่ตรงกลาง
และเราหยุดที่ตัวเลือกที่คุณเลือกจากนั้นคลิกที่ปุ่ม "ถัดไป" และดำเนินการเขียนข้อความบนแบนเนอร์ภาพเคลื่อนไหว ระบบเสนอตัวเลือกสามแบบสำหรับจารึกที่วางบนแบนเนอร์โดยคลิกที่ปุ่ม "ข้อความ 1", "ข้อความ 2", "ข้อความ 3" เพื่อจุดประสงค์นี้เราสามารถใช้โปรแกรมแก้ไขข้อความพื้นฐานที่เราสามารถเลือกได้:
ประเภทแบบอักษร
ขนาดตัวอักษร
สีตัวอักษร
รูปแบบตัวอักษร
การจัดวางแบบอักษรตามช่องที่อ่านได้ของแบนเนอร์ (ซ้าย, กลาง, ขวา)
ข้อความที่เราพิมพ์จะอยู่ในหน้าต่างดูบนพื้นหลังแบนเนอร์ที่เราเลือก ดังนั้นเราจึงสามารถเลือกคุณลักษณะที่จำเป็นทั้งหมดของคำจารึกโดยใช้ความสามารถของโปรแกรมแก้ไขข้อความ
ดังนั้นเราจึงกำหนดค่าคำจารึกทั้งสามของเราบนแบนเนอร์ แบนเนอร์ถูกสร้างขึ้น และตอนนี้เราสามารถไปยังการตั้งค่าที่ดีและสร้างเอฟเฟกต์ ตั้งเวลาการแสดงผลสำหรับคำจารึกแต่ละรายการ และเลือกการเปลี่ยนจากคำจารึกหนึ่งไปยังอีกคำจารึกหนึ่ง ในการทำเช่นนี้เราจำเป็นต้องมีไอคอนในรูปแบบของ "ไม้กายสิทธิ์" และด้วยความช่วยเหลือในการเลือกเอฟเฟกต์ที่ระบบเสนอให้และสามารถกำหนดค่าคำจารึกแต่ละรายการแยกกันได้
สามารถดูผลงานของเราได้ที่นี่ แต่ควรใช้ฟังก์ชันที่นำเสนอในการดูแบนเนอร์ของเราในเบราว์เซอร์ (ฟังก์ชันนี้อยู่ที่แผงด้านบนของโปรแกรม Easy GIF Animator (เมื่อคุณวางเมาส์ไว้เหนือไอคอน) คำแนะนำจะปรากฏขึ้น ดังนั้นคุณจะพบ)
และในหน้าต่างเบราว์เซอร์ใหม่ที่ปรากฏขึ้น เราสามารถสังเกตการทำงานของแบนเนอร์ที่สร้างขึ้นใหม่หรือลักษณะที่ปรากฏบนบล็อกของเราได้ และหากทุกอย่างลงตัวกับเรา เราจะกลับไปที่โปรแกรมและบันทึกแบนเนอร์ไว้ในที่ใดที่หนึ่งบนคอมพิวเตอร์ของเรา และเมื่อเราเขียนชื่อ (ชื่อไฟล์) เราจะเขียนมันในรูปแบบดิจิทัลหรืออักษรละติน
ความเป็นไปได้
- การสร้างภาพเคลื่อนไหว GIF ประเภทต่างๆ จากภาพถ่ายและวิดีโอ
- แก้ไขภาพ GIF สำเร็จรูป
- การเพิ่มเอฟเฟกต์ภาพและข้อความ
- การสร้างข้อความเคลื่อนไหวแบบเคลื่อนไหว
- การเพิ่มประสิทธิภาพของภาพ
- ฟังก์ชั่นแสดงตัวอย่างในเบราว์เซอร์
- การตั้งค่าตัวนับรอบ ระยะเวลาของภาพเคลื่อนไหว ตำแหน่งรูปภาพ
- การแยกเฟรม
- การปรับจานสี
- ส่งออกไฟล์เป็นรูปแบบ AVI
ข้อดีและข้อเสีย
- ความสามารถในการบันทึกภาพเคลื่อนไหวในหลายรูปแบบ
- เครื่องมือมากมายสำหรับการทำงานกับแอนิเมชั่น
- การใช้เอฟเฟกต์การเปลี่ยนแปลงที่น่าสนใจระหว่างเฟรม
- แก้ไขแต่ละเฟรมโดยใช้เครื่องมือ Paint
- ฟรีแบบมีเงื่อนไข (เวอร์ชันสาธิตของโปรแกรมสามารถใช้ได้เพียง 20 วันเท่านั้น)
- Russification คุณภาพต่ำ
โปรแกรมทางเลือก
ยกเลิกการฟรีซ โปรแกรมฟรีสำหรับสร้างภาพเคลื่อนไหวจากไฟล์ GIF ช่วยให้คุณสามารถรวมไฟล์หลายไฟล์ ตั้งค่าการเล่นภาพแบบวนรอบ และช่วงเวลาในการแสดงเฟรม
Pivot Stickfigure แอนิเมเตอร์ แอปพลิเคชั่นฟรีที่คุณสามารถสร้างแอนิเมชั่นง่ายๆ ของ Stick Men โปรเจ็กต์ถูกสร้างและแก้ไขโดยการย้ายส่วนต่างๆ ของรูปร่างทีละเฟรม คุณสามารถใช้วัตถุสำเร็จรูปหรือสร้างขึ้นเองได้
หลักการทำงาน
หลังจากติดตั้งและเปิดโปรแกรมแล้ว หน้าต่างหลักจะปรากฏขึ้น:
หน้าต่างหลัก
ประกอบด้วยสามพื้นที่หลัก:
- แถบเมนูเพื่อเข้าถึงคำสั่ง
- แถบเครื่องมือในรูปแบบไอคอนสำหรับคำสั่งที่ใช้บ่อย
- ปุ่มสำหรับเปิดตัวช่วยสร้างแอนิเมชั่น ไฟล์ล่าสุด และวิธีใช้
ในการเริ่มต้น ให้คลิกปุ่ม "สร้างภาพเคลื่อนไหวใหม่" หลังจากนี้ตัวช่วยจะเปิดขึ้นซึ่งคุณจะต้องเพิ่มรูปภาพที่จำเป็น:


ระยะเวลาของเฟรม
จากนั้นกำหนดตำแหน่งของรูปภาพขนาดเล็กที่สัมพันธ์กับรูปภาพขนาดใหญ่:

การวางตำแหน่ง
ภาพเคลื่อนไหวที่สร้างขึ้นสามารถแก้ไขได้ในหน้าต่างพิเศษ:

การแก้ไขแอนิเมชั่น
การใช้เครื่องมือในแผงแนวตั้งด้านซ้าย คุณสามารถลบ ทำซ้ำ เพิ่มรูปภาพใหม่ แทรกกรอบว่าง และสร้างข้อความเคลื่อนไหวได้
ทางด้านขวามือเล็กน้อยคือแผงสำหรับดู ลบ และแทรกเฟรม
พื้นที่หลักของหน้าต่างมีไว้สำหรับแก้ไขไฟล์กราฟิก: เพิ่มข้อความ การเติม เปลี่ยนสี ฯลฯ การแสดงภาพเคลื่อนไหวเริ่มต้นในแท็บ "มุมมอง"
ด้านล่างพื้นที่หลักจะมีแผงสำหรับควบคุมคุณสมบัติภาพเคลื่อนไหว: การตั้งค่าสีพื้นหลัง ทำซ้ำ ดีเลย์ ความโปร่งใสของเฟรม ฯลฯ
Easy GIF Animator เป็นโปรแกรมอันทรงพลังที่ให้คุณสร้างไฟล์ GIF เคลื่อนไหวระดับสูงได้ แม้แต่กับผู้ใช้ที่ไม่เก่งเรื่องกราฟิกก็ตาม
การสร้างแอนิเมชั่นเป็นงานที่ง่ายและน่าสนใจ
ผู้ใช้โซเชียลเน็ตเวิร์กส่วนใหญ่ใช้แอนิเมชั่นง่ายๆ ในบัญชีของตน ภาพเคลื่อนไหวหนึ่งภาพสามารถแทนที่คำพูดได้หลายคำ และถ่ายทอดความคิดและอารมณ์ของคุณไปยังแขกของคุณ บ่อยครั้งที่มีการใช้ภาพเคลื่อนไหว GIF ในรูปประจำตัว - รูปภาพเชิงความหมายของเจ้าของเพจ
ความพยายามที่จะคัดลอกภาพเคลื่อนไหวไม่ได้จบลงเสมอไป ส่วนใหญ่แล้วภาพเคลื่อนไหวจะหายไปและรูปภาพจะกลายเป็นภาพนิ่งธรรมดา เมื่อบันทึกรูปภาพดังกล่าว รูปแบบควรเป็น .gif
ในการสร้างแอนิเมชั่นดังกล่าวจำเป็นต้องมีความรู้เกี่ยวกับโปรแกรมกราฟิก การเรียนรู้งานในนั้นไม่ใช่เรื่องยากหากคุณต้องการทำจริงๆ ไม่กี่ชั่วโมงหน้ามอนิเตอร์แล้วคุณจะภูมิใจกับผลงานของคุณ
คุณสามารถสร้างภาพเคลื่อนไหวที่ง่ายที่สุดในบริการออนไลน์ได้ คุณภาพที่ดีขึ้นในโปรแกรมร้ายแรงที่ติดตั้งบนคอมพิวเตอร์
มาดูภาพรวมสั้นๆ ของโปรแกรมที่นักสร้างแอนิเมชั่น GIF ระดับเริ่มต้นสามารถทำได้
การสร้างภาพเคลื่อนไหว GIF จากวิดีโอ
โปรแกรมแปลงไฟล์วิดีโอเป็นภาพเคลื่อนไหว มีศักยภาพที่ดี การทำงานไม่ยาก โปรแกรมนี้เป็นภาษารัสเซีย และลดเวลาในการศึกษาความเป็นไปได้ทั้งหมดลงอย่างมาก อัปโหลดวิดีโอและเริ่มสร้างแอนิเมชั่น
เราไปที่เว็บไซต์และดาวน์โหลด ติดตั้งโปรแกรมบนพีซี มาเปิดกันเถอะ
โปรแกรมจะเป็นภาษาอังกฤษ หากต้องการเปลี่ยนภาษาให้คลิก “ดู” จากนั้นตามภาพ 
กำลังโหลดวิดีโอ กด Ctrl+Shift+V เพื่อเปิด Windows Explorer และเลือกวิดีโอ 
ที่ด้านล่าง ให้ใช้แถบเลื่อนเพื่อทำเครื่องหมายจุดเริ่มต้นของภาพเคลื่อนไหว GIF และที่ด้านบนเราทำเครื่องหมายเริ่มต้นโดยกดปุ่มเริ่มต้น (ลูกศรชี้ไปทางซ้าย)
ที่ด้านล่าง ทำเครื่องหมายจุดสิ้นสุดของภาพเคลื่อนไหวด้วยแถบเลื่อน และกดปุ่มวางสาย (ลูกศรชี้ไปทางขวา) 
จากนั้นคลิกที่ปุ่มแยก GIF ที่ด้านบน (มีลูกศรลงสีน้ำเงินที่ปุ่ม) 
อยู่ระหว่างดำเนินการ 
คลิกที่ปุ่มบันทึกไฟล์และบันทึกไฟล์ลงในคอมพิวเตอร์ของคุณ นี่คือสิ่งที่เราได้. 
โดยปกติแล้ว เราจะบอกวิธีสร้างภาพเคลื่อนไหว GIF แบบง่ายๆ ที่นี่ โปรแกรมนี้ให้คุณฝังเอฟเฟกต์ต่างๆ
โปรแกรมสร้างภาพเคลื่อนไหว GIF อย่างง่าย
มีฟังก์ชันการทำงานที่กว้างขวาง มีเวอร์ชันที่ต้องเสียเงินและฟรี การสนับสนุนด้านเทคนิคที่ยอดเยี่ยมจะตอบทุกคำถามของคุณเสมอ และยังมีฟอรัมบนเว็บไซต์อีกด้วย คุณสามารถอ่านคำแนะนำจากกูรูด้านแอนิเมชันและค้นหาคำตอบสำหรับคำถามของคุณจากผู้ดูแล
เกียร์ภาพยนตร์ GIF
โปรแกรมจะช่วยให้คุณสร้างรูปภาพขนาดเล็กและแบนเนอร์ของพารามิเตอร์ต่างๆ สำหรับเจ้าของบล็อกและเว็บไซต์: ในโปรแกรมคุณสามารถสร้าง favicon และลูกศรแอนิเมชั่นขนาดเล็กได้
การสร้างภาพเคลื่อนไหว GIF จากภาพถ่าย
การสร้างแอนิเมชั่นเป็นเรื่องที่น่าตื่นเต้น อย่าลืมใช้หลายโปรแกรมแล้วคุณจะพบโปรแกรมที่สร้างภาพสดที่น่าสนใจที่สุด ในที่สุดเกือบทุกคนก็มาที่ Adobe Photoshop Editor ในโปรแกรมเวอร์ชันล่าสุดคุณสามารถสร้างการ์ตูนได้เกือบหมด มีบทเรียนมากมายบนอินเทอร์เน็ต เดิมทีโปรแกรมนี้ได้รับการพัฒนาสำหรับการประมวลผลภาพถ่าย แต่เมื่อเวลาผ่านไป มันก็กลายเป็นโปรแกรมการทำงานที่ชาญฉลาดสำหรับนักออกแบบและสถาปนิก
แต่เราแค่กำลังเรียนรู้และจะไม่เริ่มต้นด้วยสัตว์ประหลาดของ Photoshop แต่ด้วยโปรแกรมแก้ไขที่ง่ายกว่าเช่น free t ไม่สำคัญเลยว่าคุณใช้โปรแกรมแก้ไขใดเพื่อสร้างเฟรม (รูปภาพ)
มาเริ่มสร้างกันเลย ขั้นแรกเรามาเตรียมภาพกันก่อน
1. รูปภาพทั้งหมดจะต้องมีพารามิเตอร์ ขนาด และความละเอียดเหมือนกัน
2. ทุกอย่างจะถูกบันทึกในรูปแบบไฟล์ GIF นี่คือความหมายของแอนิเมชั่น
3. ขอแนะนำให้ใส่หมายเลขรูปภาพทั้งหมด คุณสามารถตั้งชื่อแต่ละเลเยอร์ได้ แต่การใส่หมายเลขจะทำให้สับสนน้อยลง เหล่านั้น. สิ่งที่ง่ายที่สุดคือการตั้งชื่อไฟล์ดิจิทัล จากนั้นไฟล์จะเลื่อนตามลำดับ เช่น 1.gif 2.gif 3/gif เป็นต้น
ตัวอย่างเช่นเช่นนี้: 
ทุกอย่างพร้อมแล้ว เราส่งรูปภาพทั้งหมดไปยังโปรแกรมแก้ไข UnFREEz ซึ่งค่อนข้างง่ายและผู้เริ่มต้นสามารถจัดการได้อย่างง่ายดาย
- Web Browser Decides - ไม่แนะนำให้ใช้ค่านี้เนื่องจากเบราว์เซอร์ที่แตกต่างกันใช้วิธีการที่แตกต่างกันในการเล่นภาพเคลื่อนไหว
- อย่าลบ (เขาลบ) - รูปภาพจะถูกบันทึกและภาพที่ตามมาทั้งหมดจะถูกเล่นโดยตัดกับพื้นหลัง
- จากนั้น สีพื้นหลัง - แทนที่รูปภาพด้วยพื้นหลังของเว็บเพจ (หากเฟรมตรงกันบางส่วน การเปลี่ยนแปลงที่ราบรื่นก็เป็นไปได้)
- จากนั้น สถานะก่อนหน้า - เมื่อเปลี่ยนรูปภาพ เฟรมก่อนหน้าจะถูกใช้ (เมื่อตั้งค่าพารามิเตอร์นี้ การเปลี่ยนแปลงจะดำเนินการอย่างราบรื่นสำหรับทุกเฟรม โดยไม่คำนึงถึงความบังเอิญของรูปภาพในนั้น)
- ปกติ - ให้คุณภาพโดยเฉลี่ยโดยคงสีดั้งเดิมของภาพไว้โดยไม่ต้องแปลง
- ละเอียด - ใช้การตั้งค่าสำหรับคุณภาพของภาพที่สูงขึ้น แต่อาจทำให้ภาพที่ไม่ต้องการเปลี่ยนแปลงเนื่องจากการเปลี่ยนสีของแต่ละสี
- ละเอียดมาก - ให้คุณภาพสูงสุด แต่เปลี่ยนสีส่วนใหญ่ในภาพ โดยเปลี่ยนจากสีดั้งเดิม การเลือกกล่องกาเครื่องหมาย คงตำแหน่งสัมพัทธ์ จะรักษาตำแหน่งของเฟรมบนหน้าจอพื้นที่ทำงานแบบลอจิคัลสัมพันธ์กับมุมขวาบนของหน้าจอ โปรดทราบว่าเป็นไปได้ที่จะเบลอภาพที่ขอบเพื่อให้ได้คุณภาพที่สูงขึ้น
- ใช้ปัจจุบัน - ระบุจำนวนเฟรมของภาพเคลื่อนไหวที่มีอยู่โดยเริ่มจากเฟรมที่เลือก
- ใช้การนำเข้า - ระบุจำนวนเฟรมของไฟล์ที่นำเข้า
- กำหนดเอง - อนุญาตให้ผู้ใช้กำหนดจำนวนเฟรมสำหรับภาพเคลื่อนไหว
1. อินเทอร์เฟซ Ulead GIF Animator 4
2. การทำงานกับลำดับของเฟรม5. เทคนิคพิเศษ
7. การประชุมเชิงปฏิบัติการ
บริษัทซอฟต์แวร์กราฟิก Ulead Systems นำเสนอ GIF Animator 4 ซึ่งเป็นโปรแกรมที่ออกแบบมาให้ทำงานได้อย่างรวดเร็ว สร้างไฟล์ภาพเคลื่อนไหว GIF
คุณสมบัติของภาพเคลื่อนไหว GIF
แอนิเมชั่นคอมพิวเตอร์ประกอบด้วยชุดภาพวาด (เฟรม) ตามลำดับที่เข้ามาแทนที่กันอย่างรวดเร็ว หากภาพวาดแต่ละภาพแตกต่างจากภาพก่อนหน้าและภาพต่อๆ ไปเล็กน้อย เมื่อทำซ้ำแล้ว ภาพลวงตาของการเคลื่อนไหวจะถูกสร้างขึ้น
ในอดีต นักเขียนการ์ตูนจะวาดภาพแต่ละเฟรมด้วยมือ แต่ตอนนี้ เป็นไปได้ที่จะทำให้กระบวนการนี้เป็นแบบอัตโนมัติโดยใช้คอมพิวเตอร์
ลักษณะสำคัญของแอนิเมชั่นคือจำนวนเฟรมที่ใช้ในการสร้าง
จำนวนเฟรมที่มากขึ้นช่วยให้คุณเคลื่อนไหวได้อย่างราบรื่นของตัวละครแอนิเมชั่นและลักษณะของวัตถุในภาพ ณ จุดต่าง ๆ ของเวลา
ด้วยจำนวนเฟรมที่ไม่เพียงพอ ความแตกต่างในภาพต่อเนื่องของวัตถุจะสังเกตเห็นได้ชัดเจน ซึ่งนำไปสู่การเคลื่อนไหวอย่างกะทันหัน
ในแอนิเมชันแบบดั้งเดิม จำนวนเฟรมจะเกี่ยวข้องโดยตรงกับระยะเวลาของแอนิเมชันในหน่วยวินาที ในคอมพิวเตอร์แอนิเมชัน ขนาดของไฟล์ที่ใช้จัดเก็บรูปภาพจะอยู่ด้านหน้า
ดังนั้นเมื่อสร้างแอนิเมชั่นคอมพิวเตอร์ พวกเขาพยายามค้นหาการประนีประนอมระหว่างคุณภาพของแอนิเมชั่นและขนาดไฟล์ ซึ่งจะกำหนดจำนวนเฟรมแอนิเมชั่นทั้งหมด
ข้าว. 1.1. ลำดับของเฟรมแอนิเมชั่น
หนึ่งในรูปแบบกราฟิกแรกๆ ที่รองรับแอนิเมชันคือ รูปแบบ GIF.
รูปแบบนี้ได้รับการพัฒนาเพื่อใช้ใน CompuServe เรียกว่า Graphics Interchange Format และมีไว้สำหรับจัดเก็บไลบรารีรูปภาพ
มาตรฐานล่าสุดที่อธิบายรูปแบบนี้ถูกสร้างขึ้นในปี 1989 และเรียกว่า GIF89a เนื่องจากไฟล์รูปภาพมีขนาดค่อนข้างเล็ก รูปแบบ GIF จึงกลายเป็นหนึ่งในรูปแบบการจัดเก็บรูปภาพที่ใช้กันอย่างแพร่หลายบนอินเทอร์เน็ต
แอนิเมชั่น GIF ใช้ความสามารถของรูปแบบ GIF เพื่อจัดเก็บภาพหลายภาพในไฟล์เดียว หากไฟล์ GIF มีหลายภาพ ก็จะแสดงทีละภาพ เช่น สไลด์โชว์หรือหนังสั้น
อย่างไรก็ตาม ไม่เหมือนกับภาพยนตร์ทั่วไปที่ความเร็วในการเล่นถูกกำหนดโดยจำนวนเฟรมต่อวินาที ไฟล์ GIF จะจัดเก็บพารามิเตอร์จำนวนหนึ่งซึ่งกำหนดว่าแต่ละภาพจะแสดงอย่างไรและนานเท่าใด
นอกจากนี้ ภาพ GIF อาจมีขนาดแตกต่างกันและวางไว้ในตำแหน่งที่ต้องการบนหน้าจอ โดยไม่คำนึงถึงภาพของเฟรมอื่นๆ
คุณสามารถตั้งค่าพารามิเตอร์ของโค้ดควบคุมภาพเคลื่อนไหว GIF ที่ฝังอยู่ในไฟล์ได้โดยใช้โปรแกรมต่างๆ เช่น Ulead GIF Animator (http: / /www. ulead.com/ga/ features.htm)
รูปแบบ GIF ใช้วิธีการบีบอัด LZW (Lempel-Ziv-Welch) ช่วยให้คุณสามารถลดขนาดไฟล์ลงเหลือ 40% ของขนาดดั้งเดิมโดยไม่สูญเสียข้อมูล อย่างไรก็ตาม รูปแบบนี้ใช้จานสีที่มีสีไม่เกิน 256 สี ซึ่งมักจะทำให้คุณภาพลดลงเมื่อแปลงรูปภาพในรูปแบบกราฟิกอื่นๆ ที่สร้างขึ้นในโหมด True Color
การเอาเปรียบ รูปแบบ GIFคุณสามารถวางรูปภาพบนอินเทอร์เน็ตบนพื้นหลังดั้งเดิมของเว็บเพจได้
คุณลักษณะนี้มีให้โดยการรองรับแอตทริบิวต์ความโปร่งใส ทำให้ไม่สามารถแสดงสีของรูปภาพสีใดสีหนึ่งได้ รูปแบบ GIF ยังรองรับการอินเทอร์เลซ ซึ่งช่วยให้คุณเห็นภาพบนหน้าเว็บก่อนที่จะโหลดเต็ม
แม้จะมีความแตกต่างทางเทคโนโลยี การสร้างภาพเคลื่อนไหว GIF และภาพเคลื่อนไหวผลลัพธ์ก็เหมือนเดิม - ภาพนิ่งมีชีวิตขึ้นมาบนหน้าจอ
อย่างไรก็ตามเมื่อ การสร้างภาพเคลื่อนไหว GIFสำหรับเว็บเพจ ควรคำนึงถึงคุณสมบัติหลายประการด้วย
ประการแรก จำเป็นต้องคิดถึงแนวคิดของแอนิเมชั่น ความสนุกของมัน ซึ่งช่วยให้คุณสามารถแสดงความคิดได้อย่างกระชับโดยไม่รบกวนภาพลวงตาของการเคลื่อนไหว ซึ่งจะทำให้คุณสามารถจำกัดตัวเองให้อยู่ในจำนวนเฟรมที่น้อยได้
ประการที่สอง สีพื้นหลังของภาพเคลื่อนไหวควรตรงกับสีพื้นหลังของเว็บเพจเพื่อให้มีลักษณะเหมือนกัน
อย่างไรก็ตาม หากภาพเคลื่อนไหวมีวัตถุเคลื่อนไหวปรากฏขึ้นหรือหายไปจากขอบของภาพวาด สิ่งสำคัญคือพื้นหลังของภาพเคลื่อนไหวจะต้องโดดเด่นบนหน้า มิฉะนั้น วัตถุที่อยู่ขอบจะปรากฏถูกตัดออก
ไฟล์ GIF แต่ละไฟล์มีตารางดัชนีสีที่เรียกว่าจานสี จะกำหนดว่าสีใดที่ใช้ในภาพและดัชนีใดที่สอดคล้องกับแต่ละสี
ดัชนีต้องการข้อมูลสูงสุด 4 ไบต์ ขึ้นอยู่กับวิธีการจัดเก็บ ดังนั้นรูปภาพที่มีสี -256 สีจึงมีชุดสีสูงสุด 1,024 ไบต์
ใน GIF แบบเคลื่อนไหวใช้จานสีสองประเภท: จานสีส่วนกลางซึ่งกำหนดสีเริ่มต้นของภาพแอนิเมชั่นแต่ละภาพ และจานสีในเครื่องซึ่งไม่ซ้ำกันสำหรับแต่ละเฟรมของภาพเคลื่อนไหว
เมื่อคุณเพิ่มรูปภาพลงในภาพเคลื่อนไหว GIF คุณสามารถระบุจานสีที่จะใช้ได้
อย่างไรก็ตาม คุณไม่ควรพยายามลดขนาดไฟล์โดยใช้ Global Palette เพียงอย่างเดียว
บ่อยครั้งที่คุณภาพของภาพเคลื่อนไหวมีความสำคัญมากกว่า ดังนั้นสำหรับเฟรมรูปภาพที่แตกต่างอย่างมากจากเฟรมหลักหรืออย่างน้อยจากเฟรมก่อนหน้า คุณควรใช้ Local Palette
มิฉะนั้น การแปลงสีเป็นสีจานสีโดยรวมอาจทำให้คุณภาพของภาพไม่ดี
เมื่อสร้าง Global Palette คุณสามารถใช้สองวิธีในการเพิ่มสีจากรูปภาพใหม่ที่วางไว้ในภาพเคลื่อนไหว
ประการแรกคือการใช้สีจากจานสีที่เรียกว่า "ปลอดภัยบนเว็บ" ซึ่งมีสีที่กำหนดไว้ล่วงหน้า 216 สีและมีไว้สำหรับอินเทอร์เน็ต
ประการที่สองคือการสร้าง Optimized Palette ซึ่งจะเพิ่มเฉพาะสีที่โดดเด่นของรูปภาพใหม่
เมื่อเพิ่ม ให้เป็นภาพเคลื่อนไหวที่ว่างเปล่าภาพแรก คุณสามารถสร้างจานสีสากลตามจานสีของรูปภาพต้นฉบับนี้ได้
การรวมรูปภาพที่ตามมาจะต้องเพิ่มสีลงในจานสี (โดยใช้เครื่องมือ Color Remapping) หรือแปลงรูปภาพเป็นสี Global Palette
อย่างหลังมีความเหมาะสมเมื่อสีของรูปภาพใหม่เหมือนกันกับใน Global Palette หากสีแตกต่างกันอย่างมาก คุณสามารถบันทึกจานสี Local Palette ของคุณเองหรือเพิ่มลงในสี Global Palette โดยใช้จานสี Safe หรือจานสีที่ปรับให้เหมาะสม
เมื่อสร้าง Global Palette โดยอิงจาก Palette ของภาพต้นฉบับ คุณต้องเลือกวิธีในการสร้าง การใช้จานสีที่ปรับให้เหมาะสมจะคงเฉพาะสีที่พบบ่อยที่สุดจากจานสีดั้งเดิม
การเลือก Safe Palette จะอนุญาตให้ Global Palette ใช้เฉพาะสีที่กำหนดไว้ล่วงหน้า 216 สีซึ่งใช้โดย Netscape Navigator และ Microsoft Internet Explorer ตัวเลือกใดตัวเลือกหนึ่งเหล่านี้จะลดขนาดไฟล์ภาพเคลื่อนไหว
==============================
ความลับของ FLASH ทั้งหมดถูกเปิดเผยที่นี่:
==========================
อินเทอร์เฟซ Ulead GIF Animator 4
ใน GIF Animator ทุกคน เฟรมเรียกว่าเลเยอร์(เลเยอร์) ซึ่งทำให้คำศัพท์เฉพาะของโปรแกรมนี้แตกต่างจากคำศัพท์ของผลิตภัณฑ์ซอฟต์แวร์จากบริษัทอื่น
คุณสามารถสร้างลำดับของเฟรมได้โดยการแทรกรูปภาพด้วยตนเอง นำเข้าลำดับของไฟล์หรือเนื้อหาของทั้งโฟลเดอร์ หรือใช้ลำดับวิดีโอดิจิทัล
ในหน้าต่าง โปรแกรม GIF Animatorพื้นที่หลักดังต่อไปนี้จะแสดง:
แถบเมนู
แถบเครื่องมือ
แถบเครื่องมือแอตทริบิวต์พร้อมข้อมูล
เกี่ยวกับการตั้งค่าของแต่ละเฟรม (เลเยอร์)พื้นที่ทำงานส่วนกลาง (Workspace)
ทางด้านซ้ายคือแผงเลเยอร์ที่แสดงรายการรูปภาพทั้งหมดที่รวมอยู่ในภาพเคลื่อนไหว และแถบเครื่องมือ Palette ที่อยู่ด้านล่าง

ข้าว. 1.2. หน้าต่าง GIF Animator พร้อมโปรเจ็กต์ว่าง
การคลิกซ้ายที่ชื่อเฟรมในแผงเลเยอร์จะแสดงรูปภาพในพื้นที่ทำงาน และแสดงพารามิเตอร์ของเฟรมในแถบเครื่องมือแอตทริบิวต์
จานสีของเฟรมจะแสดงอยู่บนแถบเครื่องมือ Palette การคลิกขวาจะแสดงเมนูบริบทของเฟรม ซึ่งแสดงคำสั่งที่ใช้บ่อยที่สุดจากเมนูแก้ไขและเลเยอร์
แผงเลเยอร์ประกอบด้วยรายการเฟรมภาพเคลื่อนไหวทั้งหมด ซึ่งช่วยให้คุณสามารถย้ายเฟรมเหล่านั้นโดยสัมพันธ์กัน
คำสั่งเมนูเลเยอร์ - เลื่อนเลเยอร์ขึ้นและเลื่อนเลเยอร์ลง - เช่นเดียวกับปุ่มแถบเครื่องมือที่มีชื่อเดียวกันให้ย้ายเฟรมขึ้น (ลง) หนึ่งตำแหน่งโดยสัมพันธ์กับตำแหน่งปัจจุบัน
เพื่อเร่งการทำงานของคุณ คุณสามารถใช้แป้นพิมพ์ลัด Alt+Up หรือ Alt+Down
การใช้คำสั่งเมนู View > Layer Panel คุณสามารถเปลี่ยนลักษณะที่ปรากฏของเฟรมในแผง Layer ได้ คำสั่ง List จะแสดงเฉพาะชื่อของเฟรม (เลเยอร์)
โดยทั่วไป แต่ละเฟรมจะได้รับชื่อไฟล์ต้นฉบับ แต่หากวางรูปภาพผ่านคลิปบอร์ด ก็จะได้รับชื่อเริ่มต้น คำสั่ง Thumbnail จะแสดงแต่ละเฟรมภายในเฟรมตามขนาดที่ระบุ
การเลือกขนาดเฟรมทำได้โดยใช้คำสั่งเมนูย่อย View > Thumbnail Size คำสั่ง Filmstrip แสดงเฟรมที่ไม่มีเฟรม คล้ายกับการนำเสนอบนฟิล์ม โดยคำนึงถึงตำแหน่งที่สัมพันธ์กัน
คุณยังสามารถสลับระหว่างมุมมองเหล่านี้ได้โดยใช้แท็บที่อยู่ในแผงเลเยอร์ ขนาดแนวนอนของแผงนี้เปลี่ยนแปลงไปตามขนาดของพื้นที่ทำงานของหน้าต่างโปรแกรม GIF Animator
การเลือกเฟรมในแผงเลเยอร์จะแสดงพารามิเตอร์ในแถบเครื่องมือแอตทริบิวต์ ซึ่งคุณสามารถทำการเปลี่ยนแปลงที่ต้องการได้
เลเยอร์แรกของโปรเจ็กต์ที่เรียกว่าข้อมูลทั่วโลกนั้นเป็นเฟรมที่มองไม่เห็นและอธิบายคุณสมบัติของแอนิเมชั่นโดยรวม สำหรับเลเยอร์นี้ พารามิเตอร์พิเศษจะถูกตั้งค่าไว้ในแถบเครื่องมือแอตทริบิวต์
พื้นที่หน้าจอแบบลอจิคัลซึ่งส่งผลต่อขนาดของทั้งโปรเจ็กต์ ควรตั้งค่าเป็นขนาดที่สอดคล้องกับภาพสูงสุดที่ใช้ในภาพเคลื่อนไหว
ฟิลด์ขนาดนี้จะถูกเน้นในพื้นที่ทำงาน เมื่อคุณเลือกกล่องกาเครื่องหมายอัตโนมัติ ขนาดโปรเจ็กต์จะถูกตั้งค่าโดยอัตโนมัติตามขนาดของรูปภาพที่ใช้
พื้นที่จานสีส่วนกลางประกอบด้วยจำนวนสีในจานสีส่วนกลาง และให้คุณตั้งค่าสีพื้นหลังของภาพเคลื่อนไหวได้ พื้นที่วนซ้ำจะระบุจำนวนครั้งที่ภาพเคลื่อนไหวจะเกิดซ้ำ หากไม่ได้ทำเครื่องหมายในช่อง Infinite ตามค่าเริ่มต้น จะแสดงครั้งเดียว (ค่า 0)

ข้าว. 1.3. หน้าต่าง GIF Animator พร้อมไฟล์รูปภาพ
สำหรับเฟรมภาพเคลื่อนไหวแต่ละเฟรมที่แสดง พารามิเตอร์แต่ละเลเยอร์จะถูกตั้งค่าไว้ในแถบเครื่องมือแอตทริบิวต์ ช่องชื่อภาพช่วยให้คุณสามารถกำหนดชื่อให้กับเฟรมที่เลือกได้ รายการแบบเลื่อนลงวิธีลบจะระบุว่าเฟรมจะทำงานอย่างไรเมื่อเล่น คุณสามารถเลือกจากสี่ค่า:
น่าเสียดายที่ตัวเลือกหลังไม่รองรับเบราว์เซอร์ทั้งหมด ปุ่มการเปลี่ยนแปลงคุณสมบัติร่วมช่วยให้คุณตั้งค่าพารามิเตอร์สำหรับเฟรมทั้งหมดโดยใช้เฟรมปัจจุบันเป็นเทมเพลต
ช่องอินพุต X-offset และ Y-offset (ออฟเซ็ต X และ Y) ระบุว่ารูปภาพปัจจุบันอยู่ห่างจากมุมซ้ายบนของพื้นที่ทำงานมากเพียงใด หน่วยการวัดคือจำนวนพิกเซลซึ่งสามารถตั้งค่าได้ด้วยตนเอง
ช่องทำเครื่องหมาย Local Palette ช่วยให้คุณสร้างจานสีเลเยอร์ในเครื่องตามจานสีส่วนกลาง ช่วยให้คุณสามารถเพิ่ม ลบ เปลี่ยนแปลง และปรับสีของภาพได้โดยใช้แถบเครื่องมือ Palette
ช่องทำเครื่องหมาย Interlace อนุญาตให้ภาพเคลื่อนไหวปรากฏแบบอินเทอร์เลซ แต่รองรับเฉพาะโปรแกรมเล่นมาตรฐาน GIF89a เช่น GIF Animator ในระหว่างการเล่น
ช่องทำเครื่องหมายดัชนีโปร่งใสช่วยให้คุณสามารถตั้งค่าคุณสมบัติความโปร่งใสให้เป็นสีใดสีหนึ่งได้ เมื่อคุณเลือกช่องทำเครื่องหมาย จะต้องระบุสีนี้บนจานสี ช่องทำเครื่องหมายรอการป้อนข้อมูลของผู้ใช้จะให้ การโต้ตอบแอนิเมชั่น,หยุดการเล่นชั่วคราวจนกว่าจะกดปุ่มหรือคลิกเมาส์
อย่างไรก็ตาม คุณลักษณะนี้รองรับเฉพาะเครื่องเล่น GIF โดยเฉพาะและเบราว์เซอร์บางตัวเท่านั้น ช่องป้อนข้อมูลการตั้งค่าหน่วงเวลาระบุเวลาที่แสดงภาพเป็นร้อยวินาที
ค่าเริ่มต้นถูกกำหนดไว้ในการตั้งค่าเลเยอร์รูปภาพเริ่มต้น นอกจากเลเยอร์รูปภาพแล้ว คุณสามารถสร้างเลเยอร์ความคิดเห็นเพื่อระบุลิขสิทธิ์ของรูปภาพได้ แต่ละโน้ตจะได้รับชื่อ
ความยาวหมายเหตุต้องไม่เกิน 512 ตัวอักษรรวมช่องว่าง ที่ กำลังเล่นแอนิเมชั่นเลเยอร์บันทึกย่อถูกข้ามไป โปรดทราบว่าเลเยอร์คำอธิบายประกอบจะเพิ่มขนาดของไฟล์ภาพเคลื่อนไหว
พื้นที่ทำงานของหน้าต่างโปรแกรม GIF Animator สำหรับตั้งค่าโหมดการทำงานกับแอนิเมชั่นต่างๆ มีหลายแท็บ โดยส่วนหนามจะอยู่เหนือรูปภาพ
โหมดเริ่มต้นคือโหมดเขียนภาพ ซึ่งช่วยให้คุณกำหนดตำแหน่งของภาพในเฟรมโดยสัมพันธ์กับภาพเคลื่อนไหวโดยรวม
โหมดแก้ไขช่วยให้คุณสามารถแก้ไขเนื้อหาของภาพได้โดยการเพิ่มและลบจุด เติมสี หรือเลือกพื้นที่ รวมถึงหลายเลเยอร์ในคราวเดียว เพื่อใช้ฟิลเตอร์ต่างๆ
โหมดปรับให้เหมาะสมใช้เพื่อกำหนดพารามิเตอร์การบีบอัดภาพเคลื่อนไหวที่เหมาะสมที่สุดสำหรับการโพสต์บนอินเทอร์เน็ต
คุณสามารถตั้งค่าพารามิเตอร์เหล่านี้ได้ด้วยตนเองโดยคลิกปุ่มขั้นสูงเพื่อเปิดพื้นที่เพิ่มเติมบนแท็บปรับให้เหมาะสม หรือโดยการคลิกตัวช่วยสร้างการปรับให้เหมาะสม
โหมดดูตัวอย่างช่วยให้คุณเห็นภาพเคลื่อนไหวในการดำเนินการ ในการดำเนินการนี้ ให้ใช้เครื่องเล่น GIF Animator หรือเบราว์เซอร์ Internet Explorer ที่เริ่มตั้งแต่เวอร์ชัน 4
หากต้องการหยุดดู เพียงสลับไปที่โหมดอื่น เนื่องจากเบราว์เซอร์ที่ต่างกันแสดงภาพเคลื่อนไหว GIF แตกต่างกัน คุณจึงสามารถเลือกเบราว์เซอร์ที่จะดูได้
ปุ่มที่เกี่ยวข้องสำหรับการโทร Microsoft Internet Explorer และ Netscape Navigator จะอยู่บนแถบเครื่องมือ
หากคุณมีเบราว์เซอร์อื่นติดตั้งอยู่ในคอมพิวเตอร์ของคุณด้วย คุณสามารถตั้งค่าปุ่มแสดงตัวอย่างในเบราว์เซอร์ที่กำหนดเองบนแผงเดียวกันเพื่อเปิดเบราว์เซอร์เพิ่มเติมได้
คุณสามารถดูภาพเคลื่อนไหวในเบราว์เซอร์ใดก็ได้โดยคลิกที่ปุ่มที่เกี่ยวข้อง
การทำงานกับลำดับของเฟรม
อันดับแรก เปิดตัวโปรแกรม GIF Animatorทำให้หน้าต่าง Startup Wizard ปรากฏขึ้น โดยแจ้งให้คุณเปิดภาพเคลื่อนไหว ไฟล์วิดีโอ หรือตัวอย่างที่มีอยู่ สร้างภาพเคลื่อนไหวเปล่าใหม่ หรือเปิดตัวช่วยสร้างภาพเคลื่อนไหว ซึ่งจะช่วยคุณสร้างภาพเคลื่อนไหวใหม่
การเลือกปุ่ม Blank Animation จะเปิดหน้าต่างที่แสดงในรูปที่ 1 1.2. ในทางกลับกันการเลือกปุ่มใดปุ่มหนึ่งในพื้นที่เปิดจะเป็นการเปิดหน้าต่างการเลือกไฟล์มาตรฐาน (รูปที่ 1.5)
หลังจากเลือกชื่อไฟล์แล้ว เช่น BANNER ANIMATION .GIF หน้าต่างโปรแกรมจะแสดงดังรูปที่ 1 1.3.
หน้าต่าง Startup Wizard สามารถปิดใช้งานได้โดยทำเครื่องหมายที่ช่อง Do not show this Dialog Box Next Time จากนั้นจะไม่แสดงในครั้งถัดไปที่เปิดตัวโปรแกรม
วิธีที่ง่ายที่สุดในการเพิ่มเฟรมใหม่ให้กับแอนิเมชั่นที่เปิดอยู่คือการลากไฟล์ภาพที่ต้องการจากหน้าต่าง Windows Explorer หรือหน้าต่างโฟลเดอร์ Windows ไปยังพื้นที่ทำงานโดยตรงหรือลงในรายการแผงเลเยอร์
อีกวิธีหนึ่งคือเลือกคำสั่ง Layer > Add Images (Layer > Add a picture) หรือคลิกที่ปุ่มชื่อเดียวกันบนแถบเครื่องมือซึ่งจะเปิดหน้าต่าง Add Images ซึ่งคุณสามารถเลือกไฟล์ที่ต้องการได้
 ข้าว. 1.4.หน้าต่างตัวช่วยสร้างการเริ่มต้นที่เปิดขึ้นเมื่อมีการเปิดใช้งาน GIF Animator
ข้าว. 1.4.หน้าต่างตัวช่วยสร้างการเริ่มต้นที่เปิดขึ้นเมื่อมีการเปิดใช้งาน GIF Animator 
ข้าว. 1.5. หน้าต่างสำหรับเลือกไฟล์ GIF ที่มีอยู่ 
ข้าว. 1.6. หน้าต่างสำหรับเลือกไฟล์รูปภาพสำหรับเฟรมใหม่
โปรแกรมสร้างภาพเคลื่อนไหว GIFรองรับการนำเข้าไฟล์กราฟิกทั่วไปมากกว่า 30 รูปแบบ เช่น GIF, JPEG, PCX, PSD, PCT, PNG, TGA, EPS, IFF, IMG, MAC, MSP, PCD และ BMP
เมื่อใช้คลิปบอร์ดของ Windows คุณสามารถวางเฟรมใหม่ด้วยรูปภาพในรูปแบบที่ GIF Animator ไม่รองรับ ในการดำเนินการนี้ ให้เปิดแอปพลิเคชันที่ใช้งานได้กับรูปแบบไฟล์ที่ต้องการแล้วอัปโหลดรูปภาพลงไป ใช้คำสั่ง แก้ไข > คัดลอก เพื่อวางรูปภาพที่เลือกไว้บนคลิปบอร์ด จากนั้นไปที่ GIF Animator แล้วใช้คำสั่ง แก้ไข > วางรูปภาพ เพื่อแทรกเป็นเฟรมใหม่ ในทำนองเดียวกัน เมื่อใช้คลิปบอร์ด คุณสามารถทำซ้ำเฟรมภาพเคลื่อนไหวที่มีอยู่ โดยเพิ่มลงในตำแหน่งที่ต้องการในแผงเลเยอร์
 ข้าว. 1.7. หน้าต่างสำหรับเลือกไฟล์วิดีโอที่จะรวมไว้ในภาพเคลื่อนไหว
ข้าว. 1.7. หน้าต่างสำหรับเลือกไฟล์วิดีโอที่จะรวมไว้ในภาพเคลื่อนไหว โปรแกรมสร้างภาพเคลื่อนไหว Ulead GIFให้การสนับสนุนรูปแบบวิดีโอที่หลากหลาย: การนำเข้าและการแปลงไฟล์ AVI โดยตรง, ไฟล์แอนิเมชั่น AutoDesk พร้อมนามสกุล (FLI, FLC, FLX), ไฟล์ Quick Time Movie (QT, MOV)
คำสั่ง Layer > Add Video จะเปิดหน้าต่างชื่อเดียวกันซึ่งคุณสามารถระบุไฟล์ต้นฉบับ ดูและรับข้อมูลทั้งหมดเกี่ยวกับไฟล์ที่นำเข้าได้โดยคลิกที่ปุ่มข้อมูล ซึ่งจะเปิดหน้าต่างคุณสมบัติไฟล์วิดีโอ
เมื่อนำเข้า คุณสามารถเลือกส่วนของลำดับวิดีโอและตั้งค่าเฟรมเริ่มต้นและสิ้นสุดได้
ในการดำเนินการนี้ให้คลิกที่ปุ่มระยะเวลาเพื่อเปิดหน้าต่างชื่อเดียวกัน (รูปที่ 1.8) ซึ่งคุณสามารถดูไฟล์ทีละเฟรมหรือระบุหมายเลขเฟรมของลำดับวิดีโอที่เลือก
ปุ่มด้านล่างหน้าต่างดูช่วยให้คุณสามารถย้ายจากเฟรมหนึ่งไปอีกเฟรมหนึ่งและทำเครื่องหมายพื้นที่ที่เลือก

ข้าว. 1.8. หน้าต่างระยะเวลาสำหรับการเลือกกลุ่มเฟรมของไฟล์วิดีโอ
การเลือกปุ่มตัวช่วยสร้างแอนิเมชั่นในหน้าต่างตัวช่วยสร้างการเริ่มต้นหรือคำสั่งไฟล์ > ตัวช่วยสร้างแอนิเมชั่นจะเรียกใช้ตัวช่วยสร้างแอนิเมชั่น ซึ่งคุณจะต้องป้อนข้อมูลที่จำเป็นเพื่อสร้างหน้าต่างต่อเนื่องกันสามหน้าต่าง
ในหน้าต่างแรก คุณสามารถเพิ่มไฟล์ที่มีรูปภาพหรือลำดับวิดีโอลงในภาพเคลื่อนไหวได้โดยใช้ปุ่มเพิ่มรูปภาพและเพิ่มวิดีโอ
หน้าต่างที่สองระบุประเภทของแหล่งที่มา ซึ่งมีข้อความและกราฟิกหรือภาพถ่าย ซึ่งกำหนดความจำเป็นในการปรับการเปลี่ยนภาพให้ราบรื่นเพื่อถ่ายทอดเฉดสี
ในหน้าต่างที่สาม จำนวนเฟรมต่อวินาที และเวลาหน่วงเป็นร้อยวินาทีจะถูกตั้งค่าตามลำดับ ผลลัพธ์ของงานของ Wizard คือการสร้างแอนิเมชั่นจากลำดับของเฟรมที่มีจานสีในเครื่องสำหรับแต่ละเฟรม
ถึง ภาพกรอบมองเห็นได้เสมอในพื้นที่ทำงาน คุณควรทำเครื่องหมายที่ช่องถัดจากชื่อในแผงเลเยอร์ เฟรมที่ทำเครื่องหมายไว้จะแสดงพร้อมกันในโหมดแก้ไขเท่านั้น ซึ่งจะไม่ส่งผลต่อการเล่นภาพเคลื่อนไหวของไฟล์ GIF ที่สร้างขึ้น
เลือกหลายเฟรมในแผง แผงเลเยอร์สามารถทำได้โดยใช้เมาส์โดยไม่ต้องทำเครื่องหมายในช่อง ในกรณีนี้ คุณควรใช้ปุ่ม Shift เพื่อเลือกกลุ่มของเฟรมที่ต่อเนื่องกัน หรือปุ่ม Ctrl เพื่อเลือกเฟรมที่ไม่อยู่ติดกันในลำดับใดก็ได้
การทำเครื่องหมายหรือการเลือกหลายเฟรมทำให้คุณสามารถจัดการเฟรมเหล่านั้นได้พร้อมกันโดยเปลี่ยนการตั้งค่าในแถบเครื่องมือแอตทริบิวต์
หากต้องการลบเฟรมออกจากภาพเคลื่อนไหว เพียงเลือกเฟรมนั้นในแผงเลเยอร์แล้วกดปุ่ม Del หรือเลือกคำสั่งแก้ไข > ลบ
เฟรมสามารถเลื่อนโดยสัมพันธ์กัน วิธีที่ง่ายที่สุดในการวางภาพในตำแหน่งที่ต้องการในพื้นที่ทำงานคือการใช้เมาส์เพื่อเลื่อนภาพในโหมดเขียนภาพ
คุณยังสามารถใช้แป้นพิมพ์เพื่อเปลี่ยนตำแหน่งของรูปภาพ: ลูกศรซ้าย/ขวาจะเลื่อนรูปภาพไปตามแกน X และเลื่อนลง/ขึ้น - ไปตามแกน Y คุณสามารถกำหนดตำแหน่งของวัตถุได้อย่างแม่นยำโดยการตั้งค่าตัวเลข พารามิเตอร์ shift ในฟิลด์ X-offset และ Y-offset (เลื่อนด้วย X และ?)
คุณสามารถเพิ่มเลเยอร์ความคิดเห็นได้โดยเลือกคำสั่ง Layer > Add Comment หรือโดยการคลิกที่ปุ่มแถบเครื่องมือที่มีชื่อเดียวกัน ชื่อเรื่องและเนื้อหาของความคิดเห็นจะถูกป้อนลงในฟิลด์ที่เหมาะสมของแถบเครื่องมือแอตทริบิวต์
จานสีของเฟรมที่เลือกจะแสดงในแถบเครื่องมือ Palette หากสีบนจานสีถูกขีดฆ่า แสดงว่าไม่ได้ใช้ในกรอบที่เลือก
เมื่อคุณเลือกเฟรมแรกของภาพเคลื่อนไหวที่มีป้ายกำกับว่าข้อมูลทั่วโลก สีของจานสีโดยรวมจะแสดงในจานสี
หากต้องการเพิ่มสีใหม่ให้กับจานสี ให้คลิกที่ปุ่มเพิ่มสีบนแถบเครื่องมือจานสี และในหน้าต่างที่เปิดขึ้น ให้กำหนดจำนวนเฉดสีที่จะเพิ่ม
หลังจากคลิกปุ่มตกลง จานสีจะแสดงจำนวนเซลล์ที่ระบุเพิ่มเติม ด้วยการเลือกตามลำดับและคลิกที่ปุ่มเปลี่ยนสีของแถบเครื่องมือ Palette คุณจะตั้งค่าสีใหม่โดยการเลือกสีเหล่านั้นในหน้าต่างสีที่เปิดขึ้น
หากต้องการลบสีออกจากจานสี ให้แสดงจานสีส่วนกลางหรือเฉพาะในแถบเครื่องมือจานสี และเลือกเซลล์หรือกลุ่มเซลล์ที่มีสีที่จะลบ การคลิกปุ่มลบสีในแผงพาเล็ตจะลบเซลล์ที่เลือก (สี)
การแก้ไขเฟรมภาพเคลื่อนไหว
พื้นที่ทำงานโหมดตัวแก้ไขช่วยให้คุณสามารถแก้ไขเฟรมได้โดยตรงใน GIF Animator เพื่อจุดประสงค์นี้ ให้ใช้ชุดเครื่องมือ เช่น สี (แปรง) สี่เหลี่ยมผืนผ้า (สี่เหลี่ยมผืนผ้า) เครื่องมือเติม (เติม) เป็นต้น
ด้วยความช่วยเหลือของพวกเขา คุณไม่เพียงแต่สามารถเปลี่ยนสีของแต่ละพิกเซลหรือพื้นที่ของภาพ แต่ยังวาดองค์ประกอบใหม่ลงไปด้วย
หากคุณใช้ภาพเคลื่อนไหวจากอินเทอร์เน็ตที่ได้รับการปรับให้เหมาะสมแล้ว คุณอาจไม่สามารถแก้ไขเฟรมได้
ในกรณีนี้ คุณควรใช้คำสั่ง แก้ไข > สร้างเฟรมใหม่ ซึ่งช่วยให้คุณสามารถกู้คืนรูปภาพในเฟรมสำหรับการแก้ไขในภายหลังในโหมดตัวแก้ไขหรือในแอปพลิเคชันบุคคลที่สาม
คุณสามารถคัดลอกเฟรมที่มีอยู่ตั้งแต่หนึ่งเฟรมขึ้นไปได้โดยใช้คำสั่ง แก้ไข > ทำซ้ำ ซึ่งจะเปิดกล่องโต้ตอบที่มีชื่อเดียวกัน
ในการดำเนินการนี้ อันดับแรกเฟรมจะถูกเลือกในแผงเลเยอร์ และในหน้าต่างทำซ้ำ จะมีการระบุจำนวนสำเนาที่ต้องสร้าง
ฟิลด์การเลื่อนแนวนอนระบุการเลื่อนแนวนอนสำหรับรูปภาพใหม่ โดยค่าลบแสดงถึงการเลื่อนไปทางซ้าย และค่าบวกแสดงถึงการเลื่อนไปทางขวาของภาพต้นฉบับ
สำหรับการเลื่อนแนวตั้ง ให้ใช้ฟิลด์การเลื่อนแนวตั้ง ซึ่งค่าลบทำให้เกิดการเลื่อนขึ้น และค่าบวกทำให้เกิดการเลื่อนลงจากตำแหน่งเฟรมเดิม
หากตอนนี้ภาพเฟรมดั้งเดิมมีพิกัด (0, 0) แสดงว่าป้อนได้เฉพาะค่าบวกเท่านั้น คำสั่งนี้ช่วยให้คุณสร้างเอฟเฟ็กต์ของการเคลื่อนย้ายวัตถุด้วยวิธีง่ายๆ

ข้าว. 1.9. การเลือกขนาดเฟรมใหม่
หากเฟรมภาพเคลื่อนไหวแตกต่างกันเฉพาะในพื้นที่ขนาดเล็ก คุณสามารถลดขนาดไฟล์ได้ โดยเหลือเพียงพื้นที่นี้ในเฟรมถัดไป ในกรณีนี้ ผลลัพธ์ของภาพเคลื่อนไหวจะเหมือนกัน หากต้องการลดขนาดเฟรม คุณควรใช้คำสั่งแก้ไข > ครอบตัด หรือปุ่มชื่อเดียวกันบนแท็บแก้ไขของพื้นที่ทำงาน ซึ่งจะเปิดหน้าต่างครอบตัด (รูปที่ 1.9) การใช้เมาส์ กรอบครอบตัดจะถูกปรับขนาดและวางในตำแหน่งที่เหมาะสม หากต้องการแทนที่เฟรมเดิมด้วยเฟรมที่ครอบตัด ให้เลือกช่องทำเครื่องหมายแทนที่เลเยอร์รูปภาพต้นฉบับ
สวิตช์นำไปใช้กับเลเยอร์รูปภาพที่เลือกเท่านั้นที่มุมขวาล่างช่วยให้คุณปรับขนาดเฉพาะเฟรมที่เลือกได้ และสวิตช์ใช้กับเลเยอร์รูปภาพทั้งหมดช่วยให้คุณปรับขนาดเฟรมภาพเคลื่อนไหวทั้งหมดในครั้งเดียว การคลิกปุ่มตกลงจะปิดหน้าต่างครอบตัดและขนาดของเฟรมที่ระบุจะเปลี่ยนไป
ในโหมดแก้ไข คุณสามารถปรับขนาดหนึ่งเฟรมขึ้นไปได้หากเฟรมมีขนาดใหญ่เกินไป ซึ่งมักเกิดขึ้นเมื่อนำเข้าไฟล์วิดีโอ เพื่อจุดประสงค์นี้ ให้ใช้คำสั่ง แก้ไข > ตัวอย่างใหม่ หรือปุ่มที่มีชื่อเดียวกันบนแท็บ แก้ไข ของพื้นที่ทำงาน ซึ่งจะเปิดกล่องโต้ตอบ ตัวอย่างใหม่ คุณต้องเลือกเฟรมที่ต้องการในแผงเลเยอร์ก่อน
การกดปุ่ม Shift ค้างไว้จะเลือกกลุ่มของเฟรมที่ต่อเนื่องกัน และการกดปุ่ม Ctrl ค้างไว้จะเป็นการเลือกเฟรมที่ไม่อยู่ติดกันในลำดับใดก็ได้ หน้าต่างตัวอย่างจะระบุว่าควรเปลี่ยนแปลงขนาดอย่างไร

ข้าว. 1.10. หน้าต่างการเลือกขนาดเฟรมใหม่
สวิตช์คุณภาพตัวอย่างใหม่จะควบคุมคุณภาพของรูปภาพใหม่และช่วยให้คุณสามารถตั้งค่าต่อไปนี้:
สำหรับ รวมสองเฟรมขึ้นไปเป็นหนึ่งเดียวคุณสามารถใช้คำสั่ง Layer > Merge Images ซึ่งจะแสดงกล่องโต้ตอบที่มีชื่อเดียวกันขึ้นมา ขั้นแรก ในแผงเลเยอร์ คุณควรเลือกเฟรมที่จะรวม
ในกรณีนี้ เฟรมที่จะทำหน้าที่เป็นพื้นหลังควรไปก่อน และเฟรมที่จะอยู่เบื้องหน้าควรตามหลังเฟรมนั้นโดยตรง การเลือกช่องทำเครื่องหมายแทนที่เลเยอร์รูปภาพต้นฉบับจะทำให้คุณสามารถแทนที่เฟรมที่เลือกด้วยเฟรมที่รวมเข้าด้วยกันได้ คำสั่งนี้ช่วยให้คุณสร้างเอฟเฟกต์ของการเคลื่อนไหวพื้นหลังที่สัมพันธ์กับวัตถุหรือเพียงแค่ลดจำนวนเฟรมภาพเคลื่อนไหว
GIF Animator นำเสนอวิธีง่ายๆ ในการรวมหลายเฟรมเข้ากับพื้นหลังทั่วไป อย่างไรก็ตาม เลเยอร์ต้องโปร่งใสจึงจะใช้ฟีเจอร์นี้ได้ การใช้คำสั่ง ชั้น > ผสานพื้นหลัง (เลเยอร์ > ผสานกับพื้นหลัง) หน้าต่างที่มีชื่อเดียวกันจะเปิดขึ้น โดยระบุกรอบพื้นหลังและทำเครื่องหมายเฟรมที่จะรวมเข้าด้วยกัน
การคลิกปุ่มตกลงจะทำการผสาน โดยแทนที่เฟรมทั้งหมดด้วยเฟรมใหม่ การรวมแอนิเมชั่นหลาย ๆ อันเป็นอันเดียวทำได้โดยคำสั่ง Layer > Merge Animations (Layer > Merge Animations) ซึ่งจะเปิดกล่องโต้ตอบที่มีชื่อเดียวกัน

ข้าว. 1.11. การรวมเฟรมจากสองภาพเคลื่อนไหว

ข้าว. 1.12. หน้าต่างสำหรับตั้งค่าพารามิเตอร์ shift สำหรับเอฟเฟกต์การย้าย
รายการแบบเลื่อนลงพื้นหลังระบุเลเยอร์เริ่มต้นสำหรับภาพเคลื่อนไหวที่แทรก ปุ่มเรียกดูในบรรทัดไฟล์ภาพที่นำเข้าช่วยให้คุณสามารถระบุตำแหน่งของไฟล์ GIF ที่แทรกได้ ในหน้าต่างแสดงตัวอย่าง เฟรมแรกของไฟล์ที่แทรกจะปรากฏที่มุมซ้ายบนเทียบกับพื้นหลังของเฟรมภาพเคลื่อนไหวที่มีอยู่ ด้วยการตั้งค่าพารามิเตอร์ X-offset และ Y-offset คุณสามารถระบุตำแหน่งที่แน่นอนสำหรับรูปภาพใหม่ได้ ในพื้นที่เฟรม ให้เลือกจำนวนเฟรมภาพเคลื่อนไหว:
หากคุณระบุจำนวนเฟรมที่มากกว่าจำนวนเฟรมในภาพเคลื่อนไหว ภาพเคลื่อนไหวจะทำซ้ำหลาย ๆ ครั้งตามที่จำเป็นเพื่อให้ได้จำนวนที่ระบุ การคลิกปุ่มตกลงจะเป็นการสิ้นสุดการผสาน
หากต้องการสร้างเอฟเฟกต์การเคลื่อนไหวของวัตถุอย่างรวดเร็ว ให้ใช้คำสั่ง Layer > Moving Sprite ซึ่งจะเปิดกล่องโต้ตอบที่มีชื่อเดียวกัน ในหน้าต่างนี้ กลุ่มของเฟรมจะถูกเลือก ซึ่งเป็นชุดสำเนาของวัตถุหนึ่งชิ้น และวัตถุจะถูกเลื่อนโดยสัมพันธ์กับเฟรมแรก
เข้าไปในทุ่งนา ป้อนค่าการเปลี่ยนแปลง X-offset และ Y-offset (เลื่อนตาม X และ Y) ซึ่งสำหรับแต่ละเฟรมจะถูกวัดสัมพันธ์กับเฟรมก่อนหน้าและสอดคล้องกับเฟรมที่เลือกทั้งหมดยกเว้นเฟรมแรก เพื่อให้แอนิเมชั่นทำงานได้อย่างถูกต้อง หลังจากคลิกปุ่ม OK และปิดหน้าต่าง Moving Sprite คุณต้องตั้งค่าวิธีการเปลี่ยนสีพื้นหลังสำหรับเฟรมที่เลือกทั้งหมด (วิธีลบ)
กำลังบันทึกภาพเคลื่อนไหว
มีหลายวิธีในการบันทึกภาพเคลื่อนไหว วิธีที่ชัดเจนที่สุดคือการสร้างไฟล์ GIF แต่คุณควรพิจารณาตัวเลือกการเพิ่มประสิทธิภาพ นอกจากนี้ ภาพเคลื่อนไหวยังสามารถบันทึกเป็นไฟล์ปฏิบัติการได้ซึ่งไม่ต้องใช้โปรแกรมเล่นหรือในรูปแบบวิดีโออย่างใดอย่างหนึ่ง
หากต้องการบันทึกภาพเคลื่อนไหวเป็นไฟล์ GIF ให้เลือกไฟล์ > บันทึก หากคุณได้บันทึกไฟล์ไว้ก่อนหน้านี้ หรือไฟล์ > บันทึกเป็น ซึ่งจะเปิดกล่องโต้ตอบบันทึกเป็น ในกรณีนี้ คุณสามารถตั้งชื่อใหม่ให้กับไฟล์ได้ หากคุณต้องการลดขนาดไฟล์ ให้ใช้คำสั่ง ไฟล์ > ตัวช่วยสร้างการปรับให้เหมาะสม ซึ่งจะเรียกใช้ตัวช่วยสร้างการปรับให้เหมาะสม
GIF Animator ยังช่วยให้คุณสามารถส่งออกเฟรมภาพเคลื่อนไหวบางส่วนเพื่อสร้างไฟล์ GIF แบบเคลื่อนไหวใหม่หรือกลุ่มของไฟล์ GIF แต่ละไฟล์โดยแต่ละเฟรมมีหนึ่งเฟรม ในการดำเนินการนี้ ให้เลือกคำสั่ง File > Export Image Layers ซึ่งจะเปิดหน้าต่าง Export Images ซึ่งเลือกเฟรมที่ส่งออกไว้ (รูปที่ 1.13)

ข้าว. 1.13. การเลือกเฟรมที่ส่งออก
ที่ด้านล่างของหน้าต่าง ให้เลือกค่าสวิตช์ที่ต้องการ: เป็นไฟล์เดียว - สำหรับไฟล์ GIF แบบเคลื่อนไหว หรือ เป็นลำดับของไฟล์ - สำหรับไฟล์แยกกัน การคลิกปุ่มตกลงจะเปิดหน้าต่างสำหรับระบุชื่อไฟล์ เมื่อส่งออกเฟรมไปยังไฟล์แยกกัน เฟรมเหล่านั้นจะได้รับชื่อตามลำดับหมายเลข เช่น หากคุณตั้งชื่อ SUN ไฟล์จะมีชื่อว่า SUN.GIF, SUN001.GIF, SUN002.GIF เป็นต้น ตามลำดับตำแหน่ง ในแอนิเมชั่นต้นฉบับ
ผลลัพธ์ของงานสามารถบันทึกได้ไม่เพียง แต่เป็นไฟล์ GIF แบบเคลื่อนไหวเท่านั้น แต่ยังอยู่ในรูปแบบอื่น ๆ อีกด้วย คำสั่งเมนูไฟล์ > ส่งออกจะเปิดเมนูย่อยที่ช่วยให้คุณสามารถเลือกไฟล์วิดีโอ, เอกสาร HTML, ออบเจ็กต์ Active Desktop หรือรูปแบบไฟล์ปฏิบัติการแพ็คเกจภาพเคลื่อนไหวได้ ในกรณีหลัง คุณสามารถใช้ภาพเคลื่อนไหวที่สร้างขึ้นเพื่อส่งโปสการ์ดเสมือนหรือดูภาพเคลื่อนไหวบนหน้าจอคอมพิวเตอร์โดยไม่ต้องใช้โปรแกรมพิเศษช่วย
ที่ บันทึกภาพเคลื่อนไหววี รูปแบบไฟล์วิดีโอคุณจะได้รับคุณภาพที่สูงขึ้นด้วยจำนวนเฟรมต่อวินาทีที่มากขึ้น หากต้องการสร้างไฟล์วิดีโอให้เลือกคำสั่ง ไฟล์ > ส่งออก > เป็นไฟล์วิดีโอ(ไฟล์ > ส่งออก > เป็นไฟล์วิดีโอ) จะเปิดหน้าต่างบันทึกไฟล์วิดีโอ ซึ่งคุณสามารถป้อนชื่อไฟล์ เลือกประเภทไฟล์ และระบุคำอธิบายสั้นๆ และหัวเรื่องได้

ข้าว. 1.14. การเลือกพารามิเตอร์สำหรับไฟล์วิดีโอที่บันทึกไว้
ในหน้าต่างบันทึกไฟล์วิดีโอ ปุ่มตัวเลือกจะเปิดกล่องโต้ตอบตัวเลือกบันทึกวิดีโอ ซึ่งคุณสามารถตั้งค่าพารามิเตอร์ของไฟล์ที่จะบันทึก เลือกความเร็วของอุปกรณ์จัดเก็บข้อมูล ตัวแปลงสัญญาณ และลักษณะการบีบอัด ไฟล์ใหม่อาจมีขนาดเล็กกว่าหรือใหญ่กว่าต้นฉบับ มีความเร็วของภาพเคลื่อนไหวที่แตกต่างกัน และอาจได้รับการปรับให้เหมาะสมสำหรับการเล่นบนฮาร์ดแวร์เฉพาะ ทั้งนี้ขึ้นอยู่กับพารามิเตอร์เหล่านี้พิมพ์.

ข้าว. 1.15. การเลือกตัวเลือกไฮเปอร์ลิงก์สำหรับเว็บเพจ
ที่ การสร้างไฟล์วิดีโอจำนวนเฟรมคำนวณโดยการหาร 100 ด้วยเวลาแฝงเฉลี่ย ในกรณีนี้ จำนวนเฟรมสูงสุดต่อวินาทีไม่ควรเกิน 30 รูปภาพใช้ 24 บิตต่อพิกเซล (True Color) โดยขนาดเฟรมจะกำหนดโดยขนาดของหน้าจอลอจิคัล ตัวอย่างเช่น หากเวลาหน่วงเฉลี่ยในภาพเคลื่อนไหวคือ 45 จำนวนเฟรมต่อวินาทีจะเท่ากับ 2.2
GIF Animator ทำให้การสร้างโค้ด HTML สำหรับไฟล์ GIF เป็นเรื่องง่ายซึ่งสามารถนำไปวางบนหน้าเว็บที่เหมาะสมได้ สิ่งนี้ต้องการให้ไฟล์ GIF อยู่ในโฟลเดอร์เดียวกันกับเว็บเพจ ขั้นตอนแรกในการสร้างโค้ด HTML คือการเลือกคำสั่ง File > Export > As HTML Code ซึ่งจะสร้างไฟล์ที่มีข้อความโค้ด จากนั้นคำสั่งแก้ไข > คัดลอก HTML จะถูกดำเนินการ โดยส่งโค้ดที่สร้างขึ้นไปยังคลิปบอร์ด ตอนนี้สิ่งที่เหลืออยู่คือไปที่โปรแกรมแก้ไข HTML และวางบรรทัดโค้ดลงในตำแหน่งที่เหมาะสมบนเพจโดยใช้คำสั่งแก้ไข > วาง
GIF ที่คุณแทรกสามารถมีไฮเปอร์ลิงก์ไปยัง URL ที่ระบุได้ หากต้องการสร้างไฮเปอร์ลิงก์พร้อมกับแทรกลงในเว็บเพจ คุณต้องกำหนดพารามิเตอร์ต่อไปนี้ก่อน ใช้คำสั่ง File > Preferences (File > Settings) เปิดหน้าต่างชื่อเดียวกันและเปิดใช้งานแท็บ HTML บนแท็บ ให้เลือกช่อง เพิ่ม URL เมื่อคัดลอกตัวเลือกโค้ด HTML(เพิ่ม URL เมื่อคัดลอกโค้ด HTML)
เลือกค่าสวิตช์ที่ต้องการ: กล่องโต้ตอบแจ้งให้ป้อนลิงก์ด้วยตนเองทุกครั้งที่คุณดำเนินการคำสั่งแก้ไข > คัดลอก HTML หรือค่าเริ่มต้นแบบกำหนดเอง ซึ่งช่วยให้คุณตั้งค่าลิงก์ถาวรหนึ่งลิงก์สำหรับไฟล์ที่แทรกทั้งหมด (รูปที่ .1.15) นอกจากนี้ คุณยังสามารถเน้นลิงก์ด้วยกรอบได้โดยทำเครื่องหมายที่ช่อง Border แล้วเลือกตัวเลือกข้อความแสดงแทนที่ต้องการ
มีสามวิธีหลักในการลดขนาดของไฟล์ GIF แบบเคลื่อนไหวได้อย่างมาก: การลดจานสี การลดจำนวนเฟรม (เลเยอร์) และการปรับเฟรมภาพเคลื่อนไหวแต่ละรายการให้เหมาะสม ควรจำไว้ว่าเป้าหมายหลักคือการได้รับแอนิเมชั่นคุณภาพสูงสำหรับเว็บเพจ ไม่ใช่ขนาดไฟล์ขั้นต่ำ ดังนั้นจึงควรพยายามประนีประนอมระหว่างคุณภาพของภาพเคลื่อนไหวและขนาดไฟล์เพื่อการถ่ายโอนที่รวดเร็วผ่านเครือข่าย
วิธีที่ดีที่สุดในการลดจานสีคือการใช้ Global Palette เพื่อตั้งค่าสีของแต่ละเฟรม หากเฟรมบางเฟรมมีสีแตกต่างกันเล็กน้อย ก็ไม่จำเป็นต้องสร้าง Local Palette สำหรับเฟรมเหล่านั้น แต่ใช้แท็บ General ของหน้าต่าง Preferences เพื่อเพิ่มสีเหล่านี้ลงใน Global Palette
สำหรับเฟรมที่มีสีแตกต่างกันอย่างมีนัยสำคัญ ให้สร้างจานสีท้องถิ่นของตัวเอง จานสีท้องถิ่น แต่ลบสีที่เหมือนกันกับจานสีสากลออกจากสีเหล่านั้น จานสีที่ลดลงสามารถมี 16, 32, 64 และ 128 สี อีกวิธีในการลดขนาดไฟล์คือการลบแต่ละเฟรมที่ไม่จำเป็น เว้นแต่จะทำให้ภาพเคลื่อนไหวบิดเบี้ยวอย่างมากเมื่อเล่น
คุณควรใส่ใจกับขนาดเฟรมด้วย ถ้า วัตถุเคลื่อนไหวครอบครองส่วนเล็ก ๆ ของหน้าต่างไม่จำเป็นต้องบันทึกเฟรมสำหรับขนาดเดียวกับพื้นหลังแบบคงที่ ดังนั้น เฟรมที่มีวัตถุจึงสามารถตั้งค่าให้มีขนาดเล็กลงได้โดยการระบุตำแหน่งบนหน้าจอลอจิคัล ซึ่งจะลดขนาดโดยรวมของไฟล์ GIF ลงอย่างมาก

ข้าว. 1.16. การตั้งค่าพารามิเตอร์โหมด Optimize
วิธีที่มีประสิทธิภาพที่สุดในการลดขนาดไฟล์คือการเพิ่มประสิทธิภาพในโหมดเพิ่มประสิทธิภาพ (รูปที่ 1.16)
มีสามขั้นตอนหลักในการเพิ่มประสิทธิภาพภาพเคลื่อนไหว GIF:
- การลบสีที่ซ้ำซ้อนออกจากจานสีที่ไม่ได้ใช้ในภาพ ปรากฏเพียงครั้งเดียว หรือใกล้เคียงกับสีจานสีที่ใช้บ่อย
- แก้ไขจานสีส่วนกลางโดยเพิ่มสีจานสีในเครื่อง ซึ่งจะช่วยลดจำนวนจานสีในเครื่องที่ใช้ หากจำนวนสีของจานสีโดยรวมถึงจำนวนสูงสุด จานสีในเครื่องจะถูกปรับให้เหมาะสม โดยจะลดจำนวนสีในสีเหล่านั้นให้เหลือน้อยที่สุด
- การลบส่วนที่ซ้ำกันของรูปภาพในเฟรม ส่วนของเฟรมหรือพิกเซลที่ไม่มีการเปลี่ยนแปลงจะถูกลบออกในเฟรมต่อๆ ไป ซึ่งจะทำให้ขนาดไฟล์ภาพเคลื่อนไหวโดยรวมลดลง

ข้าว. 1.17. หน้าต่างแรกของตัวช่วยสร้างการเพิ่มประสิทธิภาพ

ข้าว. 1.18. หน้าต่างตัวช่วยสร้างการเพิ่มประสิทธิภาพที่สอง

ข้าว. 1.19. หน้าต่างที่สามของตัวช่วยสร้างการเพิ่มประสิทธิภาพ
การคลิกปุ่มวิซาร์ดหรือการเลือกคำสั่ง ไฟล์ > ตัวช่วยสร้างการปรับให้เหมาะสม จะทำให้ตัวช่วยสร้างการปรับให้เหมาะสมปรากฏขึ้น ซึ่งจะมีกล่องโต้ตอบสำหรับการเลือกพารามิเตอร์การปรับให้เหมาะสม (รูปที่ 1.17-1.19) เมื่อกระบวนการปรับให้เหมาะสมเสร็จสมบูรณ์ กล่องโต้ตอบจะเปิดขึ้นพร้อมข้อมูลเกี่ยวกับขนาดไฟล์ก่อนและหลังการปรับให้เหมาะสม ช่วยให้คุณสามารถแทนที่ไฟล์แอนิเมชั่นด้วยไฟล์ที่ปรับให้เหมาะสมหรือบันทึกเป็นชื่อใหม่ เมื่อทำการเพิ่มประสิทธิภาพ พารามิเตอร์ต่อไปนี้จะถูกตั้งค่า:
- การรวมจานสี - ช่วยให้คุณสร้างจานสีทั่วไปที่มีสีส่วนใหญ่ที่ใช้ในรูปภาพ แทนที่สีที่คล้ายกันในแต่ละเฟรม ในขณะที่จานสีท้องถิ่นสำหรับการสร้างสีที่แตกต่างกันมากในเฟรมจะไม่ถูกบันทึก
- Dithering - เลือกเพื่อทำให้การเปลี่ยนสีราบรื่นขึ้นเมื่อใช้ Global Optimized Palette ซึ่งช่วยให้คุณสร้างการเลียนแบบเฉดสีกลางที่ไม่รวมอยู่ในจานสี (ไม่แนะนำสำหรับรูปภาพที่มีข้อความ)
- การเพิ่มประสิทธิภาพอย่างรวดเร็ว - ช่วยให้คุณสามารถลดขนาดไฟล์ภาพเคลื่อนไหวได้อย่างรวดเร็วโดยการเรียกพารามิเตอร์การปรับให้เหมาะสมที่เลือกไว้ก่อนหน้านี้และบันทึกไว้จากหน้าต่างแรกของตัวช่วยสร้างการเพิ่มประสิทธิภาพ
ไม่ใช่ทุกเบราว์เซอร์ที่แสดงภาพเคลื่อนไหว GIF ในลักษณะเดียวกัน ดังนั้น GIF Animator จะส่งคำเตือนหากภาพเคลื่อนไหวมีพารามิเตอร์ที่อาจทำให้เกิดปัญหาเมื่อเล่น พารามิเตอร์หลักที่ส่งผลต่อความเข้ากันได้คือ:
- อินเทอร์เลซ - ภาพเคลื่อนไหวมีเฟรมอินเทอร์เลซ ซึ่งอาจทำให้เกิดปัญหากับเบราว์เซอร์บางตัว
- จานสีในเครื่อง - การมีจานสีในเครื่องจะเพิ่มขนาดไฟล์จาก 12 ไบต์ (4 สี) เป็น 768 ไบต์ (256 สี) ดังนั้นหากแต่ละเฟรมมีจานสีในเครื่อง ขนาดไฟล์อาจมีนัยสำคัญ
- จากนั้นสถานะก่อนหน้า - เบราว์เซอร์ทั้งหมดไม่รองรับวิธีการเปลี่ยนเฟรมดังนั้นปัญหาอาจเกิดขึ้นเมื่อเล่นในเบราว์เซอร์ดังกล่าว
- รอการป้อนข้อมูลจากผู้ใช้ - ตัวเลือกนี้รองรับโดยโปรแกรมดู GIF จำนวนเล็กน้อย
- บล็อกความคิดเห็น 2 บล็อกขึ้นไป (ความคิดเห็น 2 รายการขึ้นไป) - เนื่องจากความคิดเห็นหลายชั้นเป็นทางเลือก การลดขนาดไฟล์สามารถทำได้โดยการลบความคิดเห็นทั้งหมดและวางความคิดเห็นทั้งหมดไว้ในเลเยอร์เดียว

ข้าว. 1.20. คำเตือนความเข้ากันได้
เทคนิคพิเศษ
คำสั่งเมนู Video F/X ทำให้การเพิ่มเอฟเฟ็กต์ต่างๆ ให้กับภาพเคลื่อนไหวของคุณเป็นเรื่องง่าย แต่โปรดทราบว่าการใช้คำสั่งเหล่านี้จะเพิ่มขนาดของไฟล์ GIF ด้วย
หากต้องการเพิ่มส่วนหัวด้วยข้อความเลื่อน คุณสามารถใช้คำสั่ง Layer\u003e Add Banner Text\u003e Simple (Layer\u003e Add heading\u003e Simple)
เพิ่มเฟรมเพิ่มเติมให้กับภาพเคลื่อนไหวและวางไว้ในตำแหน่งหน้าจอที่กำหนด
คำสั่งจะเปิดหน้าต่าง Add Simple Banner ซึ่งมีเครื่องมือสำหรับการจัดรูปแบบแบบอักษร การเลือกเฟรม และทิศทางการเลื่อนข้อความ
ในช่องข้อความแบนเนอร์ ให้ป้อนบรรทัดข้อความที่จะวางในภาพเคลื่อนไหว ช่องทำเครื่องหมายผสานกับภาพพื้นหลังทำให้คุณสามารถผสานข้อความกับภาพพื้นหลังได้
บนแท็บการควบคุมการหมุน คุณสามารถตั้งค่าทิศทางและความเร็วในการเลื่อน รวมถึงคุณภาพของภาพเคลื่อนไหวได้ เมื่อทำเครื่องหมายที่ช่องทำเครื่องหมายขนาดเฟรมที่ปรับให้เหมาะสมแล้ว คุณสามารถลดขนาดไฟล์ได้โดยการลดขนาดเฟรมให้เท่ากับขนาดแบนเนอร์
บนแท็บ สไตล์เส้นขอบ คุณสามารถตั้งค่าความหนาและสีของเส้นขอบ และยังเพิ่มเงาได้อีกด้วย ปุ่มเริ่มแสดงตัวอย่างในหน้าต่างนี้ช่วยให้คุณเห็นผลลัพธ์ในพื้นที่ตัวอย่าง ซึ่งทำหน้าที่เลือกตำแหน่งของแบนเนอร์บนหน้าจอลอจิคัลด้วย

ข้าว. 1.21.หน้าต่างสำหรับตั้งค่าพารามิเตอร์ เพิ่ม Simple Banner
Command Layer>เพิ่มข้อความแบนเนอร์>Neon (Layer>Add title>
Neon) ให้คุณเพิ่มการแผ่รังสีให้กับข้อความ

ข้าว. 1.22. การเลือกตัวเลือกสีในหน้าต่างเพิ่มข้อความแบนเนอร์

ข้าว. 1 .23. เพิ่มหน้าต่างข้อความแบนเนอร์

ข้าว. 1.24. การเลือกเอฟเฟกต์ในหน้าต่างเพิ่มข้อความแบนเนอร์
ในหน้าต่างเพิ่มแบนเนอร์นีออน นอกเหนือจากแท็บที่กล่าวถึงก่อนหน้านี้แล้ว ยังมีการเพิ่มแท็บตัวเลือกนีออนซึ่งมีการตั้งค่าพารามิเตอร์สำหรับการเปลี่ยนสีและขนาดของการแผ่รังสี
หากแบนเนอร์ที่คุณกำลังสร้างมีพื้นหลังเป็นสี ซึ่งต่อมาถูกทำเครื่องหมายว่าโปร่งใส เพื่อให้ภาพเคลื่อนไหวเล่นได้อย่างถูกต้อง คุณควรตั้งค่าพารามิเตอร์การเปลี่ยนเฟรมเป็นสถานะก่อนหน้าด้วย อย่างไรก็ตาม บางเบราว์เซอร์ไม่รองรับตัวเลือกนี้
การใช้เอฟเฟกต์การไล่ระดับสีทำให้คุณสามารถเปลี่ยนสีของแบนเนอร์ระหว่างการเคลื่อนไหวได้ ในการสร้างเอฟเฟกต์นี้ คำสั่ง Layer > Add Banner Text Gradient จะเปิดหน้าต่าง Add Gradient Banner ซึ่งมีชุดแท็บสำหรับสร้างแบนเนอร์ รวมถึงการระบุโหมดสีและวิธีการเปลี่ยนแปลง ในบรรดาตัวเลือกที่นำเสนอ คุณยังสามารถระบุการเปลี่ยนสีจากกึ่งกลางข้อความไปจนถึงขอบได้
แอปพลิเคชัน เอฟเฟกต์สัญลักษณ์ช่วยให้คุณสามารถระบุข้อความหลายบรรทัดที่ปรากฏสลับกันระหว่างภาพเคลื่อนไหว เมื่อต้องการทำเช่นนี้ คำสั่ง Layer > Add Banner Text > Marquee จะเปิดหน้าต่าง Add Marquee Text ซึ่งระบุจำนวนบรรทัดที่ควรใช้
คุณสามารถเพิ่มบรรทัดใหม่และข้อความได้โดยใช้ปุ่มเพิ่ม และลบบรรทัดที่ไม่จำเป็นออกโดยใช้ปุ่มลบ คุณสามารถตั้งค่าพารามิเตอร์แต่ละรายการสำหรับแต่ละแถวได้ รวมถึงการจัดตำแหน่ง สี และเงา ปุ่มการตั้งค่าแบนเนอร์ช่วยให้คุณตั้งค่าการหน่วงเวลาระหว่างเฟรมและทิศทางการเคลื่อนไหวของข้อความ รวมถึงตัวเลือกกรอบแบนเนอร์
คุณสามารถใช้ชุดเอฟเฟ็กต์ภาพเคลื่อนไหวกับข้อความได้ เช่นเดียวกับเอฟเฟกต์ทิกเกอร์ แบนเนอร์ในกรณีนี้สามารถประกอบด้วยข้อความหลายบรรทัดซึ่งมีความล่าช้าในการแสดงที่แตกต่างกัน เมื่อต้องการทำเช่นนี้ คำสั่ง Layer > Add Banner Text > Animation จะเปิดหน้าต่าง Add Animation Text ซึ่งระบุจำนวนบรรทัดของข้อความที่จะใช้ บนแท็บเอฟเฟกต์เพิ่มเติม คุณสามารถใช้รายการแบบเลื่อนลงเพื่อเลือกวิธีที่ข้อความปรากฏและหายไปบนหน้าจอ

ข้าว. 1.25.หน้าต่างตัวเลือกสี Ulead
แอนิเมชั่นสีของเฟรมช่วยให้คุณใช้ชุดสีที่รวมอยู่ในจานสี (ตั้งแต่ 2 ถึง 32) มีการสร้างเฟรมแยกกันสำหรับแต่ละสีที่เคลื่อนไหวได้ เอฟเฟ็กต์นี้จะสังเกตเห็นได้ชัดเจนที่สุดสำหรับรูปภาพที่มีสีจำนวนน้อย หากต้องการสร้างภาพเคลื่อนไหวแบบสี ให้เลือกคำสั่ง Layer > Add Colour Animation (Layer > Add color Animation) ซึ่งจะเปิดหน้าต่างที่มีชื่อเดียวกัน
บนจานสีที่นำเสนอในหน้าต่าง คุณจะต้องทำเครื่องหมายกลุ่มสีที่ต้องการ ซึ่งคุณใช้ปุ่ม Shift สำหรับสีที่อยู่ตามลำดับ และ Ctrl สำหรับสีที่อยู่แบบสุ่ม จากนั้นคุณใช้เมาส์เพื่อวางสีในพื้นที่ลำดับภาพเคลื่อนไหวตามลำดับที่ต้องการ การเลือกช่องทำเครื่องหมายลำดับภาพเคลื่อนไหวย้อนกลับจะทำให้คุณสามารถกลับลำดับนี้ได้
หากต้องการลบสีออกจากลำดับ เพียงลากด้วยเมาส์จากบริเวณลำดับภาพเคลื่อนไหว ควรสังเกตว่าการใช้เอฟเฟกต์นี้กับรูปภาพ 256 สีไม่ได้ให้ผลลัพธ์ที่เห็นได้ชัดเจน

ข้าว. 1.26. เพิ่มหน้าต่างเอฟเฟกต์
GIF Animator ยังมีเอฟเฟกต์พิเศษอีกด้วยซึ่งสร้างภาพลวงตาของลูกบาศก์ที่กำลังหมุน คำสั่ง Layer > Add Effect จะเปิดกล่องโต้ตอบที่มีชื่อเดียวกัน ซึ่งคุณสามารถระบุสองเฟรมและวิธีการสร้างภาพลวงตาของลูกบาศก์ที่หมุนได้ โดยแทนที่รูปภาพหนึ่งด้วยอีกรูปภาพหนึ่งในทิศทางที่เลือก (รายการแบบเลื่อนลงทิศทาง) และมีการหน่วงเวลาที่กำหนด (ช่องเวลาหน่วง)
ตัวเลือกเปอร์สเปคทีฟและคอนทราสต์ช่วยให้คุณปรับปรุงเอฟเฟ็กต์ได้ การเลือกกรอบพื้นหลังจากรายการรูปภาพต้นฉบับจะทำให้คุณสามารถสร้างเอฟเฟ็กต์ของการแปลงพื้นหลังให้เป็นรูปภาพได้ เพื่อให้ได้ผลตรงกันข้าม ควรระบุกรอบพื้นหลังในรายการรูปภาพปลายทาง

ข้าว. 1.27.แท็บกรอบหน้าต่าง Tween
การเลือกคำสั่ง Layer > Add Scrolling (Layer > Add scrolling) จะเปิดหน้าต่างที่มีชื่อเดียวกัน ซึ่งมีการกำหนดพารามิเตอร์ของเอฟเฟกต์การเลื่อนรูปภาพ ซึ่งจะสร้างเฟรมเพิ่มเติมหลายเฟรม การเลือกช่องทำเครื่องหมายใช้พื้นหลังจะทำให้คุณสามารถเลือกเฟรมที่จะใช้เป็นพื้นหลังเมื่อเลื่อนได้
รายการดรอปดาวน์เอฟเฟกต์จะตั้งค่าวิธีการเลื่อน และฟิลด์เฟรมและเวลาหน่วงจะกำหนดจำนวนเฟรมและการหน่วงเวลาระหว่างเฟรมเหล่านั้น ช่องทำเครื่องหมายใช้พื้นหลังจะกำหนดวิธีการเปลี่ยนเฟรมที่สร้างขึ้นใหม่: เมื่อทำเครื่องหมายในช่องแล้ว จะมีการเลือกค่าห้ามลบ มิฉะนั้นค่าสีพื้นหลังจะถูกเลือก

ข้าว. 1.28. แท็บวัตถุหน้าต่าง Tween
เอฟเฟ็กต์การเปลี่ยนภาพช่วยให้คุณสร้างเฟรมใหม่ได้หลายเฟรมเพื่อจำลองการเปลี่ยนภาพจากภาพหนึ่งไปยังอีกภาพหนึ่ง คุณสามารถเพิ่มเอฟเฟกต์การเปลี่ยนแปลงได้โดยใช้คำสั่ง Layer > Add Simple Transition (Layer > Simple Transition) ซึ่งจะเปิดหน้าต่างที่มีชื่อเดียวกัน
ในพื้นที่การเปลี่ยน เลือกตัวเลือกการเปลี่ยนจากรายการแบบเลื่อนลง ระบุจำนวนเฟรมในช่องคุณภาพ (เฟรม) และตั้งค่าระยะเวลาการเปลี่ยนในฟิลด์ความยาวการเปลี่ยน (ด้วยเวลาการเปลี่ยนที่สั้นกว่า จำนวนเฟรมเพียงเล็กน้อย ถูกสร้างขึ้นซึ่งจะลดคุณภาพของเอฟเฟกต์ แต่เพิ่มขนาดไฟล์เล็กน้อย)
ในพื้นที่เลือกรูปภาพการเปลี่ยนภาพ รายการแบบเลื่อนลงรูปภาพต้นทางและรูปภาพปลายทางจะระบุรูปภาพต้นทางและปลายทาง และเมื่อคุณเลือกแบบด้าน รูปภาพนั้นจะปรากฏหรือหายไปเป็นพื้นหลังสีดำ ขนาดที่ระบุไว้ในมิติแบบด้าน สาขา

ข้าว. 1.29. หน้าต่างสำหรับเลือกและตั้งค่าพารามิเตอร์สำหรับเอฟเฟกต์การเปลี่ยนวิดีโอ
เอฟเฟ็กต์การเปลี่ยนภาพจำนวนมากจะแสดงด้วยคำสั่งกลุ่มแรกในเมนู Video F/X เมื่อคุณเลือกหนึ่งในนั้น หน้าต่าง Add Effects จะเปิดขึ้น ซึ่งคุณไม่เพียงแต่สามารถตั้งค่าพารามิเตอร์การเปลี่ยนแปลงที่จำเป็นเท่านั้น แต่ยังสามารถดูตัวอย่างเอฟเฟกต์ได้ด้วย และหากจำเป็น ให้เปลี่ยนเอฟเฟกต์เป็นเอฟเฟกต์อื่นโดยใช้รายการแบบเลื่อนลงเอฟเฟกต์
คำสั่งกลุ่มที่สองในเมนู Video F/X มีฟิลเตอร์วิดีโอต่างๆ ที่สามารถนำไปใช้กับภาพในเฟรมได้ เมื่อคุณเลือกคำสั่งใดคำสั่งหนึ่ง กล่องโต้ตอบสองกล่องจะเปิดขึ้นตามลำดับ ในหน้าต่างแรก เพิ่มเอฟเฟกต์ฟิลเตอร์รูปภาพ คุณจะตั้งค่าจำนวนเฟรมกลางที่จะใช้ฟิลเตอร์ และในหน้าต่างที่สอง พารามิเตอร์ควบคุมจะถูกตั้งค่าแยกสำหรับแต่ละฟิลเตอร์
แถบเลื่อนการปรับใช้เพื่อเลือกคีย์เฟรมระหว่างที่ใช้ตัวกรอง กลุ่มปุ่มด้านบนใช้เพื่อจัดการคีย์เฟรม และกลุ่มด้านล่างใช้เพื่อดูตัวอย่างผลลัพธ์ สำหรับรูปภาพที่มีพื้นที่โปร่งใสซึ่งถือเป็นการมาสก์ ฟิลเตอร์จะถูกนำไปใช้กับส่วนที่ทึบแสงของรูปภาพเท่านั้น
หากต้องการขยายขีดความสามารถของ GIF Animator คุณสามารถเชื่อมต่อปลั๊กอิน 32 บิตที่ออกแบบมาสำหรับ Adobe Photoshop ซึ่งใช้ตัวกรองเพิ่มเติม หากต้องการเพิ่มปลั๊กอินใหม่ ให้เลือก ไฟล์ > การกำหนดค่าตามความชอบ และบนแท็บ ตัวกรองปลั๊กอิน ระบุตำแหน่งของไฟล์ปลั๊กอิน
หากต้องการใช้งานเพิ่มเติม คุณต้องรีสตาร์ท GIF Animator ตัวกรองใหม่สามารถนำไปใช้กับแต่ละเฟรมของภาพเคลื่อนไหวได้

ข้าว. 1.30. หน้าต่างสำหรับเลือกพารามิเตอร์ตัวกรองกระจก
การตั้งค่าที่กำหนดเอง
ที่ คัดลอกรูปภาพไปยัง GIF Animatorมีการระบุชุดพารามิเตอร์เริ่มต้นจากโปรแกรมภายนอก ผู้ใช้สามารถตั้งค่าของตนเองสำหรับพารามิเตอร์เริ่มต้นเหล่านี้ได้โดยเลือกไฟล์ > การตั้งค่า ซึ่งจะเปิดกล่องโต้ตอบชื่อเดียวกันพร้อมชุดแท็บ

ข้าว. 1.31. แท็บทั่วไปของหน้าต่างการตั้งค่า
บนแท็บแรก ทั่วไป (รูปที่ 1.31) พารามิเตอร์ต่อไปนี้จะถูกตั้งค่า:
- ในพื้นที่ Default Global Palette คุณกำหนดวิธีสร้าง Global Palette เมื่อสร้างภาพเคลื่อนไหวใหม่:
- ใช้จานสีของเลเยอร์ภาพแรก - เลือกจานสีดั้งเดิมของภาพแรกที่นำเข้าสู่ GIF Animator โดยระบุจำนวนสีที่บันทึกไว้สูงสุด (ตั้งแต่ 16 ถึง 256)
- เลือกจานสีที่กำหนดไว้ล่วงหน้า - เลือกหนึ่งในจานสีที่มีอยู่ใน GIF Animator รวมถึงจานสีที่ปลอดภัยที่มี 216 สี
- ใช้ไฟล์พาเล็ตที่กำหนดเอง - เลือกหนึ่งในพาเล็ตที่สร้างโดยผู้ใช้ก่อนหน้านี้ บันทึกในไฟล์พิเศษที่มีนามสกุล PAL
- ช่องทำเครื่องหมายขยายจานสีส่วนกลางโดยอัตโนมัติ ระบุโหมดของการเพิ่มสีจานสีส่วนกลางที่ไม่ได้อยู่ในนั้น แต่มีอยู่ในรูปภาพที่แทรกใหม่ ในกรณีนี้ คุณควรระบุจำนวนสีสูงสุดที่จะเพิ่ม เมื่อ Global Palette มีขนาดรวม 256 สีแล้ว จะไม่สามารถเพิ่มสีใหม่ลงไปได้
- ช่องทำเครื่องหมาย Enable Startup Wizard ระบุว่าหน้าต่าง Wizard ปรากฏขึ้นทุกครั้งที่คุณเริ่มต้น โปรแกรม GIF Animator

ข้าว. 1.32.แท็บเลเยอร์รูปภาพของหน้าต่างการตั้งค่า
บนแท็บ Image Layer (รูปที่ 1.32) คุณตั้งค่าพารามิเตอร์ที่กำหนดโดยค่าเริ่มต้นให้กับแต่ละภาพที่แทรกใหม่:
- การเลือกกล่องกาเครื่องหมายอินเทอร์เลซจะทำให้รูปภาพอินเทอร์เลซ ซึ่งโปรแกรมดู GIF รองรับ แต่อินเทอร์เน็ตเบราว์เซอร์ส่วนใหญ่ไม่รองรับ
- ช่องทำเครื่องหมาย เล่นอินเทอร์เลซเมื่อดูตัวอย่าง(Interlace ในการแสดงตัวอย่าง) ช่วยให้คุณสามารถตั้งค่าการแสดงตัวอย่างให้อินเทอร์เลซใน GIF Animator (ไม่มีผลกับการดูเบราว์เซอร์)
- ช่องป้อนข้อมูลเวลาหน่วงจะกำหนดเวลาเปิดรับเฟรมเริ่มต้นในภาพเคลื่อนไหว (สามารถเปลี่ยนแปลงได้สำหรับแต่ละเฟรมโดยการตั้งค่าพารามิเตอร์ในแถบเครื่องมือคุณสมบัติ)
- ช่องป้อนข้อมูลระบุตามอัตราเฟรมจะระบุอัตราเฟรมซึ่งสัมพันธ์กับเวลาเปิดรับแสงโดยเฉพาะ
- รายการแบบเลื่อนลงวิธีการลบจะกำหนดวิธีการเริ่มต้นในการลบเฟรม แม้ว่าสิ่งนี้สามารถเปลี่ยนแปลงได้สำหรับเฟรมใดๆ โดยการเลือกตัวเลือกนี้ในแถบเครื่องมือแอตทริบิวต์
- พื้นที่การแปลงจานสีระบุวิธีที่ GIF Animator ปรับจานสีต่างๆ เป็น 256 สี
- รายการแบบเลื่อนลงความสำคัญจะระบุช่องสีที่กำหนดวิธีการแสดงออกของภาพ (ช่องสีนี้จะได้รับการกำหนดค่าตามความชอบ)
- ช่องทำเครื่องหมาย Dither ระบุความสามารถในการสร้างสีที่ขาดหายไปทั้งใน Global Palette และ Local Palette ที่แปลงแล้ว โดยการผสมสีของจานสีเหล่านี้แบบออปติก
- รายการแบบเลื่อนลงจานสีจะระบุประเภทจานสีสำหรับเฟรมภาพเคลื่อนไหว
- การเลือกช่องทำเครื่องหมายแสดงภาพตัวอย่างจะทำให้คุณสามารถเปิดหน้าต่างแสดงตัวอย่างภาพได้เมื่อนำเข้าภาพใหม่ ซึ่งจะช่วยให้คุณสามารถเลือกวิธีการแปลงสีของภาพนั้นเป็นชุดสี 256 สีได้

ข้าว. 1.33. แท็บเพิ่มประสิทธิภาพของหน้าต่างการตั้งค่า
บนแท็บปรับให้เหมาะสม (รูปที่ 1.33) คุณตั้งค่าพารามิเตอร์ที่ใช้เมื่อใด การเพิ่มประสิทธิภาพไฟล์ GIF:
- พื้นที่ตัวจัดการที่ตั้งไว้จะแสดงตัวเลือกที่บันทึกไว้ก่อนหน้านี้ และผู้ใช้สามารถจัดเรียงได้ตามต้องการ ปุ่ม ตั้งค่าการเลือกเป็นค่าเริ่มต้น ช่วยให้คุณสามารถตั้งค่าปุ่มใดปุ่มหนึ่งเป็นตัวเลือกเริ่มต้นได้ (ชื่อจะปรากฏในบรรทัดด้านล่างปุ่ม) ช่องทำเครื่องหมาย ใช้การตั้งค่าบนแท็บเพิ่มประสิทธิภาพเป็นค่าเริ่มต้น(ใช้การตั้งค่าเหล่านี้ตามค่าเริ่มต้น) ทำให้สามารถนำไปใช้เพื่อเพิ่มประสิทธิภาพไฟล์ภาพเคลื่อนไหวในภายหลังได้โดยไม่ต้องบันทึกการตั้งค่าในรายการ
- ในพื้นที่ กลไกการเพิ่มประสิทธิภาพ GIF เริ่มต้น(วิธีการปรับ GIF ให้เหมาะสม) เลือกวิธีการที่ใช้ในการปรับภาพให้เหมาะสม Median Cut ถูกเลือกสำหรับไฟล์คุณภาพต่ำและสำหรับการสร้างไฟล์ที่มีขนาดเล็กลงโดยเหลือพื้นที่สีเล็กๆ ไว้ในรูปภาพซึ่งแตกต่างอย่างมากจากส่วนอื่นๆ ของรูปภาพ เลือกความแปรปรวนขั้นต่ำสำหรับไฟล์คุณภาพสูงขึ้น ส่งผลให้ไฟล์มีขนาดใหญ่กว่าการตั้งค่าก่อนหน้า
- ช่องทำเครื่องหมาย ตรวจสอบว่าเอกสารปัจจุบันได้รับการปรับให้เหมาะสมแล้วหรือไม่(ตรวจสอบความคืบหน้าในการเพิ่มประสิทธิภาพ) ถูกตั้งค่าเพื่อตรวจสอบความคืบหน้าในการเพิ่มประสิทธิภาพของไฟล์ภาพเคลื่อนไหวปัจจุบัน

ข้าว. 1 .34. แท็บขั้นสูงของหน้าต่างแก้ไข
แท็บขั้นสูง (รูปที่ 1.34) ยังตั้งค่าพารามิเตอร์ต่างๆ ที่ใช้เป็น เมื่อปรับไฟล์ GIF ให้เหมาะสมและเมื่อแก้ไข:
- ช่องทำเครื่องหมาย เรียกใช้ตัวช่วยสร้างการเพิ่มประสิทธิภาพเมื่อบันทึกไฟล์(เรียกใช้ตัวช่วยสร้างเมื่อบันทึกไฟล์) ระบุว่าจะเรียกใช้ตัวช่วยสร้างการเพิ่มประสิทธิภาพทุกครั้งที่คุณบันทึกไฟล์ GIF หรือไม่ เมื่อคุณทำเครื่องหมาย ช่องทำเครื่องหมายอื่นจะพร้อมใช้งาน ปรับให้เหมาะสมด้วยการตั้งค่าที่ระบุไว้ในแท็บปรับให้เหมาะสม(ปรับให้เหมาะสมด้วยพารามิเตอร์บนแท็บปรับให้เหมาะสม) ซึ่งช่วยให้คุณไม่ต้องเปิดตัวช่วยสร้างการเพิ่มประสิทธิภาพ แต่สามารถบันทึกไฟล์ GIF ด้วยพารามิเตอร์ที่ระบุระหว่างการปรับให้เหมาะสมครั้งล่าสุด
- ช่องทำเครื่องหมาย ตรวจสอบความเข้ากันได้ของภาพเคลื่อนไหวเมื่อบันทึกไฟล์(ตรวจสอบความเข้ากันได้ของภาพเคลื่อนไหว) บอกให้ GIF Animator ตรวจสอบว่าภาพเคลื่อนไหวมีคุณสมบัติที่เบราว์เซอร์ไม่รองรับทั้งหมดหรือไม่ (เช่น วิธีการเปลี่ยนเฟรมเป็นสถานะก่อนหน้า) หรือมีความคิดเห็นหลายชั้น
- ช่องระดับการเลิกทำจะกำหนดจำนวนการเลิกทำในโหมดแก้ไขปัจจุบัน (ค่าสูงสุด 200)
- ฟิลด์จำนวนชั้นสกินหัวหอมระบุจำนวนเฟรมที่จะแสดงเมื่อทำงานในโหมดสกินหัวหอม
- สนาม ความโปร่งใสของชั้นผิวหัวหอม(Layer Transparency ในโหมด Onion Skin) ตั้งค่าความโปร่งใสของภาพเฟรมในโหมด Onion Skin
บนแท็บส่วนตัวจะมีช่องทำเครื่องหมาย เพิ่มบล็อกความคิดเห็นส่วนตัวเมื่อบันทึกหรือเพิ่มประสิทธิภาพ(เพิ่มความคิดเห็นส่วนตัว) เพื่อเพิ่มความคิดเห็นส่วนตัวให้กับแต่ละภาพเคลื่อนไหวที่คุณบันทึกหรือปรับให้เหมาะสมโดยอัตโนมัติ ข้อความความคิดเห็นถูกป้อนในช่องเนื้อหาและต้องมีความยาวไม่เกิน 512 อักขระ หลังจากเพิ่มเลเยอร์ความคิดเห็นส่วนตัวแล้ว ไฟล์ภาพเคลื่อนไหวใหม่จะสามารถบันทึกได้โดยใช้คำสั่ง ไฟล์ > บันทึกเป็น เท่านั้น
การประชุมเชิงปฏิบัติการ
มันจะแสดงที่นี่ วิธีการสร้างภาพเคลื่อนไหวโดยใช้ ลำดับไฟล์พร้อมระยะการเคลื่อนที่ของวัตถุ, และ วิธีแปลงไฟล์วิดีโอให้เป็นภาพเคลื่อนไหวสำหรับหน้าเว็บโดยเลือกแต่ละเฟรมจากเฟรมนั้น
การสร้างภาพเคลื่อนไหวจากลำดับไฟล์:

ข้าว. 1.35. ภาพเคลื่อนไหวจากหลายภาพ
- เปิด Ulead GIF Animator และในหน้าต่าง Startup Wizard ให้เลือก Blank Animation
- โดยการเลือกคำสั่ง Layer > Add Images (Layer > Add Images) หรือโดยการคลิกที่ปุ่มชื่อเดียวกันบนแถบเครื่องมือมาตรฐาน เราจะเปิดหน้าต่างที่คุณสามารถเลือกหลายไฟล์พร้อมกันได้ การคลิกปุ่มเปิดในหน้าต่างเพิ่มรูปภาพจะแสดงตามลำดับตัวอักษรในแผงเฟรม
- ลำดับของเฟรมสามารถเปลี่ยนแปลงได้โดยใช้ปุ่มย้ายเลเยอร์ขึ้นและย้ายเลเยอร์ลงหรือคำสั่งเมนูเลเยอร์ที่มีชื่อเดียวกัน ง่ายยิ่งขึ้นในการกำหนดลำดับเฟรมที่ต้องการโดยการลากไฟล์จากหน้าต่าง Windows Explorer ไปยังพื้นที่ทำงานของหน้าต่าง GIF Animator
- ไปที่แท็บแสดงตัวอย่างเพื่อดูภาพเคลื่อนไหว จากนั้นกลับไปที่แท็บเขียน
- โดยการเลือกคำสั่ง Layer > Add Comments (Layer > Add Comment) หรือโดยการคลิกที่ปุ่มชื่อเดียวกันบนแถบเครื่องมือมาตรฐาน เราจะเพิ่มเลเยอร์ความคิดเห็นที่มีคำอธิบายสำหรับภาพเคลื่อนไหว
- ไปที่แท็บปรับให้เหมาะสมแล้วเลือกค่า GIF Optimized 32 จากรายการแบบเลื่อนลงที่ตั้งไว้ล่วงหน้า คลิกที่ปุ่มปรับให้เหมาะสมทันทีเพื่อปรับไฟล์ให้เหมาะสม การใช้คำสั่ง File > Save หรือโดยการคลิกที่ปุ่มชื่อเดียวกัน เราจะบันทึกภาพเคลื่อนไหวที่ปรับให้เหมาะสมแล้วลงในโฟลเดอร์ที่ต้องการ
การสร้างภาพเคลื่อนไหวจากไฟล์วิดีโอ
- เปิด Ulead GIF Animator และในหน้าต่าง Startup Wizard ให้เลือกเปิดไฟล์วิดีโอที่มีอยู่ ในหน้าต่างโปรแกรม เมื่อเลือกไฟล์วิดีโอ คุณสามารถใช้ปุ่มเรียกดูเพื่อดูเนื้อหาของโฟลเดอร์ได้
- สำหรับไฟล์ที่เลือกในหน้าต่างเพิ่มวิดีโอ ข้อมูลโดยย่อเกี่ยวกับไฟล์จะแสดงในช่องหัวเรื่องและคำอธิบาย
- คลิกที่ปุ่มระยะเวลาเพื่อเปิดหน้าต่างชื่อเดียวกัน โดยการคลิกที่ปุ่มเพื่อดูเฟรมตามลำดับเราจะค้นหาเฟรมเริ่มต้นและทำเครื่องหมายโดยใช้ปุ่มทำเครื่องหมายเข้า ดูต่อเราจะพบเฟรมสุดท้ายและทำเครื่องหมายโดยคลิกที่ปุ่มทำเครื่องหมายออก การคลิกปุ่มตกลงจะนำคุณกลับไปที่หน้าต่างเพิ่มวิดีโอ (หากคุณแทรกไฟล์วิดีโอทั้งหมด คุณไม่จำเป็นต้องเปิดหน้าต่างระยะเวลา)
- ในหน้าต่างเพิ่มวิดีโอ คลิกที่ปุ่มเปิด และเฟรมที่เลือกทั้งหมดของไฟล์วิดีโอจะเรียงตามลำดับในแผงเฟรม
- การใช้เครื่องมือ GIF Animator เราเพิ่มชื่อและเอฟเฟ็กต์ให้กับภาพเคลื่อนไหว
- หากต้องการบันทึกผลลัพธ์ในรูปแบบไฟล์ AVI ให้เลือกคำสั่ง ไฟล์ > ส่งออก > เป็นไฟล์วิดีโอ(ไฟล์ > ส่งออก > เป็นไฟล์วิดีโอ) และระบุชื่อไฟล์และโฟลเดอร์ที่จะวาง ในหน้าต่างเดียวกัน คุณสามารถป้อนข้อมูลในช่องหัวเรื่องและคำอธิบายได้ การคลิกปุ่มบันทึกจะเป็นการบันทึกไฟล์

ฉันสัญญากับคุณว่าฉันจะบอกคุณว่ากระบวนการนี้สามารถทำได้ในโปรแกรม Easy Gif Animator อย่างไร ฉันรักษาสัญญาของฉัน
วันนี้เราจะมาดูหลักการพื้นฐานของการทำงานเมื่อเข้าใจแล้วเราจะสามารถสร้างอะไรก็ได้ที่เราต้องการให้เหมาะกับความต้องการของเรา
ฉันไม่ได้สนใจปัญหาการติดตั้ง มันเป็นมาตรฐาน
คุณสามารถดาวน์โหลดรุ่นทดลองใช้หรือซื้อเวอร์ชันลิขสิทธิ์ได้ที่ เว็บไซต์อย่างเป็นทางการ
แม้ว่าหากคุณต้องการคุณสามารถค้นหาเวอร์ชันพกพาและ Russified ซึ่งจะทำให้ชีวิตของคุณง่ายขึ้นมาก (ฉันมีเพียงตัวเลือกนี้) หรือดาวน์โหลดเวอร์ชันทดลองใช้งานและใช้งานได้อย่างเต็มที่ในช่วงทดลองใช้งาน!
Easy Gif Animator จะช่วยคุณสร้าง:
- แบนเนอร์แบบเคลื่อนไหว
- ปุ่มเคลื่อนไหว
— แอนิเมชั่นที่เรียบง่ายและซับซ้อนประเภทต่างๆ
สำหรับงาน คุณสามารถใช้รูปภาพในรูปแบบ gif, jpg, jpeg, PNG, iso, bmp และรับรูปภาพเอาต์พุตในรูปแบบ gif, avi, flash
โปรแกรมช่วยให้คุณ:
สร้าง "ภาพเคลื่อนไหวตั้งแต่เริ่มต้น" หรือใช้ตัวช่วยสร้าง
แก้ไขเฟรมระหว่างการทำงาน
แก้ไข gif ที่สร้างไว้ก่อนหน้าหรือสำเร็จรูป
ใช้เอฟเฟกต์ที่หลากหลายสำหรับข้อความและรูปภาพ
ดูตัวอย่างผลงานของคุณในเบราว์เซอร์ของคุณ
เปลี่ยนขนาดของภาพเคลื่อนไหว ส่งออกเฟรมทั้งหมดหรือเฉพาะแต่ละเฟรมจากนั้นและทำให้ส่วนที่จำเป็นของภาพเคลื่อนไหวโปร่งใส
เพิ่มเพลงเมื่อบันทึกในรูปแบบแฟลช
สร้างโค้ด HTML เพื่อเผยแพร่ทางอินเทอร์เน็ต
2- อินเทอร์เฟซ Easy Gif Animator
เปิดโปรแกรม หน้าต่างเปิดตัวจะปรากฏขึ้นตรงหน้าคุณ (ภาพที่ 1)
พิจารณาอย่างรอบคอบว่าคุณมีโอกาสสร้างสรรค์อะไรบ้าง
ไปที่เมนูบริบทด้านบนอย่างระมัดระวัง และดูที่แถบเครื่องมือด้านข้างทางด้านซ้ายเพื่อทำความเข้าใจว่าฟังก์ชันใดบ้างที่คุณสามารถใช้ได้ในบางกรณี
ฉันจะไม่ลงรายละเอียดเกี่ยวกับปัญหานี้เนื่องจาก:
- ประการแรกทุกอย่างชัดเจนที่นั่น
- ประการที่สอง เพื่อให้กระบวนการสร้างสรรค์ประสบความสำเร็จ "ทัวร์" เมนูอิสระนี้เป็นสิ่งจำเป็น
หากคุณมีเวอร์ชันภาษาอังกฤษ ต่อไปนี้เป็นคำอธิบายเล็กๆ น้อยๆ (คำแปล) ของคำศัพท์หลัก:
คำอธิบาย
ไฟล์ – ไฟล์ แก้ไข – แก้ไข กรอบ – เฟรม เลือก – การเลือก แอนิเมชั่น – แอนิเมชั่น เครื่องมือ – เครื่องมือ วิธีใช้ – วิธีใช้
Easy Wizards เป็นตัวช่วยสร้างที่เรียบง่าย (ตามตัวอักษร) และในกรณีของเรา นี่คือชื่อของ Program Wizard ซึ่งช่วยให้คุณสร้างแอนิเมชั่นได้อย่างง่ายดายและง่ายดายเช่นเดียวกับพ่อมดตัวจริง!
ตามนั้น: ตัวช่วยสร้างแบนเนอร์ใหม่ – ตัวช่วยสร้างสำหรับการสร้างแบนเนอร์ใหม่ ตัวช่วยสร้างปุ่มใหม่ – ตัวช่วยสร้างสำหรับการสร้างปุ่มใหม่
สร้างภาพเคลื่อนไหวใหม่ - สร้างภาพเคลื่อนไหวใหม่ สร้างแบนเนอร์ภาพเคลื่อนไหว - สร้างแบนเนอร์ภาพเคลื่อนไหว สร้างปุ่มภาพเคลื่อนไหว - สร้างปุ่มภาพเคลื่อนไหว


ในหน้าต่างแก้ไขและดู (ภาพที่ 2 และ 3) จะมีหน้าต่างเฟรมทางด้านซ้าย ซึ่งคุณสามารถดูเฟรมที่สร้างขึ้นทั้งหมดได้ หน้าต่างแก้ไขอยู่ตรงกลางซึ่งคุณจะเห็นการเปลี่ยนแปลงทั้งหมด (คุณสามารถใช้ปุ่ม 3 เพื่อดูงานที่สร้างไว้แล้วหรือเสร็จสมบูรณ์ก่อนหน้านี้
ขอบคุณ แท็บ "คุณสมบัติแอนิเมชั่น"(คุณสมบัติแอนิเมชั่น) (ภาพที่ 2 (2)) คุณสามารถ:
— ตั้งค่าประเภท: คงที่หรือมีจำนวนการซ้ำซ้อน (2)
- เลือกสีพื้นหลัง
— เปลี่ยนขนาดของงานและเพิ่มความคิดเห็นลงไป
โดยทำเครื่องหมายที่ช่องถัดจากฟังก์ชัน "อย่ารวมจานสี"(ไม่รวมจานสี) คุณจะปรับปรุงสีของภาพเคลื่อนไหวซึ่งแต่ละเฟรมมีรูปภาพที่แตกต่างกัน
บนแท็บคุณสมบัติเฟรม(คุณสมบัติของเฟรม) (ภาพที่ 3(4)) เลือกเวลาของแต่ละเฟรมและเพิ่มความคิดเห็นลงในรูปภาพหากจำเป็น นอกจากนี้ยังให้ความสามารถในการตั้งค่าความโปร่งใส (5) ของพื้นที่ภาพที่เลือกอีกด้วย
เมื่อคุณกดปุ่ม "ตั้งค่าความโปร่งใส"(เพื่อตั้งค่าความโปร่งใส) โดยใช้เครื่องมือหยดสี เลือกสีที่เราต้องการแทนที่ด้วยความโปร่งใส วิธีนี้ทำให้คุณสามารถลบพื้นหลังธรรมดารอบๆ รูปภาพได้
3- อัลกอริธึมพื้นฐานสำหรับ Easy Gif Animator
ในการเริ่มกระบวนการสร้างแอนิเมชั่น คุณจำเป็นต้องรู้อัลกอริธึมที่ง่ายที่สุด หลังจากศึกษาแล้ว คุณจะสามารถสร้างภาพเคลื่อนไหว แบนเนอร์ หรือปุ่มใดๆ ก็ตามได้อย่างง่ายดายและง่ายดาย
ฉันจะบอกคุณและแสดงตัวอย่างวิธีการทำงานกับเฟรม: สร้าง แก้ไข เพิ่มเอฟเฟกต์ภาพเคลื่อนไหว วิธีสร้างข้อความภาพเคลื่อนไหว และวิธีการบันทึกภาพเคลื่อนไหวที่คุณสร้างในรูปแบบต่างๆ
3.1 การตั้งค่าโปรแกรมเบื้องต้น
เลือกบุ๊กมาร์กในเมนูด้านบน เครื่องมือและเลือกแท็บจากเมนูแบบเลื่อนลง การตั้งค่า(ตัวเลือก). และในหน้าต่างที่เปิดขึ้น "ตัวเลือก"(ภาพที่ 4) ในแต่ละแท็บเราเลือกการตั้งค่าที่เราต้องการ
 ในแท็บ ดู(ดู) ฉันขอแนะนำให้คุณลบช่องทำเครื่องหมายทั้งสองช่องออกเพื่อไม่ให้แสดงหน้าจอต้อนรับทุกครั้ง และเพื่อให้คุณสามารถสร้างภาพเคลื่อนไหวได้ตั้งแต่เริ่มต้น เนื่องจากโดยค่าเริ่มต้นฟังก์ชันการสร้างจะถูกตั้งค่าโดยใช้ ปริญญาโท(ใช้ (ตัวช่วยสร้าง Anination เมื่อสร้างแอนิเมชั่นใหม่)) หลังจากยกเลิกการเลือกช่องทำเครื่องหมายแล้ว อย่าลืมคลิกตกลงเพื่อบันทึกการตั้งค่านี้
ในแท็บ ดู(ดู) ฉันขอแนะนำให้คุณลบช่องทำเครื่องหมายทั้งสองช่องออกเพื่อไม่ให้แสดงหน้าจอต้อนรับทุกครั้ง และเพื่อให้คุณสามารถสร้างภาพเคลื่อนไหวได้ตั้งแต่เริ่มต้น เนื่องจากโดยค่าเริ่มต้นฟังก์ชันการสร้างจะถูกตั้งค่าโดยใช้ ปริญญาโท(ใช้ (ตัวช่วยสร้าง Anination เมื่อสร้างแอนิเมชั่นใหม่)) หลังจากยกเลิกการเลือกช่องทำเครื่องหมายแล้ว อย่าลืมคลิกตกลงเพื่อบันทึกการตั้งค่านี้
ในแท็บ แอนิเมชั่น(แอนิเมชั่น) คุณสามารถเลือกประเภทแอนิเมชั่นหลักได้: คงที่ (ทำซ้ำตลอดไป) หรือเป็นระยะ เราเลือก - ทำซ้ำเสมอ
แท็บ ส่งออก(ส่งออก) ฉันไม่เปลี่ยนแปลง เพราะพูดตามตรง ฉันไม่เข้าใจว่าโหมดฮาล์ฟโทนมีไว้เพื่ออะไร และจะเลือกระหว่างโหมดเหล่านี้อย่างไร หากคุณรู้โปรดแบ่งปันกับทุกคนในความคิดเห็น!
ในแท็บ เครื่องมือ(เครื่องมือ) คุณต้องระบุเส้นทางเพื่อเปิดโปรแกรมที่คุณต้องการใช้เป็นค่าเริ่มต้นในการแก้ไขเฟรมของภาพเคลื่อนไหวของคุณ
ฉันไม่ได้ระบุเส้นทางและด้วยเหตุนี้เมื่อแก้ไขเฟรมโปรแกรม Paint มาตรฐานจะเปิดขึ้น
การตั้งค่าเริ่มต้นสามารถเปลี่ยนแปลงได้เสมอระหว่างการทำงานในช่อง "คุณสมบัติแอนิเมชั่น" และ "คุณสมบัติเฟรม" (ดูรูปที่ 2(2) และ 3(4))
3.2 การทำงานกับเฟรมในโปรแกรม
A) การสร้างเฟรม (เฟรม)
.
ในการสร้างเฟรมใหม่คุณต้องคลิกที่ปุ่ม 6 หรือปุ่ม 7 (ภาพที่ 5)

ในกรณีแรก คุณจะสามารถสร้างเฟรมจากรูปภาพที่คุณเลือกบนคอมพิวเตอร์ของคุณได้ คุณสามารถโหลดรูปภาพหลายรูปพร้อมกันได้โดยการกดปุ่ม Shift ค้างไว้ ในกรณีนี้แต่ละอันจะถูกสร้างขึ้นเป็นเฟรมแยกกัน
ในกรณีที่สอง กรอบว่างจะเปิดขึ้นซึ่งคุณสามารถวาดสิ่งที่คุณต้องการได้โดยใช้ฟังก์ชันการแก้ไขและโปรแกรมแก้ไขหรือวาดภาพเริ่มต้น! ตัวเลือกนี้เหมาะสำหรับการสร้างปุ่มและแบนเนอร์ง่ายๆ ตั้งแต่เริ่มต้น รวมถึงการสร้างผลงานต้นฉบับแต่ละรายการ
และถึงแม้ว่าโดยส่วนตัวแล้วฉันจะไม่ได้ใช้ฟังก์ชันนี้ แต่เพราะฉันคุ้นเคยกับการสร้างรูปภาพและภาพต่อกันใน Photoshop มาก่อน คุณอาจพบว่ามันมีประโยชน์!
 ในตอนแรก คุณจะถูกขอให้เลือกขนาดภาพและสีพื้นหลัง เลือกตัวเลือกเหล่านี้แล้วคลิกตกลง
ในตอนแรก คุณจะถูกขอให้เลือกขนาดภาพและสีพื้นหลัง เลือกตัวเลือกเหล่านี้แล้วคลิกตกลง
คุณสามารถสร้างเฟรมต่างๆ กี่เฟรมก็ได้ด้วยวิธีนี้
เฟรมทั้งหมดที่คุณสร้างจะแสดงทางด้านซ้ายของหน้าต่างเฟรม จากนั้นสามารถเลื่อนขึ้นและลงโดยใช้เครื่องมือ 8 (ลูกศร) และสลับได้
ข) แก้ไขและดู.
ขั้นแรก เลือกเฟรมที่ต้องการในหน้าต่างเฟรมภาพเคลื่อนไหว จากนั้นสำหรับการแก้ไข คุณสามารถใช้ Toolbar 9 หรือคลิกที่ปุ่ม 10 (เปลี่ยนเฟรม) และไปที่การแก้ไขในโปรแกรมที่คุณเลือก
คุณสามารถลบเฟรมใดก็ได้โดยเลือกเฟรมนั้นแล้วกดปุ่ม 11 (ภาพที่ 5)
นอกจากนี้ ในระหว่างขั้นตอนการแก้ไข คุณสามารถทำได้ในแท็บ “คุณสมบัติของเฟรม”กำหนดระยะเวลาของเฟรม เพิ่มความคิดเห็น และใช้ปุ่ม "ตั้งค่าความโปร่งใส"(ภาพที่ 5)
หากต้องการเปลี่ยนขนาดเฟรม ให้ใช้แท็บ "คุณสมบัติแอนิเมชั่น"โดยการเลือกปุ่ม "ปรับขนาด".
หากต้องการแก้ไขรูปภาพและข้อความที่ดาวน์โหลดมา โปรแกรมจะจัดเตรียมไว้ให้ เครื่องมือการเลือก(เมนูหลักด้านบน)
ด้วยสิ่งนี้ คุณสามารถ:
สร้างภาพสีใดก็ได้เป็นขาวดำ (“เฉดสีเทา”);
กลับภาพ (รายการ "กลับด้าน");
พลิกแนวนอนและแนวตั้ง
เพิ่มเงา
นอกจากนี้ เช่นเดียวกับโปรแกรมแก้ไขอื่นๆ เฟรมสามารถคัดลอก ตัด วางได้โดยใช้แท็บเมนูด้านบน "แก้ไข".
ในกล่องหน้าต่าง "ดู"คุณจะสามารถดูเฟรมที่แก้ไขได้
ข) เพิ่มข้อความ
 ในการเพิ่มข้อความลงในเฟรมคุณต้องคลิกที่ปุ่ม 12 (ภาพที่ 5) และในหน้าต่างที่ปรากฏขึ้นให้พิมพ์ข้อความที่ต้องการโดยเลือกพารามิเตอร์ไว้ก่อนหน้านี้ (แบบอักษร, ขนาด, สี, การออกแบบ)
ในการเพิ่มข้อความลงในเฟรมคุณต้องคลิกที่ปุ่ม 12 (ภาพที่ 5) และในหน้าต่างที่ปรากฏขึ้นให้พิมพ์ข้อความที่ต้องการโดยเลือกพารามิเตอร์ไว้ก่อนหน้านี้ (แบบอักษร, ขนาด, สี, การออกแบบ)
D) ส่งออกเฟรม
ในระหว่างการสร้างภาพเคลื่อนไหว คุณสามารถบันทึกเฟรมหรือกลุ่มเฟรมลงในคอมพิวเตอร์ของคุณเป็นรูปภาพแยกกันในรูปแบบ GIF ได้ตลอดเวลา
ในการดำเนินการนี้ ให้เลือกไฟล์ที่ต้องการโดยคลิกซ้ายที่ไฟล์เหล่านั้น (หากมีเฟรมจำนวนมาก ให้กดปุ่ม Shift บนแป้นพิมพ์ค้างไว้ขณะเลือก) จากนั้นเลือกจากเมนู "Frame" / "ส่งออกเฟรมที่เลือก".
3.3 การบันทึกภาพเคลื่อนไหว
และบันทึกงานของคุณในรูปแบบ avi หรือ flash
บางทีนี่อาจเกี่ยวกับอัลกอริธึมหลักทั้งหมด วิธีส่งรูปภาพทางไปรษณีย์, วิธีดูในเบราว์เซอร์, วิธีรับโค้ด html ฯลฯ ฉันแน่ใจว่าคุณจะเข้าใจเอง!
3.4 การสร้างเอฟเฟ็กต์ภาพเคลื่อนไหว
ก) สำหรับรูปภาพ

หากต้องการสร้างเอฟเฟ็กต์ภาพเคลื่อนไหวสำหรับรูปภาพใดๆ ที่คุณอัปโหลด คุณต้อง:
1. เลือกเฟรมที่ต้องการโดยคลิกด้วยปุ่มซ้ายของเมาส์ (ภาพที่ 8)
2. กดปุ่ม 13 (สร้างเอฟเฟกต์ให้กับภาพ)
3. หน้าต่าง “สร้างเอฟเฟกต์การเปลี่ยนแปลง” จะเปิดขึ้น (ภาพที่ 9) ซึ่งเราเลือกเอฟเฟกต์ที่เราต้องการ
สำหรับแต่ละเอฟเฟกต์ โปรแกรมเสนอให้ตั้งค่าพารามิเตอร์ของตัวเอง
หากต้องการดูสิ่งที่เราได้รับทันทีเมื่อเลือกเอฟเฟกต์เฉพาะและพารามิเตอร์ ให้ทำเครื่องหมายที่มุมซ้ายล่างถัดจาก "แสดง" (ภาพที่ 9)
4. เมื่อคุณพอใจกับทุกสิ่งในเอฟเฟกต์ที่สร้างขึ้นแล้ว ให้คลิก ตกลง และไปที่หน้าต่างดู (ภาพที่ 10)
5. บันทึกภาพเคลื่อนไหว


ดูสิ่งที่ฉันได้รับ ในกรณีแรก ฉันใช้เอฟเฟ็กต์ "ซูม" และในกรณีที่สอง ฉันเพิ่มเอฟเฟ็กต์ "หมุน" เข้าไป


B) การสร้างเอฟเฟกต์ข้อความแอนิเมชั่น
หากต้องการสร้างเอฟเฟกต์ข้อความ ให้ดำเนินการดังนี้:
1. มีการสร้างเฟรมใหม่ (ว่างหรือรูปภาพ) เช่น ฉันจะถ่ายรูปเป็นกรอบ ดูภาพที่ 11
2. กดปุ่ม 14 "สร้างข้อความเคลื่อนไหว"— “สร้างข้อความเคลื่อนไหว”
3. ในหน้าต่างที่เปิดขึ้น "สร้างเอฟเฟกต์ข้อความ"/ “สร้างเอฟเฟกต์ข้อความ” ป้อนข้อความและตั้งค่าพารามิเตอร์ที่คุณต้องการสำหรับภาพเคลื่อนไหว (ภาพที่ 12) ทดลองโดยทำเครื่องหมายที่ช่องถัดจากคำจารึก "แสดง"และคุณจะเห็นว่าคุณสามารถทำอะไรได้บ้างในแต่ละกรณี
4. หากจำเป็นต้องย้ายข้อความ ให้คลิกที่ปุ่ม "เปลี่ยนตำแหน่งข้อความ"/ “หากต้องการเปลี่ยนตำแหน่งข้อความ” และในกล่องโต้ตอบที่เปิดขึ้น ให้ใช้ลูกศรเพื่อย้ายไปยังตำแหน่งที่คุณต้องการ อย่างที่คุณเห็นฉันย้าย "สวัสดี" จากตรงกลางลงมา (ภาพที่ 13)
5. หากคุณพอใจกับทุกสิ่ง คลิกตกลงและบันทึกผลงานชิ้นเอกของคุณได้เลย!


นี่คือสิ่งที่ฉันได้รับ
 ทดลองโดยสร้างแอนิเมชั่นง่ายๆ แล้วค่อยๆ ไปสู่แอนิเมชั่นที่ซับซ้อนยิ่งขึ้น!
ทดลองโดยสร้างแอนิเมชั่นง่ายๆ แล้วค่อยๆ ไปสู่แอนิเมชั่นที่ซับซ้อนยิ่งขึ้น!
และฉันบอกลาคุณสำหรับวันนี้
ทุกสิ่งที่ฉันบอกคุณในบทเรียนนี้ส่วนใหญ่เกี่ยวข้องกับการสร้างแอนิเมชั่น "ตั้งแต่เริ่มต้น" แม้ว่าฉันมั่นใจว่าความรู้นี้จะเป็นประโยชน์กับคุณเมื่อทำงานกับ Program Wizard หากคุณต้องการปรับปรุงหรือเปลี่ยนแปลงสิ่งที่ Wizard นี้จะทำ ช่วยคุณสร้าง!
ครั้งต่อไปเราจะพูดคุยเกี่ยวกับ Easy Gif Animator ต่อไป และเราจะดูกระบวนการสร้างภาพเคลื่อนไหว แบนเนอร์ และปุ่มโดยตรงโดยใช้ตัวช่วยสร้างโดยใช้ตัวอย่างเฉพาะเจาะจง ซึ่งเราจะนำความรู้ทั้งหมดที่ได้รับในบทเรียนนี้ไปใช้