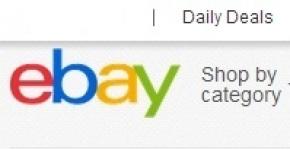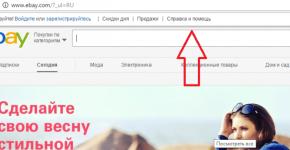วิธีกำจัดการรีบูท Windows 10 โดยใช้เครื่องมือระบบ
ลูกค้าจำนวนมากของระบบปฏิบัติการ Microsoft Windows 10 ล่าสุดมักจะรำคาญกับการรีสตาร์ทระบบด้วยตัวเอง ตามแนวคิดของผู้สร้าง Windows ควรดาวน์โหลดการอัปเดตปัจจุบันทั้งหมดโดยอัตโนมัติ ติดตั้ง แก้ไขข้อผิดพลาดของนักพัฒนาก่อนหน้านี้ และหากจำเป็น ให้รีสตาร์ทโดยอัตโนมัติ สิ่งนี้ทำเพื่อให้จากมุมมองของ Microsoft ไม่มีความหวังสำหรับ "ผู้ใช้โง่" และพวกเขาไม่สามารถประเมินความสำคัญของการอัปเดตและแพตช์บางอย่างได้อย่างถูกต้องเสมอไป
แต่ผู้บริโภคทั่วไปมีความคิดเห็นที่แตกต่าง - บ่อยครั้งที่พฤติกรรม "ไม่สุภาพ" ดังกล่าวไม่เพียงแต่น่ารำคาญ แต่ยังสามารถสร้างความเสียหายได้ด้วย - ไฟล์ เอกสาร การติดต่อสื่อสาร และงานทั้งหมดไม่สามารถกู้คืนได้หลังจากการรีสตาร์ทแบบบังคับ
ในบทความนี้เราจะบอกวิธีรีบูตและวิธีปิดการรีบูตอัตโนมัติของ Windows 10 ปรากฎว่าคุณสามารถแก้ไขคุณสมบัติที่ดูเหมือนจะแก้ไขไม่ได้นี้ได้หลายวิธี จะเลือกเส้นทางใดและจะแก้ไขอย่างไรนั้นขึ้นอยู่กับผู้ใช้ตัดสินใจ
การตั้งเวลาเพื่อตรวจสอบการอัปเดต
เส้นทางนี้ไม่ได้ปิดการรีบูตโดยสมบูรณ์ แต่ช่วยให้คุณกำหนดค่าได้เมื่อควรเกิดขึ้น สิ่งนี้ให้ความสะดวกสบายอยู่แล้วและอย่างน้อยก็หยุด "ความสับสนวุ่นวาย" ของระบบบนคอมพิวเตอร์ส่วนบุคคลเมื่อระบบรีบูตอย่างต่อเนื่องในช่วงเวลาที่ไม่เหมาะสมที่สุด
เปิดส่วน "การอัปเดตและความปลอดภัย" (ผ่านแท็บ "เริ่ม" หรือชุดค่าผสม Win + I)
ไปที่ส่วน "" และดูส่วนย่อยสองเมนูที่เราต้องการ: "เปลี่ยนระยะเวลากิจกรรม" และ "ตัวเลือกการเริ่มต้นใหม่"
ในตอนแรก เราสามารถเลือกเวลาที่ใช้งานการอัปเดตได้ ดังนั้นสิ่งนี้สามารถเกิดขึ้นได้ทั้งระหว่างการทำงานของเรา จากนั้นจึงควบคุมการเริ่มต้นการรีสตาร์ทได้: บันทึกเอกสาร ฯลฯ และในทางกลับกัน เช่น เฉพาะตอนกลางคืนเท่านั้น ( ดังนั้นเราควรจำสิ่งนี้ไว้เสมอและบันทึกเอกสารที่จำเป็นทั้งหมดไว้เสมอหลังจากเสร็จงาน)
ช่วงเวลาที่กำหนดค่าไว้ (ไม่เกิน 12 ชั่วโมง) จะแสดงเมื่อ Windows จะไม่อัปเดตอย่างแน่นอน ตัวเลือกการกำหนดค่านี้มีเฉพาะในเวอร์ชัน Windows 10 1607 และสูงกว่าเท่านั้น

ตัวเลือกที่สองจะใช้งานได้เมื่อมีการดาวน์โหลดการอัพเดตปัจจุบันลงในระบบแล้วเท่านั้น ในกรณีนี้ เราสามารถตั้งค่าให้ Windows 10 สามารถรีสตาร์ทได้เมื่อใด

ดังที่เราได้กล่าวไว้ข้างต้น การตั้งค่าเหล่านี้ไม่ได้ยกเลิกการรีบูตเครื่องใน Windows 10 อย่างสมบูรณ์ แต่อาจเพียงพอที่จะทำให้การรีบูตสามารถจัดการได้ง่ายขึ้นและกำหนดเวลาใหม่ในเวลาที่สะดวกยิ่งขึ้น
ตัวแก้ไขนโยบายกลุ่มภายในและตัวแก้ไขรีจิสทรี
ในกรณีที่จำเป็นต้องปิดการใช้งานการรีบูตแบบบังคับโดยสมบูรณ์ใน Windows 10 วิธีการที่ใช้ตัวแก้ไขนโยบายกลุ่ม (ในรุ่น Pro และ Enterprise) หรือใน Registry Editor (สำหรับรุ่น Home) จะช่วยได้
Windows 10 (เวอร์ชัน Pro หรือ Enterprise)
หากต้องการปิดใช้งานการใช้ gpedit.msc ให้ทำตามขั้นตอนเหล่านี้:
- เปิดตัวแก้ไขนโยบายกลุ่มภายใน (Win + R ป้อน gpedit.msc).
- การกำหนดค่าคอมพิวเตอร์ -> เทมเพลตการดูแลระบบ -> ส่วนประกอบของ Windows -> Windows Update- ดับเบิลคลิกที่ตัวเลือก “อย่ารีบูตโดยอัตโนมัติเมื่อติดตั้งการอัปเดตอัตโนมัติหากมีผู้ใช้อยู่ในระบบ”

- ตั้งค่าพารามิเตอร์เป็น "เปิดใช้งาน" และบันทึกการตั้งค่า

เพียงเท่านี้ หากมีผู้ใช้ที่เข้าสู่ระบบ ระบบจะไม่รีบูต หากจำเป็น คุณสามารถดูขั้นตอนเหล่านี้ในวิดีโอ:
Windows 10 (เวอร์ชันโฮม)

ตัวกำหนดเวลางาน
อีกวิธีในการปิดใช้งานการรีสตาร์ท Windows 10 โดยไม่ได้รับอนุญาตเพื่อติดตั้งการอัปเดตคือผ่านตัวกำหนดเวลางาน
- เปิดตัวกำหนดเวลางาน (ค้นหาในทาสก์บาร์หรือปุ่ม Win+R แล้วป้อน ควบคุมงานที่กำหนดเวลาไว้).
- ไปที่โฟลเดอร์ ไลบรารีตัวกำหนดเวลางาน -> Microsoft -> Windows -> UpdateOrchestrator- คลิกขวาที่งาน Reboot ในรายการงานและเลือก "ปิดการใช้งาน" ในเมนูบริบท

ในอนาคต การรีบูตอัตโนมัติเพื่อติดตั้งการอัปเดตโดยไม่ได้รับอนุญาตจะหยุดลง ระบบจะไม่ปิดระบบโดยไม่ได้รับอนุญาต และการอัปเดตจะถูกติดตั้งเมื่อคุณรีบูทคอมพิวเตอร์ส่วนบุคคลด้วยตนเอง
ทุกวันนี้ วิธีเหล่านี้เป็นวิธีที่ใช้กันทั่วไปในการปิดใช้งานการรีสตาร์ทด้วยตนเองระหว่างการอัปเดต Windows 10 ซึ่งน่าจะเพียงพอเพื่อให้แน่ใจว่าพฤติกรรมของระบบดังกล่าวจะไม่ทำให้เกิดความไม่สะดวกอีกต่อไป เพื่อความชัดเจนของคำแนะนำข้างต้น เราขอแนะนำให้ดูวิดีโอ:
ในบางครั้ง การอัปเดต Windows จะกำหนดเวลารีสตาร์ทเฉพาะเมื่อเราต้องการพีซีที่ใช้งานได้ เราไม่มีเวลารีบูตและเสียเวลาอันมีค่า ต้องบอกทันทีว่าไม่มีข้อมูลปลอบใจในคะแนนนี้ คุณสามารถกำหนดเวลาการรีบูตใน Windows 10 ได้หลังจากการอัพเดต แต่เครื่องมือค่อนข้างแย่ มิเตอร์ไฟฟ้าใด ๆ บนชิปตัวเดียวมีโปรแกรมที่ยืดหยุ่นกว่า ดังนั้นคุณจะต้องระวังตัวตลอดเวลา และไม่ต้องกังวลกับการปิดใช้งานการรีบูตอัตโนมัติใน Windows 10 เลย ซึ่งเป็นไปไม่ได้ตามหลักการ
มีสองการตั้งค่า แต่หนึ่งในนั้นกำหนดช่วงเวลาเดียว (ดังนั้นอย่าคาดหวังว่าจะเสร็จสิ้นทุกอย่างในช่วงอาหารกลางวัน) และอย่างที่สองจะใช้ได้หลังจากดาวน์โหลดการอัปเดตล่าสุดเท่านั้น (คุณเห็นว่าพีซีต้องการรีบูตให้ไปที่เมนูแล้วพูดว่าเมื่อใด) . ตรรกะของบิลลี่ เกตส์ชัดเจน หากมีคนวางแผนการอัปเดตเพียงครั้งเดียว ก็ไม่ใช่ความจริงที่ว่าครั้งต่อไปเขาจะต้องการติดตั้งในลักษณะเดียวกันทุกประการ เพราะแม้แต่ตารางงานของเสมียนที่มีประสบการณ์ก็เปลี่ยนแปลงไปทีละน้อย
จะดูที่ไหน
พารามิเตอร์ที่เราต้องการอยู่ในส่วนอัปเดต คุณสามารถป้องกันไม่ให้พีซีของคุณปิดตามเวลาที่กำหนดของวันได้ดังนี้:
การตั้งค่าที่สองอยู่ใกล้ๆ สะดวกและแม่นยำยิ่งขึ้น แต่จะใช้ได้เฉพาะหลังจากการอัพเดตเท่านั้น


สวิตช์ไม่ทำงาน
ผ่านตัวแก้ไขนโยบายกลุ่ม
ต้องยอมรับว่าในเวอร์ชันโฮมคุณจะต้องดำเนินการผ่านรีจิสทรี หรือติดตั้งสแน็ปอินตัวแก้ไขนโยบายกลุ่ม เราบอกคุณว่าต้องทำอย่างไร
แน่นอนว่าคุณสังเกตเห็นว่าการเล่นซอกับการตั้งค่านั้นน่าเบื่อมาก ดังนั้นเราจึงสามารถขอให้ผู้ดูแลระบบท้องถิ่นช่วยเหลือเราดังต่อไปนี้:
- วิน + อาร์
- ป้อน วท.ม.
- ไปที่: การกำหนดค่าพีซี - เทมเพลตการดูแลระบบ - ส่วนประกอบของ Windows - Update Center
- จริงๆ แล้ว รหัสที่ต้องการจะแสดงอยู่ในภาพหน้าจอ นี่คือสิ่งที่คุณต้องการ

เมื่อคุณตั้งค่าตัวเลือกนี้ การแจ้งเตือนจะปรากฏขึ้นเพื่อแจ้งให้คุณทราบว่าจำเป็นต้องรีบูต แต่ไม่มีการจำกัดเวลาตามปกติไว้ที่ 5 นาที เราเห็นขยะนี้ ไปที่การตั้งค่า กำหนดวันและเวลา ก็ได้กำไร ไม่ใช่ว่าเขาออกไปดื่มชาแล้วมาอัพเดท Windows เป็นเวอร์ชั่นครบรอบครึ่งวัน ดังนั้นคุณสามารถปิดการใช้งานการรีบูตแบบบังคับทันทีและควบคุมพวงมาลัยของคุณเอง การกระทำที่วางแผนไว้จะไม่ทำให้เราประหลาดใจและการรีบูตอัตโนมัติจะเกิดขึ้นในช่วงเวลาที่จะไม่รบกวนใครอีกต่อไป
ทะเบียน
แน่นอนว่าคุณคงจำได้ดีว่าเราดาวน์โหลดตาราง Excel จากเว็บไซต์ Microsoft ได้อย่างไร โดยมีการโต้ตอบระหว่างรีจิสตรีคีย์และนโยบายกลุ่ม บนหน้าจอคือสิ่งที่เราต้องการ

ที่อยู่คีย์: HKLM\Software\Policies\Microsoft\Windows\WindowsUpdate\AU!NoAutoRebootWithLoggedOnUsers ไม่มีอะไรที่นี่ในขณะนี้ มาลองสร้างคีย์ผ่านตัวแก้ไขนโยบายแล้วดูว่าจะเกิดอะไรขึ้น พบรายการอย่างรวดเร็ว แม้ว่าจะอยู่ในโฟลเดอร์ที่เป็นไปไม่ได้ก็ตาม ตัดสินด้วยตัวคุณเอง

เป็นไปได้มากว่านี่คือบรรทัดแก้ไขนโยบาย เราแปลกใจมากที่เมื่อเรากด F3 พารามิเตอร์ถัดไปก็ปรากฏขึ้นในตำแหน่งที่ควรจะเป็น

แม้ว่าเราจะเห็นว่าก่อนหน้านี้มีความว่างเปล่าในสถานที่ที่ระบุ ดังนั้นจึงสามารถใช้เทคนิคนี้เพื่อควบคุมการตั้งค่าด้วยตนเองได้ สร้างโฟลเดอร์ WindowsUpdate และ AU ด้วยพารามิเตอร์ประเภท DEG_DWORD ที่ต้องการ เทคนิคนี้เหมาะสำหรับระบบปฏิบัติการเวอร์ชันโฮม การเปลี่ยนแปลงจะมีผลหลังจากการรีบูต
อะไรจะเกิดขึ้น?
โปรดจำไว้ว่าการตั้งค่านโยบายรีจิสทรีและกลุ่มจะทำงานเฉพาะเมื่อมีผู้ใช้ที่เข้าสู่ระบบอย่างน้อยหนึ่งรายเท่านั้น หากคอมพิวเตอร์เริ่มลงทะเบียน กระบวนการอัพเดตจะเริ่มบน Windows ดังนั้นจึงต้องใช้วิธีข้างต้นร่วมกัน:
- จุดเริ่มต้นของวันทำงานถูกครอบคลุมโดยช่วงการตั้งค่าระยะเวลากิจกรรม สิ่งที่ทำให้ระบบปฏิบัติการไม่สามารถปิดพีซีได้
- เมื่อเข้าสู่ระบบ รีจิสทรี (นโยบายกลุ่ม) จะทำงาน
- หากเราพบว่าจำเป็นต้องติดตั้งการอัปเดต เราจะกำหนดวันและเวลาที่จะปิดระบบ
หากคุณลบขั้นตอนเหล่านี้อย่างน้อย 1 ขั้นตอน การติดตั้งที่มีความน่าจะเป็น 100% จะไม่สามารถยกเลิกได้ ลองลบคีย์ออกจากรีจิสทรีแล้วรอให้เกิดความประหลาดใจ ในทางกลับกัน ไม่ใช่ทุกคนที่จะอัปเดตได้หลังจากสิ้นสุดวันทำการ เว้นแต่ป้ามันยาจะไม่ทำเช่นนี้เมื่อเธอทำความสะอาดห้อง
ระบบสามารถรีสตาร์ทคอมพิวเตอร์โดยอัตโนมัติหลังจากติดตั้งการอัพเดต หากผู้ใช้ไม่รีสตาร์ทระบบปฏิบัติการภายในระยะเวลาหนึ่ง ระบบจะเริ่มแสดงคำเตือนเป็นระยะว่าคอมพิวเตอร์จะรีสตาร์ทตามเวลาที่กำหนด
ในท้ายที่สุด การรีสตาร์ทระบบที่วางแผนไว้จะเกิดขึ้นเองในช่วงเวลาที่ไม่เหมาะสมที่สุดสำหรับผู้ใช้ และเฉพาะในกรณีที่ตัวเขาเองไม่ได้ตั้งเวลาและวันที่เหมาะสมในการตั้งค่าเท่านั้น ผู้ใช้จำนวนมากไม่ชอบพฤติกรรมที่หยาบคายของระบบปฏิบัติการ
นอกจากนี้ Update Center ใหม่ยังทำให้ยากสำหรับผู้เริ่มต้นในการตั้งค่าที่ถูกต้อง ดังนั้นวันนี้ฉันจะแสดงให้คุณเห็นว่าคุณสามารถปิดการรีบูตอัตโนมัติใน Windows 10 ได้อย่างไรหลังจากอัปเดต
กำหนดการงาน- ไปที่แผงควบคุม ดังที่คุณทราบแล้วว่าสามารถทำได้ง่ายๆ โดยคลิกขวาที่ไอคอน "เริ่ม"

จากนั้น “ไลบรารีตัวกำหนดเวลางาน” – “Microsoft” – “Windows” – “UpdateOrchestrator”
รีเซ็ตอัตโนมัติ
คลิกขวาที่ไฟล์ "Reboot" และเลือก "Disable"

นั่นคือทั้งหมด! นอกจากนี้ยังมีรายงานจากผู้ใช้บางรายว่า Windows 10 อาจเรียกใช้ไฟล์นี้อีกครั้ง
จะทำอย่างไรในกรณีนี้? ง่ายมาก เปิดโฟลเดอร์ตามเส้นทาง:
C:\Windows\System32\Tasks\Microsoft\Windows\UpdateOrchestrator
และเปลี่ยนชื่อไฟล์ "Reboot" เป็น "Reboot.bak"

หลังจากนั้นให้สร้างโฟลเดอร์ว่างในโฟลเดอร์เดียวกัน ตั้งชื่อให้ว่า "รีบูต"

ขั้นตอนนี้จะป้องกันไม่ให้ระบบสร้างงานอีกครั้ง หากคุณต้องการให้ทุกอย่างกลับคืนสู่สภาพเดิม ให้ทำตามขั้นตอนทั้งหมดโดยย้อนกลับ นั่นคือทั้งหมด!
ฉันขอให้คุณบันทึกคำแนะนำนี้ไว้ใน เนื่องจากคุณอาจสูญเสียมันไปได้ง่าย ฉันขอแนะนำให้บุ๊กมาร์กไม่เพียง แต่คำแนะนำใด ๆ ในบล็อกนี้เท่านั้น แต่ยังรวมถึงคำแนะนำทั้งหมดด้วยซึ่งคุณจะพบเคล็ดลับคอมพิวเตอร์มากกว่า 540 รายการ