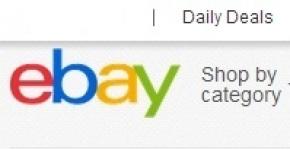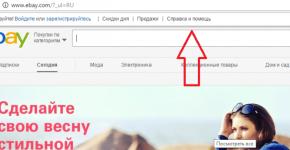จะเปลี่ยนอักษรระบุไดรฟ์ใน Windows ได้อย่างไร? วิธีเปลี่ยนอักษรระบุไดรฟ์เป็น d
ในระบบปฏิบัติการ Windows พาร์ติชั่นฮาร์ดดิสก์จะถูกกำหนดอักษรระบุไดรฟ์เฉพาะ Windows จะกำหนดอักษรระบุไดรฟ์โดยอัตโนมัติ ตามลำดับตัวอักษรของตัวอักษรภาษาอังกฤษ
ในบทความนี้เราจะดูวิธีการเปลี่ยนอักษรระบุไดรฟ์หากจำเป็น คอมพิวเตอร์อาจมีฮาร์ดไดรฟ์ตั้งแต่หนึ่งตัวขึ้นไป และฮาร์ดไดรฟ์แต่ละตัวอาจมีหลายพาร์ติชัน (ไดรฟ์) ที่มีอักษรระบุไดรฟ์ที่แตกต่างกัน
โลจิคัลพาร์ติชันเพิ่มเติมถูกสร้างขึ้นเพื่อการใช้งานคอมพิวเตอร์ที่สะดวกยิ่งขึ้น เมื่อติดตั้ง Windows ระบบปฏิบัติการจะถูกติดตั้งบนไดรฟ์ “C” ระหว่างการติดตั้งระบบหรือหลังจากนั้น คุณสามารถสร้างพาร์ติชันเพิ่มเติมบนฮาร์ดไดรฟ์ของคุณได้
มีไว้เพื่ออะไร? เพื่อแยกระบบออกจากข้อมูลอื่น ระบบปฏิบัติการพร้อมข้อมูลประกอบจะอยู่ที่ไดรฟ์ “C” และไฟล์ผู้ใช้ (เพลง วิดีโอ เอกสาร ฯลฯ) จะถูกจัดเก็บไว้ในพาร์ติชันอื่นของฮาร์ดไดรฟ์ ทำให้เข้าถึงข้อมูลที่จำเป็นได้ง่ายขึ้น เนื่องจากมีโครงสร้างการจัดเก็บข้อมูลที่เข้าใจได้ง่ายขึ้น และในกรณีที่ระบบปฏิบัติการขัดข้องด้วย
หลังจากติดตั้งระบบปฏิบัติการใหม่ ข้อมูลทั้งหมดบนไดรฟ์ “C” จะหายไป และข้อมูลในไดรฟ์อื่นๆ จะถูกบันทึกไว้
ฉันจำเป็นต้องเปลี่ยนอักษรระบุไดรฟ์เพื่อให้ Explorer ใช้งานได้สะดวกยิ่งขึ้น คอมพิวเตอร์ของฉันมีฮาร์ดไดรฟ์สองตัว Windows ได้รับการติดตั้งบนฮาร์ดไดรฟ์ตัวแรก (ไดรฟ์ในเครื่อง “C” และ “D”) (ไดรฟ์ “C”) และระบบปฏิบัติการได้รับการติดตั้งบนฮาร์ดไดรฟ์ตัวที่สอง (ปัจจุบันคือ ไดรฟ์ในเครื่อง “E”) ก่อนที่จะอัพเกรดคอมพิวเตอร์ . ตอนนี้ฮาร์ดไดรฟ์ตัวที่สองใช้สำหรับจัดเก็บข้อมูล
ฮาร์ดไดรฟ์นี้แบ่งออกเป็นสองพาร์ติชัน (ไดรฟ์) "E" และ "F" ตอนนี้ฉันไม่จำเป็นต้องมีพาร์ติชั่นหลายตัวบนฮาร์ดไดรฟ์นี้เพราะมันใช้สำหรับจัดเก็บข้อมูลเท่านั้น ดังนั้นฉันจึงรวมทั้งสองส่วนเข้าด้วยกัน ("E")
อักษรระบุไดรฟ์ "F" ว่างและเนื่องจากไดรฟ์ DVD มีอักษรระบุไดรฟ์ "L" จากนั้นหลังจากเชื่อมต่อฮาร์ดไดรฟ์ภายนอกหรือแฟลชไดรฟ์ USB ไดรฟ์ภายนอกจึงได้รับตัวอักษร "F" และไปสิ้นสุดที่ Explorer ที่ด้านหน้า ของแรงขับซึ่งทำให้เกิดความไม่สะดวกในการรับรู้ การทำเช่นนี้มีเหตุผลมากกว่า: ขั้นแรกให้แสดงฮาร์ดไดรฟ์ จากนั้นจึงแสดงไดรฟ์ จากนั้นจึงแสดงไดรฟ์ที่เชื่อมต่อ ดังนั้นฉันจึงจำเป็นต้องกำหนดตัวอักษรอื่นให้กับไดรฟ์ (ไดรฟ์ดีวีดี)
ในภาพนี้ ไดรฟ์ DVD RW มีอักษรระบุไดรฟ์ "L" และฉันต้องกำหนดอักษรระบุไดรฟ์ "F" ซึ่งเป็นอักษรตัวอักษรถัดไปหลังจาก "E" ฮาร์ดไดรฟ์ภายนอกที่มีตัวอักษร "M" เชื่อมต่อกับคอมพิวเตอร์ของฉันอย่างถาวร
ความสนใจ! อย่าเปลี่ยนอักษรระบุไดรฟ์ที่ติดตั้งระบบปฏิบัติการ โปรดทราบว่าโปรแกรมจะไม่ทำงานหากติดตั้งไว้ในไดรฟ์อื่น (ไม่ใช่ระบบ) หลังจากเปลี่ยนอักษรของไดรฟ์นี้
วิธีการเปลี่ยนอักษรระบุไดรฟ์ในการจัดการดิสก์
ในตัวอย่างนี้ ฉันจะบอกวิธีเปลี่ยนอักษรระบุไดรฟ์ของ Windows โดยใช้ระบบปฏิบัติการ Windows 10 เป็นตัวอย่าง ในทำนองเดียวกันคุณสามารถเปลี่ยนอักษรระบุไดรฟ์ใน Windows 7, Windows 8, Windows 8.1
ในการเปลี่ยนอักษรระบุไดรฟ์คุณต้องเข้าสู่การจัดการดิสก์ คลิกขวาที่ปุ่ม Start จากนั้นคลิกที่ Disk Management

หลังจากนี้หน้าต่าง "การจัดการดิสก์" จะเปิดขึ้นซึ่งจะแสดงดิสก์ทั้งหมดที่เชื่อมต่อกับคอมพิวเตอร์ ฉันต้องเปลี่ยนอักษรระบุไดรฟ์ของไดรฟ์ ดังนั้นฉันจึงเลื่อนไปที่ด้านล่าง ขณะนี้ไดรฟ์ซีดีรอมว่างเปล่า ดังนั้นขนาดของไดรฟ์จึงไม่แสดงในหน้าต่างยูทิลิตี้


ในหน้าต่างถัดไป คลิกที่ปุ่ม "เปลี่ยน..."

ตรงข้ามรายการ "กำหนดอักษรระบุไดรฟ์ (A-Z)" ให้เลือกตัวอักษรอิสระใดก็ได้ ฉันต้องกำหนดอักษรระบุไดรฟ์ "F" ดังนั้นฉันจึงเลือกตัวอักษรนั้น

ในหน้าต่างคำเตือน คลิกที่ปุ่ม "ใช่"

เพียงเท่านี้หลังจากเปิด Explorer แล้วคุณจะเห็นว่าอักษรระบุไดรฟ์เปลี่ยนไป

บทสรุปของบทความ
หากจำเป็น คุณสามารถเปลี่ยนอักษรระบุไดรฟ์ใน Windows 10, Windows 8, Windows 7 สำหรับไดรฟ์ที่มีไว้สำหรับจัดเก็บข้อมูล คุณไม่ควรเปลี่ยนอักษรของไดรฟ์ที่ติดตั้งระบบปฏิบัติการหรือไดรฟ์ที่ติดตั้งโปรแกรมไว้
การแบ่งพาร์ติชันฮาร์ดไดรฟ์ออกเป็นโลจิคัลไดรฟ์ช่วยให้ทำงานกับคอมพิวเตอร์ของคุณได้ง่ายขึ้นและเพิ่มประสิทธิภาพการจัดเก็บข้อมูล ตัวอย่างเช่น หากคุณเก็บระบบปฏิบัติการและโปรแกรมทั้งหมดไว้ในไดรฟ์ระบบ และข้อมูลสำคัญไว้ในไดรฟ์แบบลอจิคัล ในกรณีที่เกิดความล้มเหลว คุณก็สามารถทำความสะอาดไดรฟ์ระบบและติดตั้งระบบปฏิบัติการใหม่ได้ ข้อมูลจะไม่ได้รับผลกระทบ เราได้แยกแยะข้อดีของโลจิคัลไดรฟ์หลายตัวแล้ว ตอนนี้เรามาดูหัวข้อหลักกันดีกว่า - วิธีกำหนดค่าอักษรระบุไดรฟ์ในระบบในแบบของคุณเอง
ทำไมทุกคนจะต้องเปลี่ยนอักษรระบุไดรฟ์? ใช่ มีหลายเหตุผล บางคนเพียงต้องการกำหนดไดรฟ์แบบลอจิคัล เช่น ไม่ใช่ E แต่เป็น D แต่บ่อยครั้งที่สิ่งนี้ไม่จำเป็นเนื่องจากความอยากรู้อยากเห็นที่ไม่ได้ใช้งาน แต่เพื่อประโยชน์ของระเบียบในระบบ เมื่อติดตั้ง Windows ระบบจะกำหนดไดรฟ์ระบบ C, ไดรฟ์ D จากนั้นกำหนดตัวอักษรให้กับไดรฟ์แบบลอจิคัล - E, F เป็นต้น ฉันต้องการดูดิสก์ตามลำดับและเฉพาะไดรฟ์เท่านั้นซึ่งจะต้องเปลี่ยนอักษรระบุไดรฟ์
อาจจำเป็นต้องเปลี่ยนอักษรชื่อไดรฟ์เมื่อเชื่อมต่อแฟลชไดรฟ์ โปรแกรมพิเศษ เช่น ธนาคารลูกค้า ได้รับการกำหนดค่าให้อ่านไฟล์สำคัญจากแฟลชไดรฟ์ซึ่งกำหนดตัวอักษรเฉพาะ เมื่อเชื่อมต่อไดรฟ์อื่น แฟลชไดรฟ์อาจถูกกำหนดด้วยตัวอักษรอื่น และธนาคารลูกค้าจะไม่สามารถทำงานได้ เพื่อไม่ให้กำหนดค่าโปรแกรมใหม่คุณสามารถเปลี่ยนอักษรระบุไดรฟ์ที่กำหนดให้กับแฟลชไดรฟ์ได้
จะเปลี่ยนอักษรชื่อไดรฟ์ได้อย่างไร?
มีโปรแกรมฮาร์ดไดรฟ์หลายโปรแกรมที่สามารถดำเนินการนี้ได้ ตัวอย่างเช่น Partition Magic หรือซอฟต์แวร์จาก Acronis นั้นเหมาะสม แต่ได้รับค่าตอบแทนและต้องใช้ทักษะบางอย่างในการใช้งาน แต่คุณสามารถทำได้โดยไม่มี "สัตว์ประหลาด" เหล่านี้ ระบบรวมทุกสิ่งที่คุณต้องการไว้แล้วเพื่อให้คุณสามารถเปลี่ยนอักษรชื่อไดรฟ์ได้อย่างง่ายดาย
ในการเปลี่ยนตัวอักษรของไดรฟ์แบบลอจิคัลคุณต้องไปที่สแน็ปอิน "การจัดการดิสก์" ซึ่งสามารถทำได้หลายวิธี แต่ในฐานะผู้ใช้ที่มีสิทธิ์ของผู้ดูแลระบบ:
สำหรับผู้ที่ชื่นชอบการคลิกเมาส์: เริ่ม > แผงควบคุม > เครื่องมือการดูแลระบบ > การจัดการคอมพิวเตอร์ ทางด้านซ้ายคุณจะต้องค้นหารายการ "การจัดการดิสก์"
วิธีที่เร็วกว่า: คลิกขวาที่ "คอมพิวเตอร์ของฉัน" มีรายการเมนูแบบเลื่อนลง "การจัดการ"
อีกวิธีหนึ่งคือ Start > Run... (หรือ win +r) > diskmgmt.msc
ในสแนปอินนี้ เราจะเห็นการตั้งค่าดิสก์ปัจจุบัน หากต้องการเปลี่ยนอักษรระบุไดรฟ์ ให้คลิกขวาที่ไดรฟ์ที่ต้องการแล้วเลือก “เปลี่ยนอักษรระบุไดรฟ์หรือเส้นทางของไดรฟ์...” คุณไม่สามารถผิดพลาดต่อไปได้ หากคุณต้องการสลับไดรฟ์ D และ E คุณจะไม่สามารถกำหนดอักษรระบุไดรฟ์ได้ทันที ขั้นแรก คุณต้องเปลี่ยนอักษรของไดรฟ์ใดๆ ให้เป็นอักษรที่ไม่ได้จัดสรร เช่น เปลี่ยน E เป็น X จากนั้นกำหนดตัวอักษร E เป็นไดรฟ์ D จากนั้นจึงเปลี่ยนอักษรระบุไดรฟ์ X เป็น D เท่านั้น

การเปลี่ยนระบบหรืออักษรระบุไดรฟ์สำหรับบูต
นี่เป็นการดำเนินการที่ซับซ้อนกว่า และการเคลื่อนไหวที่ไม่สะดวกเพียงครั้งเดียวอาจทำให้ระบบหยุดการบูตได้ และคุณจะต้องติดตั้งใหม่ทั้งหมด และโดยทั่วไปจะถือว่าอักษรระบุไดรฟ์ D ถูกกำหนดไว้ไม่ถูกต้องและควรเปลี่ยนเป็นอักษรที่กำหนดให้กับไดรฟ์ C ในปัจจุบัน ดังนั้นคำแนะนำต่อไปนี้มีไว้สำหรับผู้ที่ต้องการแก้ไขระบบและไม่เล่นกับการตั้งค่า
การทำตามขั้นตอนด้านล่างนี้จะสลับอักษรระบุไดรฟ์ C และ D หากคุณเพียงต้องการเปลี่ยนอักษรระบุไดรฟ์ ให้ตั้งค่าพารามิเตอร์ \DosDevice\letter: เป็นตัวอักษรใดๆ ที่ไม่ได้ใช้งานอยู่ในปัจจุบัน คำแนะนำที่นำมาจากเว็บไซต์ Microsoft อย่างเป็นทางการ
1. สำรองสถานะระบบและข้อมูลบนคอมพิวเตอร์ของคุณ
2. เข้าสู่ระบบด้วยสิทธิ์ผู้ดูแลระบบ
3. เรียกใช้ Regedt32.exe
4. ไปที่คีย์รีจิสทรีต่อไปนี้:
5. คลิกส่วน MountedDevices
6. จากเมนูความปลอดภัย เลือกการอนุญาต
7. ให้สิทธิ์การควบคุมเต็มรูปแบบแก่กลุ่มผู้ดูแลระบบ หลังจากทำตามขั้นตอนที่อธิบายด้านล่างเสร็จแล้ว คุณต้องคืนสิทธิ์ที่มีอยู่ก่อนหน้านี้
8. ปิด Regedt32.exe และเรียกใช้ Regedit.exe
9. ค้นหาคีย์รีจิสทรีต่อไปนี้:
HKEY_LOCAL_MACHINE\SYSTEM\MountedDevice
10. ค้นหาพารามิเตอร์ที่มีตัวอักษรที่ควรกำหนดให้กับไดรฟ์ ในกรณีนี้ นี่คือพารามิเตอร์ “\DosDevices\C:”
11. คลิกขวาที่พารามิเตอร์ \DosDevices\C: และเลือกเปลี่ยนชื่อ
บันทึก- หากต้องการเปลี่ยนชื่อการตั้งค่านี้ คุณต้องใช้ Regedit แทน Regedt32
12. ในชื่อใหม่ ให้ระบุหนึ่งในตัวอักษรที่ไม่ได้ใช้ในปัจจุบัน (เช่น “\DosDevices\Z:”)
ตอนนี้ตัวอักษร C เป็นอิสระ
13. ค้นหาการตั้งค่าที่สอดคล้องกับอักษรระบุไดรฟ์ที่คุณต้องการเปลี่ยนแปลง ในกรณีนี้ นี่คือพารามิเตอร์ “\DosDevices\D:”
14. คลิกขวาที่พารามิเตอร์ \DosDevices\D: และเลือกเปลี่ยนชื่อ
15. ระบุชื่อโดยคำนึงถึงอักษรระบุไดรฟ์ใหม่ (ในกรณีนี้คือ “\DosDevices\C:”)
16. คลิกขวาที่พารามิเตอร์ \DosDevices\Z: เลือกคำสั่ง Rename และเปลี่ยนชื่อเป็น “\DosDevices\D:”
17. ปิด Regedit และเรียกใช้ Regedt32.exe
18. รีเซ็ตสิทธิ์ที่มีอยู่ล่วงหน้าสำหรับกลุ่มผู้ดูแลระบบ (โดยปกติคือสิทธิ์แบบอ่านอย่างเดียว)
19. รีสตาร์ทคอมพิวเตอร์ของคุณ
คำแนะนำทั้งหมดที่อธิบายไว้ข้างต้นเหมาะสำหรับ Windows ทุกรุ่นตั้งแต่ปี 2000 ถึง Windows 7 หากมีบางอย่างไม่ได้ผล โปรดถามในฟอรัมของเราหรือเขียนทางอีเมล
การแบ่งพาร์ติชันฮาร์ดไดรฟ์ออกเป็นโลจิคัลไดรฟ์ช่วยให้ทำงานกับคอมพิวเตอร์ของคุณได้ง่ายขึ้นและเพิ่มประสิทธิภาพการจัดเก็บข้อมูล ตัวอย่างเช่น หากคุณเก็บระบบปฏิบัติการและโปรแกรมทั้งหมดไว้ในไดรฟ์ระบบ และข้อมูลสำคัญไว้ในไดรฟ์แบบลอจิคัล ในกรณีที่เกิดความล้มเหลว คุณก็สามารถทำความสะอาดไดรฟ์ระบบและติดตั้งระบบปฏิบัติการใหม่ได้ ข้อมูลจะไม่ได้รับผลกระทบ เราได้แยกแยะข้อดีของไดรฟ์แบบลอจิคัลหลายตัวแล้ว ตอนนี้เรามาดูหัวข้อหลักกันดีกว่า - วิธีกำหนดค่าอักษรระบุไดรฟ์ในระบบในแบบของคุณเอง
ทำไมทุกคนจะต้องเปลี่ยนอักษรระบุไดรฟ์? ใช่ มีเหตุผลหลายประการ บางคนเพียงต้องการกำหนดไดรฟ์แบบลอจิคัล เช่น ไม่ใช่ E แต่เป็น D แต่บ่อยครั้งที่สิ่งนี้ไม่จำเป็นเนื่องจากความอยากรู้อยากเห็นที่ไม่ได้ใช้งาน แต่เพื่อประโยชน์ของระเบียบในระบบ เมื่อติดตั้ง Windows ระบบจะกำหนดไดรฟ์ระบบ C, ไดรฟ์ D จากนั้นกำหนดตัวอักษรให้กับไดรฟ์แบบลอจิคัล - E, F เป็นต้น ฉันต้องการดูดิสก์ตามลำดับและเฉพาะไดรฟ์เท่านั้นซึ่งจะต้องเปลี่ยนอักษรระบุไดรฟ์
อาจจำเป็นต้องเปลี่ยนอักษรชื่อไดรฟ์เมื่อเชื่อมต่อแฟลชไดรฟ์ โปรแกรมพิเศษ เช่น ธนาคารลูกค้า ได้รับการกำหนดค่าให้อ่านไฟล์สำคัญจากแฟลชไดรฟ์ซึ่งกำหนดตัวอักษรเฉพาะ เมื่อเชื่อมต่อไดรฟ์อื่น แฟลชไดรฟ์อาจถูกกำหนดด้วยตัวอักษรอื่น และธนาคารลูกค้าจะไม่สามารถทำงานได้ เพื่อไม่ให้กำหนดค่าโปรแกรมใหม่คุณสามารถเปลี่ยนอักษรระบุไดรฟ์ที่กำหนดให้กับแฟลชไดรฟ์ได้
จะเปลี่ยนอักษรชื่อไดรฟ์ได้อย่างไร?
มีโปรแกรมฮาร์ดไดรฟ์หลายโปรแกรมที่สามารถดำเนินการนี้ได้ ตัวอย่างเช่น Partition Magic หรือซอฟต์แวร์จาก Acronis นั้นเหมาะสม แต่ได้รับค่าตอบแทนและต้องใช้ทักษะบางอย่างในการใช้งาน แต่คุณสามารถทำได้โดยไม่มี "สัตว์ประหลาด" เหล่านี้ ระบบรวมทุกสิ่งที่คุณต้องการไว้แล้วเพื่อให้คุณสามารถเปลี่ยนอักษรชื่อไดรฟ์ได้อย่างง่ายดาย

ในการเปลี่ยนตัวอักษรของไดรฟ์แบบลอจิคัลคุณต้องไปที่สแน็ปอิน "การจัดการดิสก์" ซึ่งสามารถทำได้หลายวิธี แต่ในฐานะผู้ใช้ที่มีสิทธิ์ของผู้ดูแลระบบ:
สำหรับผู้ที่ชื่นชอบการคลิกเมาส์: เริ่ม > แผงควบคุม > เครื่องมือการดูแลระบบ > การจัดการคอมพิวเตอร์ ทางด้านซ้ายคุณจะต้องค้นหารายการ "การจัดการดิสก์"
วิธีที่เร็วกว่า: คลิกขวาที่ "คอมพิวเตอร์ของฉัน" มีรายการเมนูแบบเลื่อนลง "การจัดการ"
อีกวิธีหนึ่งคือ Start > Run... (หรือ win +r) > diskmgmt.msc
ในสแนปอินนี้ เราจะเห็นการตั้งค่าดิสก์ปัจจุบัน หากต้องการเปลี่ยนอักษรระบุไดรฟ์ ให้คลิกขวาที่ไดรฟ์ที่ต้องการแล้วเลือก “เปลี่ยนอักษรระบุไดรฟ์หรือเส้นทางของไดรฟ์...” คุณไม่สามารถผิดพลาดต่อไปได้ หากคุณต้องการสลับไดรฟ์ D และ E คุณจะไม่สามารถกำหนดอักษรระบุไดรฟ์ได้ทันที ขั้นแรก คุณต้องเปลี่ยนอักษรของไดรฟ์ใดๆ ให้เป็นอักษรที่ไม่ได้จัดสรร เช่น เปลี่ยน E เป็น X จากนั้นกำหนดตัวอักษร E เป็นไดรฟ์ D จากนั้นจึงเปลี่ยนอักษรระบุไดรฟ์ X เป็น D เท่านั้น

การเปลี่ยนระบบหรืออักษรระบุไดรฟ์สำหรับบูต
นี่เป็นการดำเนินการที่ซับซ้อนกว่า และการเคลื่อนไหวที่ไม่สะดวกเพียงครั้งเดียวอาจทำให้ระบบหยุดการบูตได้ และคุณจะต้องติดตั้งใหม่ทั้งหมด และโดยทั่วไปจะถือว่าอักษรระบุไดรฟ์ D ถูกกำหนดไว้ไม่ถูกต้องและควรเปลี่ยนเป็นอักษรที่กำหนดให้กับไดรฟ์ C ในปัจจุบัน ดังนั้นคำแนะนำต่อไปนี้มีไว้สำหรับผู้ที่ต้องการแก้ไขระบบและไม่เล่นกับการตั้งค่า
การทำตามขั้นตอนด้านล่างนี้จะสลับอักษรระบุไดรฟ์ C และ D หากคุณเพียงต้องการเปลี่ยนอักษรระบุไดรฟ์ ให้ตั้งค่าพารามิเตอร์ \DosDevice\letter: เป็นตัวอักษรใดๆ ที่ไม่ได้ใช้งานอยู่ในปัจจุบัน คำแนะนำที่นำมาจากเว็บไซต์ Microsoft อย่างเป็นทางการ
1. สำรองสถานะระบบและข้อมูลบนคอมพิวเตอร์ของคุณ
2. เข้าสู่ระบบด้วยสิทธิ์ผู้ดูแลระบบ
3. เรียกใช้ Regedt32.exe
4. ไปที่คีย์รีจิสทรีต่อไปนี้:
5. คลิกส่วน MountedDevices
6. จากเมนูความปลอดภัย เลือกการอนุญาต
7. ให้สิทธิ์การควบคุมเต็มรูปแบบแก่กลุ่มผู้ดูแลระบบ หลังจากทำตามขั้นตอนที่อธิบายด้านล่างเสร็จแล้ว คุณต้องคืนสิทธิ์ที่มีอยู่ก่อนหน้านี้
8. ปิด Regedt32.exe และเรียกใช้ Regedit.exe
9. ค้นหาคีย์รีจิสทรีต่อไปนี้:
HKEY_LOCAL_MACHINE\SYSTEM\MountedDevice
10. ค้นหาพารามิเตอร์ที่มีตัวอักษรที่ควรกำหนดให้กับไดรฟ์ ในกรณีนี้ นี่คือพารามิเตอร์ “\DosDevices\C:”
11. คลิกขวาที่พารามิเตอร์ \DosDevices\C: และเลือกเปลี่ยนชื่อ
บันทึก. หากต้องการเปลี่ยนชื่อการตั้งค่านี้ คุณต้องใช้ Regedit แทน Regedt32
12. ในชื่อใหม่ ให้ระบุหนึ่งในตัวอักษรที่ไม่ได้ใช้ในปัจจุบัน (เช่น “\DosDevices\Z:”)
ตอนนี้ตัวอักษร C เป็นอิสระ
13. ค้นหาการตั้งค่าที่สอดคล้องกับอักษรระบุไดรฟ์ที่คุณต้องการเปลี่ยนแปลง ในกรณีนี้ นี่คือพารามิเตอร์ “\DosDevices\D:”
14. คลิกขวาที่พารามิเตอร์ \DosDevices\D: และเลือกเปลี่ยนชื่อ
15. ระบุชื่อโดยคำนึงถึงอักษรระบุไดรฟ์ใหม่ (ในกรณีนี้คือ “\DosDevices\C:”)
16. คลิกขวาที่พารามิเตอร์ \DosDevices\Z: เลือกคำสั่ง Rename และเปลี่ยนชื่อเป็น “\DosDevices\D:”
17. ปิด Regedit และเรียกใช้ Regedt32.exe
18. รีเซ็ตสิทธิ์ที่มีอยู่ล่วงหน้าสำหรับกลุ่มผู้ดูแลระบบ (โดยปกติคือสิทธิ์แบบอ่านอย่างเดียว)
19. รีสตาร์ทคอมพิวเตอร์ของคุณ
คำแนะนำทั้งหมดที่อธิบายไว้ข้างต้นเหมาะสำหรับ Windows ทุกรุ่นตั้งแต่ปี 2000 ถึง Windows 7
คุณต้องการเปลี่ยนอักษรระบุไดรฟ์มาตรฐานให้เป็นต้นฉบับหรือไม่ หรือเมื่อติดตั้งระบบปฏิบัติการระบบจะกำหนดไดรฟ์ "D" และพาร์ติชันระบบ "E" ให้กับตัวเองและคุณต้องการจัดเรียงสิ่งต่าง ๆ ตามลำดับหรือไม่ คุณจำเป็นต้องกำหนดตัวอักษรเฉพาะให้กับแฟลชไดรฟ์ของคุณหรือไม่? ไม่มีปัญหา. เครื่องมือมาตรฐานของ Windows ช่วยให้การดำเนินการนี้ง่ายขึ้น
Windows มีเครื่องมือที่จำเป็นทั้งหมดในการเปลี่ยนชื่อดิสก์ในเครื่อง มาดูพวกเขาและโปรแกรม Acronis เฉพาะทางกัน
วิธีที่ 1: Acronis Disc Director
Acronis Disc Director ช่วยให้คุณทำการเปลี่ยนแปลงระบบของคุณได้อย่างปลอดภัยยิ่งขึ้น นอกจากนี้ยังมีความสามารถมากมายในการทำงานกับอุปกรณ์ต่างๆ

ในอีกสักครู่ Acronis จะดำเนินการนี้และดิสก์จะถูกกำหนดด้วยตัวอักษรใหม่
วิธีที่ 2: "ตัวแก้ไขรีจิสทรี"
วิธีนี้มีประโยชน์หากคุณต้องการเปลี่ยนตัวอักษรของพาร์ติชันระบบ
โปรดจำไว้ว่าคุณไม่สามารถทำผิดพลาดได้อย่างแน่นอนเมื่อทำงานกับพาร์ติชันระบบ!

วิธีที่ 3: การจัดการดิสก์

ทุกอย่างพร้อมแล้ว
โปรดใช้ความระมัดระวังเป็นอย่างยิ่งเมื่อเปลี่ยนชื่อพาร์ติชันระบบเพื่อไม่ให้ระบบปฏิบัติการเสียหาย โปรดจำไว้ว่าโปรแกรมมีเส้นทางไปยังดิสก์ที่ระบุและหลังจากเปลี่ยนชื่อแล้วจะไม่สามารถเริ่มทำงานได้
หลังจากติดตั้ง Windows พาร์ติชั่นทั้งหมดจะถูกตั้งชื่อโดยอัตโนมัติ ตามค่าเริ่มต้น ระบบหนึ่งจะถูกกำหนดด้วยตัวอักษร C และส่วนที่เหลือจะถูกกำหนดเพิ่มเติมด้วยตัวอักษร: D, E ฯลฯ หากคุณเชื่อมต่อแฟลชไดรฟ์แฟลชไดรฟ์นั้นจะถูกกำหนดให้กับอันถัดไปตามลำดับความสำคัญ ตัวอย่างเช่น F. เราเชื่อมต่อฮาร์ดไดรฟ์ภายนอก - จะเรียกว่า G.
จะทำอย่างไรถ้าคุณไม่ชอบชื่อมาตรฐาน? คุณสามารถเปลี่ยนชื่ออักษรระบุไดรฟ์เป็นสิ่งที่คุณต้องการได้ มีทั้งหมด 26 รายการ: จาก A ถึง Z
สองอันแรก - A และ B - ถูกครอบครองแล้ว พวกมัน "สงวนไว้" สำหรับฟล็อปปี้ไดรฟ์ แม้ว่าคุณจะไม่มี (ไม่ได้ติดตั้งบนพีซีและแล็ปท็อปสมัยใหม่มาเป็นเวลานาน) คุณสามารถกำหนดตัวอักษรตัวใดตัวหนึ่งเหล่านี้ให้กับพาร์ติชันในเครื่องได้อย่างง่ายดาย
เสร็จสิ้นภายใน 5 นาทีอย่างแท้จริง หรือเร็วกว่านั้น ยิ่งกว่านั้นการเปลี่ยนใน Windows เวอร์ชันต่าง ๆ นั้นทำได้เกือบจะเหมือนกัน นอกจากนี้ยังมีวิธีการสากลที่ใช้ได้กับ Windows 10, 8.1, 7 และแม้แต่ XP คำแนะนำทีละขั้นตอนเกี่ยวกับวิธีเปลี่ยนอักษรระบุไดรฟ์มีดังต่อไปนี้ สิ่งนี้ทำได้ง่ายมากและตอนนี้คุณจะเห็นเอง
เริ่มจาก "เจ็ด" อันเก่าแก่กันดีกว่า
- ไปที่เริ่ม - แผงควบคุม - เครื่องมือการดูแลระบบ
- ค้นหาทางลัดการจัดการคอมพิวเตอร์และเปิดใช้งาน
- หน้าต่างใหม่จะเปิดขึ้น - ในคอลัมน์ด้านซ้ายคลิกที่ "การจัดการดิสก์"
ขั้นตอนแรกเสร็จสมบูรณ์ คุณจะเห็นหน้าต่างทำงานซึ่งคุณสามารถเปลี่ยนอักษรระบุไดรฟ์ได้ พาร์ติชั่นที่มีอยู่ทั้งหมดจะแสดงที่นี่ (มี 3 อันในภาพหน้าจอ) รวมถึงแฟลชไดรฟ์ที่เชื่อมต่อและฮาร์ดไดรฟ์ HDD ภายนอก (ถ้ามี)

เลือกรายการใดรายการหนึ่งคลิกขวาแล้วคลิกที่บรรทัด “ เปลี่ยนอักษรระบุไดรฟ์หรือเส้นทาง”

หน้าต่างเล็ก ๆ จะเปิดขึ้น - คลิกที่ปุ่ม "เปลี่ยน"

อย่างที่คุณเห็นไม่มีอะไรซับซ้อนที่นี่ เพียงคลิกเมาส์ไม่กี่ครั้ง ไม่กี่นาที ก็เป็นอันเสร็จสิ้น ไปข้างหน้า.
การกำหนดตัวอักษรให้กับส่วนในรูปแปดก็ทำได้ง่ายมากเช่นกัน
และเร็วกว่าเวอร์ชั่นก่อนมาก
- เปิดเริ่ม
- เขียน diskmgmt.msc ในช่องค้นหา
- กดปุ่มตกลง.
หรือคลิก Win+R แล้วคัดลอกคำสั่งนี้ไปที่ Open
หลังจากนี้ หน้าต่างที่ต้องการจะปรากฏขึ้นทันทีโดยคุณสามารถกำหนดอักษรชื่อไดรฟ์ใหม่ได้ จากนั้นทุกอย่างก็ทำในลักษณะเดียวกัน: เลือกโลคัลพาร์ติชันที่ต้องการแล้วเปลี่ยนชื่อ
จะเปลี่ยนอักษรระบุไดรฟ์ใน Windows 10 ได้อย่างไร?
ผู้ใช้หลายสิบคนไม่ควรมีปัญหาใดๆ เช่นกัน ท้ายที่สุดแล้วการเปลี่ยนอักษรระบุไดรฟ์ใน Windows 10 นั้นง่ายมาก สิ่งที่คุณต้องทำคือคลิกขวาที่ปุ่ม "Start" และเลือก "Manage" จากเมนู

หลังจากนี้หน้าต่างที่คุ้นเคยจะเปิดขึ้นซึ่งคุณสามารถกำหนดตัวอักษรให้กับฮาร์ดไดรฟ์หรือแฟลชไดรฟ์ของคุณได้ สิ่งนี้ทำเหมือนกับใน Windows 7 หรือ 8 ทุกประการ
จะทำอย่างไรถ้าไม่นานคุณไม่ชอบชื่อใหม่อีกต่อไป? จะคืนอักษรชื่อไดรฟ์ได้อย่างไร? เปิดหน้าต่างนี้อีกครั้งและเรียกคืนชื่อก่อนหน้า
ในที่สุดฉันจะทราบความแตกต่างบางประการที่คุณต้องรู้:
- สองวิธีแรกนั้นเป็นสากล ใช้งานได้กับทุกระบบปฏิบัติการ: Windows 7, 8, 10 และแม้แต่ XP ดังนั้นหากคุณต้องการเปลี่ยนอักษรระบุไดรฟ์ใน Windows XP ให้เลือกหนึ่งในสองตัวเลือกแรก
- หลังจากเปลี่ยนชื่อพาร์ติชั่นแล้ว ข้อความเตือนจะปรากฏขึ้นเพื่อระบุว่าบางโปรแกรมอาจไม่ทำงานอีกต่อไป นั่นคือสาเหตุที่ไม่แนะนำให้สัมผัสไดรฟ์ C ในเครื่องเลยโดยเด็ดขาด
- หลังจากกำหนดตัวอักษรใหม่แล้ว ทางลัดที่อ้างอิงถึงส่วนท้องถิ่นนั้นอาจทำงานไม่ถูกต้อง ดังนั้นโปรดตรวจสอบประสิทธิภาพของพวกเขาด้วย และหากเกิดอะไรขึ้น ให้สร้างทางลัดใหม่
ตามกฎแล้วความจำเป็นในการเปลี่ยนชื่อพาร์ติชันจะปรากฏในกรณีเดียวเท่านั้น - เมื่อคุณใช้ไดรฟ์ HDD ภายนอกที่เชื่อมต่อกับคอมพิวเตอร์หรือแล็ปท็อปอย่างถาวร หากคุณไม่ชอบชื่อที่กำหนดคุณสามารถเปลี่ยนได้ ขั้นตอนที่คล้ายกันสามารถทำได้กับแฟลชไดรฟ์ แต่โดยปกติจะใช้เพียงชั่วคราวเท่านั้น
อย่างไรก็ตาม มีอีกสถานการณ์หนึ่งเมื่อไม่ได้กำหนดชื่อให้กับอุปกรณ์ใหม่ ซึ่งมักจะใช้กับไดรฟ์ HDD ภายนอกเดียวกัน ในกรณีนี้ คุณต้องตั้งค่าอักษรระบุไดรฟ์ด้วยตนเองโดยใช้วิธีที่อธิบายไว้ข้างต้น