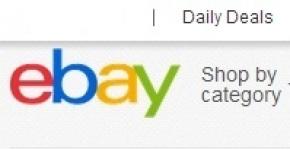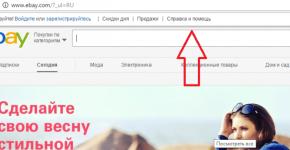วิธีการตั้งค่าแถบด่วนและแถบบุ๊กมาร์กใน Google Chrome การติดตั้งแผงด่วนใน Google Chrome วิธีเพิ่มแผงด่วนใน Chrome
ประสบการณ์แสดงให้เห็นว่าผู้ใช้ชอบหน้าแท็บที่ "ปรับปรุง" ซึ่งก็คือหน้าที่สามารถจัดการแท็บได้ น่าเสียดายที่ไม่มีตัวเลือกดังกล่าว :)
อย่างไรก็ตาม! อย่าลืมเกี่ยวกับโอกาสอันดีเช่นการติดตั้งส่วนเสริมของบุคคลที่สาม! 🙂 เรากำลังพูดถึงส่วนขยายของ Google Chrome ที่สามารถพบได้ใน Google Web Store
ดังนั้นงานของเราคือปรับปรุงหน้าแท็บให้ทันสมัยเพื่อให้มีความสามารถที่จำเป็นมากในการจัดการบุ๊กมาร์กปรากฏขึ้น แน่นอนคุณสามารถค้นหาส่วนเสริมดังกล่าวได้บนอินเทอร์เน็ต แต่เราสามารถแนะนำหนึ่งในสิ่งที่ดีที่สุดให้กับคุณได้!
ส่วนเสริมนี้ช่วยให้คุณสร้าง ลบ แก้ไข ย้าย และแม้กระทั่งแท็บกลุ่ม! กล่าวคือคุณสามารถสร้างรูปลักษณ์ของ " เดสก์ท็อปหลายเครื่อง" สำหรับแท็บเท่านั้น
คุณสามารถสร้างกลุ่ม " รายการโปรด“ที่ที่คุณจะรวบรวมเว็บไซต์โปรดของคุณ หรือตัวอย่างเช่น " งาน“ ซึ่งแท็บงานสำหรับการทำงานจะถูกจัดเก็บไว้ โอกาสนี้จะทำให้นักพัฒนาพอใจเป็นพิเศษเนื่องจากไม่มีความลับที่คุณมักจะต้องบันทึกหน้าไว้ที่ไหนสักแห่งอย่างรวดเร็ว
ตอนนี้มีรายละเอียดเพิ่มเติม...
FVD โทรด่วน
เราเลือกส่วนขยาย FVD Speed Dials และตัวเลือกนั้นสมเหตุสมผลอย่างสมบูรณ์ ส่วนขยายนี้มีข้อดีมากมาย เริ่มต้นจากสิ่งที่เราพูดถึงก่อนหน้านี้ และลงท้ายด้วยความสามารถในการปรับแต่งรูปลักษณ์ของแท็บได้อย่างสมบูรณ์
เริ่มต้นด้วยการตั้งค่า
ดาวน์โหลดส่วนขยาย
ดังนั้นหากต้องการดาวน์โหลดส่วนขยาย FVD Speed Dials คุณต้องไปที่หน้า Google Web Store อย่างเป็นทางการตามที่อยู่ - https://chrome.google.com/webstore/
เพื่อให้ชัดเจนยิ่งขึ้น ส่วนขยายที่เราต้องการอยู่ที่ - https://chrome.google.com/webstore/detail/speed-dial-fvd-new-tab-pa/llaficoajjainaijghjlofdfmbjpebpa
การตั้งค่า FVD
หลังจากติดตั้งส่วนขยายนี้แล้ว ให้เรียกใช้ ขั้นต่อไป โปรดตรวจสอบการตั้งค่าของหน้าต้อนรับที่คุณต้องการให้หน้าเริ่มต้นเป็นหน้าที่มีแท็บ จากนั้นเปิดแท็บใหม่และพบว่าตัวเองอยู่ในหน้าแท็บ ที่ด้านบนขวาจะมีแผงดังนี้:
หากต้องการไปที่การตั้งค่า ให้คลิกที่ไอคอนรูปเฟือง หน้าการตั้งค่ามีลักษณะดังนี้:
อาจไม่ชัดเจนเล็กน้อยในตอนแรก แต่เมื่อเวลาผ่านไป หากคุณฝึกฝน ทุกอย่างจะง่ายและชัดเจน! ดังนั้นด้วยการปรับแต่ง FVD Speed Dials ตามที่คุณต้องการ คุณจะได้หน้าเพจพร้อมแท็บที่ยอดเยี่ยม การจัดการแท็บนั้นง่ายมาก โดยใช้เมนูบริบทของวัตถุ (RMB)
ตัวอย่างเพจสวยๆ
หนึ่งในคุณสมบัติที่ดีที่สุดของ FVD Speed Dials คือความสามารถในการสร้างแท็บ 3D:
แต่สิ่งเดียวกัน ในรูปแบบมาตรฐานเท่านั้น:

อาจไม่มีผู้ใช้เบราว์เซอร์ชื่อดังจาก Google ที่จะพอใจกับแผงด่วนสำหรับ Google Chrome แม้ว่านักพัฒนาจะคำนึงถึงความต้องการของผู้คนและพัฒนาฟังก์ชันสำหรับการสร้างลิงก์อินเทอร์เน็ตที่เยี่ยมชมบ่อยที่สุดบนหน้าจอหลักโดยอัตโนมัติ แต่ความยืดหยุ่นและความสะดวกสบายเช่นใน Opera เวอร์ชันเก่ายังอยู่ห่างไกลมาก
อย่างไรก็ตาม คุณสามารถแทนที่บุ๊กมาร์กภาพมาตรฐานของ Chrome ได้อย่างรวดเร็วด้วยโซลูชันที่เหมาะสมที่สุด - โทรด่วนหรือโทรด่วน โปรดทราบว่าเบราว์เซอร์จำนวนมากที่สร้างขึ้นบนเครื่องยนต์ Chromium ซึ่งปัจจุบันมีการโฆษณาอยู่ (เช่น Yandex.Browser) นั้นเริ่มแรกมาพร้อมกับระบบในตัวเพื่อให้เข้าถึงทรัพยากรได้อย่างรวดเร็วซึ่งเป็นข่าวดี เราจะพูดถึงวิธีเลือกและติดตั้งบุ๊กมาร์ก Chrome แบบเห็นภาพอย่างอิสระ
หน้าที่ของผู้ใช้แต่ละคนคือการค้นหาวิธีแก้ปัญหา "ของพวกเขา"
ในแหล่งข้อมูลสนับสนุนผู้ใช้เบราว์เซอร์ Chrome ที่เรียกว่า "ร้านค้าออนไลน์" คุณจะพบโมดูลการเข้าถึงด่วนทั้งหมดที่มีอยู่ หากไม่มีพวกเขา งานจะซับซ้อนมากขึ้นเนื่องจากนักพัฒนาเบราว์เซอร์ละทิ้งแถบที่อยู่ปกติซึ่งคุณสามารถดูทรัพยากรที่เยี่ยมชมก่อนหน้านี้ทั้งหมดได้ ดังนั้น ขณะนี้ผู้ใช้จึงถูกบังคับให้เก็บที่อยู่ทั้งหมดไว้ในหน่วยความจำหรือติดตั้งแผงด่วนสำหรับ Google Chrome

เรามาเริ่มค้นหาและเลือกกันดีกว่า ในการทำเช่นนี้คุณจะต้องมีเบราว์เซอร์และการเชื่อมต่ออินเทอร์เน็ตที่ใช้งานได้ หลังจากเปิดตัว Google Chrome คุณจะต้องคลิกที่ภาพแถบขนานในรายการเมนูด้านบนซึ่งจะเปิดหน้าต่างการตั้งค่าและการจัดการ ที่นี่คุณต้องปฏิบัติตามห่วงโซ่ "เครื่องมือ - ส่วนขยาย" หากมีการติดตั้งบางอย่างไว้ในเบราว์เซอร์ รายการส่วนเสริมจะปรากฏขึ้น ไม่ว่าในกรณีใด จะมีลิงก์ "ส่วนขยายเพิ่มเติม" ที่ด้านล่างของหน้าจอที่คุณควรคลิก การดำเนินการง่ายๆ นี้จะนำผู้ใช้ไปยังร้านค้าออนไลน์ที่ซึ่งเขาหลงทางได้ง่าย เพื่อไม่ให้มองหาแผงด่วนสำหรับ Google Chrome ในรายการขนาดใหญ่คุณต้องพิมพ์ "โทรด่วน" ในแถบค้นหาที่มุมซ้ายบนแล้วกด Enter ตอนนี้คุณต้องเลือกปุ่ม "ส่วนขยาย" เหนือผลลัพธ์ คลิกที่รายการที่คุณต้องการและอ่านคำอธิบายและภาพหน้าจอ
กำลังเตรียมการติดตั้ง
ในการเพิ่มส่วนขยาย คุณต้องจำชื่อกล่องจดหมายและรหัสผ่านของกล่องจดหมายในระบบ Gmail หากไม่มีก็ควรสร้างมันขึ้นมา น่าเสียดาย หากไม่มีสิ่งนี้ การติดตั้งโดยใช้เครื่องมือร้านค้าออนไลน์มาตรฐานก็เป็นไปไม่ได้

การติดตั้งแผงด่วนสำหรับ Google Chrome
สมมติว่ามีการสร้างเมลและเลือกเชลล์ทางลัดแล้ว เช่น ให้มันเป็น Speed Dial FVD (ดาวน์โหลดมากที่สุด) คุณต้องคลิกซ้ายหนึ่งครั้งที่ปุ่ม "ฟรี" (ที่มุมขวาบน) กระบวนการติดตั้งส่วนขยายจะเริ่มขึ้น หากจำเป็นต้องรีบูตหลังจากเสร็จสิ้น ข้อความที่เกี่ยวข้องจะปรากฏขึ้น ไอคอนส่วนขยายจะปรากฏถัดจากเบราว์เซอร์โดยคลิกซึ่งคุณสามารถไปที่การตั้งค่าได้ โดยทั่วไป หากต้องการใช้ฟังก์ชันโทรด่วนบนหน้าที่เปิดอยู่ คุณควรคลิกขวาและเลือกตัวเลือกเพื่อสร้างลิงก์ในเมนูที่ปรากฏขึ้น หากผู้ใช้ไม่พอใจกับ Add-on ด้วยเหตุผลบางประการ จากนั้นใน "การตั้งค่า - เครื่องมือ - ส่วนขยาย" คุณสามารถยกเลิกการเลือกช่องที่เกี่ยวข้อง ปิดใช้งานหรือลบออกทั้งหมดโดยชี้ไปที่รูปภาพถังขยะ
ในความเป็นจริง มันเป็นองค์กรขนาดเล็กสำหรับไซต์ที่เข้าชมบ่อยซึ่งไม่เป็นภาระต่อเบราว์เซอร์ โดยทั่วไป Chrome จะไม่มีแผงบุ๊กมาร์กภาพแบบด่วนเต็มรูปแบบในรูปแบบที่หลายคนคุ้นเคยเมื่อใช้เบราว์เซอร์ Norwegian Opera
Google Chrome สร้างขึ้นบนหลักการที่แตกต่างออกไป หน้าเริ่มต้นที่ปรากฏขึ้นเมื่อคุณเปิดแท็บใหม่จะเปิดรายการเดียวกันของไซต์ที่เยี่ยมชมก่อนหน้านี้พร้อมภาพขนาดย่อที่น่าสงสาร แต่ยังมีตัวเรียกใช้แอปพลิเคชัน Chrome ซึ่งวิดเจ็ตสำหรับแต่ละไซต์จะถูกรวบรวมในรูปแบบของทางลัดบนแพลตฟอร์มมือถือ Android .

ตัวเรียกใช้งาน Google Chrome นั้นดี เรียบร้อยและสะดวกสบาย แต่อนิจจาคุณสามารถแนบวิดเจ็ตได้ไม่ใช่สำหรับทุกไซต์ แต่สำหรับตัวที่สามารถติดตั้งแอปพลิเคชันในร้านค้าเบราว์เซอร์เท่านั้น

Google Chrome เป็นตัวสร้างที่สามารถ "ยัด" กับอะไรก็ได้รวมถึงแผงบุ๊กมาร์กแบบภาพด่วนต่างๆ เพื่อให้เข้าถึงไซต์โปรดของคุณได้อย่างง่ายดาย หากต้องการจัดระเบียบแผงบุ๊กมาร์กแบบภาพด่วนใน Chrome ซึ่งคล้ายกับที่ติดตั้งไว้ล่วงหน้าในเบราว์เซอร์ Opera คุณต้องใช้ส่วนขยายพิเศษ โชคดีที่มีมากมายในร้านค้า Google Chrome ลองดูห้าสิ่งที่ดีที่สุดด้านล่าง
5 แผง Visual Bookmark Express ที่ดีที่สุดสำหรับ Google Chrome
อาตาวี
Atavi.Com เป็นบริการอินเทอร์เน็ตฟรีสำหรับจัดเก็บบุ๊กมาร์กภาพของผู้ใช้ หากต้องการใช้งาน จำเป็นต้องลงทะเบียนอย่างง่าย

บุ๊กมาร์ก Atavi เป็นโซลูชันที่เป็นสากล ไม่ว่าคุณจะใช้เบราว์เซอร์ใด ไม่ว่าคุณจะใช้คอมพิวเตอร์หรืออุปกรณ์เคลื่อนที่เครื่องใดก็ตามที่คุณเข้าถึงอินเทอร์เน็ต ในเบราว์เซอร์ใดๆ Atavi.Com สามารถกำหนดให้เป็นหน้าเริ่มต้นได้ และคุณสามารถเข้าถึงบุ๊กมาร์กของคุณได้ทันทีหลังจากเข้าสู่ระบบบริการ หลังจากแนะนำส่วนขยาย Atavi ใน Google Chrome แล้ว แท็บเบราว์เซอร์ใหม่จะเปิดขึ้นพร้อมกับแผงแสดงภาพขนาดย่อของเว็บไซต์ที่น่ารัก

บุ๊กมาร์กภาพ Atavi สามารถแบ่งออกเป็นกลุ่มตามธีมและสลับไปมาระหว่างกัน

ในการตั้งค่าของแผงด่วน คุณสามารถเลือกจำนวนบุ๊กมาร์กแบบภาพตามความกว้าง เพื่อปรับการเติมหน้าที่สะดวกสบายที่สุด คุณยังสามารถปิดการใช้งานการกระจายบุ๊กมาร์กออกเป็นกลุ่มและตั้งค่าพื้นหลังที่สวยงามได้

นอกเหนือจากการเพิ่มไซต์โปรดลงในแผง Express ด้วยตนเองแล้ว ส่วนขยาย Atavi ยังฝังปุ่มถัดจากปุ่มสำหรับเพิ่มบุ๊กมาร์กปกติใน Google Chrome และยังทำหน้าที่เพิ่มไซต์ลงในแผง Atavi Express อย่างรวดเร็วอีกด้วย

หน้าแท็บใหม่ของ IOS7
ส่วนขยายนี้แนะนำแผงด่วนพร้อมวิดเจ็ตบุ๊กมาร์กใน Google Chrome จำลองระบบปฏิบัติการ iPhone และ iPad - iOS หน้าเริ่มต้นของเบราว์เซอร์ที่เปิดในแท็บใหม่จะมีลักษณะคล้ายกับหน้าจอของอุปกรณ์ Apple นักพัฒนายังวาดเสาอากาศ Wi-Fi และตัวบ่งชี้การชาร์จแบตเตอรี่ด้วย หน้าแท็บใหม่ iOS 7 ได้รับการติดตั้งวิดเจ็ตของตัวเองสำหรับบริการเว็บยอดนิยม ซึ่งส่วนใหญ่เป็นแหล่งข้อมูลภาษาอังกฤษ

หากต้องการลบวิดเจ็ตไซต์บนแผงด่วนเช่นเดียวกับบนอุปกรณ์ Apple คุณต้องกดค้างไว้เป็นเวลานานโดยใช้ปุ่มซ้ายของเมาส์ (แทนที่จะเป็นนิ้วของคุณ) จนกระทั่งไอคอนเริ่มสั่นอย่างตลก ในขณะนี้ กากบาทจะปรากฏขึ้นเพื่อลบออก ในสถานะสั่นคลอนเดียวกัน คุณสามารถสลับวิดเจ็ตของแผงด่วนได้เพียงแค่ลากและวาง หากต้องการออกจากโหมดการลบและลากวิดเจ็ตที่สั่นคลอนคุณต้องดับเบิลคลิกปุ่มซ้ายของเมาส์

เช่นเดียวกับใน iOS จริง แผง Express สำหรับ Chrome มีเดสก์ท็อปเสมือนจริงแบบเลื่อนได้หลายแบบ ซึ่งสามารถแบ่งทางลัดไปยังไซต์โปรดออกเป็นกลุ่มตามธีมได้ ที่ด้านล่างของแผงด่วนจะมีวิดเจ็ตคงที่ซึ่งไม่เคลื่อนไหวเมื่อเลื่อน วิดเจ็ตที่ปักหมุดไว้ประกอบด้วยตัวเรียกใช้งาน Google Chrome และแหล่งข้อมูลอินเทอร์เน็ตที่มีผู้เยี่ยมชมบ่อยที่สุด ซึ่งสามารถเปลี่ยนแปลงทางลัดได้

ส่วนขยายมาพร้อมกับชุดรูปแบบของตัวเอง และหากต้องการเปลี่ยนธีมที่ตั้งไว้ล่วงหน้า คุณต้องคลิกวิดเจ็ต "การตั้งค่า" ที่ด้านล่าง

หน้าต่างที่มีการตั้งค่าบางอย่างสำหรับแผงควบคุมด่วนจะปรากฏขึ้น รวมถึงแคตตาล็อกเล็กๆ ของภาพพื้นหลังที่ค่อนข้างสวย

แต่ตรงกันข้ามกับความสวยงามภายนอกของแนวคิด แผงแบบด่วนดังกล่าวนั้นใช้งานไม่ได้ง่าย ดังนั้น ในการเพิ่มวิดเจ็ตของไซต์ที่ต้องการลงในแผงด่วน คุณต้องเปิดการตั้งค่าและป้อนที่อยู่ไซต์ด้วยตนเอง นอกจากนี้ ส่วนขยายไม่สามารถเลือกรูปภาพสำหรับวิดเจ็ตได้เสมอไป และหากเป็นเช่นนั้น คุณภาพของก็ไม่ได้สร้างความประทับใจที่ดีที่สุด ดังนั้นอย่าแปลกใจถ้าบุ๊กมาร์กแบบภาพของคุณมีลักษณะเช่นนี้

อย่างไรก็ตาม หน้าแท็บใหม่ของ iOS 7 รวมอยู่ในการตรวจสอบแผงด่วนที่ดีที่สุดสำหรับ Chrome ด้วยเหตุผลของการใช้งานที่สวยงาม ผลกระทบของวิดเจ็ตที่สั่น และการมีส่วนร่วมในธีมของอุปกรณ์ Apple
FVDแท็บโทรด่วน
อีกหนึ่งแผงบุ๊กมาร์กแบบภาพที่สวยงามสำหรับ Google Chrome

ส่วนขยายการโทรด่วน FVDtab ได้รับการติดตั้งพร้อมกับบุ๊กมาร์กภาพสำเร็จรูปของแหล่งข้อมูลบนเว็บยอดนิยม นอกเหนือจากบุ๊กมาร์กแบบภาพแล้ว แผงยังสามารถสลับไปยังแท็บบุ๊กมาร์กปกติที่มีอยู่ของเบราว์เซอร์และแท็บแอป Google Chrome

ในกรณีนี้ บุ๊กมาร์กปกติจะถูกแปลงเป็นภาพ

และแถบแอปพลิเคชัน Google Chrome จะถูกนำไปใช้กับวิดเจ็ตบริการเว็บเช่นเดียวกับต้นฉบับ

หากต้องการเพิ่มบุ๊กมาร์กแบบภาพ ให้คลิกเซลล์ว่างที่มีเครื่องหมายบวก จากนั้นป้อนที่อยู่และชื่อของไซต์

ส่วนขยายมีการตั้งค่าเล็กน้อยหรือแทบไม่มีเลย สิ่งที่สามารถปรับแต่งได้คือความสามารถในการปิดการใช้งานแท็บของบุ๊กมาร์ก Chrome ปกติและแถบแอปพลิเคชัน แต่บ่อยครั้งที่ฟังก์ชันการทำงานที่บกพร่องได้รับการอภัยเพื่อความสวยงามของการออกแบบ
บุ๊กมาร์กภาพจาก Mail.Ru
แม้ว่าคุณจะไม่มีกล่องจดหมายบน Mail.Ru คุณก็ยังคงสนใจบุ๊กมาร์กแบบภาพจากเมลที่ใหญ่ที่สุดบน Runet เพื่อความเก่งกาจของมัน สิ่งที่ส่วนขยาย Visual Bookmarks จาก Mail.Ru นำเสนอนั้นไม่สามารถเรียกได้ว่าเป็นแผงภาพขนาดย่อของเว็บไซต์แบบพันธุ์แท้เพื่อให้เข้าถึงได้อย่างรวดเร็ว เนื่องจาก Mail.Ru พยายามทิ้งขยะให้ได้มากที่สุด เช่น สภาพอากาศ อัตราแลกเปลี่ยน และข่าวสาร และแน่นอนว่าปุ่มต่างๆ เพื่อไปที่บริการต่างๆ ของ Mail.Ru

Mail.Ru ยังสามารถดันแถบแอปพลิเคชัน Google Chrome ที่ด้านล่างสุดได้ นอกจากนี้ ด้วยความยุ่งเหยิงทั้งหมดนี้ แผงด่วนจาก Mail.Ru ยังให้ความสามารถในการตั้งค่าภาพพื้นหลังที่คุณเลือก ซึ่งจะมองเห็นได้ผ่านข้อความระหว่างเซลล์ของบุ๊กมาร์กแบบภาพ

แน่นอนว่าแผงด่วนจาก Mail.Ru นั้นยังห่างไกลจากความสวยงาม สไตล์ และรสนิยม และนักออกแบบชาวปารีสที่เก่งที่สุดคงจะตกใจเมื่อเห็นมัน แต่ก็ใช้งานได้จริง และเหมาะอย่างยิ่งสำหรับผู้ที่ถูกบังคับให้ติดตามอัตราแลกเปลี่ยนอย่างต่อเนื่องเนื่องจากลักษณะของกิจกรรม เมื่อคุณคลิกที่ภาพสกุลเงิน ตัวแปลงจาก Mail.Ru จะเปิดขึ้นในแท็บแยกต่างหาก - น่าเกลียดพอๆ กัน แต่ปฏิบัติงานด้านเทคนิคอย่างชัดเจน

บุ๊กมาร์กภาพจาก Yandex
แตกต่างจากตัวเลือกอื่น ๆ สำหรับการใช้งานแผงควบคุมแบบด่วนพร้อมบุ๊กมาร์กแบบภาพ Visual Bookmarks จาก Yandex ไม่เพียง แต่เป็นส่วนขยายแยกต่างหากสำหรับ Chrome ที่สามารถพบได้ในร้านค้าเท่านั้น แต่ยังเป็นส่วนประกอบของซอฟต์แวร์เสริมองค์ประกอบ Visual Elements แยกต่างหากของเครื่องมือค้นหาด้วย ซึ่งต้องมีการติดตั้งบน Windows คุณสามารถดาวน์โหลดตัวติดตั้งสำหรับ Yandex Visual Elements ได้จากเว็บไซต์ของเครื่องมือค้นหา

เมื่อติดตั้งเข้าสู่ระบบคุณสามารถปฏิเสธส่วนประกอบอื่น ๆ ได้โดยเลือกเฉพาะบุ๊กมาร์กแบบภาพเท่านั้น

หลังจากติดตั้งบุ๊กมาร์กแบบภาพจาก Yandex แล้ว Chrome จะมีลักษณะภายนอกคล้ายกับ Yandex.Browser ด้วยที่อยู่ "อัจฉริยะ" และแถบค้นหา "ในแพ็คเกจเดียว" เมื่อคุณเปิดแท็บใหม่ คุณจะเห็นป้ายกำกับไทล์ที่สวยงามของไซต์โปรดของคุณ ซึ่งจะถูกสร้างขึ้นโดยอัตโนมัติจากไซต์ที่เยี่ยมชมก่อนหน้านี้ และแน่นอนว่ารวมถึงบริการ Yandex


ในการตั้งค่าของแผงด่วน คุณสามารถปรับจำนวนบุ๊กมาร์กภาพที่แสดงตามความกว้างของหน้า รวมทั้งอัปโหลดรูปภาพของคุณเองเป็นพื้นหลัง หรือเลือกจากที่ Yandex นำเสนอ

สรุปแล้ว...
จากความเป็นไปได้ทั้งหมดที่นำเสนอในการแนะนำบุ๊กมาร์กแบบภาพใน Google Chrome ข้อเสนอจาก Yandex ตามความเห็นของผู้เขียนบทความอาจจะคุ้มค่าที่สุด นี่เป็นการออกแบบที่เรียบง่ายและในเวลาเดียวกันก็สวยงาม ง่ายต่อการกำหนดค่าและยืดหยุ่น ใช้งานง่ายในระหว่างการท่องเว็บที่ใช้งานอยู่
แถบบุคมาร์คมีบุ๊กมาร์กและโฟลเดอร์บุ๊กมาร์กทั้งหมดที่สร้างใน Google Chrome เพื่อการเข้าถึงไซต์โปรดของคุณอย่างรวดเร็ว คุณสามารถวางแถบนี้ไว้ใต้แถบที่อยู่ที่ด้านบนของหน้าต่างเบราว์เซอร์ได้โดยตรง
ปักหมุดแถบบุ๊กมาร์ก
คุณยังสามารถใช้แป้นพิมพ์ลัด Ctrl + Shift + B เพื่อเปิดหรือปิดแผงนี้
การซ่อนหรือเลิกเชื่อมต่อแถบบุ๊กมาร์ก
คลิกขวา (หรือ Cmd บน Mac) ในแถบบุ๊กมาร์กและยกเลิกการเลือก แสดงแถบบุ๊กมาร์กเสมอ- หากไม่ได้ปักหมุดแถบบุ๊กมาร์ก คุณจะพบแถบดังกล่าวที่ด้านบนของหน้าแท็บใหม่ได้ตลอดเวลา
การจัดการรายการในแถบบุ๊กมาร์ก
- ที่ด้านบนของแถบบุ๊กมาร์ก ให้เลือกบุ๊กมาร์กที่มีชื่อยาว คลิกขวา (Windows) หรือกด Control และคลิก (Mac)
- เลือก เปลี่ยน.
- ในสนาม ชื่อป้อนชื่อที่สั้นลง คุณยังสามารถลบชื่อเพื่อให้เฉพาะ favicon ปรากฏบนแผงควบคุมได้
- คลิกบันทึก
- เปิด Chrome บนคอมพิวเตอร์ของคุณ
- ที่มุมขวาบน ที่ส่วนท้ายของแถบบุ๊กมาร์ก ให้เปิดโฟลเดอร์บุ๊กมาร์กอื่นๆ หรือคลิก ขยาย.
- ลากรายการไปที่แถบบุ๊กมาร์ก
คุณสามารถเลือกรายการที่จะปรากฏในแถบบุ๊กมาร์กได้:
เพิ่มบุ๊กมาร์กลงในแผง
รายการอื่นๆ จะพอดีกับแถบบุ๊กมาร์กหากคุณย่อหรือนำทางลัดออก
ทำตามขั้นตอนเหล่านี้:
การเปลี่ยนลำดับของบุ๊กมาร์ก
หากต้องการย้ายรายการในแถบบุ๊กมาร์ก ให้วางเมาส์ไว้เหนือรายการนั้น คลิกรายการนั้น แล้วลากไปยังตำแหน่งใหม่
การย้ายบุ๊กมาร์กที่ซ่อนอยู่ไปที่แผงควบคุม
คุณสามารถลากแท็บที่ซ่อนไว้ไปที่แถบบุ๊กมาร์กได้
ทำตามขั้นตอนเหล่านี้:
บันทึก: โฟลเดอร์ Other Bookmarks ไม่สามารถลบได้ แม้ว่าจะถูกซ่อนอยู่ คุณยังคงสามารถเพิ่มบุ๊กมาร์กลงไปได้โดยใช้ตัวจัดการบุ๊กมาร์ก
การลบบุ๊กมาร์กออกจากแผง
หากต้องการลบบุ๊กมาร์ก ให้ทำตามขั้นตอนเหล่านี้:
- เปิด Chrome บนคอมพิวเตอร์ของคุณ
- ที่ด้านบนของแถบบุ๊กมาร์ก ให้คลิกขวา (Windows) หรือกด Control และคลิก (Mac) ที่บุ๊กมาร์ก
- เลือก ลบ
หากต้องการลบมากกว่าหนึ่งแท็บในแต่ละครั้ง ให้ใช้ ผู้จัดการบุ๊กมาร์ก.
การแก้ไขปัญหาบุ๊กมาร์ก
ด้านล่างนี้คุณจะพบคำถามทั่วไปเกี่ยวกับแถบบุ๊กมาร์ก
ลบบุ๊กมาร์กโดยไม่ตั้งใจ - วิธีคืนค่า
บุ๊กมาร์กที่ถูกลบไม่สามารถกู้คืนได้
วิธีลบไอคอนแอปพลิเคชันออกจากแผงควบคุม
แถบบุ๊กมาร์กเริ่มต้นจะมีไอคอน การใช้งาน- นี่คือทางลัดที่ให้คุณเปิดแอปพลิเคชันที่ติดตั้งใน Google Chrome
คุณสามารถลบมันได้:
- เปิด Chrome บนคอมพิวเตอร์ของคุณ
- ที่ด้านบน ให้คลิกขวา (Windows) หรือกด Control และคลิก (Mac) ที่แถบบุ๊กมาร์ก
- ยกเลิกการเลือก แสดงไอคอนบริการ
หากต้องการนำทางลัดแอปกลับมา ให้เลือกอีกครั้ง แสดงไอคอนบริการ.
หน้าแท็บใหม่– นี่คือสิ่งที่คุณเห็นเมื่อ (คุณอาจเดาได้แล้ว) เปิดแท็บใหม่ใน Google Chrome- มันถูกสร้างขึ้นเพื่อช่วยให้คุณเข้าถึงโปรแกรมและเว็บไซต์โปรดของคุณได้เร็วขึ้น หากต้องการเปิดหน้าแท็บใหม่ ให้คลิกไอคอนถัดจากแท็บสุดท้ายที่ด้านบนของหน้าต่างเบราว์เซอร์ คุณยังสามารถกดคีย์ผสม Ctrl + T เพื่อเปิดหน้าใหม่ได้
การใช้หน้าแท็บใหม่
แท็บ - แอปพลิเคชัน
ซึ่งจะแสดงไอคอนสำหรับโปรแกรมที่คุณติดตั้งจาก Chrome เว็บสโตร์ หากต้องการเปิดโปรแกรมดังกล่าว ให้คลิกไอคอน

หากคุณได้ติดตั้งแล้ว โปรแกรมต่างๆ ใน Google Chromeบนคอมพิวเตอร์เครื่องอื่น คุณสามารถเพิ่มโปรแกรมเหล่านี้เข้าไปได้โดยอัตโนมัติ หน้าแท็บใหม่บนคอมพิวเตอร์ที่คุณใช้งานอยู่ตอนนี้
หากต้องการเปลี่ยนวิธีการเปิดโปรแกรม ให้คลิกขวาที่ไอคอนและเลือก เปิดเป็นแท็บปกติ, เปิดเป็นแท็บที่ปักหมุดไว้หรือ เปิดแบบเต็มหน้าจอ- หากต้องการดูการตั้งค่าเพิ่มเติม ให้คลิกขวาที่ไอคอนแล้วเลือกตัวเลือก
ย้ายไอคอนโปรแกรมในแท็บ Chrome
คุณสามารถเปลี่ยนตำแหน่งของไอคอนโปรแกรมได้โดยการคลิกและลากไอคอนในส่วนโปรแกรม คุณสามารถย้ายแอพ หน้าเว็บ ไซต์ที่เยี่ยมชมบ่อย หรือบุ๊กมาร์กไปยังส่วนของโปรแกรมอื่นได้โดยการคลิกและลากไอคอนที่เหมาะสมไปบนป้ายกำกับส่วนที่ด้านล่างของหน้า
โปรแกรมสามารถย้ายไปยังพาร์ติชันใหม่ได้ คลิกโปรแกรมแล้วลากไปที่ด้านล่างของหน้า ส่วนที่ว่างใหม่จะปรากฏขึ้นซึ่งคุณสามารถวางโปรแกรมได้
การติดป้ายกำกับส่วน
หากต้องการเปลี่ยนชื่อส่วน ให้ดับเบิลคลิกที่ป้ายกำกับแล้วป้อนชื่อใหม่
การลบโปรแกรมออกจากแท็บ
หากต้องการลบโปรแกรมออกจาก Google Chrome ให้คลิกขวาที่โปรแกรมแล้วเลือก ลบออกจาก Chrome- หรือคุณสามารถคลิกและเริ่มลากโปรแกรม - ถังขยะ "ลบออกจาก Chrome" จะปรากฏขึ้นที่มุมขวาล่าง ย้ายโปรแกรมไปที่ปุ่มนี้เพื่อลบออก

หากต้องการลบไซต์ที่เข้าชมบ่อย ให้คลิกภาพขนาดย่อแล้วลากไปที่ถังขยะ ลบออกจาก Chrome- คุณยังสามารถลบไซต์ได้โดยคลิกไอคอน × ที่มุมขวาบนของภาพขนาดย่อ
แท็บ – เข้าชมบ่อย
นี่จะแสดงภาพขนาดย่อของเว็บไซต์ที่คุณเยี่ยมชมบ่อยที่สุด เพียงคลิกที่ภาพขนาดย่อเพื่อไปที่ไซต์
การเปลี่ยนระหว่างส่วนต่างๆ
หากต้องการย้ายไปมาระหว่างส่วนต่างๆ ให้คลิกป้ายกำกับส่วนที่ด้านล่างของหน้า หรือไอคอนลูกศรขวาหรือซ้ายที่อยู่ด้านใดด้านหนึ่งของหน้าเพื่อย้ายส่วนใดส่วนหนึ่งไปทางซ้ายหรือขวา
แท็บที่เพิ่งปิดไป
คลิก "เพิ่งปิด" ที่มุมขวาล่างของหน้าเพื่อคืนค่าแท็บหรือหน้าต่างที่ปิดไป
การจัดระเบียบแท็บใน Google Chrome
คุณสามารถจัดเรียงแท็บใหม่ที่ด้านบนของหน้าต่างเบราว์เซอร์ได้อย่างง่ายดาย
- ถึง จัดระเบียบแท็บของคุณให้เปิดแท็บแล้วลากไปยังตำแหน่งอื่นที่ด้านบนของหน้าต่างเบราว์เซอร์

การปิดแท็บและหน้าต่าง Google Chrome
การปิดแท็บและหน้าต่าง
- แท็บ: ถึง ปิดแท็บคลิกไอคอน × บนแท็บ หรือใช้ปุ่ม Ctrl + W
- หน้าต่าง: ถึง ปิดหน้าต่างคลิกไอคอน × ที่มุมหรือใช้ปุ่ม Alt + F4 หากคุณปิดแท็บสุดท้ายในหน้าต่าง หน้าต่างนั้นก็จะปิดโดยอัตโนมัติเช่นกัน
หากคุณปิดแท็บหรือหน้าต่างโดยไม่ตั้งใจ คุณสามารถเปิดอีกครั้งได้อย่างง่ายดายบนหน้าแท็บใหม่
กำลังปิด Google Chrome
คลิกเมนู Chrome บนแถบเครื่องมือของเบราว์เซอร์แล้วเลือก Quit เพื่อปิดแท็บและหน้าต่างที่เปิดอยู่ทั้งหมด
โดยใช้ Google Chrome สำหรับ Macคุณสามารถกำหนดค่าให้แสดงคำเตือนก่อนปิดเบราว์เซอร์ได้ ตามค่าเริ่มต้น คำเตือนนี้จะถูกปิดใช้งาน
หากต้องการเปิดใช้งาน ให้ทำตามขั้นตอนเหล่านี้:
- คลิก โครเมียมบนแถบเมนูด้านบน
- เลือก ตักเตือนก่อนออกเดินทาง.
บังคับปิดหน้าเว็บ
เปิด ผู้จัดการงานคุณสามารถใช้คีย์ผสม Shift + Esc

หากคุณยุติกระบวนการบน Windows, Linux หรือ Chrome แท็บที่เกี่ยวข้องจะแสดงข้อความ "จบแล้ว!" Mac จะแสดงข้อความ "Error!"