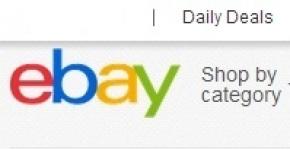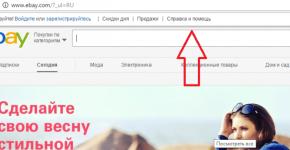เช่นเดียวกับในโปรแกรมเพ้นท์ไม่มี คุณสมบัติ Paint ทั้งหมดที่คุณสามารถทำได้เพื่อสร้างและแก้ไขภาพ
Paint.NET เป็นตัวแก้ไขแรสเตอร์ฟรีที่จะช่วยให้คุณสามารถประมวลผลภาพวาดและภาพถ่ายได้ มันทำงานบน .NET Framework ดังนั้นในระหว่างการติดตั้งคุณอาจต้องติดตั้งเวอร์ชันที่ต้องการ โปรแกรมจะดำเนินการนี้โดยอัตโนมัติ
Paint.NET มีอินเทอร์เฟซภาษารัสเซียและเผยแพร่โดยไม่มีค่าใช้จ่าย นี่เป็นอะนาล็อกที่ยอดเยี่ยมสำหรับบรรณาธิการราคาแพง รองรับรูปแบบภาพต่อไปนี้: BMP, GIF, JPEG, PNG, TIFF, TGA, DDS และมีรูปแบบ paint.net ของตัวเอง (*.pdn) โปรแกรมสามารถทำงานกับเลเยอร์ต่าง ๆ สามารถโหลดรูปภาพได้โดยตรงจากสแกนเนอร์หรือกล้อง สามารถปรับภาพวาด ใส่เอฟเฟกต์ต่าง ๆ กับพวกมันได้ และอื่น ๆ อีกมากมาย
ที่จำเป็น ความต้องการของระบบสำหรับการติดตั้ง: Windows XP, Vista, 7 และใหม่กว่า; โปรเซสเซอร์ 1 GHz; RAM มากกว่า 1 GB; พื้นที่ว่างในดิสก์ - ขึ้นอยู่กับรูปภาพที่กำลังประมวลผลและการดำเนินการที่ใช้กับรูปภาพนั้น
ดาวน์โหลด Paint.NET ฟรีคุณสามารถไปตามลิงค์ด้านล่าง ไฟล์เก็บถาวรประกอบด้วยโปรแกรมสองเวอร์ชัน: 4.0.9 (6.7 MB) และ 3.5.11 (3.6 MB) ผู้ที่ติดตั้ง Windows XP จำเป็นต้องติดตั้งเวอร์ชัน 3.5.11
เรียกใช้ไฟล์การติดตั้งที่ดาวน์โหลดมาบนคอมพิวเตอร์ของคุณ หากโปรแกรมไม่พบ .NET Framework เวอร์ชันที่ต้องการในตัวคุณ โปรแกรมจะดาวน์โหลดและติดตั้งลงในคอมพิวเตอร์ของคุณโดยอัตโนมัติ
ในหน้าต่างแรกของวิซาร์ดการติดตั้ง Paint.NET ให้ทำเครื่องหมายรายการ "กำหนดเอง"เลือกภาษาแล้วคลิกถัดไป

ยอมรับเงื่อนไขข้อตกลงใบอนุญาตคลิกถัดไป

ทำเครื่องหมายในช่องถัดจากรายการที่จำเป็น หากต้องการเปิดไฟล์ JPEG, PNG, BMP, TGA ในโปรแกรมนี้ตามค่าเริ่มต้น ให้ทำเครื่องหมายสองช่องแรก คุณสามารถเปิดหรือปิดใช้งานการตรวจสอบการอัปเดตอัตโนมัติได้ในการตั้งค่าโปรแกรม คลิกถัดไป

คุณไม่จำเป็นต้องเปลี่ยนแปลงอะไรที่นี่ หากต้องการ ให้เลือกโฟลเดอร์อื่นเพื่อติดตั้งโปรแกรมบนคอมพิวเตอร์ของคุณโดยคลิกเรียกดู คลิกถัดไป

ในหน้าต่างถัดไป ตัวช่วยจะแจ้งให้คุณทราบว่า Paint.NET พร้อมติดตั้งแล้ว คลิกถัดไป

จากนั้นรอให้โปรแกรมติดตั้งและทำการเพิ่มประสิทธิภาพให้กับคอมพิวเตอร์ของคุณ หลังจากนั้นคลิก "เสร็จสิ้น"
หากคุณไม่ได้ยกเลิกการทำเครื่องหมายในช่องในหน้าต่างก่อนหน้า Paint.NET จะเปิดขึ้นโดยอัตโนมัติ หน้าต่างหลักของโปรแกรมจะเป็นดังนี้ แท็บเมนูหลักจะอยู่ที่ด้านบน การตั้งค่าสำหรับเครื่องมือที่เลือกจะแสดงอยู่ด้านล่าง มีหน้าต่างเพิ่มเติมสี่หน้าต่างที่เปิดอยู่บนแผ่นงาน: "เครื่องมือ", "จานสี", "วารสาร", "เลเยอร์" หากต้องการแสดงหรือซ่อนคุณจะต้องคลิกปุ่มที่เกี่ยวข้องที่มุมขวาบน นอกจากนี้ยังมีปุ่ม "พารามิเตอร์" ในรูปแบบของเฟือง ไฟล์ที่เปิดอยู่ทั้งหมดจะแสดงที่ตรงกลางด้านบน

หากต้องการเปิดภาพที่ต้องการในโปรแกรมให้ไปที่แท็บ "ไฟล์" และเลือก "เปิด" จากเมนู ใช้ Explorer ค้นหาภาพวาดบนคอมพิวเตอร์ของคุณ

เลือกเครื่องมือใดก็ได้โดยไฮไลท์ในหน้าต่างหรือเลือกจากรายการแบบเลื่อนลง แล้วนำไปใช้กับรูปภาพ คุณสามารถเปิดจานสีแบบขยายได้โดยคลิกที่ปุ่ม "เพิ่มเติม"
หากต้องการเพิ่มเลเยอร์ใหม่ในหน้าต่าง "เลเยอร์" ให้คลิกที่ปุ่มที่เกี่ยวข้อง กากบาทที่อยู่ข้างๆ จะช่วยให้คุณสามารถลบเลเยอร์ที่เลือกได้ เครื่องหมายถูกที่อยู่ติดกับแต่ละเลเยอร์ทำให้มองเห็นได้ หากต้องการซ่อนเลเยอร์ ให้ลบเครื่องหมายถูกออก คุณยังสามารถสร้างสำเนาของเลเยอร์ รวมและสลับเลเยอร์ได้
ในหน้าต่าง "บันทึก" คุณสามารถยกเลิกการกระทำล่าสุดได้ เพียงคลิกที่ลูกศร "เลิกทำ" สีน้ำเงิน

แท็บเมนู "การแก้ไข" จะช่วยให้คุณเปลี่ยนสีของรูปภาพ ปรับเฉดสี ปรับความสว่าง และอื่นๆ อีกมากมาย แท็บเอฟเฟ็กต์ช่วยให้คุณสามารถใช้เอฟเฟ็กต์ต่างๆ กับภาพของคุณได้

นอกจากนี้ เมื่อปรับพารามิเตอร์สำหรับเอฟเฟกต์ที่เลือกหรือทำการแก้ไข คุณจะเห็นผลลัพธ์ในภาพทันที หากมีบางอย่างใช้งานไม่ได้ ให้คลิก "ยกเลิก" ในหน้าต่างการตั้งค่า

โปรแกรมแก้ไขกราฟิก Paint.NET มีชุดฟังก์ชั่นที่ดี มีอินเทอร์เฟซที่ชัดเจน คุณสามารถทำงานกับเลเยอร์ในนั้น ทำการแก้ไขภาพ และใช้เอฟเฟกต์ต่าง ๆ กับพวกมัน หากต้องการคุณสามารถสร้างพื้นหลังโปร่งใสสำหรับรูปภาพที่สร้างใน Paint.NET
ฉันคิดว่าคุณสามารถวาดภาพหรือแก้ไขภาพถ่ายที่ต้องการได้อย่างง่ายดาย ขอให้โชคดี!
ให้คะแนนบทความนี้: (1
การให้คะแนนเฉลี่ย: 5,00
จาก 5)
เว็บมาสเตอร์. การศึกษาระดับอุดมศึกษาในสาขาความปลอดภัยของข้อมูล ผู้เขียนบทความและบทเรียนความรู้คอมพิวเตอร์ส่วนใหญ่
- Windows 7 SP1 หรือสูงกว่า (รวมถึง Windows 8 และ 10)
- .NET Framework 4.7.2 (หากไม่มี ให้ติดตั้งโดยอัตโนมัติ)
- โปรเซสเซอร์ 1 GHz หรือสูงกว่า (แนะนำสองคอร์)
- แรม 1GB
- ความละเอียดหน้าจอ 1024 x 768.
- พื้นที่ว่างในดิสก์: 200 MB หรือมากกว่า

Adobe Acrobat เป็นผู้นำตลาดแอพพลิเคชั่นสำหรับการทำงานกับไฟล์ PDF Adobe Acrobat XI ใหม่ไม่ได้มีอะไรพิเศษ แต่ทำงานได้อย่างไร้ที่ติในการลดความซับซ้อนและเพิ่มประสิทธิภาพการแก้ไข PDF และ...

ลูกปัดที่รัก! เราได้รับคำถามมากมายเกี่ยวกับการทำงานกับเลเยอร์ใน Paint.NET ดังนั้นฉันจึงเรียนปริญญาโทอีกวิชาหนึ่ง ประกอบด้วยข้อมูลพื้นฐาน และคุณสามารถเรียนรู้คุณสมบัติอื่นๆ ทั้งหมดได้ด้วยตัวเอง โปรแกรมแก้ไขกราฟิกนี้ยังห่างไกลจากความสมบูรณ์แบบและไม่มีฟังก์ชันมากเท่ากับ Photoshop อย่างไรก็ตาม นี่คือเหตุผลว่าทำไมจึงใช้งานง่าย
เลเยอร์ช่วยให้คุณสามารถทำงานกับรูปภาพหลาย ๆ รูป โดยวางเลเยอร์หนึ่งไว้ด้านบนสุดของอีกรูปหนึ่งราวกับว่ากำลังสร้างแซนวิชจากรูปภาพ นอกจากนี้แต่ละเลเยอร์ยังสามารถแก้ไขและแก้ไขได้ ต่อมาเลเยอร์ทั้งหมดจะรวมกันเป็นภาพเดียว เมื่อใช้ฟังก์ชันเลเยอร์ คุณสามารถสร้างภาพต่อกันจากภาพถ่าย เปลี่ยนพื้นหลัง สร้างแบนเนอร์ นามบัตร ป้ายกำกับ ฯลฯ
เริ่มต้นด้วยการเปิดรูปภาพที่ต้องการของผลิตภัณฑ์ในโปรแกรม ตัวอย่างเช่น เราต้องการเปลี่ยนพื้นหลัง ดังนั้นเราจึงเปิดภาพพื้นหลังที่เราต้องการ
สิ่งสำคัญคือต้องเปิดหน้าต่าง Layers และ Palette เราต้องการย้ายเข็มกลัดของเราไปที่พื้นหลังด้วยกล้วยไม้ การทำงานกับพื้นหลัง สร้างเลเยอร์แรก ในการดำเนินการนี้ ให้เลือกเมนูเลเยอร์ - เพิ่มเลเยอร์ใหม่บนแผงด้านบน
เลเยอร์ 2 ใหม่ปรากฏขึ้นในหน้าต่างเลเยอร์
ต่อไปเราจะใช้ภาพที่สอง - เข็มกลัดกล้วยไม้ เลือก Lasso Tools ในหน้าต่าง เราใช้มันเพื่อร่างเข็มกลัด คุณสามารถจับภาพพื้นหลังบางส่วนได้ ซึ่งสามารถแก้ไขได้ในภายหลัง การใช้เมาส์ติดตามไม่สะดวกนัก แต่ถ้าคุณมีแท็บเล็ตกราฟิกก็สามารถใช้ได้ จุดเริ่มต้นและจุดสิ้นสุดของจังหวะควรอยู่ใกล้กัน จากนั้นเราจะได้พื้นที่ที่เลือกอย่างมั่นคง
หากต้องการย้ายชิ้นส่วนไปที่พื้นหลัง ให้คลิกปุ่มตัดที่แผงด้านบน จากนั้นไปที่รูปภาพที่มีพื้นหลัง จากนั้นเรากดปุ่ม Insert ที่แผงด้านบน เนื่องจากภาพถ่ายมีขนาดใหญ่กว่าภาพกล้วยไม้ โปรแกรมจึงให้หน้าต่างดังกล่าวแก่เรา
เลือก - บันทึกขนาดแคนวาส เราจะได้ภาพตลกๆ นี้
ต่อไปเราเปลี่ยนขนาดของภาพซ้อนทับตามขนาดที่เราต้องการ รูปภาพถูกจำกัดด้วยกรอบวงกลม หากต้องการเปลี่ยนขนาด คุณต้องคลิกซ้ายที่วงกลมแล้ว "ลาก" รูปภาพไปที่มุม รูปภาพจะถูกลดขนาดลง แต่! ระวัง! หากคุณเลื่อนเมาส์มากเกินไป สัดส่วนของภาพอาจถูกรบกวน แต่สามารถแก้ไขได้ง่ายด้วยการลากวงกลมไปในทิศทางที่ต้องการด้วยเมาส์ คุณสามารถย้ายรูปภาพได้โดยเพียงแค่กดรูปภาพค้างไว้ด้วยปุ่มซ้ายของเมาส์ นี่คือสิ่งที่เราได้รับ
เพื่อป้องกันไม่ให้รูปภาพเคลื่อนที่ เพียงยกเลิกการเลือกโดยคลิกขวาที่พื้นที่ทำงาน (พื้นหลังสีเทา) จากนั้น ลบพื้นหลังสีขาวที่เหลือออก ในการดำเนินการนี้ให้เลือกเครื่องมือยางลบแล้วเลือกขนาดที่ต้องการ
เพื่อให้ง่ายต่อการซักเราสามารถซูมภาพเข้าไปได้ อย่างที่คุณเห็น พื้นหลังสีขาวเก่ารอบๆ เข็มกลัดจะถูกลบออก เผยให้เห็นพื้นหลังใหม่
นี่คือสิ่งที่เราได้.
หากต้องการดูว่าเราได้ลบพื้นหลังเก่าทั้งหมดแล้ว หรือดูเลเยอร์ 2 โดยรวม ในหน้าต่าง Layers ให้ยกเลิกการเลือกเลเยอร์พื้นหลังแล้วเลือกเลเยอร์ 2
เราทำความสะอาดทุกสิ่งที่ต้องทำ ทำเครื่องหมายในช่องและเลือกเลเยอร์ 2 ตัวอย่างเช่น เราต้องการเพิ่มคำจารึกที่เรืองแสง เมื่อต้องการทำเช่นนี้ ให้สร้างเลเยอร์ 3 ใหม่ (ตามรูปแบบเดียวกับเลเยอร์ 2)
เพิ่มคำจารึก (รายละเอียดเกี่ยวกับคำจารึกใน MK 1 เกี่ยวกับการทำงานกับโปรแกรมนี้)
หากเราต้องการสร้างคำจารึกหรือเลเยอร์โดยรวมโปร่งแสง ให้เลือกเมนูเลเยอร์ที่แผงด้านบน - คุณสมบัติของเลเยอร์ - ความทึบ (เลื่อนไปตามมาตราส่วน)
หากเราต้องการให้คำจารึกเรืองแสงให้ไปที่เมนูเอฟเฟกต์ที่แผงด้านบน - สำหรับการถ่ายภาพ - เรืองแสง
ลูกปัดที่รัก! เราได้รับคำถามมากมายเกี่ยวกับการทำงานกับเลเยอร์ใน Paint.NET ดังนั้นฉันจึงเรียนปริญญาโทอีกวิชาหนึ่ง ประกอบด้วยข้อมูลพื้นฐาน และคุณสามารถเรียนรู้คุณสมบัติอื่นๆ ทั้งหมดได้ด้วยตัวเอง โปรแกรมแก้ไขกราฟิกนี้ยังห่างไกลจากความสมบูรณ์แบบและไม่มีฟังก์ชันมากเท่ากับ Photoshop อย่างไรก็ตาม นี่คือเหตุผลว่าทำไมจึงใช้งานง่าย
เลเยอร์ช่วยให้คุณสามารถทำงานกับรูปภาพหลาย ๆ รูป โดยวางเลเยอร์หนึ่งไว้ด้านบนสุดของอีกรูปหนึ่งราวกับว่ากำลังสร้างแซนวิชจากรูปภาพ นอกจากนี้แต่ละเลเยอร์ยังสามารถแก้ไขและแก้ไขได้ ต่อมาเลเยอร์ทั้งหมดจะรวมกันเป็นภาพเดียว เมื่อใช้ฟังก์ชันเลเยอร์ คุณสามารถสร้างภาพต่อกันจากภาพถ่าย เปลี่ยนพื้นหลัง สร้างแบนเนอร์ นามบัตร ป้ายกำกับ ฯลฯ
เริ่มต้นด้วยการเปิดรูปภาพที่ต้องการของผลิตภัณฑ์ในโปรแกรม ตัวอย่างเช่น เราต้องการเปลี่ยนพื้นหลัง ดังนั้นเราจึงเปิดภาพพื้นหลังที่เราต้องการ


สิ่งสำคัญคือต้องเปิดหน้าต่าง Layers และ Palette เราต้องการย้ายเข็มกลัดของเราไปที่พื้นหลังด้วยกล้วยไม้ การทำงานกับพื้นหลัง สร้างเลเยอร์แรก ในการดำเนินการนี้ ให้เลือกเมนูเลเยอร์ - เพิ่มเลเยอร์ใหม่บนแผงด้านบน 
เลเยอร์ 2 ใหม่ปรากฏขึ้นในหน้าต่างเลเยอร์ 
ต่อไปเราจะใช้ภาพที่สอง - เข็มกลัดกล้วยไม้ เลือก Lasso Tools ในหน้าต่าง เราใช้มันเพื่อร่างเข็มกลัด คุณสามารถจับภาพพื้นหลังบางส่วนได้ ซึ่งสามารถแก้ไขได้ในภายหลัง การใช้เมาส์ติดตามไม่สะดวกนัก แต่ถ้าคุณมีแท็บเล็ตกราฟิกก็สามารถใช้ได้ จุดเริ่มต้นและจุดสิ้นสุดของจังหวะควรอยู่ใกล้กัน จากนั้นเราจะได้พื้นที่ที่เลือกอย่างมั่นคง 
หากต้องการย้ายชิ้นส่วนไปที่พื้นหลัง ให้คลิกปุ่มตัดที่แผงด้านบน จากนั้นไปที่รูปภาพที่มีพื้นหลัง จากนั้นเรากดปุ่ม Insert ที่แผงด้านบน เนื่องจากภาพถ่ายมีขนาดใหญ่กว่าภาพกล้วยไม้ โปรแกรมจึงให้หน้าต่างดังกล่าวแก่เรา 
เลือก - บันทึกขนาดแคนวาส เราจะได้ภาพตลกๆ นี้ 
ต่อไปเราเปลี่ยนขนาดของภาพซ้อนทับตามขนาดที่เราต้องการ รูปภาพถูกจำกัดด้วยกรอบวงกลม หากต้องการเปลี่ยนขนาด คุณต้องคลิกซ้ายที่วงกลมแล้ว "ลาก" รูปภาพไปที่มุม รูปภาพจะถูกลดขนาดลง แต่! ระวัง! หากคุณเลื่อนเมาส์มากเกินไป สัดส่วนของภาพอาจถูกรบกวน แต่สามารถแก้ไขได้ง่ายด้วยการลากวงกลมไปในทิศทางที่ต้องการด้วยเมาส์ คุณสามารถย้ายรูปภาพได้โดยเพียงแค่กดรูปภาพค้างไว้ด้วยปุ่มซ้ายของเมาส์ นี่คือสิ่งที่เราได้รับ 
เพื่อป้องกันไม่ให้รูปภาพเคลื่อนที่ เพียงยกเลิกการเลือกโดยคลิกขวาที่พื้นที่ทำงาน (พื้นหลังสีเทา) จากนั้น ลบพื้นหลังสีขาวที่เหลือออก ในการดำเนินการนี้ให้เลือกเครื่องมือยางลบแล้วเลือกขนาดที่ต้องการ 
เพื่อให้ง่ายต่อการซักเราสามารถซูมภาพเข้าไปได้ อย่างที่คุณเห็น พื้นหลังสีขาวเก่ารอบๆ เข็มกลัดจะถูกลบออก เผยให้เห็นพื้นหลังใหม่ 
นี่คือสิ่งที่เราได้. 
หากต้องการดูว่าเราได้ลบพื้นหลังเก่าทั้งหมดแล้ว หรือดูเลเยอร์ 2 โดยรวม ในหน้าต่าง Layers ให้ยกเลิกการเลือกเลเยอร์พื้นหลังแล้วเลือกเลเยอร์ 2 
เราทำความสะอาดทุกสิ่งที่ต้องทำ ทำเครื่องหมายในช่องและเลือกเลเยอร์ 2 ตัวอย่างเช่น เราต้องการเพิ่มคำจารึกที่เรืองแสง เมื่อต้องการทำเช่นนี้ ให้สร้างเลเยอร์ 3 ใหม่ (ตามรูปแบบเดียวกับเลเยอร์ 2) 
เพิ่มคำจารึก (รายละเอียดเกี่ยวกับคำจารึกใน MK 1 เกี่ยวกับการทำงานกับโปรแกรมนี้) 
หากเราต้องการสร้างคำจารึกหรือเลเยอร์โดยรวมโปร่งแสง ให้เลือกเมนูเลเยอร์ที่แผงด้านบน - คุณสมบัติของเลเยอร์ - ความทึบ (เลื่อนไปตามมาตราส่วน) 
หากเราต้องการให้คำจารึกเรืองแสงให้ไปที่เมนูเอฟเฟกต์ที่แผงด้านบน - สำหรับการถ่ายภาพ - เรืองแสง 
คุณสามารถปรับรัศมีและความสว่างในหน้าต่างที่ปรากฏขึ้นได้
ก่อนที่จะดาวน์โหลดและติดตั้งโปรแกรม ตรวจสอบให้แน่ใจว่าการกำหนดค่าคอมพิวเตอร์ของคุณตรงตามข้อกำหนดต่อไปนี้:
โปรแกรมติดตั้ง Paint.NET
หากต้องการดาวน์โหลดโปรแกรมแก้ไขกราฟิก Paint.NET เวอร์ชันล่าสุด ให้ใช้ลิงก์ต่อไปนี้:
ด้านล่างนี้คือลิงค์ดาวน์โหลดสำหรับ Paint.NET เวอร์ชันเสถียรล่าสุดสำหรับระบบปฏิบัติการ Windows XP นอกจากนี้ยังสามารถแนะนำสำหรับผู้ที่ไม่ชอบการเปลี่ยนแปลงที่เกิดขึ้นในโปรแกรมเวอร์ชันล่าสุดหรือผู้ที่ไม่สามารถติดตั้งเวอร์ชันล่าสุดได้
ปลั๊กอิน
มีปลั๊กอินไม่กี่ตัวสำหรับ Paint.NET ที่เพิ่มการรองรับไฟล์ประเภทต่างๆ และเอฟเฟกต์พิเศษใหม่ๆ คุณสามารถทำความคุ้นเคยกับพวกเขาและดาวน์โหลดได้ที่ฟอรัมอย่างเป็นทางการของ Paint.NET ข้อมูลเกี่ยวกับปลั๊กอินยอดนิยมจะค่อยๆ แปลและเพิ่มลงในเพจ
Paint.NET เป็นโปรแกรมแก้ไขภาพมัลติฟังก์ชั่น ลูกเล่นและเอฟเฟกต์ต่าง ๆ ใน Paint.NET
พวกเราหลายคนคงคุ้นเคยกับโปรแกรม Paint.NET สำหรับสร้าง แก้ไข บันทึก และพิมพ์ภาพ โปรแกรมฟรีนี้มอบชุดเครื่องมือที่ใช้งานได้สูงแก่ผู้ใช้ ซึ่งเหมือนกับเครื่องมือในโปรแกรมเจ๋งๆ เช่น ที่สามารถขยายได้โดยการดาวน์โหลดและติดตั้งส่วนขยายใหม่ ในสถานะปกติ (ไม่ได้โหลดส่วนขยาย) Paint.NET จะมีลักษณะคล้ายกับ Microsoft Paint เวอร์ชันปรับปรุง
คุณควรดาวน์โหลดโปรแกรมนี้จากเว็บไซต์อย่างเป็นทางการเท่านั้น เนื่องจากแหล่งข้อมูลบุคคลที่สามสามารถเผยแพร่ Paint.NET โดยเรียกร้องเงินจากมัน เพื่อหลีกเลี่ยงความเข้าใจผิดประเภทนี้ ผู้ผลิตได้รวมคำเตือนเกี่ยวกับความเป็นไปได้ของการฉ้อโกงในกระบวนการติดตั้ง
Paint.NET ติดตั้งได้รวดเร็วเพียงพอแม้ในคอมพิวเตอร์ที่ไม่ทรงพลังที่สุดก็ตาม ส่วนที่ใช้เวลานานที่สุดของการติดตั้งคือการ "ปรับแต่ง" โปรแกรมให้เหมาะกับประสิทธิภาพของคอมพิวเตอร์ที่ติดตั้ง อย่างไรก็ตาม Paint.NET จะไม่ค้างในทางปฏิบัติ การติดตั้งจะติดตั้งเวอร์ชันของ NET.Framework บนคอมพิวเตอร์ของคุณที่จำเป็นสำหรับ Paint.NET เพื่อให้ทำงานได้อย่างถูกต้อง
เป็นเพียงข้อจำกัดความรับผิดชอบ: ในการสร้างเอฟเฟกต์และดำเนินการตามคำแนะนำที่อธิบายไว้ในบทความนี้ คุณจะต้องสร้างเลเยอร์ใหม่ หากหลังจากเริ่มโปรแกรมแล้วหน้าต่าง "Layers" ไม่ปรากฏขึ้น ให้เรียกใช้คำสั่ง "Window – Layers" อย่าลืมรวมเลเยอร์ทั้งหมดก่อนที่จะบันทึกภาพหรือเปลี่ยนประเภทไฟล์เมื่อบันทึก แต่ถ้าคุณไม่ทำอย่างใดอย่างหนึ่ง ไฟล์จะถูกบันทึกในรูปแบบที่ Paint.NET รองรับเท่านั้น
เมื่อคุณเปิดโปรแกรม คุณจะสังเกตเห็นว่าเลเยอร์ที่สร้างนั้นเต็มไปด้วยพิกเซลสีขาวและสีเทาในรูปแบบกระดานหมากรุก ใน Paint.NET นี่คือชื่อของสีโปร่งใส เมื่อคุณคัดลอก บันทึกเป็นรูปแบบใดๆ ที่รองรับความโปร่งใส หรือพิมพ์รูปภาพ สีนี้จะไม่ปรากฏขึ้น หากคุณสร้างอีกเลเยอร์หนึ่งภายใต้เลเยอร์ที่มีพื้นที่โปร่งใส พื้นที่โปร่งใสนั้นก็จะมีสีเดียวกับพื้นที่ที่คล้ายกันในเลเยอร์ด้านล่าง
การใช้เครื่องมือที่มีอยู่ใน Paint.NET คุณสามารถสร้างเอฟเฟ็กต์ที่น่าสนใจซึ่งจะทำให้รูปภาพของคุณมีชีวิตชีวาและแปลกตายิ่งขึ้น
เอฟเฟกต์ 1 – “กำแพงไฟ”- ในการสร้างเอฟเฟกต์นี้ คุณจะต้องเพิ่มเลเยอร์ใหม่และวางไว้ใต้เลเยอร์ที่มีสิ่งที่จะอยู่หน้า "กำแพงไฟ" จากนั้นในหน้าต่าง "จานสี" คุณต้องเลือกสีส้มเป็นสีหลักและสีเหลืองเป็นสีรอง หลังจากนั้นเลือกรายการเมนู "เอฟเฟกต์ - รูปแบบ - เมฆ" ตั้งค่าการซูมเป็น 100 และความคมชัดเป็น 0.75 หลังจากที่คุณคลิก "ตกลง" รูปแบบคล้ายไฟจะเกิดขึ้นบนเลเยอร์ หากต้องการปรับปรุงเอฟเฟกต์ ให้เลือก “เอฟเฟกต์ - เบลอ - การเคลื่อนไหว” ตั้งค่ามุมเป็น 90 องศา และระยะห่างเป็น 50-60 หน่วย ผลลัพธ์ที่ได้จะเป็น "กำแพงไฟ" แบบหนึ่ง ฟิลเตอร์ที่เรียกใช้โดยคำสั่ง “เอฟเฟกต์ – ภาพถ่าย – ภาพบุคคล” จะช่วยเพิ่มความสวยงามให้กับเอฟเฟกต์
เอฟเฟกต์ 2 – “การเคลื่อนไหว”- บ่อยครั้งเพื่อแสดงวัตถุที่กำลังเคลื่อนไหว พื้นหลังจะเบลอและค่อนข้างยืดออก หากต้องการทำสิ่งที่คล้ายกันใน Paint.NET คุณต้องสร้างเลเยอร์ใหม่สองเลเยอร์และวางไว้เหนือเลเยอร์หลัก จากนั้นคุณจะต้อง "คัดลอก" วัตถุจากเลเยอร์หลักแล้วย้ายไปยังชั้นบนสุด จากนั้นคุณต้องเลือกรายการเมนู "เอฟเฟกต์ - เบลอ - เคลื่อนไหว" ตั้งมุมเป็น 180 องศา และระยะทางจะแปรผันตามความเร็วที่วัตถุเคลื่อนที่ ในเลเยอร์ "กลาง" คุณต้องทำให้สีสว่างขึ้นโดยเลือกสีขาวเป็นสีหลักและโปร่งใสเป็นสีรอง หลังจากใช้เอฟเฟกต์ "เมฆ" คุณจะต้องตั้งค่าความโปร่งใสของเลเยอร์กลางเป็น 180-200 หน่วย และรวมเลเยอร์ทั้งหมด หมายเหตุ: คุณไม่ควร "ตัด" วัตถุที่กำลังเคลื่อนที่ออกจากเลเยอร์แรก ไม่เช่นนั้นจุดโปร่งใสอาจปรากฏขึ้นที่พื้นหลังเมื่อสร้างภาพเบลอ
การใช้เลเยอร์ทำให้กระบวนการครอบตัดรูปภาพง่ายขึ้นอย่างมาก ซึ่งจำเป็น เช่น เมื่อสร้างภาพถ่ายหนังสือเดินทาง ในการดำเนินการนี้ คุณจะต้องสร้างเลเยอร์ใหม่และวางไว้เหนือเลเยอร์ที่แก้ไข จากนั้นคุณควรเลือกเฉดสีสว่าง (เช่น สีแดง) เป็นสีหลักและลากเส้นรอบวัตถุในเลเยอร์ใหม่ เมื่อสร้างเส้นแล้ว คุณสามารถแก้ไขได้อย่างง่ายดายโดยใช้ "เครื่องหมาย" เพื่อเปลี่ยนให้เป็นเส้นโค้ง หลังจากการติดตาม คุณจะต้องเลือกพื้นที่ที่คุณต้องการลบด้วย "การเลือกด่วน" ("ไม้กายสิทธิ์" ในเวอร์ชันเก่า) จากนั้นสลับไปที่เลเยอร์หลักแล้วลบส่วนที่เลือก จากนั้นคุณจะต้องลบเลเยอร์ที่สองออกและรูปภาพที่ไม่มีพื้นหลังหรือองค์ประกอบที่ไม่ต้องการก็พร้อม
Paint.NET เป็นเครื่องมือที่ยอดเยี่ยมสำหรับการสร้างภาพคุณภาพระดับมืออาชีพ พร้อมด้วยคุณสมบัติการแก้ไขภาพที่หลากหลาย ฟิลเตอร์ในตัวช่วยให้คุณสร้างเอฟเฟกต์ภาพถ่ายที่ซับซ้อนได้โดยไม่ยาก Paint.NET ทำให้การสร้างภาพที่น่าทึ่งง่ายขึ้นมาก