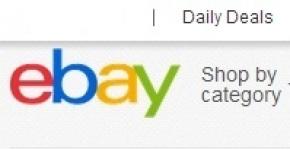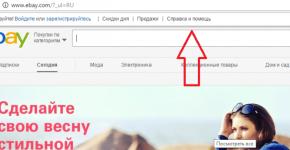เป็นไปได้ไหมที่จะติดตั้ง Windows 7 โดยไม่ต้องฟอร์แมต? การติดตั้ง Windows แบบกำหนดเองโดยไม่ต้องฟอร์แมตดิสก์
เนื่องจากการเลือกพารามิเตอร์ “การติดตั้งแบบกำหนดเอง” จะติดตั้งสำเนาใหม่ของ Windows 7ไปยังส่วนที่คุณระบุ การติดตั้งจะลบไฟล์ โปรแกรม และการตั้งค่าผู้ใช้
สร้างสำเนาสำรองของไฟล์และการตั้งค่าที่จำเป็นทั้งหมด เพื่อให้คุณสามารถกู้คืนได้หลังการติดตั้ง คุณจะต้องติดตั้งโปรแกรมที่คุณต้องการใหม่ ดังนั้น ตรวจสอบให้แน่ใจว่าคุณมีแผ่นดิสก์การติดตั้งและหมายเลขผลิตภัณฑ์สำหรับโปรแกรมที่คุณจะใช้ใน Windows 7 หรือไฟล์การติดตั้งสำหรับโปรแกรมที่คุณดาวน์โหลดจากอินเทอร์เน็ต
บันทึก: หากคุณไม่ได้ฟอร์แมตฮาร์ดดิสก์ระหว่างการติดตั้ง ไฟล์ข้อมูลจะถูกบันทึกในโฟลเดอร์ Windows.oldบนพาร์ติชันที่ติดตั้ง Windows 7 อย่างไรก็ตาม คุณยังคงต้องสำรองข้อมูลไฟล์ . หากคุณมีไฟล์ข้อมูลที่เข้ารหัส คุณอาจไม่สามารถเข้าถึงได้หลังจากติดตั้ง Windows 7 หากคุณกู้คืนไฟล์ข้อมูลจากการสำรองข้อมูลหลังจากติดตั้ง Windows 7 คุณสามารถลบโฟลเดอร์ Windows.old ได้
"การติดตั้งแบบกำหนดเอง" โดยไม่ต้องฟอร์แมตฮาร์ดไดรฟ์
หมายเหตุ: คุณอาจต้องติดตั้ง Windows 7 หลังจากติดตั้ง
หากคุณต้องการติดตั้ง Windows 7 ใหม่โดยไม่สูญเสียข้อมูล บทความนี้เหมาะสำหรับคุณ นอกจากนี้หากคุณต้องการให้อ่านบทความตามลิงค์
ในวิธีนี้ เราจะไม่ฟอร์แมตดิสก์ แต่เพียงอัปเดต Windows ให้เป็นสถานะดั้งเดิมบนระบบที่ติดตั้งไว้แล้ว ไฟล์และเอกสารสำคัญทั้งหมดจะยังคงปลอดภัย วิธีการนี้ยังเหมาะสมหากปัญหาบางอย่างกับระบบปฏิบัติการไม่สามารถแก้ไขได้
ตอนนี้เรามาเริ่มการติดตั้งใหม่พร้อมกับบันทึกข้อมูล
การติดตั้ง
ขั้นแรก ใส่ดิสก์สำหรับบูตหรือแฟลชไดรฟ์ด้วย Windows 7 ไปที่ คอมพิวเตอร์ของฉันจากนั้นเราก็เปิดดิสก์หรือแฟลชไดรฟ์ด้วย Windows เรากำลังมองหาไฟล์ที่นั่น โปรแกรมติดตั้ง.exeและเรียกใช้ในหน้าต่างที่ปรากฏขึ้นให้คลิกติดตั้ง
หากเกิดข้อผิดพลาดว่าระบบปฏิบัติการเวอร์ชันปัจจุบันใหม่กว่าเวอร์ชันที่เราต้องการติดตั้ง ในกรณีนี้ ไฟล์ setup.exe จะต้องทำงานโดยมีความเข้ากันได้
ตอนนี้คุณต้องไปที่ แผงควบคุมและเลือกรายการ การกู้คืน- คลิกที่ วิธีการกู้คืนขั้นสูง.
เราได้รับข้อเสนอการกู้คืนสองจุด:
- กู้คืนโดยใช้รูปภาพที่สร้างขึ้นก่อนหน้านี้
- การติดตั้งระบบใหม่โดยใช้ดิสก์การติดตั้ง
เมื่อเปิดตัวการอัปเดตจากแผงควบคุม การสำรองข้อมูลและการกู้คืนระบบจะขอให้คุณทำสำเนาสำรอง จากนั้นจะรีบูต จากนั้นระบบจะบูตจากดิสก์การติดตั้ง
การติดตั้งอัพเดต Windows 7
ระหว่างการติดตั้ง หน้าต่างควรปรากฏขึ้นในตำแหน่งที่เราจะถูกขอให้ติดตั้งโปรแกรมปรับปรุงสำหรับ Windows สำหรับสิ่งนี้ คุณต้องเชื่อมต่ออินเทอร์เน็ต คุณไม่จำเป็นต้องดาวน์โหลดการอัปเดต แต่ก็ยังแนะนำอยู่
ประเภทการติดตั้ง Windows 7
ตอนนี้คุณต้องเลือกประเภทการติดตั้ง มี 2 ตัวเลือก:
อัปเดต– โดยที่ไฟล์และการตั้งค่าทั้งหมดจะถูกบันทึก ทุกอย่างที่เหลือจะถูกรีเซ็ตเป็นค่าเริ่มต้น
การติดตั้งเต็มรูปแบบ– เป็นการติดตั้งตั้งแต่ต้น โดยมีการฟอร์แมตดิสก์เต็มรูปแบบ และไม่มีการบันทึกพารามิเตอร์และไฟล์ ตัวเลือกนี้ไม่เหมาะกับเราในกรณีนี้
เราเลือกตัวเลือกแรก
ด้วยวิธีนี้ เราได้บันทึกข้อมูลทั้งหมดและติดตั้งระบบใหม่ ทุกอย่างควรถูกบันทึกไว้: เพลง ภาพยนตร์ โปรแกรมที่ติดตั้ง บัญชี แท็บในเบราว์เซอร์ของคุณ ฯลฯ การถ่ายโอนอาจใช้เวลานาน ยิ่งมีไฟล์ในคอมพิวเตอร์มากเท่าใด การถ่ายโอนก็จะยิ่งนานขึ้นเท่านั้น
นอกจากนี้ หลังจากทำตามขั้นตอนทั้งหมดแล้ว คุณต้องป้อนคีย์ Windows 7 และตั้งค่าข้อมูลภูมิภาค
พวกเขาเขียนเกี่ยวกับวิธีการติดตั้งระบบทุกที่ แต่มีเพียงไม่กี่คนที่เขียน ฉันทำและแก้ไขแล้วอ่านมัน
หากคุณกำลังติดตั้ง Windows ใหม่เนื่องจากปัญหากับระบบปฏิบัติการ ใช้เวลาบันทึกข้อมูลที่สำคัญที่สุดลงในพาร์ติชันดิสก์อื่นหรือในแฟลชไดรฟ์เพื่อไม่ให้สูญหายหากเกิดปัญหา
ถ้าไม่มีดิสก์ล่ะ? หัวข้อนี้มีความเกี่ยวข้องในวันนี้ นอกจากนี้ยังเกี่ยวข้องกับการพัฒนาระบบปฏิบัติการใหม่ที่ปรากฏเมื่อไม่นานมานี้ และตอนนี้มีรายละเอียดเพิ่มเติม! Windows 7 หรือเรียกง่ายๆว่า "เจ็ด" เป็นหนึ่งในระบบปฏิบัติการล่าสุดจาก Microsoft และในขณะเดียวกันก็ประสบความสำเร็จมากที่สุด อย่างน้อยนั่นคือสิ่งที่ผู้เชี่ยวชาญหลายคนคิด
การติดตั้งจากไดรฟ์สำหรับบูตหมายความว่าอย่างไร
7 ไม่มีดิสก์เหรอ? รุ่นมาตรฐานสำหรับการติดตั้งระบบปฏิบัติการใด ๆ มาจากฮาร์ดไดรฟ์ และนอกเหนือจากดิสก์แล้วยังสามารถใช้ไดรฟ์ได้อีกด้วย ตัวเลือกการติดตั้งจากแฟลชไดรฟ์ค่อนข้างเชื่อถือได้ เช่นเดียวกับดิสก์ ระบบโฮสต์ได้รับการติดตั้งในระดับที่ต่ำกว่าในลำดับชั้นซอฟต์แวร์ของคอมพิวเตอร์ กล่าวอีกนัยหนึ่งคือ "จากใต้ระบบเก่า" นอกจากนี้วิธีการโหลด "OS" ใหม่นี้ช่วยให้คุณสามารถฟอร์แมตฮาร์ดไดรฟ์ที่ระบบก่อนหน้านี้ตั้งอยู่ได้ วิธีนี้จะปกป้องระบบปฏิบัติการจากโปรแกรมเก่าที่อาจเป็นอันตรายรวมถึงส่วนที่ "ถูกลบ" ของไฟล์ซึ่งมองไม่เห็นเมื่อมองแวบแรก แต่ยังคงอยู่ในระบบและรบกวนการทำงานปกติ “เศษ” ของเอกสารที่ไม่จำเป็นดังกล่าวเป็นอุปสรรคต่อความเร็วของระบบ อาจเกิดความผิดปกติได้ คุณควรพิจารณาวิธีการติดตั้ง Windows 7 ใหม่โดยไม่มีดิสก์และไม่มีแฟลชไดรฟ์
หากไม่มีแฟลชไดรฟ์หรือดิสก์
วิธีการติดตั้งมาตรฐานไม่สามารถทำได้เสมอไป ตัวอย่างเช่นหากไม่มีดิสก์ แต่มีไฟล์ OS ในคอมพิวเตอร์หรือแล็ปท็อปนั่นเอง จะทำอย่างไรในสถานการณ์เช่นนี้? จะติดตั้ง Windows 7 ใหม่โดยไม่มีดิสก์หรือแฟลชไดรฟ์บนคอมพิวเตอร์ได้อย่างไร ไฟล์ระบบสามารถนำเสนอในรูปแบบของรูปภาพ ไฟล์เก็บถาวร หรือเพียงแค่ตัวติดตั้ง หากต้องการติดตั้งระบบจากอิมเมจ คุณต้องรันโปรแกรมพิเศษ จำเป็นสำหรับการอ่าน/เขียนรูปแบบประเภทนี้ ตัวอย่างเช่น Daemon Tools เมื่อเปิดอิมเมจในโปรแกรมและติดตั้งแล้วคุณควรเลือกไฟล์การติดตั้ง หากระบบปฏิบัติการพร้อมใช้งานในรูปแบบไฟล์เก็บถาวร ก็ไม่จำเป็นต้องแตกไฟล์ออก จะติดตั้ง Windows 7 ใหม่โดยไม่มีดิสก์หรือแฟลชไดรฟ์บนคอมพิวเตอร์ในสถานการณ์เช่นนี้ได้อย่างไร? คลิกที่ไฟล์เก็บถาวรและเลือกไฟล์ตัวติดตั้งในมีสิทธิ์ ".exe" ไฟล์นี้ส่วนใหญ่จะอยู่ที่ส่วนท้ายของรายการเนื้อหาที่เก็บถาวร การเปิดตัวโปรแกรมติดตั้งจะไม่มีความแตกต่างแม้ว่าระบบปฏิบัติการจะอยู่ในบางโฟลเดอร์ก็ตาม
คุณต้องจำอะไร?

หากคุณกำลังติดตั้งระบบที่ใช้งานจริงเป็นครั้งแรก มีกฎบางประการที่ต้องคำนึงถึง คุณจำเป็นต้องรู้สิ่งเหล่านี้หากคุณต้องการตอบคำถามว่าจะติดตั้ง Windows 7 ใหม่ได้อย่างไร ไม่ว่าจะทำได้โดยไม่ต้องใช้ดิสก์หรือใช้ดิสก์ก็ไม่ได้มีบทบาทสำคัญ
ประการแรก การติดตั้งระบบปฏิบัติการใหม่อาจเกิดขึ้นเนื่องจากคอมพิวเตอร์ติดไวรัส นี่เป็นกระบวนการที่ไม่มีประโยชน์หากไม่มีการจัดรูปแบบมาด้วย ความจริงก็คือไฟล์ที่ติดไวรัสจะไม่หายไปจากการติดตั้งสภาพแวดล้อมการทำงานหลักประเภทนี้ พวกเขาจะถูกบันทึกไว้ในระบบที่ติดตั้งก่อนหน้านี้ ต่อจากนั้นพวกเขาจะเปลี่ยนไปใช้เชลล์ใหม่
ประการที่สองวิธีที่ดีที่สุดและที่สำคัญที่สุดคือวิธีการติดตั้งที่ปลอดภัยที่สุดคือการใช้ฮาร์ดไดรฟ์ การติดตั้ง Windows 7 ใหม่โดยไม่มีดิสก์ในสถานการณ์เช่นนี้ไม่ใช่เรื่องยาก ก็เพียงพอแล้วที่จะมีแฟลชไดรฟ์ USB ที่สามารถบู๊ตได้ หากไม่มีอยู่ ก็จะถูกสร้างขึ้นโดยใช้การกระทำง่ายๆ มีโปรแกรมสำหรับเขียนภาพลงสื่อโดยเฉพาะ ตัวอย่างเช่น อัลตรา ISO ดังนั้น หากไฟล์ไม่อยู่ในรูปแบบดิสก์อิมเมจ คุณควรสร้างขึ้นมา โดยปกติแล้ว Daemon Tools เดียวกันจะใช้สำหรับสิ่งนี้
จะติดตั้ง Windows 7 ใหม่โดยไม่มีดิสก์บนแล็ปท็อปหรือคอมพิวเตอร์ได้อย่างไร ควรจำไว้ว่าเมื่อติดตั้งระบบใหม่ คุณควรใช้เฉพาะไฟล์ที่ตรวจสอบแล้วเท่านั้น ความจริงก็คือด้วยความก้าวหน้าสมัยใหม่ จึงมีการประกอบหัตถกรรมอยู่ทุกหนทุกแห่ง เมื่อดาวน์โหลด Windows 7 จากอินเทอร์เน็ตไม่มีใครสามารถพูดได้อย่างมั่นใจว่าไม่ได้ "เดินสาย" กับซอฟต์แวร์ที่เป็นอันตราย
การกระทำครั้งแรก

จะติดตั้ง Windows 7 ใหม่โดยไม่มีดิสก์บนแล็ปท็อปหรือคอมพิวเตอร์ได้อย่างไร เรามาดูวิธีการทำสิ่งนี้ในวิธีที่ง่ายที่สุดกันดีกว่า ค้นหาโฟลเดอร์ที่มีระบบปฏิบัติการแล้วเปิดใช้งาน หลังจากนั้นหน้าต่างการติดตั้งจะเปิดขึ้น จะแสดงความสามารถในการกำหนดการตั้งค่าต่อไปนี้:
- การเลือกภาษาของระบบ (นี่คือภาษาของชื่อโฟลเดอร์ไฟล์ดิสก์และอื่น ๆ ที่แสดง)
- รูปแบบแป้นพิมพ์ (ภาษาที่ป้อน);
- รูปแบบเวลา (ประเทศ เขตเวลา)
สำหรับประเทศของเรา คุณควรเลือกตัวเลือกภาษารัสเซียทุกที่
หลังจากคลิกปุ่ม "ถัดไป" หน้าต่างที่มีปุ่ม "ติดตั้ง" จะเปิดขึ้น โดยการคลิกที่การติดตั้งไปที่ยอมรับโดยทำเครื่องหมายที่ช่องถัดจากคำจารึกที่เหมาะสม
ประเภทของระบบที่ได้รับความนิยมมากที่สุด
โปรแกรมติดตั้งอาจมีตัวเลือกระบบหลายตัว ที่ใช้กันมากที่สุด:
- บ้าน - สำหรับผู้ใช้ที่ไม่มีประสบการณ์
- มาตรฐาน - สำหรับผู้ที่ทำงานกับคอมพิวเตอร์อย่างมั่นใจ
- มืออาชีพ - สำหรับผู้มีประสบการณ์ มันมีความสามารถที่กว้างขวาง โมดูลที่จำเป็น และการเข้าถึงไฟล์ที่ยอดเยี่ยม
- สูงสุด - ให้การเข้าถึงฟังก์ชันทั้งหมดของระบบปฏิบัติการได้อย่างสมบูรณ์
หากคุณสงสัยว่าจะติดตั้ง Windows 7 ใหม่ได้อย่างไรโดยไม่ต้องใช้ดิสก์หรือแฟลชไดรฟ์บนแล็ปท็อปหรือคอมพิวเตอร์คุณควรเข้าใจว่านี่คือรายการระบบที่เป็นไปได้ที่ไม่สมบูรณ์
อย่าลืมเกี่ยวกับความลึกบิต

โปรแกรมทุกประเภทมีความลึกบิตแตกต่างกัน นั่นคือ 32 บิต (X86) และ 64 บิต (X64) พารามิเตอร์นี้ระบุหลังชื่อระบบ ตัวอย่างเช่น Windows 7 Ultimate X86
การเลือกระดับของระบบที่จะติดตั้งควรพิจารณาจากพลังของทรัพยากรของคอมพิวเตอร์ หากแล็ปท็อปหรือพีซีค่อนข้างอ่อนแอ แนะนำให้ติดตั้ง X86 OS (เวอร์ชัน 32 บิต) วิธีที่ดีที่สุดคือติดตั้ง Windows 7 X64 หากขนาด RAM เกิน 4GB ประเด็นก็คือเวอร์ชัน 32 บิตไม่สามารถ "ดู" ไดรฟ์ข้อมูลดังกล่าวได้
จะทำอย่างไรเมื่อจำเป็นต้องฟอร์แมต?
กลับไปที่วิธีการติดตั้ง Windows 7 ใหม่โดยไม่มีดิสก์ หน้าต่างตัวติดตั้งระบบปฏิบัติการถัดไปจะเสนอตัวเลือกให้ดำเนินการบนคอมพิวเตอร์ของคุณและอัปเดต คุณต้องเลือกติดตั้งแบบเต็ม มิฉะนั้น จะมีเพียงการอัปเดตระบบปฏิบัติการที่มีอยู่แล้วเท่านั้นที่จะเกิดขึ้น
หลังจากเลือกพารามิเตอร์เบื้องต้นแล้ว หน้าต่างจะปรากฏขึ้นพร้อมความสามารถในการเลือกฮาร์ดไดรฟ์ วิธีนี้จะไม่อนุญาตให้คุณจัดรูปแบบ นี่เป็นเพราะความจริงที่ว่าตัวติดตั้งถูกเปิดใช้งานจากระบบที่ทำงานอยู่ หากจำเป็นต้องฟอร์แมตดิสก์ซึ่งเป็นที่ต้องการเมื่อติดตั้งระบบปฏิบัติการก็สามารถข้ามจุดนี้ได้ สิ่งนี้เกิดขึ้นดังนี้ จนกว่าจะติดตั้ง "เจ็ด" ใหม่ ให้นำพาร์ติชั่นอื่น ๆ ของดิสก์แล้วล้างไฟล์ (ย้ายพวกมันหากคุณต้องการ และอย่าแตะพวกมันหากคุณไม่ต้องการมัน) หลังจากนั้นให้ฟอร์แมตพาร์ติชัน คุณไม่ควรเปลี่ยนอักษรชื่อไดรฟ์ในสถานการณ์นี้ เมื่อตอบคำถามเกี่ยวกับวิธีการติดตั้ง Windows 7 ใหม่โดยไม่ต้องใช้ดิสก์หรือแฟลชไดรฟ์บนแล็ปท็อปหรือคอมพิวเตอร์คุณควรจำไว้ว่าเมื่อคุณบูตระบบใหม่อักษรระบุไดรฟ์จะเปลี่ยนโดยอัตโนมัติ ควรเลือกพาร์ติชันที่ฟอร์แมตแล้วสำหรับการติดตั้งระบบ
หากไม่จำเป็นต้องทำความสะอาด

หากไม่จำเป็นต้องฟอร์แมต คุณสามารถเลือกไดรฟ์เพื่อติดตั้งระบบใหม่และดำเนินการต่อได้ ในสถานการณ์เช่นนี้ ระบบเก่าจะยังคงอยู่ในโฟลเดอร์ "Windows old" มันจะอยู่ที่ไดรฟ์ "C" นอกจากนี้ยังสามารถเริ่มต้นและดำเนินการได้ แต่ไม่แนะนำให้ทำเช่นนี้เนื่องจากระบบปฏิบัติการสองระบบที่เหมือนกันบนดิสก์เดียวกันอาจ "ขัดแย้งกัน" สิ่งนี้จะนำไปสู่ความผิดปกติในที่สุด ระบบปฏิบัติการเก่าสามารถลบหรือย้ายไปยังสื่ออื่นได้ มีอีกจุดสำคัญมากที่คุณควรจำไว้เมื่อตอบคำถามเกี่ยวกับวิธีการติดตั้ง Windows 7 ใหม่โดยไม่ต้องใช้ดิสก์บนแล็ปท็อปจาก Asus, Lenovo, HP เป็นต้น
หากพาร์ติชันที่ติดตั้งระบบปฏิบัติการใหม่มีพื้นที่ไม่เพียงพอสำหรับระบบปฏิบัติการสองระบบ กระบวนการติดตั้งจะไม่สามารถเริ่มได้ สิ่งนี้เกิดขึ้นเนื่องจากความจริงที่ว่าเชลล์เก่าไม่ได้ถูกลบออกและยังคงครอบครองพื้นที่ต่อไป สิ่งสำคัญคือต้องจำไว้ว่าการติดตั้งระบบปฏิบัติการใหม่บ่อยครั้งจะทำให้ดิสก์ถูกทำลาย นี้สามารถหลีกเลี่ยงได้โดยใช้ตัวจัดเรียงข้อมูลประเภทต่างๆ เช่น โปรแกรมวิคตอเรีย
ปัญหานี้ไม่ได้เลวร้ายนักสำหรับคอมพิวเตอร์ ไม่มีอะไรง่ายไปกว่าการซื้อฮาร์ดไดรฟ์ใหม่และติดตั้ง นี่เป็นเรื่องง่ายที่จะทำด้วยตัวเอง อย่างไรก็ตามหากแล็ปท็อปพังฮาร์ดไดรฟ์ คุณจะต้องจ่ายค่าบริการซ่อมแซมนอกเหนือจากค่าตัวดิสก์เอง คุณควรรู้เรื่องนี้หากคุณสนใจคำถามเกี่ยวกับวิธีการติดตั้ง Windows 7 ใหม่โดยไม่ต้องใช้ดิสก์จากแฟลชไดรฟ์
คุณจะต้องป้อนอะไรบ้างหลังการติดตั้ง?
เมื่อเลือกดิสก์ (พาร์ติชั่น) สำหรับการติดตั้งแล้วคลิก "ถัดไป" ซึ่งจะนำไปสู่การแตกไฟล์และการติดตั้ง Windows 7 ใหม่ในภายหลัง กระบวนการนี้เป็นไปโดยอัตโนมัติอย่างสมบูรณ์ โดยจะใช้เวลาประมาณ 25-30 นาที ขึ้นอยู่กับกำลังของคอมพิวเตอร์ (แล็ปท็อป) หลังจากเสร็จสิ้นการติดตั้ง คุณจะต้องป้อนพารามิเตอร์ต่อไปนี้:
- ชื่อผู้ใช้ (ชื่อของคุณเองหรือชื่อเล่นที่ต้องการ)
- ชื่อคอมพิวเตอร์ (ชื่อใดก็ได้ในตัวอักษรละตินหรือรัสเซีย)
หากอินพุตไม่ถูกต้อง ระบบจะแจ้งให้คุณทราบและขอให้คุณแก้ไขสัญลักษณ์เพื่อระบุข้อผิดพลาด
การป้อนรหัสผ่านและรหัส

ระหว่างการติดตั้ง คุณจะถูกขอให้กำหนดรหัสผ่านและคำใบ้ในกรณีที่คุณทำหาย หลังจากนั้นหน้าต่างจะปรากฏขึ้นซึ่งคุณต้องป้อนรหัสเพื่อเปิดใช้งานระบบปฏิบัติการ หากไม่มีหายไป เพียงคลิก "ถัดไป" หลังจากยกเลิกการทำเครื่องหมายที่ช่องถัดจาก "การเปิดใช้งานขณะเชื่อมต่อกับอินเทอร์เน็ต" จากนั้นคุณจะสามารถเปิดใช้งานระบบได้อย่างสะดวก ทำได้ดังนี้:
- คุณต้องค้นหาโฟลเดอร์ "My Computer"
- คุณต้องเปิดโดยคลิกปุ่มเมาส์ขวา
- คุณต้องคลิกที่แท็บ "คุณสมบัติ"
- คุณควรเลือกตัวเลือก "เปลี่ยนรหัสผลิตภัณฑ์"
จำเป็นต้องปกป้องคอมพิวเตอร์ของคุณจากภัยคุกคามภายนอก
กลับมาที่คำถามว่าจะติดตั้ง Windows 7 ใหม่โดยไม่มีดิสก์ในคอมพิวเตอร์หรือแล็ปท็อปได้อย่างไร ขั้นตอนต่อไปคือการตั้งค่าความปลอดภัย คุณสามารถใช้บริการที่แนะนำหรือเลื่อนการตัดสินใจและกำหนดค่าในภายหลังได้ การปกป้องคอมพิวเตอร์ของคุณเป็นส่วนที่สำคัญที่สุดประการหนึ่งในการติดตั้งระบบปฏิบัติการ ความจริงก็คือความปลอดภัยของอุปกรณ์จะขึ้นอยู่กับว่าคุณจำกัดพารามิเตอร์การเข้าถึงจากอุปกรณ์ของผู้อื่นได้ดีเพียงใด เมนูนี้ไม่มีอะไรมากไปกว่าการเสนอตัวเลือกในการเลือกชุดการป้องกันข้อมูลที่สร้างโดยผู้เชี่ยวชาญของ Microsoft ควรเข้าใจว่าพวกเขาได้จัดเตรียมและตั้งค่าพารามิเตอร์ที่แนะนำไว้แล้ว หากข้ามจุดนี้ไป หลายๆ คนจะลืมกำหนดค่าด้วยตนเองในอนาคต ส่งผลให้ไฟล์ของตนตกอยู่ในความเสี่ยง
ดังนั้นเมื่อตัดสินใจเรื่องความปลอดภัยแล้วให้คลิก "ถัดไป" และตั้งค่าเวลาและวันที่ (เขตเวลา ฯลฯ ) ในหน้าต่างใหม่
ถัดไป โปรแกรมติดตั้งจะแสดงหน้าต่างพารามิเตอร์เครือข่าย อาจเป็นได้ทั้งที่บ้านหรือที่สาธารณะ ด้วยเหตุนี้ การตั้งค่าในคุณสมบัติอินเทอร์เน็ตจึงมีการเปลี่ยนแปลง สำหรับความเข้าใจทั่วไป เครือข่ายในบ้านจะดูอนุรักษ์นิยมมากกว่าเกี่ยวกับการกำหนดค่า เครือข่ายสาธารณะช่วยให้สามารถเข้าถึงทรัพยากรของแล็ปท็อปหรือคอมพิวเตอร์ได้มากขึ้น
สิ่งที่สามารถเปลี่ยนแปลงได้หลังการติดตั้ง?

นี่เป็นขั้นตอนสุดท้ายหลังจากนั้นคุณจะได้เดสก์ท็อปที่ว่างเปล่าของระบบปฏิบัติการ Windows 7 ที่เพิ่งติดตั้งใหม่ (เช่นการเพิ่มโฟลเดอร์ My Computer หรือไฟล์ผู้ใช้ลงในเดสก์ท็อป) สามารถทำได้โดยคลิกซ้าย พื้นที่เดสก์ท็อปและเลือกแท็บ "การตั้งค่าส่วนบุคคล"
ที่นั่นคุณยังสามารถตั้งค่ารูปภาพพื้นหลังอื่น เปลี่ยนธีมเริ่มต้น (โดยปกติจะเป็น Windows 7 Aero) เปลี่ยนความละเอียดของหน้าจอ และอื่นๆ อีกมากมาย
Windows 7 ลิขสิทธิ์มาตรฐานมาโดยไม่มีโปรแกรมเพิ่มเติม อย่างไรก็ตาม ในบรรดาแอสเซมบลีจำนวนมาก คุณจะพบตัวเลือกที่มีองค์ประกอบเพิ่มเติม ซอฟต์แวร์ และอื่นๆ อีกมากมาย
บทสรุป
บทความนี้อธิบายวิธีการติดตั้ง Windows 7 ใหม่โดยไม่ต้องใช้ดิสก์หรือแฟลชไดรฟ์ คุณจะติดตั้งลงในคอมพิวเตอร์ - มันไม่ได้มีบทบาทสำคัญ หลักการของกระบวนการติดตั้งสำหรับระบบใหม่จะเหมือนกัน
ในกระบวนการนี้ คุณจะฟอร์แมตไดรฟ์ในเครื่องที่มี Windows เวอร์ชันปัจจุบัน พูดง่ายๆ ก่อนติดตั้งระบบใหม่ คุณจะต้องลบข้อมูลเก่าทั้งหมดออกจากระบบ เนื้อหาของดิสก์ที่เหลือควรยังคงไม่เปลี่ยนแปลง แต่จะเป็นการดีกว่าถ้าเล่นอย่างปลอดภัยและคัดลอกข้อมูลทั้งหมดจากคอมพิวเตอร์ของคุณก่อนซึ่งคุณกลัวว่าจะสูญเสียไปยังคลาวด์หรือสื่อทางกายภาพ
หากมีการติดตั้งโปรแกรมแบบชำระเงินบนคอมพิวเตอร์ของคุณ โปรดอ่านเอกสารประกอบเกี่ยวกับกฎการทำงานกับใบอนุญาตเมื่อติดตั้ง Windows ใหม่ ไม่เช่นนั้นคุณอาจสูญเสียโปรแกรมเหล่านี้ไป
2. สร้างดิสก์สำหรับบูตหรือแฟลชไดรฟ์
หากคุณต้องการติดตั้ง/ติดตั้ง Windows เวอร์ชันลิขสิทธิ์อีกครั้ง ตรวจสอบให้แน่ใจว่าคุณมีรหัสเปิดใช้งานที่เหมาะสม แม้ว่าคุณจะใช้ระบบที่เปิดใช้งานอยู่แล้วและต้องการติดตั้งเวอร์ชันเดิมอีกครั้ง รหัสเปิดใช้งานเก่าอาจกลับมาใช้งานได้อีกครั้ง
- หากคุณมีแฟลชไดรฟ์ USB หรือดิสก์ที่สามารถบู๊ตได้พร้อมกับ Windows เวอร์ชันที่คุณกำลังจะติดตั้งคุณสามารถดำเนินการขั้นตอนที่ 3 ได้ มิฉะนั้นคุณจะต้องดาวน์โหลดอิมเมจ Windows จากอินเทอร์เน็ตและเบิร์นลงในรายการใด ๆ ในรายการ สื่อตามคำแนะนำด้านล่าง
- ตัดสินใจเลือกเวอร์ชันของ Windows ที่คุณจะติดตั้ง และตรวจสอบว่าคอมพิวเตอร์ของคุณตรงตามข้อกำหนดของระบบหรือไม่ ข้อมูลนี้สามารถพบได้บนเว็บไซต์ทางการของ Microsoft หรือบนดิสก์พร้อมกับ Windows ที่คุณซื้อ อย่าลืมตรวจสอบด้วยว่าคอมพิวเตอร์ของคุณรองรับความลึกบิตของเวอร์ชันใหม่: 32 หรือ 64 บิต เพื่อความปลอดภัย คุณสามารถติดตั้งเวอร์ชันที่มีความลึกบิตเท่ากับ Windows เวอร์ชันปัจจุบันของคุณได้
- หากต้องการสร้างแฟลชไดรฟ์ USB ที่สามารถบู๊ตได้ด้วยอิมเมจ Windows ใด ๆ ที่พบบนอินเทอร์เน็ต คุณสามารถใช้โปรแกรม (พร้อมรองรับ UEFI) และดำเนินการขั้นตอนที่ 3
และด้านล่างฉันจะบอกวิธีสร้างดิสก์สำหรับบูตหรือแฟลชไดรฟ์ด้วยอิมเมจระบบอย่างเป็นทางการโดยใช้ Windows 10 เป็นตัวอย่าง
3. บูตระบบจากดิสก์หรือแฟลชไดรฟ์
ตอนนี้คุณมีสื่อฟิสิคัลพร้อมอิมเมจ Windows ที่ต้องการแล้ว คุณต้องไปที่สภาพแวดล้อมซอฟต์แวร์ BIOS พิเศษและเลือกดิสก์หรือแฟลชไดรฟ์ที่นี่เป็นแหล่งการบูต

บางทีแทนที่จะเป็น BIOS แบบคลาสสิกคุณจะเห็นอินเทอร์เฟซแบบกราฟิกที่ทันสมัยกว่า นอกจากนี้ แม้ใน BIOS เวอร์ชันเก่าที่แตกต่างกัน การตั้งค่าอาจแตกต่างกัน แต่ไม่ว่าในกรณีใดขั้นตอนจะใกล้เคียงกัน: ไปที่เมนูบู๊ตเลือกสื่อที่ต้องการเป็นแหล่งที่มาและบันทึกการเปลี่ยนแปลง
หลังจากนี้คอมพิวเตอร์ควรบู๊ตจากดิสก์หรือแฟลชไดรฟ์ที่เลือก
4. เรียกใช้ตัวช่วยสร้างการติดตั้ง
 หากคุณทำทุกอย่างถูกต้อง Windows Setup Wizard จะปรากฏขึ้นบนหน้าจอ การดำเนินการเพิ่มเติมนั้นไม่ซับซ้อนไปกว่าการติดตั้งโปรแกรมสำนักงานทั่วไป สิ่งที่คุณต้องทำคือปฏิบัติตามคำแนะนำของระบบและรอให้ไฟล์แตกไฟล์ เว้นแต่คุณจะต้องเลือกดิสก์ในเครื่องเพื่อติดตั้งระบบปฏิบัติการและฟอร์แมต
หากคุณทำทุกอย่างถูกต้อง Windows Setup Wizard จะปรากฏขึ้นบนหน้าจอ การดำเนินการเพิ่มเติมนั้นไม่ซับซ้อนไปกว่าการติดตั้งโปรแกรมสำนักงานทั่วไป สิ่งที่คุณต้องทำคือปฏิบัติตามคำแนะนำของระบบและรอให้ไฟล์แตกไฟล์ เว้นแต่คุณจะต้องเลือกดิสก์ในเครื่องเพื่อติดตั้งระบบปฏิบัติการและฟอร์แมต
 นอกจากนี้ โปรดเตรียมป้อนรหัสเปิดใช้งานของคุณในระหว่างดำเนินการ แต่หากคุณติดตั้ง Windows 10 ใหม่ซึ่งเปิดใช้งานบนคอมพิวเตอร์ของคุณแล้ว คุณสามารถข้ามขั้นตอนนี้ไปได้โดยใช้ปุ่ม
นอกจากนี้ โปรดเตรียมป้อนรหัสเปิดใช้งานของคุณในระหว่างดำเนินการ แต่หากคุณติดตั้ง Windows 10 ใหม่ซึ่งเปิดใช้งานบนคอมพิวเตอร์ของคุณแล้ว คุณสามารถข้ามขั้นตอนนี้ไปได้โดยใช้ปุ่ม
เมื่อการติดตั้งเสร็จสมบูรณ์ คอมพิวเตอร์ของคุณควรบูตเข้าสู่โหมดการทำงานปกติ
5. ติดตั้งไดรเวอร์
Windows เวอร์ชันใหม่โหลดไดรเวอร์เอง แต่หากหลังจากติดตั้งระบบใหม่แล้ว คุณสังเกตเห็นว่าการ์ดแสดงผล ลำโพง หรือสิ่งอื่นใดทำงานไม่ถูกต้อง คุณสามารถใช้ยูทิลิตี้โหลดอัตโนมัติของไดรเวอร์ได้ ตัวอย่างเช่น Driver Booster ฟรีก็เหมาะ
เมื่อทำตามขั้นตอนข้างต้นทั้งหมดแล้ว คุณก็สามารถเริ่มทำงานได้ คอมพิวเตอร์จะต้องพร้อม
สวัสดีผู้อ่านบล็อกของฉันทุกคน Denis Trishkin ที่นี่
หากคุณใช้คอมพิวเตอร์เป็นเวลานาน ไม่ช้าก็เร็ว คุณจะต้องติดตั้ง Windows ใหม่ ซึ่งสามารถทำได้หลายวิธี สิ่งที่ถูกต้องคืออันที่คุณต้องฟอร์แมตฮาร์ดไดรฟ์ก่อน ในบทความนี้ ฉันจะบอกคุณอย่างชัดเจนว่าสิ่งนี้เกิดขึ้นได้อย่างไรและจะแนะนำให้คุณรู้จักกับแนวคิดหลักด้วย
ดังนั้นการจัดรูปแบบคืออะไร? แม้แต่ในโรงเรียน กระบวนการนี้ก็ยังถูกนำเสนอโดยแบ่งออกเป็นภาคส่วนและเส้นทาง โดยสูญเสียข้อมูลทั้งหมดที่บันทึกไว้ก่อนหน้านี้ในสื่อบันทึกข้อมูล ในความเป็นจริงของโลกเทคโนโลยีในปัจจุบัน การจัดรูปแบบเป็นกระบวนการของการมาร์กอัปสื่อบันทึกข้อมูลอิเล็กทรอนิกส์ โดยไม่คำนึงถึงรูปร่างและโครงสร้างของสื่อ ไม่ว่าจะเป็นออปติคัลหรือฮาร์ดดิสก์ การ์ดหน่วยความจำ แฟลชไดรฟ์
พูดง่ายๆ ก็คือ กระบวนการเกี่ยวข้องกับการลบไฟล์ที่มีอยู่ทั้งหมดในพื้นที่ที่ระบุ ในขณะเดียวกัน เมื่อมีอันใหม่ปรากฏขึ้น พวกมันก็จะถูกวางไว้ด้านบนอย่างไร้รอยต่อ ด้วยเหตุนี้ การเข้าถึงเหล่านี้จะง่ายขึ้นในอนาคต และด้วยเหตุนี้ ความเร็วในการประมวลผลคำขอจึงลดลง ระบบปฏิบัติการและแต่ละโปรแกรมจะทำงานเร็วขึ้น
ประเภทระบบไฟล์( ^)
ก่อนที่จะทำความคุ้นเคยกับกระบวนการโดยตรง สิ่งสำคัญคือต้องแนะนำให้คุณรู้จักกับแนวคิดดังกล่าว ระบบไฟล์และประเภทของมัน- จึงเป็นตารางที่แสดงลำดับการจัดเก็บ บันทึก และตั้งชื่อข้อมูลบนสื่อ กล่าวอีกนัยหนึ่ง มีหน้าที่รับผิดชอบกระบวนการทั้งหมดที่เกี่ยวข้องกับการถ่ายโอนและการอ่านข้อมูล
มีหลายประเภทที่มีชื่อเสียงและใช้กันมากที่สุด:

กระบวนการจัดรูปแบบ( ^)
เราต้องชี้แจงทันทีว่าเรากำลังพูดถึงการจัดรูปแบบก่อนที่จะติดตั้ง Windows ดังนั้นเราจะพูดถึงการทำงานกับฮาร์ดไดรฟ์ไม่ใช่กับอุปกรณ์จัดเก็บข้อมูลอื่น
กระบวนการนี้ประกอบด้วยสามขั้นตอน:
แทร็ก (แทร็ก);
โปรแกรมการจัดการข้อมูล
1 การจัดรูปแบบระดับต่ำถือเป็นรูปแบบหลัก ในระหว่างกระบวนการนี้ พื้นที่จัดเก็บข้อมูลจะถูกทำเครื่องหมายไว้ ดำเนินการโดยตรงระหว่างการผลิตฮาร์ดไดรฟ์ ด้วยการจัดรูปแบบความถี่ต่ำ โครงสร้างทั้งหมดที่จำเป็นสำหรับการดำเนินการจะถูกสร้างขึ้นในพื้นที่ที่เกี่ยวข้อง ซึ่งรวมถึง:
ในอนาคต ในระหว่างการใช้สื่อทั้งหมด มาร์กอัปนี้จะไม่เปลี่ยนแปลง โปรแกรมอรรถประโยชน์จำนวนมากที่อ้างว่าสามารถจัดรูปแบบระดับต่ำไม่ได้ทำเช่นนี้จริงๆ ที่ดีที่สุด พวกเขากำหนดเฉพาะโปรแกรมการจัดการใหม่เท่านั้น
2 การแบ่งพาร์ติชัน ในระหว่างกระบวนการนี้ ไดรฟ์ข้อมูลทั้งหมดของฮาร์ดไดรฟ์จะถูกแบ่งออกเป็นส่วนลอจิคัล (ส่วนใหญ่มักเรียกว่าตัวอักษรละติน: C, D, E และอื่น ๆ ) สิ่งนี้ทำได้โดยบริการในตัวของระบบปฏิบัติการเองหรือโดยโปรแกรมบุคคลที่สาม กระบวนการนี้เป็นทางเลือก - คุณสามารถข้ามได้ - สื่อจะมีพาร์ติชั่นเดียวเท่านั้น แต่เนื่องจากฮาร์ดไดรฟ์สมัยใหม่มีหน่วยความจำจำนวนมากจึงมักถูกแบ่งออกเป็นโลจิคัลพาร์ติชัน

เพิ่มขึ้น
3 การจัดรูปแบบระดับสูง ในระหว่างกระบวนการ โครงสร้างลอจิคัลจะถูกสร้างขึ้นซึ่งมีหน้าที่จัดเก็บไฟล์ ประเภทนี้แบ่งออกเป็นสองประเภท:

วิธีการฟอร์แมตก่อนติดตั้งระบบใหม่( ^)
มีเพียงไม่กี่วิธีในการจัดรูปแบบก่อนติดตั้ง Windows ใหม่:
ใช้ความสามารถในตัว
บรรทัดคำสั่ง (ใช้เครื่องมือเดียวกัน);
โปรแกรมบุคคลที่สาม (ส่วนใหญ่มักจะเป็น ผู้อำนวยการดิสก์ Acronis);
ใช้คอมพิวเตอร์เครื่องอื่น
คำแนะนำทีละขั้นตอนสำหรับการจัดรูปแบบด้วยความสามารถในตัว( ^)
ควรสังเกตทันทีว่าฉันจะพูดถึง วินโดว์ 7, 8, 10,เนื่องจาก Microsoft ไม่รองรับเวอร์ชันก่อนหน้าอีกต่อไป ดังนั้น เมื่อถึงจุดเลือกดิสก์ระหว่างการติดตั้งระบบปฏิบัติการใหม่ คุณจะต้อง:

เครื่องมือในตัวช่วยให้คุณฟอร์แมตดิสก์ได้อย่างรวดเร็วเท่านั้น
อย่างไรก็ตาม ไม่มีฟังก์ชันเพิ่มเติมให้ นั่นคือเหตุผลที่ผู้เชี่ยวชาญหลายคนใช้โปรแกรมการจัดรูปแบบพิเศษซึ่งทำงานได้แม้ไม่มีระบบปฏิบัติการที่ติดตั้งไว้ ข้างต้นถือว่าสะดวกที่สุด ผู้อำนวยการดิสก์ Acronis- แอปพลิเคชันนี้ได้รับการชำระแล้ว แม้ว่าจะมีความเป็นไปได้ในการใช้งานชั่วคราวก็ตาม
การฟอร์แมตโดยใช้ Acronis Disk Director( ^)
ในการใช้แอปพลิเคชันที่คุณต้องการ:
1 ดาวน์โหลดไฟล์อิมเมจของโปรแกรมโดยใช้ตัวติดตามทอร์เรนต์

เพิ่มขึ้น
2 เขียนภาพที่ดาวน์โหลดลงในแฟลชไดรฟ์ USB

เพิ่มขึ้น
3 ใช้ BIOS ตรวจสอบว่าระบบบูทจากแฟลชไดรฟ์ก่อน กดปุ่ม F10 และยอมรับ

เพิ่มขึ้น

เพิ่มขึ้น
4 หลังจากรีบูตเครื่อง ให้ยืนยันการทำงานจากแฟลชไดรฟ์
5 หน้าจอสีดำปรากฏขึ้นในตำแหน่งที่คุณต้องการเลือกเวอร์ชันเต็ม ผู้อำนวยการดิสก์ Acronis.

เพิ่มขึ้น
6 ในหน้าต่างป๊อปอัป ทำเครื่องหมายโหมด "ด้วยตนเอง"
7 หลังจากนี้ เลือกส่วนและคลิกที่รายการในเมนูด้านซ้าย

เพิ่มขึ้น

เพิ่มขึ้น
9 หลังจากนี้ โปรแกรมจะส่งเราไปยังหน้าต่างการเลือกพาร์ติชันเริ่มต้น นี่เป็นสิ่งจำเป็นเพื่อทำการเปลี่ยนแปลงเพิ่มเติม แต่เนื่องจากเรากำลังฟอร์แมตดิสก์ที่จะติดตั้ง Windows ในภายหลังเท่านั้น เราจึงคลิกที่ช่องทำเครื่องหมาย

เพิ่มขึ้น

เพิ่มขึ้น
10 เรากำลังรอให้กระบวนการเสร็จสิ้น หลังจากนี้คุณสามารถออกจากโปรแกรมและติดตั้งระบบปฏิบัติการต่อไปได้ ในกรณีนี้ ไม่จำเป็นต้องฟอร์แมตดิสก์ด้วยโปรแกรมในตัวอีกต่อไป

เพิ่มขึ้น
การจัดรูปแบบผ่านทางบรรทัดคำสั่ง( ^)
แทบไม่มีใครใช้วิธีนี้ เนื่องจากวิธีการที่อธิบายไว้ข้างต้นก็เพียงพอแล้วสำหรับคนส่วนใหญ่ แต่บางครั้งก็ยังมีสถานการณ์เมื่อเขายังคงเป็นคนเดียว
หากต้องการเรียกใช้บรรทัดคำสั่งก่อนที่จะคัดลอก Windows เวอร์ชันใหม่ไปยังคอมพิวเตอร์ของคุณ เมื่อหน้าต่างการติดตั้งแรกปรากฏขึ้น ให้กดปุ่มผสม " กะ+F10- หลังจากนี้หน้าต่างสีดำจะปรากฏขึ้น ประกอบด้วยคำสั่ง “ รูปแบบ" พร้อมกับตัวอักษรของพาร์ติชันที่ต้องจัดรูปแบบ (อาจเป็น C, D, E และอื่น ๆ ) หลังจากนี้คุณต้องยืนยันการดำเนินการ: “ ใช่- หรือเขียนว่า " เลขที่» หากคุณทำผิดพลาดกับตัวอักษรของส่วนหรือเพียงแค่เปลี่ยนใจ

การฟอร์แมตฮาร์ดไดรฟ์ผ่านคอมพิวเตอร์บุคคลที่สาม( ^)
หลายครั้งที่ฉันพบสถานการณ์ที่ซอฟต์แวร์ที่เป็นอันตราย (หรือที่เรียกว่าไวรัส) สร้างความเสียหายให้กับไฟล์ระบบในฮาร์ดไดรฟ์ เป็นผลให้การทำงานของกลไกสำคัญหยุดชะงักซึ่งนำไปสู่ข้อผิดพลาดในการจัดรูปแบบในยูทิลิตี้มาตรฐาน ปรากฎว่าเพื่อรับมือกับ "การติดเชื้อ" คุณต้องติดตั้ง Windows ใหม่ และจะไม่สมเหตุสมผลหากไม่มีการจัดรูปแบบ
สถานการณ์สามารถแก้ไขได้โดยใช้คอมพิวเตอร์ของบริษัทอื่น ฮาร์ดไดรฟ์ที่ติดไวรัสเชื่อมต่ออยู่และทำความสะอาดในระบบมาตรฐาน เมื่อต้องการทำเช่นนี้หลังจากบูตระบบในส่วน " คอมพิวเตอร์ของฉัน“คุณต้องเลือกพาร์ติชั่นที่เสียหาย คลิกขวาที่พาร์ติชั่นนั้น จากนั้นเลือกเมนูที่เหมาะสม ระบุระบบไฟล์ ขนาดคลัสเตอร์ และป้ายกำกับวอลุ่ม

เพิ่มขึ้น
หลังจากฟอร์แมตแล้ว ฮาร์ดไดรฟ์จะถูกติดตั้งบนคอมพิวเตอร์เครื่องเดิมและติดตั้ง Windows บางครั้งในระหว่างนี้ ระบบต้องการให้คุณแบ่งพาร์ติชันใหม่ออกเป็นส่วนและแทร็ก ไม่ต้องกังวล นี่เป็นเรื่องปกติ
การฟอร์แมตฮาร์ดไดรฟ์ก่อนติดตั้ง Windows ถือเป็นขั้นตอนสำคัญ หากยังไม่เสร็จสิ้น เวอร์ชันใหม่จะทำงานโดยมีข้อผิดพลาดและน่าจะไม่นาน
ฉันหวังว่าบทความนี้จะชี้แจงประเด็นหลักที่เกี่ยวข้องกับขั้นตอนการจัดรูปแบบให้คุณทราบ สมัครสมาชิก แนะนำฉันให้เพื่อนของคุณ และคุณเป็นผู้มีความรู้ด้านคอมพิวเตอร์