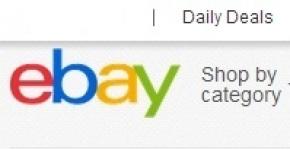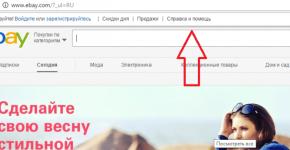คำสั่ง Mysql exe วิธีเข้าสู่ระบบ MySQL - คำอธิบายโดยละเอียดของประตูทุกบาน
เป็นไปได้ไม่เพียงแต่ผ่าน PHP เท่านั้น MySQL มาพร้อมกับคอนโซลไคลเอ็นต์สำหรับเชื่อมต่อกับเซิร์ฟเวอร์ MySQL คอนโซล - หมายความว่าโปรแกรมไม่มีอินเทอร์เฟซหน้าต่าง แต่มีเพียงอินเทอร์เฟซบรรทัดคำสั่งที่เข้าถึงฐานข้อมูลโดยใช้คำสั่ง SQL
คำสั่งสำหรับการเชื่อมต่อกับ MySQL บนบรรทัดคำสั่ง และยิ่งกว่านั้นคำสั่ง SQL เองก็เหมือนกันสำหรับ . ต่อไปนี้เพื่อความกระชับ ฉันจะเขียน "MySQL" แต่โดยรวมแล้วฉันหมายถึง "MySQL หรือ MariaDB" เนื่องจากในกรณีนี้ไม่มีความแตกต่างระหว่างกัน
ด้วยการเชื่อมต่อผ่านบรรทัดคำสั่งกับ MySQL DBMS คุณสามารถทำงานต่างๆ ได้มากมาย: ดูฐานข้อมูลและตาราง ส่งการสืบค้นไปยังฐานข้อมูล และรับผลลัพธ์ของการดำเนินการการสืบค้นเหล่านี้
หากต้องการเชื่อมต่อกับเซิร์ฟเวอร์ MySQL ให้ใช้คำสั่งโปรแกรมไคลเอ็นต์ชื่อ mysql.exe จำเป็นต้องเปิดใช้งาน แต่จะต้องไม่ดำเนินการโดยการดับเบิลคลิกเหมือนโปรแกรมทั่วไป แต่ต้องทำจากบรรทัดคำสั่ง
เริ่มต้นด้วยการกดแป้นพิมพ์ลัด วิน+อาร์และมาทำกัน
พรอมต์คำสั่งจะเปิดขึ้น
ตอนนี้เราต้องไปที่โฟลเดอร์ที่มีไฟล์ mysql.exe- โฟลเดอร์นี้ ถังขยะในไดเร็กทอรีที่ติดตั้ง MySQL DBMS ของคุณ ตัวอย่างเช่น ฉันมี MariaDB ซึ่งติดตั้งอยู่ในโฟลเดอร์ C:\เซิร์ฟเวอร์\bin\mariadb\- ดังนั้นไฟล์ที่เราสนใจจึงอยู่ในไดเร็กทอรี C:\เซิร์ฟเวอร์\bin\mariadb\bin\- หากต้องการไปที่ไดเร็กทอรีนี้ให้ใช้คำสั่ง ซีดีด้วยวิธีต่อไปนี้:
ซีดี C:\เซิร์ฟเวอร์\bin\mariadb\bin\
ในคำสั่งนี้ ให้แทนที่ C:\Server\bin\mariadb\bin\ ด้วยพาธที่ถูกต้องสำหรับระบบของคุณ
ตอนนี้เรามารันไฟล์ mysql.exe กันดีกว่า ไม่จำเป็นต้องระบุนามสกุลไฟล์.exe - ระบบจะเดาว่าเราหมายถึงอะไร เราจำเป็นต้องใช้ตัวเลือกด้วย -ยูและ -พี- หลังจากตัวเลือกแรกคุณต้องระบุชื่อผู้ใช้ - ราก- หลังจากตัวเลือกที่สองคือรหัสผ่านสำหรับผู้ใช้ ในกรณีของฉัน ไม่ได้ตั้งรหัสผ่าน ดังนั้นฉันจึงทำงานโดยไม่มีตัวเลือก -พี:
Mysql -u รูท
อาจจะดูเหมือนไม่มีอะไรเปลี่ยนแปลงมากนัก แต่ command prompt ใหม่
MariaDB [(ไม่มี)]>
บ่งบอกว่าเราเชื่อมต่อกับเซิร์ฟเวอร์ MySQL ในกรณีของฉันเราเชื่อมต่อกับเซิร์ฟเวอร์ MariaDB อย่างถูกต้อง
หากต้องการดูรายการฐานข้อมูล ให้ป้อนคำสั่ง:
แสดงฐานข้อมูล;

หากต้องการส่งแบบสอบถามในภายหลังไปยังฐานข้อมูลเฉพาะ (เช่น ทดสอบ) ให้ใช้คำสั่ง ใช้:
ใช้การทดสอบ;
หากต้องการดูตารางในฐานข้อมูลที่เลือก ให้รันคำสั่ง:
แสดงตาราง;

มาสร้างตารางกัน:
สร้างตาราง AuthorsTBL (ผู้แต่ง INT ไม่เป็นโมฆะ AUTO_INCREMENT, ชื่อผู้แต่ง VARCHAR (100), คีย์หลัก (AuthorID));
ลองดูเนื้อหาของฐานข้อมูลทดสอบอีกครั้ง
สำหรับ Win 32 ให้เลือกการกระจาย: Windows (x86, 32-bit) Zip-Archive.
สำหรับ Win 64: Windows (x86, 64 บิต) Zip-Archive.
หลังจากคลิกที่ปุ่มดาวน์โหลด คุณจะเห็นแบบฟอร์มการลงทะเบียน คุณสามารถข้ามได้โดยคลิกที่ลิงค์ด้านล่าง - ไม่ล่ะ ขอบคุณ เพียงพาฉันไปที่การดาวน์โหลด.
2. สร้างโฟลเดอร์การติดตั้ง ตัวอย่างเช่น - และแกะเนื้อหาของไฟล์เก็บถาวรลงไปเพื่อให้โฟลเดอร์ต่างๆ bin ข้อมูล เอกสาร และอื่นๆอยู่ในรูทของโฟลเดอร์การติดตั้ง
3. มาดูการสร้างไฟล์กำหนดค่า (my.ini) กันดีกว่า เราใช้ไฟล์มาตรฐานหนึ่งไฟล์เป็นพื้นฐาน:
- my-small.ini - เหมาะสำหรับผู้ที่ใช้ MySQL เป็นครั้งคราวและไม่ต้องการให้เซิร์ฟเวอร์ใช้ทรัพยากรจำนวนมาก
- my-medium.ini ยังเป็นการกำหนดค่าทรัพยากรต่ำ แต่เหมาะสำหรับผู้ที่ใช้ MySQL เป็นประจำ (เป็นตัวเลือกที่ดีสำหรับเว็บเซิร์ฟเวอร์ในบ้าน)
- my-large.ini และ my-huge.ini - สำหรับระบบที่ใช้เป็นเซิร์ฟเวอร์ MySQL เฉพาะ อย่างไรก็ตาม my-large.ini สามารถใช้กับโฮมเซิร์ฟเวอร์ได้ หากคุณต้องการประสิทธิภาพ MySQL เพิ่มเติม (RAM ขนาด 512 MB ในปัจจุบันมีไม่มากนัก)
- my-innodb-heavy-4G - สำหรับเซิร์ฟเวอร์เฉพาะที่มี RAM อย่างน้อย 4 GB และใช้เฉพาะตาราง InnoDB
ในตัวอย่างนี้ ฉันเลือก my-medium.ini เป็นพื้นฐาน เปลี่ยนชื่อเป็น my.ini และวางไว้ในรูทของโฟลเดอร์การติดตั้ง ( C:\Program Files\MySQL\MySQL เซิร์ฟเวอร์ 5.5).
เปิดเพื่อแก้ไข (ใน Notepad ปกติ) และทันทีหลังจากบรรทัดให้เพิ่มพารามิเตอร์สองตัว:
Basedir=C:/Program Files/MySQL/MySQL Server 5.5 datadir=C:/Program Files/MySQL/MySQL Server 5.5/ข้อมูล
โปรดทราบว่าเส้นทางใช้เครื่องหมายทับ (/) แทนที่จะเป็นแบ็กสแลช (\)
baseir เป็นเส้นทางไปยังโฟลเดอร์การติดตั้ง
datadir - เส้นทางไปยังโฟลเดอร์ข้อมูล (ที่เก็บฐานข้อมูลทั้งหมด) บางครั้งการวางข้อมูลบนดิสก์แยกต่างหากเพื่อปรับปรุงประสิทธิภาพหรือรับประกันความน่าเชื่อถือก็สมเหตุสมผล
ในกรณีนี้ นี่เป็นส่วนของไฟล์การกำหนดค่าหลังจากทำการเปลี่ยนแปลง:
# เซิร์ฟเวอร์ MySQL basedir=C:/Program Files/MySQL/MySQL Server 5.5 datadir=C:/Program Files/MySQL/MySQL Server 5.5/data port = 3306 socket = /tmp/mysql.sock ข้ามการล็อคภายนอก key_buffer_size = 16M max_allowed_packet = 1M table_open_cache = 64 sort_buffer_size = 512K net_buffer_length = 8K read_buffer_size = 256K read_rnd_buffer_size = 512K myisam_sort_buffer_size = 8M
4. ขั้นตอนต่อไปคือการเพิ่มเส้นทาง C:\Program Files\MySQL\MySQL เซิร์ฟเวอร์ 5.5\binไปยังตัวแปรสภาพแวดล้อม PATH เพื่อให้ง่ายต่อการเรียกใช้ MySQL จากบรรทัดคำสั่ง ในการดำเนินการนี้ ให้เปิดคุณสมบัติของระบบ -> การตั้งค่าระบบเพิ่มเติม -> บนแท็บขั้นสูง ที่ด้านล่างสุดของปุ่ม “ตัวแปรสภาพแวดล้อม...” ในหน้าต่างที่เปิดขึ้น ให้เลื่อนดูตัวแปรระบบจนกระทั่งพบเส้นทาง เลือกบรรทัดนี้แล้วคลิก "เปลี่ยน..." ในตอนท้ายของบรรทัดเราเพิ่มเส้นทางของเรา โดยคงพารามิเตอร์ที่มีอยู่:
โปรดทราบว่าเส้นทางจะถูกคั่นด้วยเครื่องหมายอัฒภาค ตรวจสอบให้แน่ใจว่ามีอัฒภาคที่จุดเริ่มต้นและจุดสิ้นสุดของเส้นทางของคุณ
5. ก่อนดำเนินการทดสอบ ให้เปิดพอร์ต TCP ขาเข้า 3306 ในไฟร์วอลล์ Windows:

หากคุณมีไฟร์วอลล์เพิ่มเติมติดตั้งอยู่ในระบบของคุณ คุณต้องเปิดพอร์ต TCP 3306 สำหรับการเชื่อมต่อขาเข้าด้วย
6. ตอนนี้เราทำการทดสอบการทำงาน ในบรรทัดคำสั่งที่เปิดตัวในฐานะผู้ดูแลระบบ (จำเป็นหากเปิดใช้งาน UAC บน Seven หรือ Vista) ให้รัน:
Mysqld --console
จะปรากฏหลายบรรทัดบนหน้าจอ หากการเปิดตัวสำเร็จ บรรทัดสุดท้ายจะมีลักษณะดังนี้:
เวอร์ชัน: ซ็อกเก็ต "5.5.9-log": พอร์ต "": 3306 MySQL Community Server (GPL)
เปิดหน้าต่างนี้ทิ้งไว้และเปิดหน้าต่างบรรทัดคำสั่งอื่นซึ่งเราป้อน:
Mysql -u รูท
หากการเชื่อมต่อสำเร็จ คุณจะเห็นพร้อมท์คำสั่ง: mysql>
มาดูกันว่าเรามีฐานข้อมูลอะไรบ้าง:
แสดงฐานข้อมูล
อัฒภาคที่ส่วนท้ายของแบบสอบถาม SQL เป็น MANDATORY!
การตอบสนองของทีม:

ในที่สุดเราก็มั่นใจแล้วว่าเซิร์ฟเวอร์ใช้งานได้
7. ไปยังขั้นตอนต่อไป - คุณต้องตั้งรหัสผ่านผู้ดูแลระบบ MySQL (ผู้ใช้รูท) ไม่มีการกำหนดรหัสผ่านตามค่าเริ่มต้น และจำเป็นต้องแก้ไขสิ่งนี้ ในหน้าต่าง MySQL เดียวกัน ให้ป้อนคำสั่งต่อไปนี้:
ใช้รหัสผ่านชุดผู้ใช้ mysql UPDATE = PASSWORD("your_password") WHERE user = "root";
มาตรวจสอบผลลัพธ์กัน:
เลือกผู้ใช้ โฮสต์ รหัสผ่านจากผู้ใช้

ดังที่คุณเห็นในภาพหน้าจอ คอลัมน์รหัสผ่านถูกกรอก ซึ่งหมายความว่ามีการตั้งรหัสผ่านแล้ว
ก่อนออกให้รันคำสั่ง:
สิทธิ์ล้าง;
ตอนนี้เมื่อเชื่อมต่อคุณจะต้องป้อนรหัสผ่าน เมื่อต้องการทำเช่นนี้ ให้ใช้สวิตช์ -p:
Mysql -u รูท -p
หากต้องการปิดระบบ MySQL ให้รัน:
Mysqladmin -u root -p ปิดระบบ
8. ขั้นตอนสุดท้ายคือการเปิด MySQL เป็นบริการระบบ Windows
ตรวจสอบให้แน่ใจว่าไม่มีกระบวนการ MySQL ที่ใช้งานอยู่ในระบบ
ในบรรทัดคำสั่งที่ทำงานในฐานะผู้ดูแลระบบ ให้รัน:
"C:\Program Files\MySQL\MySQL Server 5.5\bin\mysqld" --ติดตั้ง
ต้องระบุเส้นทางไปยัง mysqld ให้ครบถ้วน (แม้ว่าจะอยู่ในรายการ PATH ก็ตาม)!
หากต้องการเริ่มบริการ ให้เปิด "การจัดการคอมพิวเตอร์" และเริ่มบริการ MySQL ด้วยตนเอง:

หรือง่ายกว่าผ่านบรรทัดคำสั่ง:
เริ่มต้นสุทธิ mysql
หากต้องการลบบริการ ให้หยุดก่อน:
เน็ตหยุด mysql
และดำเนินการ:
"C:\Program Files\MySQL\MySQL Server 5.5\bin\mysqld" --ลบ
ด้านล่างนี้คือรายการคำสั่งที่มีประโยชน์และใช้บ่อยที่สุด MySQLพร้อมตัวอย่าง
mysql ที่จุดเริ่มต้นของบรรทัดหมายความว่าคำสั่งจะถูกดำเนินการหลังจากเข้าสู่ระบบ MySQL.
สัญลักษณ์ # หรือ $ ที่จุดเริ่มต้นของบรรทัดหมายความว่าคำสั่งถูกดำเนินการจากบรรทัดคำสั่ง
เพื่อตรวจสอบสถานะเซิร์ฟเวอร์ MySQLทำ:
สำหรับ ฟรีBSD:
# บริการสถานะเซิร์ฟเวอร์ mysql
วี CentOS/RHEL:
# บริการสถานะ mysqld
MySQLจากคอนโซลหากเซิร์ฟเวอร์ MySQLอยู่บนโฮสต์เดียวกัน:
เพื่อเชื่อมต่อกับเซิร์ฟเวอร์ MySQLจากคอนโซลหากเซิร์ฟเวอร์ MySQLตั้งอยู่บนรีโมตโฮสต์ db1.example.com:
$ mysql -u ชื่อผู้ใช้ -p -h db1.example.com
การทำงานกับฐานข้อมูลและตาราง - การดู การลบ และการแก้ไขบันทึก คอนโซล
สร้างฐานข้อมูลบน MySQLเซิร์ฟเวอร์:
Mysql สร้างฐานข้อมูล
แสดงรายการฐานข้อมูลทั้งหมดบนเซิร์ฟเวอร์ MySQL:
การใช้ mysql ;
แสดงตารางทั้งหมดในฐานข้อมูล:
Mysql แสดงตาราง;
ดูรูปแบบตารางในฐานข้อมูล:
mysql อธิบาย;
ลบฐานข้อมูล:
ฐานข้อมูลการปล่อย Mysql;
ลบตารางออกจากฐานข้อมูล:
ตารางวาง Mysql ;
แสดงเนื้อหาตารางทั้งหมด:
Mysql เลือก * จาก ;
แสดงคอลัมน์และเนื้อหาคอลัมน์ในตารางที่เลือก:
Mysql แสดงคอลัมน์จาก ;
แสดงแถวในตารางเฉพาะที่มี " อะไรก็ตาม ":
Mysql SELECT * จากที่ไหน = "อะไรก็ได้";
แสดงบันทึกทั้งหมดในตารางเฉพาะที่มี "Bob" และหมายเลขโทรศัพท์ "3444444:
Mysql SELECT * จากที่ name = "Bob" และ phone_number = "3444444";
แสดงรายการทั้งหมด ไม่ประกอบด้วยชื่อ "บ๊อบ" และหมายเลขโทรศัพท์ "3444444" เรียงตามช่อง phone_number:
Mysql SELECT * จาก WHERE name != " Bob " AND phone_number = " 3444444 " สั่งซื้อโดย phone_number;
แสดงรายการทั้งหมดที่ขึ้นต้นด้วยตัวอักษร "bob" และหมายเลขโทรศัพท์ "3444444" ในตารางเฉพาะ:
Mysql SELECT * จากที่ชื่อเช่น "Bob %" และ phone_number = "3444444";
แสดงรายการทั้งหมดที่ขึ้นต้นด้วยตัวอักษร "bob" และหมายเลขโทรศัพท์ "3444444" โดยจำกัดรายการที่ 1 ถึง 5:
Mysql SELECT * จาก WHERE ชื่อเช่น "Bob %" และ phone_number = "3444444" จำกัด 1.5;
การใช้นิพจน์ทั่วไป ("REGEXP BINARY") เพื่อค้นหาบันทึก ตัวอย่างเช่น สำหรับการค้นหาโดยไม่ตรงตามตัวพิมพ์ใหญ่-เล็ก ให้ค้นหาระเบียนทั้งหมดที่ขึ้นต้นด้วยตัวอักษร A:
Mysql SELECT * จากที่รับ RLIKE "^ a";
แสดงรายการที่ไม่ซ้ำทั้งหมด:
Mysql เลือกความแตกต่างจาก; mysql SELECT จากเรียงตาม DESC;
แสดงจำนวนแถวในตาราง:
Mysql เลือก COUNT(*) จาก ;
Mysql SELECT SUM(*) จาก ;
การลบคอลัมน์:
Mysql แก้ไขคอลัมน์ดร็อปตาราง;
การเพิ่มคอลัมน์ในฐานข้อมูล:
ตารางแก้ไข Mysql เพิ่มคอลัมน์ varchar (20);
การเปลี่ยนชื่อคอลัมน์:
Mysql แก้ไขตารางเปลี่ยน varchar (50);
สร้างคอลัมน์ที่มีชื่อเฉพาะเพื่อหลีกเลี่ยงชื่อที่ซ้ำกัน:
ตารางแก้ไข Mysql เพิ่มเฉพาะ ();
การปรับขนาดคอลัมน์:
Mysql แก้ไขตารางแก้ไข VARCHAR (3);
การลบคอลัมน์ออกจากตาราง:
Mysql แก้ไขดัชนีการวางตาราง;
Mysql โหลดข้อมูล INFILE " /tmp/filename.csv " แทนที่ INTO TABLE FIELDS TERMINATED BY , , " LINES TERMINATED BY "n" (field1,field2,field3);
ผู้ใช้เซิร์ฟเวอร์ MySQL รหัสผ่าน - การเพิ่ม การเปลี่ยนผู้ใช้และรหัสผ่าน คอนโซล
การสร้างผู้ใช้ใหม่ - เชื่อมต่อกับเซิร์ฟเวอร์ MySQLในฐานะรูท, สลับไปที่ฐานข้อมูล, เพิ่มผู้ใช้, อัพเดตสิทธิ์:
# mysql -u root -p mysql ใช้ mysql; mysql INSERT INTO user (โฮสต์, ผู้ใช้, รหัสผ่าน) VALUES("%,” ชื่อผู้ใช้ ", รหัสผ่าน (" รหัสผ่าน ")); สิทธิ์ล้างข้อมูล mysql;
การเปลี่ยนรหัสผ่านผู้ใช้จากคอนโซลบนรีโมตโฮสต์ db1.example.org:
# mysqladmin -u ชื่อผู้ใช้ -h db1.example.org -p รหัสผ่าน "รหัสผ่านใหม่"
การเปลี่ยนรหัสผ่านผู้ใช้จากคอนโซล MySQL- เชื่อมต่อในฐานะรูท อัปเดตรหัสผ่าน อัปเดตสิทธิ์:
# mysql -u root -p mysql ตั้งรหัสผ่านสำหรับ " ผู้ใช้ "@" ชื่อโฮสต์ " = รหัสผ่าน (" รหัสผ่านที่นี่ "); สิทธิ์ล้างข้อมูล mysql;
การกู้คืน/การเปลี่ยนรหัสผ่านรูทเซิร์ฟเวอร์ MySQL- หยุด MySQL, เริ่มต้นโดยไม่มีตารางสิทธิ์, เชื่อมต่อในฐานะรูท, ตั้งรหัสผ่านใหม่, ออกและรีสตาร์ท MySQL.
# /etc/init.d/mysql หยุด # mysqld_safe -skip-grant-tables & # mysql -u root mysql ใช้ mysql; mysql อัปเดตชุดผู้ใช้รหัสผ่าน = PASSWORD (" newrootpassword ") โดยที่ User = "root"; มายเอสแอลแอล ; สิทธิพิเศษฟลัช; mysql ออกจาก # /etc/init.d/mysql หยุด # /etc/init.d/mysql เริ่มต้น
ตั้งรหัสผ่านรูทหากมีรหัสผ่านรูท
# mysqladmin -u รหัสผ่านรูท รหัสผ่านใหม่
อัปเดตรหัสผ่านรูท:
# mysqladmin -u root -p oldpassword รหัสผ่านใหม่
การตั้งค่าสิทธิ์ในการเชื่อมต่อกับเซิร์ฟเวอร์จากโฮสต์ localhost ด้วยรหัสผ่าน "passwd" - เชื่อมต่อกับ subroot, สลับไปที่ฐานข้อมูล, การตั้งค่าสิทธิ์, อัปเดตสิทธิ์:
# mysql -u root -p mysql ใช้ mysql; mysql ให้สิทธิ์การใช้งานบน *.* ให้กับ bob @localhost ที่ระบุโดย " passwd "; สิทธิ์ล้างข้อมูล mysql;
การตั้งค่าสิทธิ์ผู้ใช้เพื่อใช้ฐานข้อมูล - การเชื่อมต่อเป็นรูท, สลับไปยังฐานข้อมูล, การตั้งค่าสิทธิ์, การอัปเดตสิทธิ์:
# mysql -u root -p mysql ใช้ mysql; mysql INSERT INTO db (โฮสต์,Db,ผู้ใช้,Select_priv,Insert_priv,Update_priv,Delete_priv,Create_priv,Drop_priv) ค่า ("%", "ชื่อฐานข้อมูล", "ชื่อผู้ใช้", "Y", "Y", "Y" ย"ย"น"); สิทธิ์ล้างข้อมูล mysql;
Mysql ให้สิทธิ์ทั้งหมดบนชื่อฐานข้อมูล .* ให้กับชื่อผู้ใช้ @localhost; สิทธิ์ล้างข้อมูล mysql;
การอัพเดตข้อมูลในฐานข้อมูล:
ชุดอัปเดต Mysql Select_priv = "Y",Insert_priv = "Y",Update_priv = "Y" โดยที่ = user";
การลบแถวในตาราง:
Mysql ลบจากที่ไหน = "อะไรก็ตาม";
การอัพเดตสิทธิ์ในฐานข้อมูล:
สิทธิ์ล้างข้อมูล Mysql;
การสำรองข้อมูล - การสร้างและกู้คืนฐานข้อมูล คอนโซล
สร้างสำเนาสำรอง (ดัมพ์) ของฐานข้อมูลทั้งหมดลงในไฟล์ alldatabases.sql:
# mysqldump -u root -p รหัสผ่าน -opt ; /tmp/alldatabases.sql
สำรองหนึ่งฐานข้อมูลไปยังไฟล์databasename.sql:
# mysql dump -u ชื่อผู้ใช้ -p รหัสผ่าน - ฐานข้อมูล ชื่อฐานข้อมูล ; /tmp/databasename.sql
สำรองข้อมูลหนึ่งตารางไปยังไฟล์databasename.tablename.sql:
# mysql dump -c -u ชื่อผู้ใช้ -p รหัสผ่าน ชื่อฐานข้อมูล ชื่อตาราง ; /tmp/databasename.tablename.sql
การคืนค่าฐานข้อมูล (หรือตาราง) จากการสำรองข้อมูล:
# mysql -u ชื่อผู้ใช้ -p รหัสผ่าน ชื่อฐานข้อมูล< /tmp/databasename.sql
การสร้างตารางฐานข้อมูล คอนโซล
ชื่อคอลัมน์ระบุด้วยตัวอักษรตัวเล็ก
ตัวอักษรพิมพ์ใหญ่ - ประเภทและคุณลักษณะของคอลัมน์
ใน (วงเล็บ) - ค่าของประเภทคอลัมน์
สร้างตารางตัวอย่างที่ 1:
mysql CREATE TABLE (ชื่อ VARCHAR(20), ชื่อย่อตรงกลาง VARCHAR(3), นามสกุล VARCHAR(35), ส่วนต่อท้าย VARCHAR(3), officeid VARCHAR(10), ID ผู้ใช้ VARCHAR(15), ชื่อผู้ใช้ VARCHAR(8), อีเมล VARCHAR(35) ), โทรศัพท์ VARCHAR (25), กลุ่ม VARCHAR (15), ประทับวันที่ DATE, ประทับเวลา TIME, pgpemail VARCHAR (255));สร้างตารางตัวอย่างที่ 2:
Mysql สร้างตาราง (personid INT (50) ไม่ใช่ NULL AUTO_INTCREMENT คีย์หลัก, ชื่อ VARCHAR (35), ชื่อกลาง VARCHAR (50), นามสกุล VARCHAR (50) ค่าเริ่มต้น "bato");
ฉันจะบอกคุณเล็กน้อยเกี่ยวกับวิธีใช้ฐานข้อมูล mysql ผ่านคอนโซลนั่นคือโดยไม่ต้องใช้โปรแกรมแก้ไข phpmyadmin มาตรฐาน โดยทั่วไปมีเนื้อหามากมายในหัวข้อนี้บนอินเทอร์เน็ต แต่มีมากเกินไปที่ผู้ใช้ทั่วไปไม่ต้องการหรือคำอธิบายเบาบางเกินไป
เริ่มต้นใช้งาน mysql
ก่อนอื่นเรามาเริ่มด้วยวิธีลงชื่อเข้าใช้ mySQL กันก่อน โดยคุณต้องพิมพ์ลงในคอนโซล:
Mysql -uusername -ppassword -hhost
ดังนั้นเราจึงอยู่ที่บรรทัดคำสั่ง mysql อย่าลืมประเด็นสำคัญประการหนึ่ง: ตัวคั่นคำสั่ง mysql คือ “;” (อัฒภาค).
ตอนนี้คุณต้องสร้างฐานข้อมูลหรือเลือกฐานข้อมูลที่สร้างไว้แล้ว:
สร้างฐานข้อมูล db_name; - สร้างฐานข้อมูลใหม่ชื่อ db_name แสดงฐานข้อมูล - การดูฐานข้อมูลที่มีอยู่ให้ใช้ db_name; - เลือกฐานข้อมูลชื่อ db_name
โดยทั่วไป เราได้เลือก (หรือสร้าง) ฐานข้อมูลที่เราต้องการ และตอนนี้เรามาดูคำสั่งสำหรับการทำงานกับตารางกัน:
แสดงตาราง; - ดูตารางทั้งหมดแสดงคอลัมน์จาก table_name; - การดูคอลัมน์และคุณสมบัติสร้างตาราง table_name (`id` int(11) AUTO_INCREMENT,`name` varchar(255)); - การสร้างตารางที่มีคอลัมน์ id และชื่อแก้ไขตาราง table_name เพิ่ม column1 int(11); - เพิ่มคอลัมน์ลงในตาราง แก้ไขตาราง table_name drop column1; - ลบคอลัมน์ออกจากตาราง
การดู ลบ เพิ่มข้อมูล ทำได้ด้วยคำสั่งมาตรฐานที่เป็นที่รู้จัก...
ลองดูตัวอย่างด้วย SELECT:
SELECT * จาก table_name;
เป็นไปได้มากว่าคุณจะเห็นเครื่องหมายคำพูดหรือเครื่องหมายคำถามต่างๆ แทนที่จะเป็นซีริลลิก ขึ้นอยู่กับการเข้ารหัสที่อยู่ในฐานข้อมูลของคุณและในคอนโซลที่คุณใช้ เพื่อแก้ไขปัญหานี้ เพียงป้อนคำสั่งก่อนที่จะเลือก SELECT
ตั้งชื่อ utf8; - บ่อยกว่าสำหรับคอนโซล Linux SET NAMES cp866; - สำหรับหน้าต่าง cmd
อัปเดต:ใน windows คุณต้องระบุเส้นทางแบบเต็มไปยังไฟล์ mysql.exe เช่น C:/apache2/bin/mysql/mysql.exe
การออกแบบฐานข้อมูล – Dia
แน่นอนว่าสำหรับโปรเจ็กต์ขนาดใหญ่ การสร้างตารางโดยใช้วิธีที่อธิบายไว้ข้างต้นจะใช้เวลานานมากและ phpmyadmin ก็ไม่ใช่วิธีแก้ปัญหาเช่นกัน หากคุณต้องการสร้างฐานข้อมูลขนาดใหญ่และพิจารณาปฏิสัมพันธ์ของตารางทั้งหมดระหว่างกัน ฉันขอแนะนำเครื่องมือแก้ไข dia ที่ยอดเยี่ยมให้คุณ หลังจากสร้างตารางในโปรแกรมนี้แล้ว ให้บันทึกในรูปแบบ .dia และแปลงเป็นรูปแบบ .sql:
Tedia2sql -i file.dia -o ไฟล์.sql
หากคุณต้องการสร้างหรืออัพโหลดดัมพ์ฐานข้อมูล ให้ใช้:
Mysql -uusername -ppassword -hhost db_name< file_name.sql - залить бд mysqldump -uusername -ppassword -hhost db_name >file_name.sql - สร้างการถ่ายโอนข้อมูลฐานข้อมูล
สามารถอัพโหลดจากไฟล์รูปแบบต่างๆ txt เป็นต้น..
สวัสดีผู้อ่านบล็อกที่รักถึงเวลาเปลี่ยน phpMyAdmin ตามปกติด้วยเครื่องมือที่โหดร้ายยิ่งขึ้นสำหรับการจัดการฐานข้อมูล วันนี้เราจะมาทำความรู้จักกับคอนโซล MySQL และเรียนรู้วิธีดำเนินการคำสั่งมาตรฐาน รวมถึงคำสั่งกู้คืนฐานข้อมูล คอนโซล MySQL- นี่คือ DBMS มาตรฐาน (ระบบจัดการฐานข้อมูล)สำหรับ MySQL ที่มาพร้อมกับผลิตภัณฑ์
คอนโซล MySQL จะมีประโยชน์เมื่อใด
จากมุมมองของโปรแกรมเมอร์มือใหม่ phpMyAdminทำหน้าที่ทั้งหมดที่จำเป็นสำหรับการทำงานตามปกติ ลองนึกภาพว่าคุณไม่เพียงแต่เป็นโปรแกรมเมอร์เว็บเท่านั้น แต่ยังเป็นผู้ดูแลระบบที่มีหน้าที่ต้องกู้คืนฐานข้อมูลหลังจากเกิดความล้มเหลวอีกด้วย
ในกรณีนี้ คุณไม่สามารถทำได้หากไม่มีทักษะในการทำงานกับคอนโซล MySQL อีกไม่นานเราจะดูคำสั่งสำหรับการกู้คืนฐานข้อมูลโดยใช้คอนโซล แต่ตอนนี้เรามาเริ่มด้วยพื้นฐานกันดีกว่า
วิธีเริ่มคอนโซล MySQL
คุณสามารถเปิดคอนโซลผ่าน Windows Explorer ได้โดยค้นหายูทิลิตี้ mysql.exe ในโฟลเดอร์ MySQL โดยปกติจะอยู่ที่: [เส้นทางไปยังโฟลเดอร์]\mysql\bin\mysql.exe- ถ้าใช้เดนเวอร์ คอนโซล MySQLคุณควรมองไปในทิศทางนี้:
C:\เว็บเซิร์ฟเวอร์\usr\local\mysql\bin\mysql.exe
นอกจาก Windows Explorer แล้ว คุณสามารถใช้บรรทัดคำสั่งได้:
- เรียกใช้ cmd.exe
- เขียนเส้นทางแบบเต็มไปยังไฟล์ mysql.exe
- กดปุ่มตกลง
คุณควรเห็นสิ่งนี้:
ข้อผิดพลาดระบุว่าในการเริ่มคอนโซล mysql คุณต้องป้อนข้อมูลเข้าสู่ระบบและรหัสผ่านของผู้ใช้ เมื่อทำงานกับเดนเวอร์ ผู้ใช้ฐานข้อมูลมาตรฐานจะรูทด้วยรหัสผ่านที่ว่างเปล่า
ดำเนินการคำสั่งเดียวกันกับพารามิเตอร์เพิ่มเติมที่ระบุข้อมูลการอนุญาต
C:\WebServer\usr\local\mysql-5.1\bin\mysql.exe –u รูท –p

หากทุกอย่างถูกต้องคุณจะได้รับข้อความ " ยินดีต้อนรับสู่คอนโซล MySQL..."
คุณสามารถตรวจสอบว่าคุณเชื่อมต่อกับเซิร์ฟเวอร์ฐานข้อมูลได้สำเร็จโดยการป้อนคำสั่งแสดงฐานข้อมูล - จากการดำเนินการ รายการฐานข้อมูลที่แสดงบนเซิร์ฟเวอร์จะปรากฏขึ้น
ลองเลือกฐานข้อมูลใดฐานข้อมูลหนึ่งแล้วดูรายการตารางในนั้น:
ใช้การทดสอบ แสดงตาราง;
ในตัวอย่างของฉัน ฉันอ้างถึงฐานข้อมูลทดสอบ หากคุณไม่มี ให้อ้างอิงถึงฐานข้อมูลอื่นที่มีอยู่
ในการทดลอง คุณสามารถลองสร้างฐานข้อมูลทดสอบโดยใช้คำสั่ง:
สร้างการทดสอบฐานข้อมูล
ซึ่งคุณจะได้รับข้อความ: " QUERY ตกลง มี 1 แถวที่ได้รับผลกระทบ" ซึ่งแสดงว่าสร้างฐานข้อมูลชื่อ test สำเร็จแล้ว
ตอนนี้เรามาสร้างตารางคำสั่งซื้อในฐานข้อมูลทดสอบกันดีกว่า
สร้างการทดสอบตาราง (`id` int(11),`content` varchar(255));
และรันคำสั่งแสดงตารางอีกครั้ง ซึ่งจะแสดงว่าตารางได้ถูกสร้างขึ้นจริงและพร้อมสำหรับการทำงานกับตารางนั้น
คุณยังสามารถลองแสดงรายการคอลัมน์ในตารางได้:
แสดงคอลัมน์จาก test.order;

เอาล่ะเพื่อสรุปความคุ้นเคยของเราด้วย คอนโซล MySQLเรามาดำเนินการค้นหากัน:
SELECT * จาก test.order;

ดังนั้นผู้อ่านที่รัก ฉันขอแสดงความยินดีกับคุณ ตอนนี้คุณสามารถทำงานกับ MySQL ในเงื่อนไขแบบสปาร์ตันโดยไม่ต้องใช้ phpMyAdmin นี่คือรายการคำสั่งประจำวัน:
- สร้างฐานข้อมูล DB_NAME; — สร้างฐานข้อมูลใหม่
- แสดงฐานข้อมูล; — การดูฐานข้อมูลที่มีอยู่
- ใช้ DB_NAME; — เลือกฐานข้อมูล
- แสดงตาราง; — ดูตารางทั้งหมด
- แสดงคอลัมน์จาก TABLE_NAME; — การดูคอลัมน์และคุณสมบัติ
- สร้างตาราง TABLE_NAME (`ID` INT(11),`NAME` VARCHAR(255));— การสร้างตาราง
- แก้ไขตาราง TABLE_NAME เพิ่ม COLUMN_NAME INT (11);— เพิ่มคอลัมน์ลงในตาราง
- แก้ไขตาราง TABLE_NAME วาง COLUMN_NAME;— ลบคอลัมน์ออกจากตาราง
- MYSQL -UUSERNAME -PPASSWORD -HHOST DB_NAME — กรอกฐานข้อมูล
- MYSQLDUMP -UUSERNAME -PPASSWORD -HHOST DB_NAME > FILE_NAME.SQL- สร้างดัมพ์ฐานข้อมูล
- ล้มเลิก; — ออกจากคอนโซล MySQL
คำสั่งสำหรับการกู้คืนตารางผ่านคอนโซล MySQL
ตามที่ฉันสัญญาไว้ในตอนต้นของบทความ ฉันกำลังโพสต์คำสั่งเพื่อกู้คืนตาราง คำสั่งเหล่านี้มีประโยชน์หลังจากเซิร์ฟเวอร์ขัดข้อง