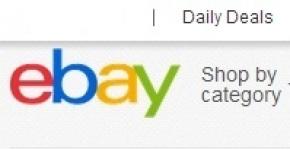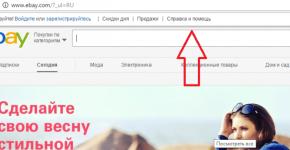การแก้ไขข้อผิดพลาด: ส่วนการติดตั้งบริการไม่ถูกต้องในไฟล์ MPT inf นี้ ข้อผิดพลาด: “ส่วนการติดตั้งบริการที่ไม่ถูกต้องในไฟล์ INF นี้” การแก้ปัญหาการติดตั้ง “ฟืน” ทีละขั้นตอน
การแชร์เดสก์ท็อปและอุปกรณ์พกพาทำให้คุณสามารถคัดลอกข้อมูลในเวลาที่เหมาะสม สร้างสำเนาสำรองของแกดเจ็ต และดำเนินการจัดการต่างๆ อย่างไรก็ตาม ไม่สามารถเชื่อมต่ออุปกรณ์เข้ากับคอมพิวเตอร์ได้เสมอไป และข้อมูลเกี่ยวกับความเป็นไปไม่ได้ในการดำเนินการนี้จะแสดงบนหน้าจอมอนิเตอร์ มาดูกันว่าอะไรเป็นสาเหตุของหน้าต่างคำเตือน "ส่วนการติดตั้งบริการที่ไม่ถูกต้องในไฟล์ INF นี้" และวิธีกำจัด
ในความเป็นจริงสาเหตุของปัญหานี้อธิบายได้ค่อนข้างง่าย: คอมพิวเตอร์อาจมีแพ็คเกจไดรเวอร์หลายชุดติดตั้งซึ่งจำเป็นสำหรับการเชื่อมต่อโทรศัพท์กับอุปกรณ์เดสก์ท็อปผ่านสาย USB และหลังจากเข้าถึงไฟล์ INF ไฟล์ใดไฟล์หนึ่งแล้ว ไฟล์ที่แตกต่างไปจากเดิมอย่างสิ้นเชิงอาจถูกเลือกโดยอัตโนมัติ แต่สำหรับซอฟต์แวร์เวอร์ชันก่อนหน้า หรือเข้ากันไม่ได้กับอุปกรณ์ที่เชื่อมต่อ
วิธีกำจัดข้อผิดพลาดที่เป็นปัญหา
วิธีแก้ปัญหานี้ค่อนข้างง่าย - ระบุไดรเวอร์ MTP ที่ถูกต้องหลังจากนั้นทุกอย่างจะทำงานได้ สำหรับสิ่งนี้:
- คลิกขวาที่ไอคอน "Start" และเลือกบรรทัด "การจัดการคอมพิวเตอร์"
- จากนั้นไปที่แท็บ "ตัวจัดการอุปกรณ์"
- รายการที่แสดงควรมีรายการ "อุปกรณ์ที่ไม่รู้จัก" หรือ "พกพา" โดยที่ตำแหน่ง "MTPDevice" จะซ้อนกัน - ไฮไลต์
- โดยการคลิกขวาที่บรรทัดที่เลือกในเมนูบริบทที่ปรากฏขึ้นให้ไปที่ "อัปเดตไดรเวอร์"
- ถัดไป แทนที่จะค้นหาอัตโนมัติ ให้คลิกที่ตำแหน่งที่สองเพื่อค้นหาสิ่งที่คุณต้องการด้วยตนเอง
- หลังจากนี้ให้ไปที่ลิงค์เพื่อเลือกซอฟต์แวร์ที่ต้องการจากรายการที่มีอยู่
- ทำเครื่องหมายที่ช่อง "เฉพาะอุปกรณ์ที่รองรับ" จากนั้นเลือกอุปกรณ์ MTP USB และคลิก "ถัดไป"

- รอจนกระทั่งการติดตั้งเสร็จสมบูรณ์และปิดหน้าต่างทั้งหมด
หลังจากดำเนินการทั้งหมดแล้ว เราสามารถพูดได้อย่างมั่นใจว่าข้อผิดพลาดที่เป็นปัญหาจะไม่รบกวนผู้ใช้อีกต่อไป
คำถามจากผู้ใช้
สวัสดี!
ฉันต้องถ่ายโอนรูปภาพจากโทรศัพท์ไปยังคอมพิวเตอร์ ฉันเชื่อมต่ออุปกรณ์นี้เข้ากับพีซี (คอมพิวเตอร์มองเห็น) และยังพยายามติดตั้งไดรเวอร์ แต่ก็ไม่มีประโยชน์ ฉันพยายามค้นหาไดรเวอร์ด้วยตนเองผ่านตัวจัดการอุปกรณ์ มันบอกว่ามีไดรเวอร์ แต่ไม่สามารถติดตั้งได้เนื่องจาก: “ส่วนการติดตั้งบริการในไฟล์ INF นี้ไม่ถูกต้อง”
ช่วยฉันด้วย...
ขอให้เป็นวันที่ดี!
เมื่อไม่นานมานี้ ฉันกำลังกู้คืนการทำงานของแล็ปท็อปเครื่องหนึ่ง... เมื่อฉันเชื่อมต่อโทรศัพท์เข้ากับเครื่องนั้น ไม่มีอะไรเกิดขึ้นเลย: ติดตั้ง Windows 10 ไม่พบไดรเวอร์และไม่ได้ติดตั้งโดยอัตโนมัติ
นอกจากนี้ระบบปฏิบัติการ Windows 7 ตัวที่สองยังเห็นโทรศัพท์อยู่ในโหมดปกติและสามารถแลกเปลี่ยนไฟล์ได้ เห็นได้ชัดว่าปัญหาเกิดขึ้นกับระบบปฏิบัติการ และหลังจากนั้นไม่กี่นาทีก็พบวิธีแก้ไข จะมาแชร์ตรงนี้ครับ แสดงว่า ปัญหานี้ค่อนข้างฮิต...
แก้ปัญหาการติดตั้ง “ฟืน” ทีละขั้นตอน
1) อุปกรณ์ของคุณมองเห็นได้หรือไม่? สายเคเบิลและพอร์ตใช้งานได้หรือไม่
สิ่งแรกที่ฉันแนะนำให้เริ่มต้นคือการตัดสินใจ: " อุปกรณ์ของคุณเห็นแล็ปท็อป (คอมพิวเตอร์) หรือไม่?- อาจเป็นไปได้ว่าสายเคเบิลหรือพอร์ต USB มีปัญหาและเมื่อคุณเชื่อมต่อโทรศัพท์จะ "มองไม่เห็น" ซึ่งเป็นสาเหตุที่ไม่ได้ติดตั้งไดรเวอร์
จะตรวจสอบสิ่งนี้ได้อย่างไร?
ง่ายมาก. สังเกตว่าแบตเตอรี่กำลังชาร์จอยู่เมื่อคุณเชื่อมต่ออุปกรณ์เข้ากับพอร์ต USB ของพีซีหรือไม่ หากปรากฏขึ้น เป็นไปได้ว่าทุกอย่างเป็นไปตามลำดับด้วยสาย USB และพอร์ต อย่างไรก็ตามโปรดทราบว่าเสียงลักษณะเฉพาะปรากฏใน Windows เมื่อเชื่อมต่ออุปกรณ์หรือไม่
คุณยังสามารถเชื่อมต่ออุปกรณ์อื่นๆ เข้ากับพอร์ต USB ด้วยสายเคเบิลนี้ หรือเชื่อมต่อโทรศัพท์กับพีซีเครื่องอื่นได้ โดยทั่วไปให้ตัดสินใจว่าอุปกรณ์นั้นทำงาน...
2) การตรวจสอบตัวจัดการอุปกรณ์ - ค้นหาฮาร์ดแวร์ที่ไม่รู้จัก
ดูเหมือนว่าพอร์ตต่างๆ จะใช้งานได้ รวมถึงสายเคเบิลด้วย ขั้นตอนต่อไปคือการดูว่าอุปกรณ์แสดงในตัวจัดการอุปกรณ์หรือไม่
วิธีเปิดตัวจัดการอุปกรณ์:
- กดปุ่มหลายปุ่มพร้อมกัน ชนะ+อาร์;
- ป้อนคำสั่ง devmgmt.msc
- คลิกตกลง
- วิธีนี้ใช้ได้กับ Windows เวอร์ชันใหม่ทั้งหมด (หมายเหตุ: ใน Windows 10 หากต้องการเปิดตัวจัดการอุปกรณ์คุณสามารถคลิกขวาที่เมนู START)

ใน Device Manager ให้ขยายแท็บ "อุปกรณ์อื่น ๆ" - อยู่ในนั้นควรแสดงอุปกรณ์ทั้งหมดที่คอมพิวเตอร์ (แล็ปท็อป) เห็น แต่ไม่สามารถติดตั้งไดรเวอร์ได้ ภาพหน้าจอด้านล่างแสดงกรณีดังกล่าว: โทรศัพท์สามารถมองเห็นได้บนพีซี แต่ไม่สามารถติดตั้งไดรเวอร์ Windows 10 ในโหมดอัตโนมัติได้...
3) วิธีค้นหาและติดตั้งไดรเวอร์ที่จำเป็น - ความพยายามในการแก้ปัญหาครั้งที่ 1
ขั้นแรก ฉันขอแนะนำให้ลองค้นหาและติดตั้งไดรเวอร์ที่แนะนำสำหรับอุปกรณ์ของคุณให้ตรงตามนั้น รหัสคุณสมบัติ(อุปกรณ์แต่ละชิ้นมีข้อมูลระบุตัวตนของตัวเอง ดังนั้นคุณจึงสามารถค้นหาไดรเวอร์ได้แม้จะไม่ทราบยี่ห้อที่แน่นอนของอุปกรณ์ก็ตาม)
หากต้องการดูคุณสมบัติ ID ให้คลิกขวาที่อุปกรณ์ที่ไม่รู้จัก ( หมายเหตุ: อย่างไรก็ตาม เมื่อคุณถอดอุปกรณ์ออกจากพอร์ต USB อุปกรณ์ที่ไม่รู้จักนี้ควรจะหายไปจากแท็บอุปกรณ์อื่น ) และไปที่คุณสมบัติของมัน


จากนั้นเพียงวางบรรทัดที่คัดลอกลงในเครื่องมือค้นหา (Google, Yandex) และค้นหาไดรเวอร์สำหรับอุปกรณ์ของคุณ จากนั้น รันการติดตั้งและทดสอบการทำงานของมัน (ในหลายกรณี คุณไม่จำเป็นต้องดำเนินการใดๆ อีก)
เรียนรู้เพิ่มเติมเกี่ยวกับการค้นหาไดรเวอร์สำหรับอุปกรณ์ที่ไม่รู้จัก -
4) ค้นหาและติดตั้งไดรเวอร์ในโหมดอัตโนมัติของ Windows - พยายามครั้งที่ 2
Windows เวอร์ชันใหม่ (8, 10) สามารถค้นหาและติดตั้งไดรเวอร์สำหรับอุปกรณ์จำนวนมากได้โดยอัตโนมัติและทำได้ค่อนข้างดี
หากต้องการตรวจสอบว่าใช้งานได้หรือไม่: ไปที่ ตัวจัดการอุปกรณ์จากนั้นคลิก ปุ่มเมาส์ขวาโดยอุปกรณ์ที่ต้องการ (เช่นโดยอุปกรณ์ที่ไม่รู้จัก) และในเมนูบริบทป๊อปอัป - เลือก "อัพเดตไดรเวอร์..." .

โดยทั่วไปวิธีนี้ค่อนข้างดีและช่วยได้ในหลายกรณี แต่สำหรับฉันมันไม่ได้ผลหลังจากนั้นไม่นานก็บอกว่า:
- เกิดปัญหาระหว่างกระบวนการติดตั้งซอฟต์แวร์สำหรับอุปกรณ์นี้
- MPT DEVICE INF ของบุคคลที่สามไม่มีข้อมูลลายเซ็น (ดูภาพหน้าจอด้านล่าง)

5) การเลือกไดรเวอร์จากที่ติดตั้งไว้แล้วเป็นอีกวิธีแก้ไขปัญหาหนึ่ง
ฉันจะพูดสิ่งที่ปลุกระดมอย่างหนึ่ง: บางคนกำลังมองหาตัวขับเคลื่อนปาฏิหาริย์เพื่อแก้ไขปัญหานี้ แต่ก็ไม่มีปัญหาเช่นนี้ ไดรเวอร์ที่พวกเขาต้องการมีอยู่ในพีซีมานานแล้ว มีเพียงข้อผิดพลาดในการระบุอุปกรณ์และไดรเวอร์ดังนั้นคอมพิวเตอร์จึงไม่ยอมรับไดรเวอร์เหล่านั้น คุณต้องแสดงเส้นทางให้เขาเห็นอีกครั้ง แล้วทุกอย่างจะสำเร็จ...
ดังนั้นหากขั้นตอนก่อนหน้านี้ไม่ได้ผลแนะนำให้เปิด ตัวจัดการอุปกรณ์ (วิธีการทำดูด้านบนในบทความ) ให้ขยายแท็บ "อุปกรณ์อื่น ๆ" (แสดงอุปกรณ์ทั้งหมดที่ไม่มี "ฟืน") คลิกขวาที่อุปกรณ์ที่ต้องการแล้วเลือกตัวเลือก (ดังภาพหน้าจอด้านล่าง)


ในขั้นตอนถัดไปอย่าระบุโฟลเดอร์พร้อมไดรเวอร์ แต่ให้คลิกที่ลิงค์ "เลือกไดรเวอร์จากรายการไดรเวอร์ที่ติดตั้งไว้แล้ว" (ดูภาพหน้าจอด้านล่าง)


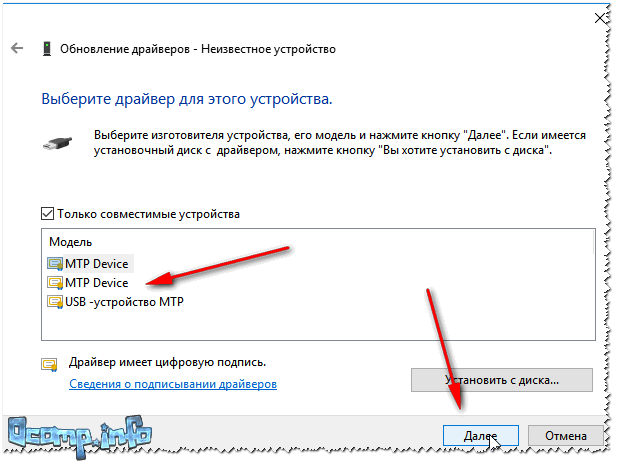
เอาล่ะ! ติดตั้งไดรเวอร์สำเร็จแล้ว เมื่อฉันเข้าสู่ระบบ Explorer ฉันเห็นโทรศัพท์และแสดงขึ้นมา “คอมพิวเตอร์เครื่องนี้” ตอนนี้คุณสามารถอัปโหลดไฟล์ไปที่มันและอัพโหลดรูปภาพจากมันได้ (แก้ไขปัญหาแล้ว)

ติดตั้งสำเร็จแล้ว!
หมายเหตุ: หากแทนที่จะเห็นข้อความเกี่ยวกับการติดตั้งสำเร็จ คุณเห็นข้อผิดพลาด (เช่น เกี่ยวข้องกับไฟล์ INF ด้วย) ให้คลิกปุ่ม "กลับ"และลองติดตั้งต่ออีกครั้ง นี่เป็นวิธีที่ช่วยฉันได้จริงๆ...
ฉันจบบทความนี้เพียงเท่านี้ โชคดี!
เราได้ดูการแก้ไขปัญหาเกี่ยวกับคอมพิวเตอร์ที่ใช้ Windows แล้ว ตอนนี้ถึงเวลาพูดคุยเกี่ยวกับการเชื่อมต่อสมาร์ทโฟน Android และอุปกรณ์อื่น ๆ ที่ใช้ Media Transfer Protocol (MTP) ในการเชื่อมต่อ โปรโตคอลนี้ปรากฏตัวครั้งแรกใน Windows ในปี 2549 โดยเป็นวิธีที่ง่ายและปลอดภัยในการเชื่อมต่อเครื่องเล่นเพลง แต่ตั้งแต่นั้นมาก็กลายเป็นมาตรฐานสำหรับการเชื่อมต่ออุปกรณ์ใด ๆ ที่มีข้อมูลมัลติมีเดียรวมถึงสมาร์ทโฟน
หากตรวจไม่พบเมื่อคุณเชื่อมต่อสมาร์ทโฟนกับ Windows ก่อนอื่นคุณต้องตรวจสอบให้แน่ใจก่อนว่าปัญหาอยู่ใน Windows ตรวจสอบสายเคเบิลที่ใช้และการตั้งค่าอุปกรณ์ โดยทั่วไปแล้ว เมื่อเชื่อมต่อสายเคเบิล Android จะแสดงเมนูบริบทโดยขอให้คุณเลือกว่าต้องการให้คอมพิวเตอร์เข้าถึงข้อมูลบนอุปกรณ์หรือไม่

เมื่อตรวจไม่พบอุปกรณ์เนื่องจากการทำงานของไดรเวอร์ไม่ถูกต้องใน Windows ระบบจะแสดงข้อความ “อุปกรณ์ MTP ส่วนการติดตั้งบริการในไฟล์ INF นี้ไม่ถูกต้อง”


เลือกแท็บไดรเวอร์ > อัปเดตไดรเวอร์ > เรียกดูคอมพิวเตอร์เครื่องนี้เพื่อหาไดรเวอร์ ในหน้าต่างที่ปรากฏขึ้น ให้ป้อนเส้นทาง C:\windows\INF และคลิกที่ “เลือกไดรเวอร์จากรายการไดรเวอร์ที่ติดตั้งไว้แล้ว”


หลังจากนี้ สมาร์ทโฟนที่เชื่อมต่อจะถูกระบุใน Windows ทันที
สวัสดีทุกคน ผู้อ่านที่รักและผู้ใช้สมาร์ทโฟน วันนี้ฉันจะบอกคุณว่าต้องทำอย่างไรหากเกิดข้อผิดพลาด “อุปกรณ์ USB MTP ล้มเหลว” เมื่อเชื่อมต่อสมาร์ทโฟนของคุณกับคอมพิวเตอร์ส่วนบุคคล ด้านล่างนี้คุณจะเห็นภาพหน้าจอของข้อผิดพลาดนี้ หากคุณมีปัญหาเดียวกันโปรดอ่านต่อ
ข้อผิดพลาด “อุปกรณ์ USB MTP ล้มเหลว” สามารถเกิดขึ้นได้จากหลายสาเหตุ นี่คือบางส่วนของพวกเขา:
- ปัญหาไดรเวอร์ MTP สิ่งนี้เกิดขึ้นบางครั้ง แต่ไม่ใช่ในคอมพิวเตอร์ทุกเครื่อง ปัญหานี้สามารถแก้ไขได้อย่างง่ายดายและรวดเร็ว ฉันจะอธิบายรายละเอียดเพิ่มเติมด้านล่างนี้
- การตั้งค่าไม่ถูกต้องในตัวอุปกรณ์เอง ตามที่แสดงในทางปฏิบัติ เหตุผลนี้เกิดขึ้นใน 1% ของกรณี แต่อย่างไรก็ตาม อาจเป็นไปได้ว่านี่คือสาเหตุของข้อผิดพลาดสำหรับคุณ
- ไดรเวอร์ที่ล้าสมัย ปัญหานี้เกิดขึ้นเช่นกัน แต่เช่นเดียวกับปัญหาก่อนหน้านี้ สาเหตุของข้อผิดพลาดนี้สามารถแก้ไขได้โดยการอัปเดตไดรเวอร์สำหรับระบบปฏิบัติการของคุณ
ดังนั้นเราจึงได้แยกแยะสาเหตุแล้ว เรามาเริ่มแก้ไขปัญหานี้กันดีกว่า เรามาเริ่มกันตามลำดับด้วยวิธีที่ใช้ได้ผลและใช้กันทั่วไปในการกำจัดข้อผิดพลาดอันไม่พึงประสงค์
วิธีที่ 1

ตอนนี้เชื่อมต่ออุปกรณ์มือถือของคุณกับคอมพิวเตอร์ส่วนบุคคลของคุณอีกครั้งและตรวจสอบว่าข้อผิดพลาดที่เกิดขึ้นก่อนหน้านี้หายไปหรือไม่
วิธีที่ 2
หากวิธีการก่อนหน้านี้ไม่ได้ผลให้ลองเจาะลึกการตั้งค่าของอุปกรณ์มือถือดู ทำตามขั้นตอนเหล่านี้:

สำคัญ: หากมองไม่เห็นรายการการพัฒนา ให้ทำดังต่อไปนี้: ไปที่ส่วน "เกี่ยวกับอุปกรณ์" และคลิกที่หมายเลขบิลด์ประมาณ 10 ครั้ง ดังนั้นคุณจึงเปิดใช้งานรายการ "การพัฒนา"
วิธีที่ 3
ดังที่ฉันได้กล่าวไว้ข้างต้น วิธีนี้ง่ายและชัดเจนเหมือนวิธีก่อนหน้านี้ ประกอบด้วยการอัปเดตไดรเวอร์อย่างง่าย- เพื่อให้แน่ใจว่าทุกอย่างดำเนินไปอย่างราบรื่นที่สุด ให้ทำตามขั้นตอนเหล่านี้:

ตอนนี้ลองเชื่อมต่ออุปกรณ์พกพา Android ของคุณกับคอมพิวเตอร์ส่วนบุคคลของคุณอีกครั้งและตรวจสอบว่าข้อผิดพลาด USB หายไปหรือไม่
หากบทความนี้มีประโยชน์สำหรับคุณ คุณสามารถขอบคุณผู้เขียนบทความได้ด้วยการเผยแพร่ลิงก์ไปยังเนื้อหานี้ในบัญชีโซเชียลเน็ตเวิร์กของคุณ โดยคลิกปุ่มแชร์ปุ่มใดปุ่มหนึ่งที่อยู่ด้านล่าง อย่าลืมบุ๊กมาร์กทรัพยากรนี้ ฉันคิดว่ามันจะมีประโยชน์กับคุณมากกว่าหนึ่งครั้งระหว่างการทำงานของอุปกรณ์ Android ของคุณ พบกันในเนื้อหาต่อไปนี้ซึ่งมีประโยชน์อย่างไม่ต้องสงสัย