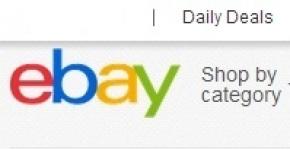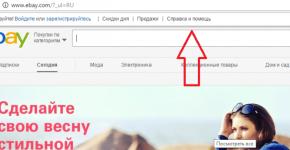การใส่สูตรใน Excel สูตร Excel ที่สำคัญที่สุด - สูตรแผ่นงาน - Excel - แค็ตตาล็อกบทความ - Perfect Excel
สูตรใน Excel เป็นหนึ่งในข้อดีที่สำคัญที่สุดของตัวแก้ไขนี้ ต้องขอบคุณพวกเขา ความสามารถของคุณเมื่อทำงานกับตารางเพิ่มขึ้นหลายครั้งและถูกจำกัดโดยความรู้ที่มีอยู่เท่านั้น คุณสามารถทำอะไรก็ได้ ในขณะเดียวกัน Excel จะช่วยคุณในทุกขั้นตอน - มีเคล็ดลับพิเศษในเกือบทุกหน้าต่าง
หากต้องการสร้างสูตรง่ายๆ เพียงทำตามคำแนะนำต่อไปนี้:
- ทำให้เซลล์ใด ๆ ใช้งานได้ คลิกที่บรรทัดป้อนสูตร ใส่เครื่องหมายเท่ากับ.

- ป้อนนิพจน์ใดๆ สามารถใช้เป็นตัวเลขได้


ในกรณีนี้ เซลล์ที่ได้รับผลกระทบจะถูกเน้นเสมอ ทำเช่นนี้เพื่อที่คุณจะได้ไม่ผิดพลาดกับการเลือกของคุณ มองเห็นข้อผิดพลาดได้ง่ายกว่าในรูปแบบข้อความ
สูตรประกอบด้วยอะไรบ้าง?
ลองนำนิพจน์ต่อไปนี้เป็นตัวอย่าง

มันประกอบด้วย:
- สัญลักษณ์ “=” – สูตรใดๆ ก็ตามขึ้นต้นด้วย
- ฟังก์ชัน "SUM";
- อาร์กิวเมนต์ของฟังก์ชัน "A1:C1" (ในกรณีนี้คืออาร์เรย์ของเซลล์ตั้งแต่ "A1" ถึง "C1");
- ตัวดำเนินการ “+” (เพิ่มเติม);
- อ้างอิงถึงเซลล์ "C1";
- ตัวดำเนินการ “^” (ยกกำลัง);
- ค่าคงที่ "2"
การใช้ตัวดำเนินการ
ตัวดำเนินการในตัวแก้ไข Excel ระบุว่าการดำเนินการใดที่จำเป็นต้องดำเนินการกับองค์ประกอบสูตรที่ระบุ การคำนวณจะเป็นไปตามลำดับเดียวกันเสมอ:
- วงเล็บ;
- ผู้แสดงสินค้า;
- การคูณและการหาร (ขึ้นอยู่กับลำดับ);
- การบวกและการลบ (ขึ้นอยู่กับลำดับด้วย)
เลขคณิต
ซึ่งรวมถึง:
- นอกจากนี้ – “+” (บวก);
- การปฏิเสธหรือการลบ – “-” (ลบ);
หากคุณใส่ "ลบ" หน้าตัวเลข จะมีค่าเป็นลบ แต่ค่าสัมบูรณ์จะยังคงเหมือนเดิมทุกประการ
- การคูณ - "*";
- แผนก "/";
- เปอร์เซ็นต์ "%";
- การยกกำลัง – “^”
ตัวดำเนินการเปรียบเทียบ
ตัวดำเนินการเหล่านี้ใช้เพื่อเปรียบเทียบค่า การดำเนินการส่งคืน TRUE หรือ FALSE ซึ่งรวมถึง:
- เครื่องหมาย “เท่ากับ” – “=”;
- เครื่องหมาย “มากกว่า” – “>”;
- เครื่องหมาย "น้อยกว่า" - "<»;
- เครื่องหมาย "น้อยกว่าหรือเท่ากับ" - "<=»;
- เครื่องหมาย "ไม่เท่ากัน" - "<>».
โอเปอเรเตอร์การต่อข้อความ
อักขระพิเศษ “&” (เครื่องหมายและ) ใช้เพื่อจุดประสงค์นี้ เมื่อใช้มันคุณสามารถเชื่อมต่อส่วนต่าง ๆ ให้เป็นหนึ่งเดียวได้ซึ่งเป็นหลักการเดียวกับฟังก์ชัน "CONNECT" นี่คือตัวอย่างบางส่วน:
- หากคุณต้องการรวมข้อความในเซลล์ คุณต้องใช้โค้ดต่อไปนี้
- ในการแทรกสัญลักษณ์หรือตัวอักษรระหว่างสัญลักษณ์หรือตัวอักษร คุณต้องใช้โครงสร้างต่อไปนี้
- คุณสามารถผสานไม่เพียงแต่เซลล์เท่านั้น แต่ยังรวมถึงสัญลักษณ์ธรรมดาด้วย
จะต้องอ้างอิงข้อความอื่นนอกเหนือจากลิงก์ มิฉะนั้นสูตรจะทำให้เกิดข้อผิดพลาด

โปรดทราบว่าคำพูดที่ใช้จะเหมือนกับในภาพหน้าจอทุกประการ
โอเปอเรเตอร์ต่อไปนี้สามารถใช้เพื่อกำหนดลิงก์:
- เพื่อสร้างลิงค์แบบง่ายไปยังช่วงของเซลล์ที่ต้องการเพียงระบุเซลล์แรกและเซลล์สุดท้ายของพื้นที่นี้และระหว่างเซลล์เหล่านั้นด้วยสัญลักษณ์ `:';
- เพื่อรวมลิงก์ที่ใช้เครื่องหมาย “;”
- หากจำเป็นต้องกำหนดเซลล์ที่จุดตัดของหลายช่วง ให้วาง "ช่องว่าง" ระหว่างลิงก์ ในกรณีนี้ ค่าของเซลล์ “C7” จะปรากฏขึ้น

เพราะมันตกอยู่ภายใต้คำจำกัดความของ "จุดตัดของเซต" เท่านั้น นี่คือชื่อที่กำหนดให้กับโอเปอเรเตอร์นี้ (เว้นวรรค)

การใช้ลิงก์
ในขณะที่ทำงานในโปรแกรมแก้ไข Excel คุณสามารถใช้ลิงก์ประเภทต่างๆ ได้ อย่างไรก็ตามผู้ใช้มือใหม่ส่วนใหญ่รู้วิธีใช้งานเฉพาะสิ่งที่ง่ายที่สุดเท่านั้น เราจะสอนวิธีป้อนลิงก์ทุกรูปแบบอย่างถูกต้อง
ลิงค์ธรรมดา A1
ตามกฎแล้วประเภทนี้ถูกใช้บ่อยที่สุดเนื่องจากสะดวกในการเขียนมากกว่าประเภทอื่น
- คอลัมน์ – จาก A ถึง XFD (ไม่เกิน 16384)
- บรรทัด – ตั้งแต่ 1 ถึง 1048576
นี่คือตัวอย่างบางส่วน:
- เซลล์ที่จุดตัดของแถวที่ 5 และคอลัมน์ B คือ "B5"
- ช่วงของเซลล์ในคอลัมน์ B โดยเริ่มจากบรรทัดที่ 5 ถึงบรรทัดที่ 25 คือ “B5:B25”;
- ช่วงของเซลล์ในแถวที่ 5 โดยเริ่มจากคอลัมน์ B ถึง F คือ “B5:F5”;
- เซลล์ทั้งหมดในแถวที่ 10 คือ “10:10”;
- เซลล์ทั้งหมดในแถวที่ 10 ถึง 15 คือ “10:15”;
- เซลล์ทั้งหมดในคอลัมน์ B คือ “B:B”;
- เซลล์ทั้งหมดในคอลัมน์ B ถึง K คือ “B:K”;
- ช่วงของเซลล์ B2 ถึง F5 คือ "B2-F5"

บางครั้งสูตรใช้ข้อมูลจากแผ่นงานอื่น มันทำงานดังนี้
=SUM(Sheet2!A5:C5)
แผ่นงานที่สองประกอบด้วยข้อมูลต่อไปนี้

หากมีช่องว่างในชื่อเวิร์กชีท จะต้องระบุในสูตรด้วยเครื่องหมายคำพูดเดี่ยว (เครื่องหมายอะพอสทรอฟี)
=SUM("แผ่นงานหมายเลข 2"!A5:C5)ลิงก์แบบสัมบูรณ์และแบบสัมพันธ์
ตัวแก้ไข Excel ทำงานร่วมกับลิงก์สามประเภท:
- แน่นอน;
- ญาติ;
- ผสม
มาดูพวกเขากันดีกว่า
ตัวอย่างที่กล่าวถึงก่อนหน้านี้ทั้งหมดอ้างถึงที่อยู่ของเซลล์แบบสัมพันธ์ ประเภทนี้เป็นที่นิยมมากที่สุด ข้อได้เปรียบในทางปฏิบัติหลักคือตัวแก้ไขจะเปลี่ยนการอ้างอิงเป็นค่าอื่นในระหว่างการโอนย้าย ตามที่คุณคัดลอกสูตรนี้ไปที่ไหน สำหรับการคำนวณ จำนวนเซลล์ระหว่างตำแหน่งเก่าและตำแหน่งใหม่จะถูกนำมาพิจารณาด้วย
ลองนึกภาพว่าคุณต้องขยายสูตรนี้ให้ทั่วทั้งคอลัมน์หรือทั้งแถว คุณจะไม่เปลี่ยนตัวอักษรและตัวเลขในที่อยู่ของเซลล์ด้วยตนเอง มันทำงานดังนี้
- ป้อนสูตรเพื่อคำนวณผลรวมของคอลัมน์แรก

- กดปุ่มลัด Ctrl + C หากต้องการถ่ายโอนสูตรไปยังเซลล์ที่อยู่ติดกัน คุณต้องไปที่นั่นแล้วกด Ctrl + V

หากตารางมีขนาดใหญ่มาก ควรคลิกที่มุมขวาล่างจะดีกว่า และลากตัวชี้ไปยังจุดสิ้นสุดโดยไม่ต้องปล่อยนิ้ว หากมีข้อมูลน้อย การคัดลอกโดยใช้ปุ่มลัดจะเร็วกว่ามาก

- ตอนนี้ดูสูตรใหม่ ดัชนีคอลัมน์เปลี่ยนแปลงโดยอัตโนมัติ

หากคุณต้องการให้ลิงก์ทั้งหมดยังคงอยู่เมื่อถ่ายโอนสูตร (นั่นคือเพื่อไม่ให้เปลี่ยนโดยอัตโนมัติ) คุณต้องใช้ที่อยู่ที่แน่นอน โดยระบุเป็น "$B$2"
=SUM($B$4:$B$9)ส่งผลให้เราเห็นว่าไม่มีการเปลี่ยนแปลงเกิดขึ้น ทุกคอลัมน์แสดงหมายเลขเดียวกัน

ที่อยู่ประเภทนี้จะใช้เมื่อจำเป็นต้องแก้ไขเฉพาะคอลัมน์หรือแถว ไม่ใช่ทั้งหมดในเวลาเดียวกัน สามารถใช้โครงสร้างต่อไปนี้:
- $D1, $F5, $G3 – สำหรับยึดคอลัมน์
- D$1, F$5, G$3 – สำหรับแก้ไขแถว
ทำงานกับสูตรดังกล่าวเมื่อจำเป็นเท่านั้น ตัวอย่างเช่น หากคุณต้องการทำงานกับแถวข้อมูลคงที่เพียงแถวเดียว แต่เปลี่ยนเฉพาะคอลัมน์เท่านั้น และที่สำคัญที่สุดหากคุณจะคำนวณผลลัพธ์ในเซลล์ต่างๆ ที่ไม่อยู่ในบรรทัดเดียวกัน
ความจริงก็คือเมื่อคุณคัดลอกสูตรไปยังบรรทัดอื่น ตัวเลขในลิงก์จะเปลี่ยนเป็นจำนวนเซลล์จากค่าเดิมโดยอัตโนมัติ หากคุณใช้ที่อยู่แบบผสม ทุกอย่างจะยังคงอยู่ที่เดิม ทำได้ดังนี้
- ลองใช้นิพจน์ต่อไปนี้เป็นตัวอย่าง

- ลองย้ายสูตรนี้ไปยังเซลล์อื่น ไม่ควรอยู่บนบรรทัดถัดไปหรือบรรทัดอื่น ตอนนี้คุณเห็นว่านิพจน์ใหม่มีบรรทัดเดียวกัน (4) แต่เป็นตัวอักษรอื่น เนื่องจากเป็นนิพจน์เดียวที่สัมพันธ์กัน

ลิงค์ 3 มิติ
แนวคิดของ "สามมิติ" รวมถึงที่อยู่ที่ระบุช่วงของแผ่นงาน สูตรตัวอย่างมีลักษณะเช่นนี้
=SUM(Sheet1:Sheet4!A5)ในกรณีนี้ผลลัพธ์จะสอดคล้องกับผลรวมของเซลล์ทั้งหมด "A5" บนทุกแผ่นงานโดยเริ่มจาก 1 ถึง 4 เมื่อเขียนนิพจน์ดังกล่าวคุณต้องปฏิบัติตามเงื่อนไขต่อไปนี้:
- การอ้างอิงดังกล่าวไม่สามารถใช้ในอาร์เรย์ได้
- ห้ามใช้นิพจน์สามมิติเมื่อมีจุดตัดของเซลล์ (เช่น ตัวดำเนินการ "ช่องว่าง")
- เมื่อสร้างสูตรด้วยที่อยู่ 3 มิติ คุณสามารถใช้ฟังก์ชันต่อไปนี้: AVERAGE, STDEV, STDEV.V, AVERAGE, STDEV, STDEV.Y, SUM, COUNTA, COUNT, MIN, MAX, MINA, MAX, VARVE, PRODUCT, VARIANCE, VAR และ DISPA
หากคุณฝ่าฝืนกฎเหล่านี้ คุณจะเห็นข้อผิดพลาดบางอย่าง
ลิงก์รูปแบบ R1C1
ลิงก์ประเภทนี้แตกต่างจาก "A1" ตรงที่หมายเลขนั้นไม่เพียงถูกกำหนดให้กับแถวเท่านั้น แต่ยังรวมถึงคอลัมน์ด้วย นักพัฒนาตัดสินใจแทนที่มุมมองปกติด้วยตัวเลือกนี้เพื่อความสะดวกในมาโคร แต่สามารถใช้งานได้ทุกที่ นี่คือตัวอย่างบางส่วนของที่อยู่ดังกล่าว:
- R10C10 – การอ้างอิงแบบสัมบูรณ์ไปยังเซลล์ ซึ่งอยู่ที่บรรทัดที่สิบของคอลัมน์ที่สิบ
- R – ลิงค์สัมบูรณ์ไปยังลิงค์ปัจจุบัน (ซึ่งระบุสูตร)
- R[-2] – ลิงก์สัมพัทธ์ไปยังเส้นที่อยู่เหนือตำแหน่งนี้สองตำแหน่ง
- R[-3]C คือการอ้างอิงแบบสัมพันธ์กับเซลล์ซึ่งอยู่สูงกว่าสามตำแหน่งในคอลัมน์ปัจจุบัน (ซึ่งคุณตัดสินใจเขียนสูตร)
- RC คือการอ้างอิงแบบสัมพัทธ์กับเซลล์ซึ่งมีเซลล์อยู่ห้าเซลล์ทางด้านขวาและห้าบรรทัดด้านล่างเซลล์ปัจจุบัน
การใช้ชื่อ
Excel ช่วยให้คุณสร้างชื่อเฉพาะของคุณเองสำหรับการตั้งชื่อช่วงของเซลล์ เซลล์เดี่ยว ตาราง (ปกติและสาระสำคัญ) ค่าคงที่ และนิพจน์ ในขณะเดียวกันการทำงานกับสูตรก็ไม่แตกต่างกันสำหรับบรรณาธิการ - เขาเข้าใจทุกอย่าง
คุณสามารถใช้ชื่อสำหรับการคูณ หาร การบวก ลบ การคำนวณดอกเบี้ย ค่าสัมประสิทธิ์ ส่วนเบี่ยงเบน การปัดเศษ ภาษีมูลค่าเพิ่ม การจำนอง สินเชื่อ การประมาณการ ใบบันทึกเวลา แบบฟอร์มต่างๆ ส่วนลด เงินเดือน ระยะเวลาการให้บริการ การจ่ายเงินงวด การทำงานร่วมกับ VPR สูตร , “VSD”, “INTERMEDIATE.RESULTS” และอื่นๆ นั่นคือคุณสามารถทำอะไรก็ได้ที่คุณต้องการ
มีเงื่อนไขหลักเพียงข้อเดียว - คุณต้องกำหนดชื่อนี้ล่วงหน้า ไม่เช่นนั้น Excel จะไม่รู้อะไรเลย ทำได้ดังนี้
- เลือกคอลัมน์
- เรียกเมนูบริบท
- เลือก "กำหนดชื่อ"

- ระบุชื่อที่ต้องการสำหรับวัตถุนี้ ในกรณีนี้คุณต้องปฏิบัติตามกฎต่อไปนี้

- หากต้องการบันทึกให้คลิกที่ปุ่ม "ตกลง"

ในทำนองเดียวกัน คุณสามารถกำหนดชื่อให้กับเซลล์ ข้อความ หรือตัวเลขได้
คุณสามารถใช้ข้อมูลในตารางทั้งโดยใช้ชื่อและการใช้ลิงก์ปกติ นี่คือลักษณะของเวอร์ชันมาตรฐาน

และถ้าคุณพยายามใส่ชื่อของเราแทนที่อยู่ “D4:D9” คุณจะเห็นคำใบ้ เพียงเขียนอักขระสองสามตัวแล้วคุณจะเห็นว่าสิ่งใดเหมาะสม (จากฐานข้อมูลชื่อ) มากที่สุด

ในกรณีของเรา ทุกอย่างง่าย - “column_3” ลองนึกภาพว่าคุณจะมีชื่อดังกล่าวจำนวนมาก คุณจะไม่สามารถจดจำทุกสิ่งได้ด้วยใจ
การใช้ฟังก์ชั่น
มีหลายวิธีในการแทรกฟังก์ชันใน Excel:
- ด้วยตนเอง;
- การใช้แถบเครื่องมือ
- โดยใช้หน้าต่างแทรกฟังก์ชัน
มาดูแต่ละวิธีกันดีกว่า
ในกรณีนี้ ทุกอย่างเป็นเรื่องง่าย - คุณใช้มือ ความรู้และทักษะของคุณเองในการป้อนสูตรในบรรทัดพิเศษหรือในเซลล์โดยตรง

หากคุณไม่มีประสบการณ์การทำงานในด้านนี้ ควรใช้วิธีที่ง่ายกว่าในตอนแรกจะดีกว่า
ในกรณีนี้ จำเป็น:
- ไปที่แท็บ "สูตร"
- คลิกที่ห้องสมุดใดก็ได้
- เลือกฟังก์ชั่นที่ต้องการ

- หลังจากนี้ หน้าต่างอาร์กิวเมนต์และฟังก์ชันจะปรากฏขึ้นพร้อมกับฟังก์ชันที่เลือกไว้แล้ว สิ่งที่คุณต้องทำคือป้อนอาร์กิวเมนต์และบันทึกสูตรโดยใช้ปุ่ม "ตกลง"

ตัวช่วยสร้างการทดแทน
คุณสามารถนำไปใช้ได้ดังนี้:
- ทำให้เซลล์ใด ๆ ใช้งานได้
- คลิกที่ไอคอน “Fx” หรือใช้แป้นพิมพ์ลัด SHIFT + F3

- หลังจากนั้นหน้าต่าง "แทรกฟังก์ชัน" จะเปิดขึ้นทันที
- ที่นี่คุณจะเห็นรายการคุณสมบัติต่างๆ มากมายเรียงตามหมวดหมู่ นอกจากนี้ คุณสามารถใช้การค้นหาได้หากคุณไม่พบรายการที่คุณต้องการ
สิ่งที่คุณต้องทำคือพิมพ์คำที่สามารถอธิบายสิ่งที่คุณต้องการทำ จากนั้นโปรแกรมแก้ไขจะพยายามแสดงตัวเลือกที่เหมาะสมทั้งหมด

- เลือกฟังก์ชันจากรายการที่ให้ไว้
- หากต้องการดำเนินการต่อ คุณต้องคลิกที่ปุ่ม "ตกลง"

- จากนั้นคุณจะถูกขอให้ระบุ "อาร์กิวเมนต์และฟังก์ชัน" คุณสามารถทำได้ด้วยตนเองหรือเพียงเลือกช่วงของเซลล์ที่ต้องการ
- หากต้องการใช้การตั้งค่าทั้งหมด คุณต้องคลิกที่ปุ่ม "ตกลง"

- ด้วยเหตุนี้เราจะเห็นหมายเลข 6 แม้ว่าจะชัดเจนแล้วก็ตามเนื่องจากผลลัพธ์เบื้องต้นจะแสดงในหน้าต่าง "อาร์กิวเมนต์และฟังก์ชัน" ข้อมูลจะถูกคำนวณใหม่ทันทีเมื่อข้อโต้แย้งใดๆ เปลี่ยนแปลง

การใช้ฟังก์ชันที่ซ้อนกัน
เป็นตัวอย่าง เราจะใช้สูตรที่มีเงื่อนไขตรรกะ ในการดำเนินการนี้ เราจะต้องเพิ่มตารางบางประเภท

จากนั้นทำตามคำแนะนำต่อไปนี้:
- คลิกที่เซลล์แรก เรียกหน้าต่าง "แทรกฟังก์ชัน" เลือกฟังก์ชัน "ถ้า" หากต้องการแทรกให้คลิกที่ "ตกลง"

- จากนั้นคุณจะต้องสร้างนิพจน์เชิงตรรกะบางประเภท จะต้องเขียนในช่องแรก ตัวอย่างเช่น คุณสามารถเพิ่มค่าของสามเซลล์ในหนึ่งแถวและตรวจสอบว่าผลรวมมากกว่า 10 หรือไม่ หากเป็น "จริง" ให้ระบุข้อความ "มากกว่า 10" สำหรับผลลัพธ์ที่เป็นเท็จ – “น้อยกว่า 10” จากนั้นคลิก "ตกลง" เพื่อกลับสู่พื้นที่ทำงาน

- เป็นผลให้เราเห็นสิ่งต่อไปนี้ - ตัวแก้ไขแสดงให้เห็นว่าผลรวมของเซลล์ในบรรทัดที่สามน้อยกว่า 10 และนี่ถูกต้อง ซึ่งหมายความว่าโค้ดของเราใช้งานได้

- ตอนนี้คุณต้องกำหนดค่าเซลล์ต่อไปนี้ ในกรณีนี้ สูตรของเราขยายออกไปอีก ในการดำเนินการนี้ คุณต้องวางเคอร์เซอร์ไว้เหนือมุมขวาล่างของเซลล์ก่อน หลังจากเคอร์เซอร์เปลี่ยน คุณต้องคลิกซ้ายแล้วคัดลอกไปที่ด้านล่างสุด

- ด้วยเหตุนี้ ตัวแก้ไขจึงคำนวณนิพจน์ของเราใหม่สำหรับแต่ละบรรทัด

อย่างที่คุณเห็น การคัดลอกค่อนข้างประสบความสำเร็จเพราะเราใช้ลิงก์ที่เกี่ยวข้องที่เราพูดถึงก่อนหน้านี้ หากคุณต้องการกำหนดที่อยู่ให้กับอาร์กิวเมนต์ของฟังก์ชัน ให้ใช้ค่าสัมบูรณ์
คุณสามารถทำได้หลายวิธี: ใช้แถบสูตรหรือตัวช่วยสร้างพิเศษ ในกรณีแรกทุกอย่างทำได้ง่าย - คลิกในช่องพิเศษและป้อนการเปลี่ยนแปลงที่จำเป็นด้วยตนเอง แต่การเขียนที่นั่นไม่สะดวกเลย
สิ่งเดียวที่คุณทำได้คือทำให้ช่องป้อนข้อมูลใหญ่ขึ้น ในการดำเนินการนี้เพียงคลิกที่ไอคอนที่ระบุหรือกดคีย์ผสม Ctrl + Shift + U

เป็นที่น่าสังเกตว่านี่เป็นวิธีเดียวหากคุณไม่ใช้ฟังก์ชันในสูตรของคุณ
หากคุณใช้ฟังก์ชันทุกอย่างจะง่ายขึ้นมาก หากต้องการแก้ไข คุณต้องปฏิบัติตามคำแนะนำต่อไปนี้:
- ทำให้เซลล์ที่มีสูตรแอ็คทีฟ คลิกที่ไอคอน "Fx"

- หลังจากนี้หน้าต่างจะปรากฏขึ้นซึ่งคุณสามารถเปลี่ยนอาร์กิวเมนต์ของฟังก์ชันที่คุณต้องการได้อย่างสะดวกมาก นอกจากนี้ คุณสามารถดูได้อย่างชัดเจนว่าผลลัพธ์ของการคำนวณนิพจน์ใหม่จะเป็นอย่างไร

- หากต้องการบันทึกการเปลี่ยนแปลงที่คุณทำ ให้ใช้ปุ่ม "ตกลง"
หากต้องการลบนิพจน์ เพียงทำดังต่อไปนี้:
- คลิกที่เซลล์ใดก็ได้

- คลิกที่ปุ่มลบหรือ Backspace ส่งผลให้เซลล์ว่างเปล่า
คุณสามารถได้ผลลัพธ์ที่เหมือนกันทุกประการโดยใช้เครื่องมือ "ล้างทั้งหมด"

ข้อผิดพลาดที่อาจเกิดขึ้นเมื่อสร้างสูตรในตัวแก้ไข Excel
รายการด้านล่างนี้เป็นข้อผิดพลาดยอดนิยมที่สุดที่ผู้ใช้ทำ:
- นิพจน์นี้ใช้การซ้อนจำนวนมาก ไม่ควรเกิน 64 อัน
- สูตรระบุเส้นทางไปยังหนังสือภายนอกโดยไม่มีเส้นทางแบบเต็ม
- ใส่วงเล็บเปิดและปิดไม่ถูกต้อง นี่คือสาเหตุที่วงเล็บทั้งหมดถูกเน้นด้วยสีที่ต่างกันในตัวแก้ไข ในแถบสูตร

- ชื่อหนังสือและแผ่นงานไม่ได้อยู่ในเครื่องหมายคำพูด
- มีการใช้ตัวเลขในรูปแบบที่ไม่ถูกต้อง ตัวอย่างเช่น หากคุณต้องการป้อน $2,000 คุณต้องป้อน 2000 และเลือกรูปแบบเซลล์ที่เหมาะสม เนื่องจากโปรแกรมจะใช้สัญลักษณ์ $ เพื่อการอ้างอิงแบบสัมบูรณ์

- ไม่ได้ระบุอาร์กิวเมนต์ของฟังก์ชันที่จำเป็น โปรดทราบว่าอาร์กิวเมนต์เพิ่มเติมจะอยู่ในวงเล็บเหลี่ยม ทุกสิ่งที่ไม่มีสิ่งเหล่านี้จำเป็นสำหรับสูตรในการทำงานอย่างถูกต้อง

- ระบุช่วงเซลล์ไม่ถูกต้อง คุณต้องใช้ตัวดำเนินการ “:” (โคลอน)
รหัสข้อผิดพลาดเมื่อทำงานกับสูตร
เมื่อทำงานกับสูตร คุณอาจเห็นตัวเลือกข้อผิดพลาดต่อไปนี้:
- #ค่า! – ข้อผิดพลาดนี้บ่งชี้ว่าคุณกำลังใช้ประเภทข้อมูลที่ไม่ถูกต้อง ตัวอย่างเช่น คุณกำลังพยายามใช้ข้อความแทนค่าตัวเลข แน่นอนว่า Excel จะไม่สามารถคำนวณผลรวมระหว่างสองวลีได้
- #ชื่อ? – ข้อผิดพลาดดังกล่าวหมายความว่าคุณสะกดชื่อฟังก์ชันผิด หรือคุณกำลังพยายามป้อนสิ่งที่ไม่มีอยู่ คุณไม่สามารถทำอย่างนั้นได้ นอกจากนี้ปัญหาอาจเป็นอย่างอื่น หากคุณแน่ใจในชื่อฟังก์ชัน ให้ลองดูสูตรให้ละเอียดยิ่งขึ้น บางทีคุณอาจลืมวงเล็บ นอกจากนี้ คุณต้องคำนึงว่ามีการระบุส่วนของข้อความไว้ในเครื่องหมายคำพูดด้วย หากวิธีอื่นล้มเหลว ให้ลองเขียนนิพจน์อีกครั้ง
- #ตัวเลข! – การแสดงข้อความเช่นนี้หมายความว่าคุณมีปัญหากับอาร์กิวเมนต์หรือผลลัพธ์ของสูตร ตัวอย่างเช่นตัวเลขกลายเป็นมากเกินไปหรือน้อยเกินไป
- #DIV/0! – ข้อผิดพลาดนี้หมายความว่าคุณกำลังพยายามเขียนนิพจน์ที่มีการหารด้วยศูนย์ Excel ไม่สามารถแทนที่กฎทางคณิตศาสตร์ได้ ดังนั้นการกระทำดังกล่าวจึงเป็นสิ่งต้องห้ามที่นี่เช่นกัน
- #ไม่มี! – เครื่องมือแก้ไขสามารถแสดงข้อความนี้ได้หากไม่มีค่าบางอย่าง ตัวอย่างเช่น หากคุณใช้ฟังก์ชัน SEARCH, SEARCH, SEARCH และ Excel ไม่พบส่วนย่อยที่คุณกำลังมองหา หรือไม่มีข้อมูลเลยและสูตรก็ไม่มีอะไรเกี่ยวข้องด้วย
- หากคุณกำลังพยายามคำนวณบางอย่างและ Excel เขียนคำว่า #REF! แสดงว่าอาร์กิวเมนต์ของฟังก์ชันกำลังใช้ช่วงของเซลล์ที่ไม่ถูกต้อง
- #ว่างเปล่า! – ข้อผิดพลาดนี้จะปรากฏขึ้นหากคุณมีสูตรที่ไม่สอดคล้องกับช่วงที่ทับซ้อนกัน หากในความเป็นจริงไม่มีเซลล์ดังกล่าว (ซึ่งเกิดขึ้นที่จุดตัดของสองช่วง) บ่อยครั้งข้อผิดพลาดนี้เกิดขึ้นโดยบังเอิญ การเว้นช่องว่างไว้หนึ่งช่องในการโต้แย้งก็เพียงพอแล้ว และบรรณาธิการจะรับรู้ว่ามันเป็นตัวดำเนินการพิเศษ (เราได้พูดถึงเรื่องนี้ไปแล้ว)

เมื่อคุณแก้ไขสูตร (เซลล์จะถูกไฮไลต์) คุณจะเห็นว่าเซลล์เหล่านั้นไม่ได้ตัดกันจริงๆ

บางครั้งคุณสามารถเห็นอักขระ # จำนวนมากที่เต็มความกว้างของเซลล์จนเต็ม ที่จริงแล้วไม่มีข้อผิดพลาดที่นี่ ซึ่งหมายความว่าคุณกำลังทำงานกับตัวเลขที่ไม่พอดีกับเซลล์ที่ระบุ

หากต้องการดูค่าที่มีอยู่ เพียงปรับขนาดคอลัมน์

นอกจากนี้ คุณสามารถใช้การจัดรูปแบบเซลล์ได้ ในการทำเช่นนี้คุณต้องทำตามขั้นตอนง่ายๆ ไม่กี่ขั้นตอน:
- เรียกเมนูบริบท เลือกจัดรูปแบบเซลล์

- ระบุประเภทเป็น "ทั่วไป" หากต้องการดำเนินการต่อ ให้ใช้ปุ่ม "ตกลง"

ด้วยเหตุนี้โปรแกรมแก้ไข Excel จึงสามารถแปลงตัวเลขนี้เป็นรูปแบบอื่นที่เหมาะกับคอลัมน์นี้ได้

ตัวอย่างการใช้สูตร
โปรแกรมแก้ไข Microsoft Excel ช่วยให้คุณสามารถประมวลผลข้อมูลด้วยวิธีที่สะดวกสำหรับคุณ มีเงื่อนไขและโอกาสที่จำเป็นทั้งหมดสำหรับสิ่งนี้ ลองดูตัวอย่างบางส่วนของสูตรตามหมวดหมู่ สิ่งนี้จะช่วยให้คุณเข้าใจได้ง่ายขึ้น
ในการประเมินความสามารถทางคณิตศาสตร์ของ Excel คุณต้องทำตามขั้นตอนต่อไปนี้
- สร้างตารางที่มีข้อมูลแบบมีเงื่อนไข

- ในการคำนวณจำนวนเงิน ให้ป้อนสูตรต่อไปนี้ หากคุณต้องการเพิ่มเพียงค่าเดียว คุณสามารถใช้ตัวดำเนินการบวก (“+”)
- น่าแปลกที่คุณไม่สามารถนำฟังก์ชันไปใช้ในตัวแก้ไข Excel ได้ ในการลบจะใช้ตัวดำเนินการ "-" ตามปกติ ในกรณีนี้โค้ดจะเป็นดังนี้
- หากต้องการทราบว่าตัวเลขแรกอยู่ห่างจากตัวที่สองเป็นเปอร์เซ็นต์เท่าใด คุณต้องใช้โครงสร้างง่ายๆ นี้ หากคุณต้องการลบค่าหลายค่า คุณจะต้องป้อน "ลบ" สำหรับแต่ละเซลล์
โปรดทราบว่าสัญลักษณ์เปอร์เซ็นต์จะอยู่ที่ส่วนท้าย ไม่ใช่ที่จุดเริ่มต้น นอกจากนี้ เมื่อทำงานกับเปอร์เซ็นต์ คุณไม่จำเป็นต้องคูณด้วย 100 เพิ่มเติม ซึ่งจะเกิดขึ้นโดยอัตโนมัติ
- ใช้สูตรต่อไปนี้เพื่อกำหนดค่าเฉลี่ย
- จากนิพจน์ที่อธิบายไว้ข้างต้น คุณจะเห็นผลลัพธ์ดังต่อไปนี้

- เมื่อต้องการทำเช่นนี้ เรามาเพิ่มตารางของเรากัน

- ตัวอย่างเช่น ลองเพิ่มเซลล์เหล่านั้นที่มีค่ามากกว่าสาม
- Excel สามารถเพิ่มตามเงื่อนไขต่างๆ ได้พร้อมกัน คุณสามารถคำนวณผลรวมของเซลล์ในคอลัมน์แรกที่มีค่ามากกว่า 2 และน้อยกว่า 6 และสามารถตั้งค่าสูตรเดียวกันสำหรับคอลัมน์ที่สองได้
- คุณยังสามารถนับจำนวนองค์ประกอบที่ตรงตามเงื่อนไขบางประการได้ เช่น ให้ Excel นับจำนวนตัวเลขที่มากกว่า 3
- ผลลัพธ์ของสูตรทั้งหมดจะเป็นดังนี้

ฟังก์ชันทางคณิตศาสตร์และกราฟ
เมื่อใช้ Excel คุณสามารถคำนวณฟังก์ชันต่างๆ และสร้างกราฟตามฟังก์ชันเหล่านั้น จากนั้นจึงทำการวิเคราะห์เชิงกราฟิก ตามกฎแล้วเทคนิคดังกล่าวจะใช้ในการนำเสนอ
ตัวอย่างเช่น เรามาลองสร้างกราฟสำหรับเลขชี้กำลังและสมการกัน คำแนะนำจะเป็นดังนี้:
- มาสร้างตารางกันเถอะ ในคอลัมน์แรกเราจะมีตัวเลขเริ่มต้น "X" ในคอลัมน์ที่สอง - ฟังก์ชัน "EXP" ในคอลัมน์ที่สาม - อัตราส่วนที่ระบุ อาจเป็นไปได้ที่จะสร้างนิพจน์กำลังสอง แต่ค่าผลลัพธ์จะหายไปกับพื้นหลังของเลขชี้กำลังบนกราฟ

- ในการแปลงค่า "X" คุณต้องระบุสูตรต่อไปนี้
- เราทำซ้ำสำนวนเหล่านี้จนจบ เป็นผลให้เราได้รับผลลัพธ์ดังต่อไปนี้

- เลือกทั้งตาราง ไปที่แท็บ "แทรก" คลิกที่เครื่องมือ "แผนภูมิที่แนะนำ"

- เลือกประเภท "เส้น" หากต้องการดำเนินการต่อ คลิกที่ "ตกลง"

- ผลลัพธ์ออกมาค่อนข้างสวยงามและเรียบร้อย

ดังที่เราได้กล่าวไว้ข้างต้น การเติบโตของเลขชี้กำลังเกิดขึ้นเร็วกว่าสมการลูกบาศก์ปกติมาก
ในทำนองเดียวกัน คุณสามารถแสดงฟังก์ชันหรือนิพจน์ทางคณิตศาสตร์ใดๆ ในรูปแบบกราฟิกได้
ทุกสิ่งที่อธิบายไว้ข้างต้นเหมาะสำหรับโปรแกรมสมัยใหม่ปี 2550, 2553, 2556 และ 2559 โปรแกรมแก้ไข Excel แบบเก่าด้อยกว่าอย่างมากทั้งในด้านความสามารถ จำนวนฟังก์ชัน และเครื่องมือ หากคุณเปิดความช่วยเหลืออย่างเป็นทางการจาก Microsoft คุณจะเห็นว่าพวกเขาระบุเพิ่มเติมว่าฟังก์ชันนี้ปรากฏเป็นเวอร์ชันใดของโปรแกรม

ในแง่อื่นๆ ทุกอย่างดูเกือบจะเหมือนกันทุกประการ เป็นตัวอย่าง ลองคำนวณผลรวมของเซลล์หลายๆ เซลล์ ในการทำเช่นนี้คุณต้องมี:
- ให้ข้อมูลบางอย่างสำหรับการคำนวณ คลิกที่เซลล์ใดก็ได้ คลิกที่ไอคอน "Fx"

- เลือกหมวด “คณิตศาสตร์” ค้นหาฟังก์ชัน "SUM" และคลิกที่ "OK"

- เราระบุข้อมูลในช่วงที่ต้องการ ในการแสดงผลลัพธ์ คุณต้องคลิก "ตกลง"

- คุณสามารถลองคำนวณใหม่ในตัวแก้ไขอื่นได้ กระบวนการนี้จะเกิดขึ้นเหมือนกันทุกประการ

บทสรุป
ในบทช่วยสอนนี้ เราได้พูดคุยเกี่ยวกับทุกสิ่งที่เกี่ยวข้องกับสูตรในตัวแก้ไข Excel ตั้งแต่แบบง่ายที่สุดไปจนถึงซับซ้อนมาก แต่ละส่วนมีตัวอย่างและคำอธิบายโดยละเอียดประกอบอยู่ด้วย สิ่งนี้ทำเพื่อให้แน่ใจว่าข้อมูลสามารถเข้าถึงได้แม้กระทั่งกับหุ่นจำลองที่สมบูรณ์
หากมีบางอย่างไม่ได้ผลสำหรับคุณ นั่นหมายความว่าคุณกำลังทำผิดพลาดที่ไหนสักแห่ง คุณอาจมีนิพจน์ที่สะกดผิดหรือการอ้างอิงเซลล์ไม่ถูกต้อง สิ่งสำคัญคือการเข้าใจว่าทุกอย่างต้องได้รับการขับเคลื่อนอย่างระมัดระวังและรอบคอบ นอกจากนี้ฟังก์ชันทั้งหมดไม่ใช่ภาษาอังกฤษ แต่เป็นภาษารัสเซีย
นอกจากนี้ สิ่งสำคัญคือต้องจำไว้ว่าสูตรต้องขึ้นต้นด้วยสัญลักษณ์ “=” (เท่ากับ) ผู้ใช้มือใหม่หลายคนลืมเรื่องนี้ไป
ไฟล์ตัวอย่าง
เพื่อให้คุณเข้าใจสูตรที่อธิบายไว้ก่อนหน้านี้ได้ง่ายขึ้น เราได้เตรียมไฟล์สาธิตพิเศษซึ่งมีการรวบรวมตัวอย่างข้างต้นทั้งหมด คุณสามารถทำได้จากเว็บไซต์ของเราโดยไม่เสียค่าใช้จ่ายใดๆ หากในระหว่างการฝึกอบรมคุณใช้ตารางสำเร็จรูปพร้อมสูตรตามข้อมูลที่ครบถ้วน คุณจะได้ผลลัพธ์เร็วขึ้นมาก
คำแนะนำวิดีโอ
หากคำอธิบายของเราไม่ได้ช่วยคุณ ลองดูวิดีโอที่แนบมาด้านล่าง ซึ่งจะอธิบายประเด็นหลักโดยละเอียดยิ่งขึ้น คุณอาจทำทุกอย่างถูกต้อง แต่คุณพลาดบางสิ่งบางอย่างไป ด้วยความช่วยเหลือของวิดีโอนี้ คุณควรเข้าใจปัญหาทั้งหมด เราหวังว่าบทเรียนเช่นนี้จะช่วยคุณได้ ตรวจสอบเราออกบ่อยขึ้น
จำนวนฟังก์ชันทั้งหมดสำหรับการทำงานกับสเปรดชีตนั้นยอดเยี่ยมมาก อย่างไรก็ตาม มีบางอย่างที่มีประโยชน์มากที่สุดสำหรับการใช้งานในชีวิตประจำวัน เราได้รวบรวมสูตร Excel 2016 ที่สำคัญที่สุดสิบสูตรสำหรับทุกวัน
การรวมค่าข้อความ
คุณสามารถใช้สูตรที่แตกต่างกันเพื่อรวมเซลล์ที่มีค่าข้อความได้ แต่เซลล์เหล่านั้นมีความแตกต่างกันในตัวเอง ตัวอย่างเช่น คำสั่ง =CONCATENATE(D4;E4) จะผสานสองเซลล์ได้สำเร็จ เช่นเดียวกับฟังก์ชัน =D4&E4 ที่ง่ายกว่า แต่จะไม่มีการเพิ่มตัวคั่นระหว่างคำ - ทั้งสองเซลล์จะแสดงพร้อมกัน
คุณสามารถหลีกเลี่ยงข้อบกพร่องนี้ได้โดยการเพิ่มช่องว่างที่ส่วนท้ายของข้อความของแต่ละเซลล์ซึ่งแทบจะเรียกได้ว่าเป็นวิธีแก้ปัญหาที่ดีที่สุดหรือโดยตรงในสูตรซึ่งคุณสามารถแทรกชุดอักขระในเครื่องหมายคำพูดรวมถึงการเว้นวรรค ทุกที่ ในกรณีของเรา สูตร =CONCATENATE(D4;E4) จะอยู่ในรูปแบบ =CONCATENATE(D4;” “;E4) อย่างไรก็ตาม หากคุณกำลังรวมเซลล์ข้อความจำนวนมาก คุณจะต้องเว้นวรรคด้วยตนเองหลังที่อยู่ของแต่ละเซลล์ในลักษณะเดียวกัน
การเพิ่มรายการแบบเลื่อนลงในสเปรดชีต Excel ของคุณสามารถปรับปรุงการใช้งานและประสิทธิภาพได้อย่างมาก
สูตรทั่วไปอีกสูตรหนึ่งสำหรับการผสานเซลล์กับข้อความคือคำสั่ง COMBINE ตามไวยากรณ์จะมีพารามิเตอร์เพิ่มเติมอีกสองตัวตามค่าเริ่มต้น - อันดับแรกจะมีอักขระตัวคั่นเฉพาะจากนั้นคำสั่ง TRUE หรือ FALSE (ในกรณีแรกเซลล์ว่างจากช่วงเวลาที่ระบุจะถูกละเว้นในวินาที - ไม่ใช่) และ จากนั้นเป็นรายการหรือช่วงเวลาของเซลล์ คุณยังสามารถใช้ค่าข้อความปกติในเครื่องหมายคำพูดระหว่างเซลล์ได้ ตัวอย่างเช่น สูตร =UNITE(" ";TRUE;D4:F4) จะรวมเซลล์สามเซลล์ โดยข้ามเซลล์ว่างหากมี และเพิ่มช่องว่างระหว่างคำ
แอปพลิเคชัน:ตัวเลือกนี้มักใช้เพื่อรวมชื่อเต็มเมื่อแต่ละองค์ประกอบอยู่ในคอลัมน์ที่แตกต่างกัน และมีคอลัมน์สรุปทั่วไปที่มีชื่อเต็มของบุคคลนั้น
หรือเป็นไปตามเงื่อนไข
ตัวดำเนินการ OR แบบธรรมดาจะกำหนดว่าเงื่อนไขที่ระบุในวงเล็บเป็นไปตามเงื่อนไขหรือไม่ และส่งคืนค่าใดค่าหนึ่งเป็น TRUE หรือ FALSE เป็นเอาต์พุต ในอนาคต สูตรนี้สามารถใช้เป็นส่วนประกอบของเงื่อนไขที่ซับซ้อนมากขึ้นได้ เมื่อจะดำเนินการอย่างใดอย่างหนึ่งหรืออย่างอื่น ขึ้นอยู่กับสิ่งที่ค่า OR สร้างขึ้น
ในกรณีนี้สามารถเปรียบเทียบเป็นตัวบ่งชี้ตัวเลขได้โดยใช้เครื่องหมาย >,<, =, так и поиск конкретного значения для ячейки, которое может быть текстовым. В частности, для поиска слова «Сдал» в конкретных ячейках будет использоваться формула =ИЛИ(D4= “Сдал”; E4= “Сдал”; F4= “Сдал”)
แอปพลิเคชัน:หนึ่งในตัวเลือกสำหรับการใช้ฟังก์ชันนี้อาจเป็นการพิจารณาความสำเร็จของการผ่านการทดสอบจากสามครั้ง โดยที่การผ่านสำเร็จหนึ่งครั้งก็เพียงพอสำหรับการฝึกอบรม/การมีส่วนร่วมเพิ่มเติม

การค้นหาและใช้ความหมาย
แนวนอน
เมื่อใช้ฟังก์ชัน GLOOKUP เราสามารถตั้งค่าการค้นหาแถวที่ต้องการของตาราง และที่เอาต์พุตจะได้รับค่าจากเซลล์อื่นของคอลัมน์เดียวกัน (ด้านล่างหนึ่งแถวขึ้นไป) ซึ่งสอดคล้องกับเงื่อนไขที่กำหนด นอกจากนี้ การค้นหาจะถูกตั้งค่าเป็นค่าที่แน่นอน (โดยใช้ตัวดำเนินการ FALSE) หรือเป็นค่าโดยประมาณ (โดยใช้ตัวดำเนินการ TRUE) ซึ่งอนุญาตให้ใช้ช่วงเวลาได้ ไวยากรณ์ =GLOOKUP(lookup_value, ตาราง, row_number, range_lookup)
แอปพลิเคชัน:ในการคำนวณโบนัสสำหรับพนักงานคนใดคนหนึ่ง คุณสามารถกำหนดช่วงเวลาได้ โดยเริ่มจากเปอร์เซ็นต์ของกำไรที่ถูกต้อง สมมติว่าสูตร =GLOOKUP(E5,$D$1:$G$2,2,TRUE) จะค้นหาแถวแรกของตารางจากช่วง D1:G2 เพื่อหาค่าที่ใกล้เคียงกับค่าจากเซลล์ E5 โดยประมาณ และผลลัพธ์จะออกมา ของสูตรจะเป็นผลลัพธ์ของเซลล์จากแถวที่สองของคอลัมน์ที่เกี่ยวข้อง

ในแนวตั้ง
ฟังก์ชัน VLOOKUP ทำงานในลักษณะเดียวกัน - มีเพียงตรรกะของการดำเนินการเท่านั้นที่แตกต่างกันเล็กน้อย การค้นหาจะไม่ดำเนินการในแนวนอน แต่เป็นแนวตั้งนั่นคือในเซลล์ของคอลัมน์เดียวกันและผลลัพธ์จะถูกนำมาจากเซลล์ที่ระบุของแถวที่พบ
นั่นคือ สำหรับสูตร =VLOOKUP(E4,$I$3:$J$6,2,TRUE) ค่าของเซลล์ E4 จะถูกเปรียบเทียบกับเซลล์ของคอลัมน์ I จากตารางช่วงเวลา I3:J6 และค่าจะ ออกจากเซลล์ที่อยู่ติดกันของคอลัมน์ J

การปฏิบัติตามเงื่อนไข IF
เมื่อใช้ฟังก์ชันนี้ จะมีการระบุเงื่อนไขเฉพาะ ตามด้วยผลลัพธ์สองรายการ - รายการหนึ่งในกรณีที่ตรงตามเงื่อนไข และอีกรายการหนึ่งสำหรับผลลัพธ์ที่ตรงกันข้าม ตัวอย่างเช่น หากต้องการเปรียบเทียบเงินทุนจากสองคอลัมน์ สามารถใช้สูตรต่อไปนี้ =IF(C2>B2; “เกินงบประมาณ”; “ภายในงบประมาณ”)
นอกจากนี้ ฟังก์ชันอื่นสามารถใช้เป็นเงื่อนไขได้ เช่น เงื่อนไข OR และแม้แต่เงื่อนไข IF อื่น นอกจากนี้ ฟังก์ชัน IF สามารถมีผลลัพธ์ที่เป็นไปได้ตั้งแต่ 3 ถึง 64 รายการ) ตามตัวอย่าง =IF(D4=1; “YES”;IF(D4=2; “No”; “อาจจะ”))
ค่าของเซลล์ที่ระบุทั้งข้อความและดิจิทัลสามารถแสดงได้เช่นกัน ในกรณีนี้ในอนาคตจะเพียงพอที่จะเปลี่ยนค่าของเซลล์หนึ่งเซลล์โดยไม่จำเป็นต้องแก้ไขสูตรในทุกที่ที่ใช้งาน

สูตรจัดอันดับ
สำหรับค่าตัวเลข คุณสามารถใช้สูตร RANK ซึ่งจะให้ค่าของแต่ละตัวเลขโดยสัมพันธ์กับตัวเลขอื่นๆ ในรายการที่กำหนด ในกรณีนี้ การจัดอันดับอาจเป็นได้ทั้งจากค่าที่ต่ำกว่าไปสู่การเพิ่มขึ้น หรือในทางกลับกัน
เพื่อรักษาเอกสารของคุณให้ปลอดภัย เป็นความคิดที่ดีที่จะตั้งรหัสผ่านส่วนตัวในเอกสารเหล่านั้น
ฟังก์ชันนี้ใช้พารามิเตอร์สามตัว ได้แก่ ตัวเลข อาร์เรย์หรือลิงก์ไปยังรายการตัวเลข และลำดับ นอกจากนี้ หากไม่ได้ระบุลำดับหรือค่าเป็น 0 อันดับจะถูกกำหนดจากมากไปน้อย ค่าอื่นๆ สำหรับการสั่งซื้อจะเรียงลำดับค่าจากน้อยไปหามาก
แอปพลิเคชัน:สำหรับตารางที่มีรายได้ตามเดือน คุณสามารถเพิ่มคอลัมน์การจัดอันดับ แล้วจัดเรียงตามคอลัมน์นี้

ค่าสูงสุดที่เลือก
สูตรที่เรียบง่ายแต่มีประโยชน์มาก MAX จะส่งกลับค่าที่มากที่สุดจากรายการค่า รายการอาจประกอบด้วยเซลล์และ/หรือช่วงของเซลล์ ตลอดจนตัวเลขที่ป้อนด้วยตนเอง โดยรวมแล้วสามารถค้นหาค่าสูงสุดได้จากรายการตัวเลข 255 หมายเลข
แอปพลิเคชัน:กลับมาที่ตัวอย่างที่มีการจัดอันดับ แทนที่จะแสดงอันดับ คุณสามารถแสดงค่าของตัวบ่งชี้ที่ดีที่สุดสำหรับช่วงเวลาที่เลือกได้

ค่าขั้นต่ำที่เลือก
สูตรการค้นหาค่าต่ำสุดทำงานในลักษณะเดียวกัน ไวยากรณ์เหมือนกัน เอาต์พุตแบบย้อนกลับ

ค่าเฉลี่ยของค่าที่เลือก
นอกจากนี้ยังมีสูตรในการรับค่าเฉลี่ยเลขคณิตจากรายการค่าที่เลือก อย่างไรก็ตามการสะกดเป็นภาษารัสเซียไม่ชัดเจนนัก ดูเหมือน AVERAGE หลังจากนั้นค่าเฉพาะหรือการอ้างอิงเซลล์จะถูกระบุในวงเล็บ

ผลรวมของค่าที่เลือก
สุดท้ายนี้ ฟังก์ชันยอดนิยมที่ใครๆ ที่เคยใช้สเปรดชีต Excel ก็รู้ดี การบวกจะดำเนินการโดยใช้สูตร SUM และระบุช่วงเวลาหรือช่วงเวลาของเซลล์ซึ่งจำเป็นต้องรวมค่าไว้ในวงเล็บ
ตัวเลือกที่น่าสนใจกว่ามากคือการรวมเซลล์ที่ตรงตามเกณฑ์เฉพาะ เมื่อต้องการทำเช่นนี้ ให้ใช้ตัวดำเนินการ SUMIF กับช่วงอาร์กิวเมนต์ เงื่อนไข ช่วงผลรวม
แอปพลิเคชัน:เช่นมีรายชื่อเด็กนักเรียนที่ตกลงจะไปเที่ยว ทุกคนมีสถานะ - ไม่ว่าพวกเขาจะชำระค่ากิจกรรมหรือไม่ก็ตาม ดังนั้นขึ้นอยู่กับเนื้อหาของคอลัมน์ "ชำระเงิน" ค่าจากคอลัมน์ "ต้นทุน" จะถูกนับหรือไม่ =SUMIF(E5:E9, “ใช่”, F5:F9)

บันทึก:สามารถดูข้อมูลโดยละเอียดเกี่ยวกับการใช้ฟังก์ชัน Excel แต่ละฟังก์ชันได้
การจัดรูปแบบตามเงื่อนไข (5)
รายการและช่วง (5)
มาโคร (ขั้นตอน VBA) (63)
เบ็ดเตล็ด (39)
ข้อบกพร่องและข้อบกพร่องของ Excel (3)
สูตรคืออะไร?
ก่อนอื่นเลย Excel ก็คือตารางนั่นเอง แต่สามารถวาดตารางใน Word ได้เช่นกัน ข้อได้เปรียบหลักของ Excel คือฟังก์ชันและสูตร แอปพลิเคชั่นนี้เป็นเครื่องมือที่ทรงพลังอย่างแท้จริง และใครก็ตามที่เริ่มใช้ Excel ไม่ช้าก็เร็วก็เริ่มใช้สูตรเพื่อแก้ไขปัญหาของพวกเขา ที่นี่ฉันจะให้แนวคิดพื้นฐาน หากคุณรู้ว่าฟังก์ชันคืออะไร จะค้นหาฟังก์ชันได้ที่ไหน และจะเขียนฟังก์ชันลงในเซลล์ได้อย่างไร เห็นได้ชัดว่าคุณไม่จำเป็นต้องอ่านส่วนนี้
ฟังก์ชันคือเครื่องมือคำนวณ Excel ในตัวที่สามารถส่งคืนค่าโดยขึ้นอยู่กับพารามิเตอร์ที่ส่งไปให้ และมีไว้สำหรับการคำนวณ การคำนวณ และการวิเคราะห์ข้อมูล แต่ละฟังก์ชันสามารถมีค่าคงที่ ตัวดำเนินการ การอ้างอิง ชื่อเซลล์ (ช่วง) และสูตร
สูตรคือเครื่องมือ Excel พิเศษที่ออกแบบมาสำหรับการคำนวณ การคำนวณ และการวิเคราะห์ข้อมูล สูตรสามารถประกอบด้วยค่าคงที่ ตัวดำเนินการ การอ้างอิง ชื่อเซลล์ (ช่วง) และฟังก์ชัน ข้อแตกต่างหลักระหว่างสูตรและฟังก์ชันคือ สูตรไม่จำเป็นต้องรวมฟังก์ชันที่มีอยู่แล้วภายในตัวใดตัวหนึ่ง และสามารถเป็นนิพจน์ที่คำนวณได้อย่างอิสระ (=12+34) ในชีวิตประจำวัน คำที่ใช้บ่อยที่สุดคือสูตรมากกว่าฟังก์ชัน ฉันไม่คิดว่านี่เป็นพื้นฐานและเราจำเป็นต้องคิดถึงมัน นี่เป็นนิพจน์ที่กำหนดไว้แล้ว และจะไม่มีข้อผิดพลาดหรือความเข้าใจผิดจากผู้อื่นอย่างชัดเจนหากฟังก์ชันนี้เรียกว่าสูตร
ค่าคงที่คือค่าคงที่ ซึ่งเป็นตัวเลขหรือข้อความ และไม่มีการเปลี่ยนแปลงในระหว่างขั้นตอนการคำนวณ
ตัวดำเนินการมีสามประเภท:
- ตัวดำเนินการทางคณิตศาสตร์– ออกแบบมาเพื่อดำเนินการทางคณิตศาสตร์และส่งกลับค่าตัวเลข
- ตัวดำเนินการเปรียบเทียบ– มีไว้สำหรับการเปรียบเทียบข้อมูลและส่งกลับค่าตรรกะ TRUE หรือ FALSE
- โอเปอเรเตอร์ข้อความ– ใช้ในการรวมข้อมูล (ใน Excel นี่คือเครื่องหมายแอมเพอร์แซนด์ - & ) .
ลิงค์ – การบ่งชี้ที่อยู่ของเซลล์ ลิงก์สามารถเป็นแบบสัมบูรณ์ได้ (นั่นคือไม่เปลี่ยนแปลงเมื่อย้ายและคัดลอกเซลล์), ญาติ (ลิงก์เหล่านี้จะเปลี่ยนแปลงเมื่อคุณย้ายและคัดลอกเซลล์)และผสม ลิงก์ภายนอกคือลิงก์ไปยังเซลล์ที่อยู่ในเวิร์กบุ๊กอื่น พูดง่ายๆ ก็คือ การอ้างอิงเซลล์เป็นการบ่งชี้เซลล์หรือช่วงในสูตรอื่น หากคุณเลือกสูตรที่มีการอ้างอิงเซลล์/ช่วง ช่วงและเซลล์ต่างๆ จะถูกเน้นด้วยสีที่ต่างกันทั้งภายในสูตรและบนแผ่นงาน:
การแทรกฟังก์ชันลงในเซลล์
คุณสามารถแทรกฟังก์ชันลงในเซลล์ได้หลายวิธี:
โทร ตัวช่วยสร้างฟังก์ชั่นคุณต้องคลิกไอคอนทางด้านซ้ายของแถบสูตร: 
เลือกหมวดหมู่และฟังก์ชันที่ต้องการ เมื่อดูฟังก์ชัน คำอธิบายของฟังก์ชันที่ไฮไลท์ไว้จะปรากฏที่ด้านล่างของหน้าต่างตัวช่วยสร้างฟังก์ชัน คุณสามารถดูฟังก์ชันทั้งหมดที่มีอยู่ใน Excel เวอร์ชันของคุณได้โดยใช้ตัวช่วยสร้างนี้ คุณยังสามารถดูรายการฟังก์ชันพร้อมคำอธิบายบนเว็บไซต์นี้ได้: ฟังก์ชัน Excel
.

บนแท็บ สูตรฟังก์ชั่นทั้งหมดยังแบ่งออกเป็นหมวดหมู่อีกด้วย หลังจากคลิกที่ปุ่มหมวดหมู่ รายการแบบเลื่อนลงจะปรากฏขึ้นซึ่งคุณสามารถเลือกฟังก์ชันที่ต้องการได้ หากคุณวางเคอร์เซอร์ไว้เหนือชื่อฟังก์ชันเป็นเวลานานกว่า 2 วินาที คำแนะนำเครื่องมือจะปรากฏขึ้นเพื่ออธิบายฟังก์ชันโดยย่อ
เข้าสู่เซลล์โดยตรง
หากคุณใส่เครื่องหมายเท่ากับ (=) ในเซลล์ใดๆ และเริ่มพิมพ์ชื่อของฟังก์ชัน รายการแบบเลื่อนลงจะปรากฏขึ้นพร้อมฟังก์ชันทั้งหมดที่ขึ้นต้นด้วยตัวอักษรที่ป้อน 
การเลื่อนผ่านรายการจากแป้นพิมพ์จะดำเนินการโดยใช้ปุ่มลูกศร และป้อนฟังก์ชันลงในเซลล์โดยใช้ปุ่ม แท็บ- หรือคุณสามารถเลือกฟังก์ชั่นที่ต้องการด้วยเมาส์ได้ด้วยการดับเบิลคลิก หลังจากใส่ชื่อแล้ว คำใบ้เกี่ยวกับอาร์กิวเมนต์ของฟังก์ชันที่เลือกจะปรากฏขึ้น: 
สำหรับผู้ใช้ Excel 2003 ไม่มีรายการฟังก์ชันแบบเลื่อนลง ดังนั้นผู้ใช้จึงต้องทราบชื่อฟังก์ชันที่แน่นอน เนื่องจาก มันจะต้องถูกป้อนเข้าไปในเซลล์หน่วยความจำโดยสมบูรณ์ คุณจะต้องป้อนอาร์กิวเมนต์ของฟังก์ชันทั้งหมดจากหน่วยความจำ
ฟังก์ชันหรือสูตรต้องขึ้นต้นด้วยเครื่องหมายเสมอ = มิฉะนั้น Excel จะตีความสิ่งที่คุณเขียนเป็นข้อความ
Excel จะจดจำข้อมูลในเซลล์เป็นสูตรด้วยหากขึ้นต้นด้วย - หรือ + ถ้าข้อความตามมา Excel จะส่งกลับ #NAME? ไปยังเซลล์ ถ้าเป็นตัวเลข - Excel จะพยายามดำเนินการทางคณิตศาสตร์กับตัวเลข( บวก ลบ คูณ หารฯลฯ - ขึ้นอยู่กับว่าสัญลักษณ์ที่เกี่ยวข้องคือ +-*/ ) แต่นี่เป็นคุณลักษณะที่ไม่มีเอกสารมากกว่ากฎ ในกรณีนี้ Excel เองจะแทนที่ตัวดำเนินการความเท่าเทียมกัน (=) ที่ด้านหน้าเครื่องหมายทางคณิตศาสตร์ โดยพิจารณาว่ามีการวางแผนที่จะคำนวณบางสิ่งบางอย่าง
คุณยังสามารถเขียนฟังก์ชันได้โดยตรง โดยเริ่มต้นไม่ใช่ด้วยเครื่องหมายเท่ากับ แต่เริ่มต้นด้วย "dog" - @TDATA() Excel เองจะแทนที่ @ ด้วย = สิ่งนี้ใช้กับฟังก์ชันในตัวโดยเฉพาะและอธิบายได้ด้วยความเข้ากันได้แบบย้อนหลัง (อินพุตฟังก์ชันประเภทนี้ถูกใช้ใน Lotus) เพื่อให้เอกสารที่สร้างใน Excel เวอร์ชันเก่าสามารถทำงานได้ในภายหลังโดยไม่สูญเสียฟังก์ชันการทำงาน
อาร์กิวเมนต์ของฟังก์ชัน
ฟังก์ชั่นเกือบทั้งหมดจำเป็นต้องมีข้อโต้แย้ง
อาร์กิวเมนต์ – การอ้างอิงถึงเซลล์ ข้อความ หรือตัวเลขที่จำเป็นสำหรับฟังก์ชันในการคำนวณ ตัวอย่างเช่นฟังก์ชัน เอเนเช็ต (ISODD)ต้องระบุเป็นอาร์กิวเมนต์จำนวนที่ต้องตรวจสอบ ผลลัพธ์ของฟังก์ชันจะเป็นค่าบูลีนที่ระบุว่าตัวเลขเป็นเลขคู่หรือไม่ ในกรณีนี้ อาร์กิวเมนต์สามารถระบุเป็นตัวเลขได้โดยตรง:
=UNCOUNT(5) – ส่งคืนค่า TRUE
=ISODD (5) – ส่งกลับค่า TRUE
ลิงก์ไปยังเซลล์ที่มีตัวเลขก็เช่นกัน:
=UNEVENT(C4) – C4 ต้องมีตัวเลข
หรือลองใช้ฟังก์ชันกัน ผลรวม- อาร์กิวเมนต์ของฟังก์ชันคือตัวเลขที่ต้องนำมาบวก หากไม่มีสิ่งเหล่านี้ ฟังก์ชันจะไม่ทำงานเนื่องจาก... ไม่มีอะไรจะสรุป
หากฟังก์ชันต้องการตัวเลขหรือข้อความเป็นอาร์กิวเมนต์ ก็สามารถอ้างอิงไปยังเซลล์ได้เช่นกัน หากจำเป็นต้องมีช่วงเป็นอาร์กิวเมนต์ คุณต้องระบุการอ้างอิงไปยังเซลล์/ช่วงของเซลล์เสมอ
ตัวคั่นอาร์กิวเมนต์ในการแปลภาษารัสเซียคือ อัฒภาค (;)- ในการแปลภาษาอังกฤษจะเป็นลูกน้ำ (,)
อย่างไรก็ตาม ไม่ใช่ทุกฟังก์ชันที่จำเป็นต้องป้อนพารามิเตอร์ ฟังก์ชันต่อไปนี้ไม่มีพารามิเตอร์ใดๆ:
- TDATE()- ส่งคืนเวลาและวันที่ปัจจุบันในรูปแบบ datetime - 01.01.2001 10:00
- วันนี้()- ส่งกลับวันที่ปัจจุบันในรูปแบบวันที่ - 01.01.2001
- จริง() จริง
- โกหก()- ส่งกลับค่าบูลีน โกหก
- ND()- ส่งกลับค่าที่ไม่ได้กำหนด #ไม่มี
- ปี่()- ส่งคืน Pi ปัดเศษเป็น 15 หลัก - 3,14159265358979
- แรนด์()- ส่งกลับตัวเลขสุ่มแบบกระจายที่มากกว่าหรือเท่ากับศูนย์และน้อยกว่าหนึ่ง - 0,376514074162531
- สูตรจะอัปเดตผลลัพธ์ (คำนวณ) ทันทีที่เซลล์ที่เกี่ยวข้องกับสูตร (เซลล์ที่มีอิทธิพล) เปลี่ยนค่า ตัวอย่างเช่น ถ้าคุณเขียนสูตรต่อไปนี้ในเซลล์ A1: =D1 จากนั้นเมื่อค่าในเซลล์ D1 เปลี่ยนแปลง ก็จะเปลี่ยนใน A1 ด้วย การอ้างอิงเซลล์สามารถทำได้ไม่เพียงแต่ในรูปแบบนี้เท่านั้น แต่ยังเป็นส่วนหนึ่งของสูตรและฟังก์ชันที่ซับซ้อนมากขึ้น และกฎการคำนวณใหม่จะนำไปใช้กับเซลล์เหล่านั้นในลักษณะเดียวกัน
- ฟังก์ชันไม่สามารถเปลี่ยนค่าและรูปแบบของเซลล์อื่นได้ แต่สามารถส่งคืนผลลัพธ์ไปยังเซลล์ที่เขียนไว้เท่านั้น
โดยปกติแล้วสามารถรับผลลัพธ์ได้โดยใช้ฟังก์ชันเดียว แต่ส่วนใหญ่มักจะใช้การผสมผสานหลายฟังก์ชันเข้าด้วยกัน การใช้สูตรคุณสามารถแก้ไขปัญหาต่างๆ มากมายได้โดยไม่ต้องพึ่งความช่วยเหลือ Visual Basic สำหรับแอปพลิเคชัน (VBA) .
บทความนี้ช่วยได้หรือไม่? แชร์ลิงก์กับเพื่อนของคุณ! บทเรียนวิดีโอ("แถบด้านล่าง":("textstyle": "static", "textpositionstatic": "bottom", "textautohide":true, "textpositionmarginstatic":0,"textpositiondynamic:"bottomleft", "textpositionmarginleft":24," textpositionmarginright":24,"textpositionmargintop":24,"textpositionmarginbottom":24,"texteffect:slide","texteffecteasingบนหน้าจอ:easeOutCubic","texteffectduration":600,"texteffectslidedirection:left,”texteffectslidedistance” :30,"texteffectdelay":500,"texteffectseparate":false,"texteffect1":slide", "text effectslidedirection1" "right", "text effectslidedistance1":120, "text effecteasing1":easeOutCubic","texteffectduration1":600 ,"texteffectdelay1":1000,"texteffect2"slide"", "text effectslidedirection2" "right" , "text effectslidedistance2":120, "text effecteasing2":easeOutCubic","text effectduration2":600,"texteffectdelay2":1500," textcss:: block; text-align:left;, "textbgcss": ซ้าย: 0px; ; พื้นหลังสี: #333333; ">"titlecss":display:บล็อก; ตำแหน่ง:ญาติ; แบบอักษร:ตัวหนา 14px \"Lucida Sans Unicode\",\"Lucida Grande\",sans-serif,Arial; สี:#fff;"descriptioncss":display:block; ตำแหน่ง:ญาติ; แบบอักษร:12px \"Lucida Sans Unicode\",\"Lucida Grande\",sans-serif,Arial; สี:#fff; ขอบบน:8px;"buttoncss":display:block; ตำแหน่ง:ญาติ; Margin-top:8px;","texteffectresponsive":true,"texteffectresponsivesize":640,"titlecssresponsive":"font-size:12px;", "descriptioncssresponsive": "display: none !important;", "buttoncssresponsive": "", "addgooglefonts":false,"googlefonts:", "textleftrightpercentforstatic":40))
โปรแกรมแก้ไขสเปรดชีต MS Excel เป็นหนึ่งในเครื่องมือคำนวณอัตโนมัติที่ทรงพลังที่สุดและในขณะเดียวกันก็สามารถเข้าถึงได้ มีการใช้กันอย่างแพร่หลายในกิจกรรมของมนุษย์หลากหลายสาขาตั้งแต่คณิตศาสตร์เชิงสถิติไปจนถึงการบัญชีที่บ้าน บ่อยครั้งที่ความรู้เกี่ยวกับโปรแกรมตลอดจนส่วนประกอบอื่นๆ ของชุดโปรแกรม MS Office ถือเป็นข้อกำหนดเบื้องต้นสำหรับการจ้างงาน หากคุณไม่เคยพบกับ Excel มาก่อน วันนี้คุณจะได้เรียนรู้ข้อมูลที่เป็นประโยชน์มากมาย เพราะเราจะพูดถึงพื้นฐานของการสร้างสูตรในเชลล์โปรแกรมของมัน
สูตรทางคณิตศาสตร์ที่ง่ายที่สุดใน MS Excel เขียนโดยการอ้างอิงเซลล์และวางสัญลักษณ์ทางคณิตศาสตร์ไว้ระหว่างเซลล์เหล่านั้น แต่ก่อนอื่นคุณต้องเติมตัวเลขลงในเซลล์ก่อน ลองทำตามขั้นตอนเหล่านี้ในโปรแกรม:
- เลือกเซลล์ที่ต้องการโดยคลิกซ้ายที่เซลล์นั้น ในกรณีของเรา นี่คือเซลล์ B2 โดยที่ "B" หมายถึงคอลัมน์ที่สอง และ "2" หมายถึงแถวที่สองของแผ่นงาน

- ใช้แป้นพิมพ์ ป้อนค่าตัวเลขสุ่มลงในเซลล์ที่ไฮไลท์ ตัวเลขอาจเป็นจำนวนเต็มหรือเศษส่วน บวกหรือลบก็ได้ ทำซ้ำขั้นตอนเดียวกันกับเซลล์ B3 ที่อยู่ติดกัน

- มาหาผลรวมของเซลล์ที่ระบุ เลือกเซลล์ B4 และใส่เครื่องหมายเท่ากับที่นั่น หมายความว่าข้อความของสูตรจะถูกป้อนเพิ่มเติม จากนั้นคลิกซ้ายที่เซลล์ B2 - ลิงก์ไปยังเซลล์จะถูกเพิ่มไปที่บรรทัดบนสุดของสูตร ใช้แป้นพิมพ์เพื่อป้อน "+" คลิกที่เซลล์ถัดไป - B3

- คุณป้อนสูตรเสร็จแล้ว กด "Enter" และโปรแกรมจะทำการคำนวณที่จำเป็น โปรดทราบว่าผลลัพธ์ของการคำนวณ (ในกรณีนี้คือการบวกจำนวนบวกและลบ) ปรากฏในเซลล์ แต่รูปแบบดั้งเดิมของสูตรยังคงอยู่ในบรรทัดบนสุด คุณสามารถเปลี่ยนแปลงได้ตลอดเวลา

- เมื่อเลือกเซลล์ B4 ให้แทนที่ “+” ในบรรทัดสูตรด้วย “*” – เครื่องหมายคูณ กด "Enter" และดูว่าผลลัพธ์สุดท้ายเปลี่ยนแปลงไปอย่างไร


- ในแถบสูตร คุณสามารถใช้ได้ไม่เพียงแต่การอ้างอิงเซลล์ แต่ยังรวมถึงตัวเลขธรรมดาด้วย ลองบวกสิบเข้ากับผลลัพธ์ที่ได้ จากนั้นสูตรในเซลล์ B4 จะมีลักษณะดังนี้: “=B2*B3+10”


ในทำนองเดียวกัน คุณสามารถสร้างสูตรได้นานเท่าที่คุณต้องการ โดยอย่าลืมใช้วงเล็บเพื่อระบุลำดับความสำคัญของการคำนวณ เซลล์ที่คุณอ้างถึงในสูตรไม่จำเป็นต้องอยู่ใกล้ๆ แต่สามารถกระจัดกระจายไปทั่วเวิร์กชีตได้
สำคัญ!การแทนที่ค่าในเซลล์ที่เชื่อมโยงจะเป็นการคำนวณเซลล์ที่อ้างอิงทั้งหมดใหม่โดยอัตโนมัติ
กลับไปที่ตัวอย่างที่พิจารณาแล้วแทนที่ตัวเลขในเซลล์ B2 ด้วยตัวเลขที่ใหญ่กว่า อย่างที่คุณเห็น ผลลัพธ์ในเซลล์ B4 มีการเปลี่ยนแปลงอย่างมาก

สูตรที่รวมอยู่ใน MS Excel
นิพจน์ที่ซับซ้อนมากขึ้นจะถูกจัดกลุ่มตามความรู้สาขาใดสาขาหนึ่ง ค้นหาแท็บ "สูตร" บนแถบเครื่องมือของโปรแกรมแล้วคุณจะเห็นเอง

รายการย่อยของแท็บ "สูตร" มีนิพจน์หลายร้อยรายการ รวมถึงนิพจน์ทั่วไปและแบบเฉพาะทางสูง มีคนจำนวนไม่น้อยที่ได้เรียนรู้สูตรทั้งหมดและมักใช้ในทางปฏิบัติ สำหรับการทำความรู้จักกับ MS Excel ครั้งแรก สำนวนต่อไปนี้ก็เพียงพอแล้ว:
ผลรวมอัตโนมัติ

เฉลี่ย
กำหนดเป็นผลรวมของค่าหารด้วยจำนวน

ราก
ต่างจากระดับที่ระบุด้วยสัญลักษณ์ "^" ไม่สามารถป้อนรูตลงในสูตรด้วยเครื่องหมายเดียวได้ หากต้องการค้นหา:

ในบันทึก!หากคุณต้องการป้อนสูตรเดียวกันสำหรับหลายแถวหรือคอลัมน์ติดต่อกัน (เช่น เพิ่มผลรวมอัตโนมัติสำหรับข้อมูลแต่ละกลุ่ม) คุณก็สามารถลากมุมขวาล่างของเซลล์ด้วยสูตรที่ป้อนได้

เราหวังว่าเราจะช่วยให้คุณเข้าใจพื้นฐานของการใช้สูตรใน MS Excel เมื่อคุณมีเวลา ศึกษาสูตรแบบบูรณาการโดยละเอียดยิ่งขึ้น ฝึกประมวลผลข้อมูลจำนวนมาก ทักษะเหล่านี้จะมีประโยชน์ในอนาคตอย่างแน่นอน
วิดีโอ - จะเขียนสูตรใน Excel ได้อย่างไร? เรียนรู้พื้นฐานการทำงานใน Excel
ปัจจุบันโปรแกรมแก้ไขสเปรดชีต Microsoft Office Excel ค่อนข้างได้รับความนิยม ด้วยความช่วยเหลือนี้ คุณสามารถคำนวณทางคณิตศาสตร์ได้หลากหลาย คุณเพียงแค่ต้องเลือกสูตรที่ถูกต้องและกำหนดรูปแบบของค่า เราจะดูวิธีการเขียนสูตรอย่างถูกต้องในบทความนี้ คุณจะต้องการ:
- คอมพิวเตอร์ส่วนบุคคล;
— โปรแกรม Microsoft Office Excel (สั่งซื้อจากเราพร้อมส่วนลด!)
คำแนะนำ
- สูตรใด ๆ ที่ป้อนลงในตาราง MO Excel จะต้องเริ่มต้นด้วยเครื่องหมายเท่ากับ เมื่อใช้เครื่องหมายนี้ โปรแกรมจะจดจำข้อมูลที่ป้อนเป็นสูตร ไม่ใช่ค่าในตาราง
- ในการกำหนดการดำเนินการทางคณิตศาสตร์ ให้ใช้สัญลักษณ์ต่อไปนี้:
- — “/” — การดำเนินการแบ่ง;
- — “*” — การดำเนินการคูณ;
- — “^” — เพิ่มพลังบางอย่าง
- — “+” — การดำเนินการเพิ่มเติม;
- — “-” — การดำเนินการลบ
หากคุณต้องการคำนวณผลลัพธ์ของการคำนวณ 3 คูณด้วย 2 และยกกำลังสองผลลัพธ์ สูตรควรอยู่ในรูปแบบต่อไปนี้: =(3*2)^2 หลังจากป้อนสูตรแล้ว ให้กดปุ่ม Enter จากนั้น Excel จะแสดงผลลัพธ์ในเซลล์ที่เลือก

3. หากคุณต้องการรวมข้อมูลจากตารางปัจจุบันลงในสูตร ให้แทรกลิงก์ไปยังเซลล์ที่มีค่าเหล่านี้ลงในสูตร หากคุณต้องการคำนวณค่าการคูณตัวเลขที่อยู่ในเซลล์ A1 ด้วยตัวเลขจากเซลล์ A2 สูตรควรมีลักษณะดังนี้: =A1*A2 หากต้องการใช้ลิงก์ เพียงวางเคอร์เซอร์ในตำแหน่งที่ต้องการในสูตรแล้วคลิกเซลล์ที่ต้องการ

4. สำหรับการคำนวณที่ซับซ้อนยิ่งขึ้น ตัวแก้ไขจะมีตัวเลือกในการแทรกฟังก์ชัน หากต้องการใช้งาน ให้เลือกเครื่องมือ "ตัวช่วยสร้างฟังก์ชัน" หากคุณต้องการคำนวณค่าเฉลี่ยในเซลล์ใดเซลล์หนึ่ง ให้ใส่เครื่องหมายเท่ากับในเซลล์ที่คุณต้องการให้ผลลัพธ์ปรากฏ จากนั้นคลิกที่ไอคอน "แทรกฟังก์ชัน" ซึ่งอยู่ใกล้กับช่องป้อนสูตร

6. คลิกตกลง หน้าต่างพร้อมการตั้งค่าจะปรากฏขึ้น สำหรับฟังก์ชันนี้ คุณจะต้องระบุช่วงของเซลล์สำหรับการคำนวณ หากคุณเลือกฟังก์ชันอื่น การตั้งค่าสำหรับฟังก์ชันนั้นจะแตกต่างออกไป
7. คลิก OK และผลลัพธ์ของการคำนวณฟังก์ชันจะปรากฏในเซลล์บางเซลล์
นี่เป็นเพียงแนวคิดพื้นฐานเกี่ยวกับความสามารถของ Excel และคุณจะสามารถศึกษาสิ่งเหล่านี้ในเชิงลึกมากขึ้นได้ในอนาคต
วิดีโอ: การคำนวณใน Excel