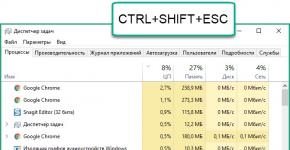อะแดปเตอร์สำหรับฮาร์ดไดรฟ์ IDE อะแดปเตอร์ SATA-IDE
สวัสดีทุกคน! ก่อนหน้านี้ฉันได้เขียนบทความเกี่ยวกับวิธีเชื่อมต่อฮาร์ดไดรฟ์ ide เข้ากับเมนบอร์ดโดยใช้คอนโทรลเลอร์แล้ว วันนี้ฉันจะแชร์วิธีแก้ปัญหาที่ยอดเยี่ยมอีกวิธีในการเชื่อมต่ออุปกรณ์ ide กับเมนบอร์ดตัวใหม่ นอกจากนี้โซลูชันนี้ยังมีราคาไม่แพงและค่อนข้างเป็นสากล
ขณะอัพเกรดฮาร์ดแวร์ของคอมพิวเตอร์เครื่องหนึ่ง ฉันต้องเผชิญกับทางเลือก: ฉันควรซื้อออปติคัลไดรฟ์ใหม่ หรือฉันสามารถใช้อันเก่าที่มีตัวเชื่อมต่อ IDE ได้หรือไม่ โดยปกติแล้ว เมนบอร์ดตัวใหม่ไม่มีตัวเชื่อมต่อนี้ และเพื่อตอบสนองต่อข้อเสนอของฉันที่จะไม่ติดตั้งไดรฟ์เลย เจ้าของคอมพิวเตอร์ระบุอย่างหนักแน่นว่าเขาใช้ไดรฟ์บ่อยครั้งและด้วยความยินดี
ราคาของออปติคัลไดรฟ์ใหม่ที่มีตัวเชื่อมต่อ SATA ที่ทันสมัยนั้นไม่สูงมากนัก - ประมาณ 600-700 รูเบิล แต่ก็ไม่ชัดเจนว่าจะทำอย่างไรกับอุปกรณ์เก่าเพราะมันใช้งานได้ดี และเงินที่ประหยัดได้ก็นำไปใช้ปรับปรุงประสิทธิภาพของคอมพิวเตอร์เครื่องใหม่ได้ดีขึ้น
หลังจากท่องอินเทอร์เน็ตไปสักพักฉันก็เจอสิ่งมหัศจรรย์นี้:
คุณสามารถสั่งซื้ออะแดปเตอร์ที่คล้ายกันจากประเทศจีนในราคาที่ไร้สาระได้ที่นี่: aliexpress.com เป็นร้านค้าที่ได้รับการพิสูจน์แล้วและเชื่อถือได้พร้อมการรับประกัน ซึ่งเป็นบริการที่ฉันใช้ค่อนข้างบ่อย
นี่คืออะแดปเตอร์ SATA - IDE และในทางกลับกัน IDE - SATA มันมีขนาดค่อนข้างเล็กและราคาเพียง 200 รูเบิล! เห็นได้ชัดว่าการซื้ออะแดปเตอร์ดังกล่าวให้ผลกำไรมากกว่าการซื้อไดรฟ์ใหม่
สิ่งที่ยอดเยี่ยมคือมันทำงานได้ทั้งสองทาง นั่นคือเราสามารถเชื่อมต่ออุปกรณ์ IDE เก่าเข้ากับเมนบอร์ดใหม่ได้หรือในทางกลับกันเราสามารถเชื่อมต่อไดรฟ์ SATA หรือฮาร์ดไดรฟ์เข้ากับเมนบอร์ดที่ไม่มีขั้วต่อ SATA ได้ ในทั้งสองกรณีเราสามารถประหยัดได้มาก

โดยทั่วไปการเชื่อมต่ออุปกรณ์ผ่านอะแดปเตอร์ดังกล่าวไม่ได้ทำให้เกิดปัญหา แต่คุณต้องระวังที่นี่ อะแดปเตอร์มีเครื่องหมายสำหรับพิน SATA (ดูรูปด้านขวาด้านบน) ขั้วต่อ SATA หนึ่งอันใช้สำหรับเชื่อมต่ออุปกรณ์ IDE เข้ากับเมนบอร์ด และอีกขั้วต่อหนึ่งในทางกลับกัน หากคุณต้องการเชื่อมต่ออุปกรณ์ SATA กับเมนบอร์ดเก่า
นอกจากขั้วต่อต่างๆ แล้ว คอนโทรลเลอร์ยังมีจัมเปอร์สำหรับเลือกโหมด:
- เมนบอร์ด IDE 2-3 ถึง SATA HDD;
- เมนบอร์ด 1-2 SATA เป็น IDE HDD
ดังนั้นโดยการเชื่อมโยงผู้ติดต่อที่จำเป็น 2-3
หรือ 1-2
เราจะบอกอุปกรณ์อย่างชัดเจนว่าเราต้องการการเชื่อมต่อประเภทใด
ไม่ว่าในกรณีใดเพียงทดลองกับสายไฟและจัมเปอร์คุณก็จะได้ผลลัพธ์ตามที่ต้องการและไม่ต้องกลัวว่าจะมีบางอย่างไหม้ (ทดสอบจากประสบการณ์ของคุณเอง?)
การเชื่อมต่อฮาร์ดไดรฟ์ IDE หรือไดรฟ์จะมีลักษณะดังนี้:

เมื่อเชื่อมต่อออปติคัลไดรฟ์ผ่านอะแดปเตอร์ดังกล่าวฉันจึงตัดสินใจซื้อตัวเดียวกันเอง ปล่อยมันไปเถอะ ฉันแน่ใจว่ามันจะมีประโยชน์กับราคานั้นแน่นอน)
นี่เป็นวิธีแก้ปัญหาที่ง่ายและราคาถูกสำหรับการเชื่อมต่ออุปกรณ์ IDE ฉันหวังว่าบทความนี้จะช่วยให้หลาย ๆ คนตัดสินใจได้ถูกต้อง)
ป.ล. สำหรับผู้ที่ไม่สามารถเชื่อมต่อฮาร์ดไดรฟ์ผ่านอะแดปเตอร์ (ตรวจไม่พบในระบบหรือใน bios) พวกเขาสามารถลองตั้งค่าจัมเปอร์บนไดรฟ์ IDE เองไปที่ตำแหน่งหลักหรือตำแหน่งทาส ลองตัวเลือกอื่น ทุกอย่างจะสำเร็จอย่างแน่นอน! (ขอบคุณ! สำหรับการเพิ่ม Alexey Shchukin)
ฮาร์ดไดรฟ์หรือฮาร์ดไดรฟ์เป็นส่วนสำคัญของคอมพิวเตอร์ทุกเครื่อง
นอกจากนี้ยังเป็นหนึ่งในส่วนประกอบที่มีราคาแพงที่สุด ดังนั้นการเลือก การเชื่อมต่อ และการใช้งานที่ไม่ถูกต้องอาจทำให้ทั้งฮาร์ดไดรฟ์และคอมพิวเตอร์เสียหายได้ และนี่เป็นสิ่งที่ไม่พึงประสงค์และมีราคาแพงมาก
เพื่อป้องกันไม่ให้สิ่งนี้เกิดขึ้น บทความนี้จะกล่าวถึงวิธีหลักในการเชื่อมต่อฮาร์ดไดรฟ์กับพีซี
ประเภทของตัวเชื่อมต่อสำหรับเชื่อมต่อฮาร์ดไดรฟ์
ดังนั้นตัวเชื่อมต่อหลักสำหรับการถ่ายโอนข้อมูลระหว่างเมนบอร์ดและฮาร์ดไดรฟ์คือ SATA และ IDEIDE เป็นตัวเชื่อมต่อรุ่นที่ล้าสมัย


ตอนนี้พวกเขาไม่ได้ใช้งานจริง เฉพาะในกรณีที่คุณประกอบพีซีจากส่วนประกอบที่ใช้แล้ว คุณสามารถซื้อดิสก์ที่มีตัวเชื่อมต่อดังกล่าวได้ อาจมีราคาน้อยกว่า SATA เล็กน้อย เมนบอร์ดรุ่นเก่าอาจมีการเชื่อมต่อ IDE เท่านั้น ในกรณีนี้ คุณต้องมีดิสก์ที่เหมาะสม
แน่นอนว่าบางครั้งคุณสามารถซื้ออะแดปเตอร์อื่นได้ แต่นี่เป็นเรื่องที่น่าปวดหัวและมีค่าใช้จ่ายเพิ่มเติม และบางครั้งอุปกรณ์ก็ทำงานไม่ถูกต้อง
ตัวเชื่อมต่อ SATA นั้นทันสมัยกว่าและมีความเร็วในการถ่ายโอนข้อมูลที่สูงกว่า IDE สามารถเข้าถึง 3 Gb ต่อวินาที

สายเคเบิลข้อมูล SATA มีลักษณะเช่นนี้

สายไฟมีความกว้างเล็กน้อย ตัวเชื่อมต่อประกอบด้วยจำนวนผู้ติดต่อขั้นต่ำ ขั้วต่อรูปตัว L เชื่อมต่อกับฮาร์ดไดรฟ์ โดยตรง - ไปยังเมนบอร์ด การเชื่อมต่อที่สมบูรณ์จะมาพร้อมกับการคลิกดัง ๆ

หากต้องการดึงสายไฟออก คุณต้องกดคันโยกโลหะบนขั้วต่อแล้วค่อยๆ ดึง เมื่อถอดปลั๊กคุณไม่ควรใช้แรงมากเนื่องจากคุณสามารถฉีกซ็อกเก็ตออกจากเมนบอร์ดได้ คุณต้องตรวจสอบให้แน่ใจว่าสลักหลุดออกจนสุดแล้ว
สายเคเบิล IDE มีสายเคเบิลกว้างและมีหน้าสัมผัสจำนวนมาก

เพื่อหลีกเลี่ยงข้อผิดพลาดในการเชื่อมต่อ ขั้วต่อจึงมีช่องเจาะด้านข้าง

ส่วนใหญ่แล้วสายไฟจะมีขั้วต่อหลายตัว หนึ่งอันสำหรับมาเธอร์บอร์ดและอีกสองอันสำหรับอุปกรณ์ IDE - ฮาร์ดไดรฟ์สองตัวหรือดิสก์หนึ่งตัวและไดรฟ์ซีดี/ดีวีดีหนึ่งตัว

สำหรับเมนบอร์ดนั้นอาจมี:
1. IDE เท่านั้น
2. IDE และ SATA;
3. SATA เท่านั้น
หลังนี้ใช้ได้กับเมนบอร์ดระดับบนสุดสมัยใหม่ การมีบอร์ดแบบนี้ไม่มีประโยชน์ที่จะซื้อไดรฟ์ที่มีการเชื่อมต่อ IDE แม้ว่าจะมีราคาถูกก็ตาม
การต่อสายไฟฮาร์ดไดรฟ์
เดาได้ไม่ยากว่าขั้วต่อสายไฟในไดรฟ์ทั้งสองประเภทนี้แตกต่างกันสำหรับ IDE จะมีแบบฟอร์มนี้

มีผู้ติดต่อสี่รายและพวกมันค่อนข้างทรงพลัง
สำหรับ SATA ขั้วต่อจะกว้างและหมุนไปที่ขอบ

ด้วยการบิดนี้ทำให้แทบจะเป็นไปไม่ได้เลยที่จะเชื่อมต่อสายไฟไม่ถูกต้อง
มาก ณ จุดนี้ขึ้นอยู่กับแหล่งจ่ายไฟ รุ่นแรกๆ อาจไม่มีขั้วต่อสำหรับอุปกรณ์ SATA เลย แต่ก็ไม่ใช่ปัญหา นี่คือจุดที่อะแดปเตอร์พิเศษเข้ามาช่วยเหลือ ค่าใช้จ่ายมีราคาถูก


แหล่งจ่ายไฟสมัยใหม่มีสาย SATA หลายเส้นอยู่แล้ว
ต้องคำนึงถึงทั้งหมดนี้เมื่อประกอบพีซีเพื่อไม่ให้เกิดปัญหาความไม่เข้ากันและต้องเสียเงินกับอะแดปเตอร์ที่แตกต่างกัน
การติดตั้งฮาร์ดไดรฟ์
เราเลือก "ชั้นวาง" ในกรณีที่จะติดตั้งฮาร์ดไดรฟ์ การตั้งค่าที่ต่ำเกินไปจะระบายความร้อนจากด้านล่างของไดรฟ์ได้ไม่ดีพอ ไม่อนุญาตให้ใช้ความร้อนสูงเกินไปการติดตั้งสูงเกินไปอาจทำได้ยากเนื่องจากแถบ RAM และฮาร์ดแวร์อื่นๆ ทุกอย่างขึ้นอยู่กับคุณสมบัติของมาเธอร์บอร์ดและตัวเชื่อมต่อ

หลีกเลี่ยงไฟฟ้าสถิต ซึ่งไม่เพียงสร้างความเสียหายให้กับฮาร์ดไดรฟ์เท่านั้น แต่ยังรวมถึงส่วนประกอบอื่นๆ ของพีซีด้วย โดยให้ถอดผ้าใยสังเคราะห์และผ้าขนสัตว์ออก นอกจากนี้ ก่อนการจัดการแต่ละครั้ง ให้สัมผัสวัตถุที่ต่อสายดิน ซึ่งอาจเป็นหม้อน้ำทำความร้อนหรือก๊อกน้ำ วิธีนี้ทำให้คุณสามารถกำจัดไฟฟ้าสถิตออกจากตัวคุณเองได้
ใส่ดิสก์อย่างระมัดระวังโดยให้ส่วนที่เปิดอยู่ด้านล่าง และลองจัดตำแหน่งรูบนเคสให้ตรงกับเกลียวบนฮาร์ดไดรฟ์ เมื่อทุกอย่างลงตัวแล้ว ให้ขันสกรูให้แน่น

สิ่งสำคัญมากคือสกรูต้องไม่ยาวเกินไป ไม่เช่นนั้นไดรฟ์อาจเสียหายได้ โดยปกติแล้ว แนะนำให้ใช้สกรูยาว 3 มม.
ระมัดระวังในการจัดการฮาร์ดไดรฟ์ การสั่นมากเกินไป การกระแทก การตกหล่น ฯลฯ อาจทำให้อุปกรณ์ราคาแพงเสียหายได้
เมื่อขันสกรูแน่นและยึดฮาร์ดไดรฟ์ไว้แน่นแล้ว ให้ต่อสายเคเบิล อันดับแรกไปที่เมนบอร์ด จากนั้นไปที่ฮาร์ดไดรฟ์
การเชื่อมต่อของขั้วต่อ SATA
การผลิตฮาร์ดไดรฟ์ไม่หยุดนิ่ง เทคโนโลยีกำลังพัฒนาอย่างแข็งขัน: ความเร็วในการเขียนและการอ่านเพิ่มขึ้น, อายุการใช้งานเพิ่มขึ้น, มีมาตรฐานและฟอร์มแฟคเตอร์ใหม่เกิดขึ้น ซึ่งเป็นสาเหตุที่ทำให้อุปกรณ์เก่าจำนวนมากเข้ากันไม่ได้กับคอมพิวเตอร์สมัยใหม่ การใช้อะแดปเตอร์ IDE SATA คุณสามารถทำให้แม้แต่เครื่องเก่าทำงานกับไดรฟ์ใหม่ได้
ความแตกต่างระหว่าง SATA และ IDE
IDE (ATA) เป็นอินเทอร์เฟซแบบขนานสำหรับเชื่อมต่ออุปกรณ์จัดเก็บข้อมูลหรือออปติคัลไดรฟ์เข้ากับเมนบอร์ด มาตรฐานเก่าจากปี 1990 เทคโนโลยี IDE ใช้ตัวเชื่อมต่อ 40 พินเพื่อเชื่อมต่อกับเมนบอร์ดและแหล่งจ่ายไฟ 4 พินแยกต่างหาก ปัจจุบันเป็นคลาสที่เกือบจะล้าสมัย ข้อยกเว้นคืออุปกรณ์เก่าซึ่งยังคงใช้งานอยู่โดยไม่ทราบสาเหตุ
SATA - อินเทอร์เฟซการแลกเปลี่ยนข้อมูลแบบอนุกรม ตอนนี้ใช้ในอุปกรณ์ใหม่ทั้งหมด มีข้อดีมากกว่าระบบเก่าหลายประการ
ข้อดีหลักของ SATA:
- ความเร็วสูงในการอ่าน/เขียนข้อมูล
- เพิ่มความจุในการจัดเก็บ
- ความสามารถในการเชื่อมต่ออุปกรณ์โดยไม่ต้องรีสตาร์ทระบบ
นอกจากนี้ยังมีความหลากหลายล่าสุด - eSATA SATA เดียวกัน แต่รับประกันการสัมผัสที่เสถียรตลอดระยะเวลาการทำงานทั้งหมด ใช้ได้กับ HDD ภายนอก
ทำไมคุณถึงต้องใช้อะแดปเตอร์?
มีปัญหาหลายประการที่ทำให้คุณต้องการซื้ออะแดปเตอร์ IDE SATA ตัวอย่างเช่น คุณมีฮาร์ดไดรฟ์ IDE ขนาด 80 GB ที่บ้าน และจู่ๆ คุณก็จำเป็นต้อง "ดึง" รูปภาพออกมา การเชื่อมต่อกับคอมพิวเตอร์เครื่องใหม่ที่มีขั้วต่อ SATA จะไม่ทำงาน
- ทันใดนั้นหน่วยความจำในคอมพิวเตอร์ก็ไม่เพียงพอและฉันมีฮาร์ดไดรฟ์ IDE ในขนาดที่ต้องการซึ่งเมื่อมองแวบแรกก็ไม่มีประโยชน์
- สถานการณ์อาจตรงกันข้าม: หากไม่มีการอัพเกรดอินเทอร์เฟซ IDE คุณต้องการได้รับหน่วยความจำเพิ่มเติมหรือกู้คืนไฟล์
ทุกสถานการณ์มีวิธีแก้ปัญหาเดียว - ใช้อะแดปเตอร์ SATA/IDE หรือ IDE SATA สามารถแปลงกระแสข้อมูลจากระบบหนึ่งไปยังอีกระบบหนึ่งได้ ซึ่งทำให้ขอบเขตระหว่างมาตรฐานที่แตกต่างกันไม่ชัดเจน ความซับซ้อนของแอปพลิเคชันไม่มีอะไรมากไปกว่าการใช้อะแดปเตอร์สำหรับการ์ด microSD

วิธีการเลือก?
ขั้นตอนแรกคือตัดสินใจว่าคุณต้องการอะแดปเตอร์ตัวใด มีมากถึงห้าตัวเลือก:
- IDE/SATA
- SATA/IDE
- ไอเดยูเอสบี
- ซาต้ายูเอสบี
- IDE SATA ยูเอสบี
สองจุดแรกเหมาะสำหรับการติดตั้งภายในอาคาร พวกเขาจะมีประโยชน์หากคุณต้องการวางฮาร์ดไดรฟ์หรือ SSD หนึ่งตัวขึ้นไปที่มีมาตรฐานแตกต่างกันในเคสคอมพิวเตอร์ โดยปกติแล้วอะแดปเตอร์เหล่านี้จะไม่มีตัวเครื่องและไม่ได้รับการปกป้องแต่อย่างใด ดูเหมือนบอร์ดทั่วไปซึ่งมีความชัดเจนว่าจะเชื่อมต่อที่ไหนและอย่างไร
พารามิเตอร์ที่สำคัญของอะแดปเตอร์จาก IDE ถึง SATA คือความเร็วในการอ่านและถ่ายโอนข้อมูล ในกรณีของอะแดปเตอร์ USB อาจเป็นเวอร์ชัน 2.0 หรือ 3.0 อย่างหลังช่วยให้คุณประมวลผลข้อมูลได้เร็วขึ้น แต่ขึ้นอยู่กับเวอร์ชันของพอร์ตคอมพิวเตอร์รวมถึงความสามารถของฮาร์ดไดรฟ์ด้วย
IDE SATA พร้อมเอาต์พุต USB
นอกจากอะแดปเตอร์สำหรับสลับระหว่างมาตรฐาน IDE SATA แล้ว คุณยังสามารถพบอะแดปเตอร์ IDE SATA USB บนชั้นวางได้อีกด้วย อุปกรณ์นี้ช่วยให้คุณเชื่อมต่อฮาร์ดไดรฟ์เข้ากับพอร์ต USB ได้โดยตรง โดยไม่คำนึงถึงมาตรฐาน ดังนั้นจึงอนุญาตให้ใช้อันธรรมดาเป็นแฟลชไดรฟ์ขนาดใหญ่ได้ สิ่งนี้มีประโยชน์มากที่สุดสำหรับแล็ปท็อปหรือแท็บเล็ต

มีทั้งแบบสากล (อะแดปเตอร์ SATA IDE บนบอร์ดเดียว ซึ่งเชื่อมต่อสื่อหลายประเภทประเภทเดียวกันหรือต่างกันได้ในคราวเดียว) และอะแดปเตอร์แยก (SATA หรือ IDE เท่านั้น) ทางเลือกขึ้นอยู่กับความต้องการและราคาเฉพาะของคุณ พารามิเตอร์ที่สำคัญในการเลือกคือการมีแหล่งจ่ายไฟในตัวหรือเพิ่มเติม หากไม่มีอะแดปเตอร์จะมีราคาลดลงเล็กน้อย แต่จะใช้งานได้น้อยลง คุณสามารถใช้แหล่งจ่ายไฟกลางของคอมพิวเตอร์ได้ แต่ไม่สะดวกเสมอไปและคุณจะต้องคลายเกลียวฝาครอบทุกครั้ง
โภชนาการ
ไดรฟ์ซีรีส์ IDE ใช้พลังงานจากขั้วต่อ Molex ทั่วไปพร้อมพิน 12v และ 5v มีอยู่ในแหล่งจ่ายไฟทั้งหมด
ไดรฟ์ SATA ต้องการการเชื่อมต่อสำหรับบอร์ด 12v, 5v และ 3.3v ในการดำเนินการนี้ คุณสามารถค้นหาอะแดปเตอร์จ่ายไฟ SATA IDE 15 พินปกติพร้อมขั้วต่อ Molex ปัญหาคือ Molex มาตรฐานไม่มีสายไฟ 3.3v ซึ่งหมายความว่าไม่สามารถจ่ายไฟให้กับบล็อกบอร์ดบางตัวได้ ผู้ผลิตดิสก์คำนึงถึงคุณลักษณะนี้และได้รับการแก้ไขแล้วในระดับหนึ่ง

เชื่อมต่อผ่านไดรฟ์ที่ขับเคลื่อนโดยอะแดปเตอร์ Molex/Sata ซึ่งจะทำงานได้เพียงพอกับทุกเครื่อง แต่ไม่ใช่ทั้งหมดที่จะสามารถรองรับเทคโนโลยี hot-plugging (การถอดหรือติดเข้ากับระบบระหว่างการทำงาน) แหล่งจ่ายไฟที่ทันสมัยส่วนใหญ่มีเอาต์พุตแยกต่างหาก - ขั้วต่อ SATA ซึ่งไม่ใช่ Molex และมีกำลังไฟ 3.3v ไม่ทางใดก็ทางหนึ่ง อุปกรณ์ SATA สมัยใหม่ไม่จำเป็นต้องใช้แรงดันไฟฟ้า 3.3v ในการทำงาน

อะแดปเตอร์หรือไดรฟ์ใหม่?
ไม่มีคำตอบที่ชัดเจนสำหรับคำถามนี้ ทุกอย่างขึ้นอยู่กับความชอบและงบประมาณของคุณ ปัจจุบันราคาหน่วยความจำลดลงอย่างมาก แต่ก็ยังไม่สนับสนุนในบางประเด็น บางทีวิธีแก้ปัญหาที่มีเหตุผลมากกว่านี้คือการซื้อไดรฟ์หรือแท่นวางใหม่ซึ่งจะช่วยให้คุณสามารถเชื่อมต่อฮาร์ดไดรฟ์ในรูปแบบต่าง ๆ เช่นแฟลชไดรฟ์ได้อย่างรวดเร็ว
ควรพิจารณาว่าการซื้อฮาร์ดไดรฟ์ใหม่อาจต้องอัพเกรดทั้งระบบในขณะที่การติดตั้งอะแดปเตอร์ไม่ได้บังคับให้คุณทำอะไรเลย
ทำด้วยตัวคุณเอง
อุปกรณ์อิเล็กทรอนิกส์ที่มีประโยชน์ส่วนใหญ่สามารถประกอบได้ด้วยมือของคุณเองด้วยราคาเพียงไม่กี่ดอลลาร์โดยไม่ต้องมีความรู้ด้านอิเล็กทรอนิกส์มากนัก แต่อะแดปเตอร์ IDE SATA แทบจะไม่จัดอยู่ในประเภทของอุปกรณ์ที่ทำซ้ำได้ง่าย ท้ายที่สุดแล้ว มีแนวโน้มว่าจะใช้เวลาและเงินมากกว่าที่คุณซื้ออะแดปเตอร์สำเร็จรูป แม้ว่าจะง่ายต่อการค้นหาไดอะแกรมการทำงานจำนวนมากบนอินเทอร์เน็ตก็ตาม แต่ “เทคโนมอนสเตอร์” น่าจะชอบงานนี้
IDE เป็นตัวเชื่อมต่อที่ล้าสมัยสำหรับเชื่อมต่อฮาร์ดไดรฟ์และไดรฟ์สำหรับแผ่นซีดีและดีวีดี พบเห็นได้น้อยลงในเมนบอร์ดสมัยใหม่ ดังนั้นเจ้าของอุปกรณ์ดังกล่าวอาจประสบปัญหาเมื่อเชื่อมต่อส่วนประกอบที่ทันสมัยกว่าเข้ากับอุปกรณ์ดังกล่าว บ่อยกว่านั้นปัญหาเหล่านี้จะได้รับการแก้ไขด้วยความช่วยเหลือจาก อะแดปเตอร์-ตัวแปลง .
คำแนะนำ
1. ซื้ออะแดปเตอร์ SATA-IDE
2. ถอดสายไฟและสายเชื่อมต่อทั้งหมดเข้ากับคอมพิวเตอร์ของคุณ เปิดฝาครอบยูนิตระบบ แตะหม้อน้ำสักครู่ นี่เป็นสิ่งจำเป็นเพื่อกำจัดประจุไฟฟ้าสถิตออกจากมือของคุณ ในทางกลับกัน มันสามารถสร้างความเสียหายให้กับองค์ประกอบทางอารมณ์ของคอมพิวเตอร์ได้
3. ใช้สายเคเบิล SATA คุณจะต้องใช้เชื่อมต่ออะแดปเตอร์กับเมนบอร์ด โดยทั่วไปแล้วสายเคเบิล SATA จะมีความยาวประมาณ 25 เซนติเมตร ซึ่งส่วนใหญ่มักเป็นสีแดง คุณสามารถจดจำมันได้อย่างง่ายดายด้วยตัวเชื่อมต่อ: กว้างประมาณหนึ่งเซนติเมตร แบน และโค้งงอเล็กน้อยที่ขอบด้านหนึ่ง สายเคเบิล SATA ทั้งสองด้านเท่ากัน ไม่สำคัญว่าคุณจะเสียบด้านใดเข้ากับเมนบอร์ดและด้านใดเข้ากับอะแดปเตอร์
4. คุณจะต้องใช้สายเคเบิล IDE เพื่อเชื่อมต่อฟล็อปปี้ไดรฟ์หรือฮาร์ดไดรฟ์เข้ากับตัวแปลง สาย IDE เป็นแบบแบน กว้างประมาณ 5 เซนติเมตร มีขั้วต่อพลาสติกแข็งแบบรู 2 แถว โดยปกติแล้วจะมีขั้วต่อสามตัว โดยขั้วต่อหนึ่งตัวอยู่ห่างจากอีก 2 ตัว ขั้วต่อนี้ใช้เชื่อมต่อกับเมนบอร์ดหรือคอนโทรลเลอร์
5. ค้นหาขั้วต่อ SATA ฟรีบนเมนบอร์ด มีรูปร่างเหมือนสาย SATA ซึ่งล้อมรอบด้วยกรอบป้องกันเท่านั้นซึ่งจะช่วยเชื่อมต่อสายเคเบิลในเชิงบวก เสียบปลายสายด้านหนึ่งเข้ากับเมนบอร์ด และปลายอีกด้านหนึ่งเข้ากับอะแดปเตอร์
6. เชื่อมต่ออุปกรณ์ของคุณ (ฟล็อปปี้ดิสก์หรือฮาร์ดไดรฟ์) และอะแดปเตอร์ SATA-IDE ด้วยสายเคเบิล IDE เสียบปลายด้านหนึ่งของสายเคเบิลเข้าไปในอะแดปเตอร์ และเสียบขั้วต่อว่างด้านหนึ่งอีกด้านหนึ่งเข้าไปในไดรฟ์
7. โปรดทราบ: ใกล้กับตำแหน่งสายเคเบิลบนไดรฟ์ของคุณจะมีกลุ่มหน้าสัมผัสหกพินที่สามารถเชื่อมต่อได้ด้วยจัมเปอร์พลาสติกขนาดเล็ก คุณจะพบเครื่องหมาย MA/SL/CS ที่ด้านบนหรือด้านล่างของไดรฟ์ใกล้กับพินเหล่านี้ หากคุณไม่มีจัมเปอร์ คุณก็ไม่จำเป็นต้องทำอะไร หากมีจัมเปอร์ ให้ดึงออกแล้วติดตั้งตรงข้ามกับเครื่องหมาย CS นี่เป็นสิ่งจำเป็นเพื่อระบุอุปกรณ์ของคุณอย่างถูกต้อง
8. เชื่อมต่อขั้วต่อสี่เหลี่ยมสีขาวจากแหล่งจ่ายไฟเข้ากับไดรฟ์ของคุณ หากอะแดปเตอร์มีซ็อกเก็ตสี่เหลี่ยมสีขาวที่มีสี่พิน ให้เชื่อมต่อขั้วต่ออื่นจากแหล่งจ่ายไฟเข้ากับขั้วต่อนั้น ใส่ดิสก์ไดรฟ์หรือดิสก์แบบคร่าวๆ ลงในเคสของยูนิตระบบของคุณ หากคุณถอดออก
9. เสียบสายไฟ คีย์บอร์ด เมาส์ และสายจอภาพ เปิดคอมพิวเตอร์ของคุณ - อะแดปเตอร์ของคุณพร้อมใช้งานแล้ว
จะทำอย่างไรถ้าคุณไม่ได้ติดตั้งขั้วต่อ sata บนเมนบอร์ด แต่คุณต้องเชื่อมต่ออุปกรณ์เข้ากับขั้วต่อนี้ ปัจจุบันฮาร์ดไดรฟ์มีจำหน่ายสำหรับอินเทอร์เฟซ sata โดยเฉพาะ และการค้นหาดิสก์คร่าวๆ ด้วยอินเทอร์เฟซ IDE นั้นเป็นปัญหา แน่นอนว่านี่เป็นที่ยอมรับ แต่การค้นหาฮาร์ดไดรฟ์ดังกล่าวอาจใช้เวลานาน ในความเป็นจริงปัญหาสามารถแก้ไขได้ค่อนข้างดั้งเดิม - ซื้อและติดตั้ง sata- ตัวควบคุม .

คุณจะต้องการ
- คอมพิวเตอร์, คอนโทรลเลอร์ sata, ไขควง
คำแนะนำ
1. ถอดปลั๊กไฟออกจากคอมพิวเตอร์ คลายเกลียวสกรูที่ยึดฝาครอบยูนิตระบบแล้วถอดออก ต้องติดตั้งคอนโทรลเลอร์ไว้ในสล็อต PCI หากคุณไม่ทราบว่าสล็อต PCI บนเมนบอร์ดของคุณอยู่ที่ไหน คุณสามารถดูได้ในเอกสารทางเทคนิคสำหรับคอมพิวเตอร์ของคุณ หากคุณไม่มีเอกสารทางเทคนิค ให้ค้นหาเอกสารเหล่านั้นบนเมนบอร์ดแยกจากกัน: สล็อตทั้งหมดบนเมนบอร์ดจะมีป้ายกำกับ ตามปกติจะอยู่ที่มุมซ้ายล่างของเมนบอร์ด ถัดจากช่องเสียบการ์ดแสดงผล ขึ้นอยู่กับรุ่นของเมนบอร์ด อาจมีสล็อต PCI จำนวนที่แตกต่างกัน ควรมีอย่างน้อยสาม
2. เพียงใส่คอนโทรลเลอร์ sata ลงในสล็อต PCI ช่องใดช่องหนึ่ง จากนั้นยึดให้แน่นด้วยสกรู คุณจะเห็นตำแหน่งที่ต้องขันสกรูให้แน่นในภายหลังหลังจากที่คุณเชื่อมต่อคอนโทรลเลอร์เข้ากับสล็อต PCI เชื่อมต่อคอมพิวเตอร์เพื่อเปิดเครื่องและเปิดเครื่องโดยไม่ต้องปิดฝาครอบยูนิตระบบ เมื่อระบบปฏิบัติการบู๊ต ระบบควรจดจำคอนโทรลเลอร์โดยกลไก
3. ในความเป็นจริง คอนโทรลเลอร์ทั้งหมดมีเทคโนโลยี Plug & Play พิเศษ ดังนั้นคุณจึงไม่จำเป็นต้องกำหนดค่าเมื่อเชื่อมต่อ เมื่อระบบรู้จักอุปกรณ์แล้ว ให้ติดตั้งซอฟต์แวร์ เมื่อต้องการทำเช่นนี้ ให้ใช้ดิสก์ซอฟต์แวร์ที่ควรมาพร้อมกับคอนโทรลเลอร์ ซอฟต์แวร์เพิ่มเติมจะขยายความเป็นไปได้
4. หลังจากนั้นให้ปิดคอมพิวเตอร์และเชื่อมต่ออุปกรณ์ sata ที่จำเป็นเข้ากับคอนโทรลเลอร์ ต่อไปคุณจะต้องเชื่อมต่อสายไฟเข้ากับพวกเขา ดูว่าแหล่งจ่ายไฟของคุณมีสายเคเบิลที่มีอินเทอร์เฟซ sata หรือไม่ ในตำแหน่งที่ต่อสายเคเบิลเข้ากับอุปกรณ์ควรมีจารึกไว้ว่า sata หากแหล่งจ่ายไฟไม่มีสายเคเบิลดังกล่าว คุณจะไม่สามารถเชื่อมต่อพลังงานเข้ากับอุปกรณ์ได้ ในกรณีนี้ ให้ซื้ออะแดปเตอร์สำหรับเชื่อมต่อไฟ sata มีจำหน่ายในร้านคอมพิวเตอร์ทุกแห่ง
ไดรฟ์ที่ทนทานและไดรฟ์ซีดีรอม IDE ปัจจุบันมีการผลิตในจำนวนที่น้อยกว่าเมื่อก่อนมาก ในหน่วยระบบใหม่ เป็นการยากที่จะหาสถานที่สำหรับวางอุปกรณ์ดังกล่าว อย่างไรก็ตาม คุณยังคงสามารถค้นหาคอมพิวเตอร์ที่ใช้ตัวเชื่อมต่อประเภทนี้ได้ เมื่อเชื่อมต่อจำเป็นต้องพิจารณาคุณสมบัติบางอย่าง

คำแนะนำ
1. ค้นหาขั้วต่อสายเคเบิล IDE บนไดรฟ์ CD/DVD ของคุณ ซึ่งมีลักษณะเป็นรูปสี่เหลี่ยมผืนผ้าและมีหมุดสั้นสองแถว แต่ละแถวมีจำนวน 40 พูดอย่างเคร่งครัด IDE ไม่ใช่ชื่อที่ถูกต้องอย่างสมบูรณ์และไม่ว่าในกรณีใด ๆ ให้จำชื่ออื่น ๆ ของอินเทอร์เฟซนี้: PATA, EIDE, Parallel ATA สิ่งนี้จะช่วยคุณเลือกและซื้อสายเคเบิลที่ต้องการในร้านค้า
2. ปิดคอมพิวเตอร์ของคุณและถอดปลั๊กสายไฟ ก่อนที่จะถอดฝาครอบยูนิตระบบ ให้แตะหม้อน้ำเพื่อกำจัดไฟฟ้าสถิต เนื่องจากอาจทำให้ส่วนประกอบอิเล็กทรอนิกส์ของคอมพิวเตอร์เสียหายได้ ถอดฝาครอบด้านข้างของยูนิตระบบ
3. ขั้นแรก ค้นหาขั้วต่อ IDE บนเมนบอร์ดที่คุณต้องการเชื่อมต่อสายเคเบิลด้วย ในรุ่นต่างๆ บล็อกการเชื่อมต่อ IDE อาจอยู่ในตำแหน่งที่แตกต่างกัน บางครั้งขั้วต่อนี้จะอยู่ที่ด้านข้าง
4. ใช้สาย IDE ของคุณ คุณจะเห็นขั้วต่อสามตัวอยู่บนนั้น โดยหนึ่งในนั้นอยู่ห่างจากอีก 2 อันมากกว่า นี่คือสิ่งที่ต้องเสียบเข้ากับจุดเชื่อมต่อบนเมนบอร์ด หากไม่มีตัวเชื่อมต่อหนึ่งตัว แต่มีตัวเชื่อมต่อสองตัวบนบอร์ด คุณสามารถใช้ตัวเชื่อมต่อใดก็ได้ตามดุลยพินิจของคุณ
5. เชื่อมต่อขั้วต่อสายเคเบิล IDE เข้ากับเมนบอร์ด โปรดทราบว่าบล็อกที่ล้อมรอบหมุดมีการเยื้องเล็กน้อย และเป็นเรื่องจริงที่ส่วนพลาสติกของสายเคเบิลมีส่วนยื่นออกมาเหมือนกัน หมุนสายเคเบิลขึ้นด้านขวาแล้วสอดเข้าไป คุณไม่จำเป็นต้องใช้แรงมากนัก หากทำมากเกินไป เมนบอร์ดอาจพังได้
6. ตอนนี้เชื่อมต่ออุปกรณ์ที่มีการเชื่อมต่อ IDE ต่างจากฟล็อปปี้ดิสก์และฮาร์ดไดรฟ์รุ่นใหม่ที่เชื่อมต่อด้วยสายเคเบิล SATA เส้นเล็กและไม่สามารถเชื่อมต่อผิดปกติได้ ขั้วต่อ IDE จำเป็นต้องมีการตรวจสอบ ถัดจากสถานที่สำหรับสายเคเบิลจะมีกลุ่มผู้ติดต่อในรูปแบบหกพิน โดยทั่วไปจะมีป้ายกำกับว่า CS/MA/SL หากคุณมองใกล้ ๆ หน้าสัมผัสทั้งสองนั้นสามารถลัดวงจรได้ด้วยจัมเปอร์พลาสติก - เรียกว่า "จัมเปอร์"
7. หากสายเคเบิลของคุณเชื่อมต่อกับอุปกรณ์เพียงตัวเดียว ให้ถอดจัมเปอร์ออกแล้วเชื่อมต่อสายเคเบิลด้วยขั้วต่อที่ว่างอยู่กับไดรฟ์หรือฮาร์ดไดรฟ์ของคุณ หากคุณมีไดรฟ์หลายตัวและไดรฟ์ที่คุณต้องการใช้งานไม่ได้ ให้ลองใช้ตัวเชื่อมต่ออื่น
วิดีโอในหัวข้อ
ปัจจุบันอินเทอร์เฟซ Sata เป็นวิธีที่สะดวกสบายที่สุดในการเชื่อมต่อสื่อจัดเก็บข้อมูลเข้ากับคอมพิวเตอร์ซึ่งมีความเร็วในการถ่ายโอนข้อมูลสูง นอกจากนี้ตัวเชื่อมต่อยังใช้พื้นที่ขนาดเล็กซึ่งช่วยยืดอายุการใช้งานของอุปกรณ์ได้อย่างมาก การเชื่อมต่อไดรฟ์ผ่าน Sata ใช้เวลาน้อยกว่าการติดตั้งสื่อตามสถานการณ์ปกติมาก

คุณจะต้องการ
- – ไขควงหรือไขควง
คำแนะนำ
1. ปิดคอมพิวเตอร์ของคุณและถอดออกจากแหล่งจ่ายไฟ ใช้ไขควงหรือไขควงคลายเกลียวส่วนที่ยึดของผนังด้านข้างของยูนิตระบบ หากคุณเปิดฝาคอมพิวเตอร์เป็นครั้งแรก โปรดใส่ใจว่ามีสติ๊กเกอร์รับประกันอยู่ด้วย: หากยังไม่หมดระยะเวลาการรับประกัน อาจทำให้ขาดการรับประกันจากผู้ขายหรือผู้ผลิตอุปกรณ์
2. เลือกตำแหน่งที่เหมาะสมที่สุดของไดรฟ์เพื่อให้อยู่ในโซนระบายอากาศ เนื่องจากไดรฟ์มีแนวโน้มที่จะร้อนขึ้น ซึ่งส่งผลต่อตัวบ่งชี้อุณหภูมิโดยรวม ตรวจสอบให้แน่ใจว่าสายเคเบิลไม่รบกวนการทำงานของคอมพิวเตอร์โดยการสัมผัสกับเมนบอร์ดและอุปกรณ์อื่นๆ นอกจากนี้ พวกเขาไม่มีภาระผูกพันที่จะสัมผัสเครื่องทำความเย็น หากคุณมีอุปกรณ์เก็บข้อมูลจำนวนมากติดตั้งอยู่ในคอมพิวเตอร์ วิธีที่ดีที่สุดคือติดตั้งระบบระบายความร้อนเพิ่มเติม
3. ติดตั้งออปติคัลไดรฟ์ในตำแหน่งที่เลือก ยึดให้แน่นด้วยสกรูพิเศษ โดยอาจมาพร้อมกับไดรฟ์หรือขายในร้านคอมพิวเตอร์ ส่วนมากจะแตกต่างกันไปตามประเภทของอุปกรณ์ เป็นการดีที่สุดที่จะไม่ใช้สลักเกลียวธรรมดาในการติดตั้งอุปกรณ์คอมพิวเตอร์
4. เชื่อมต่อสาย Sata เข้ากับขั้วต่อด้วยชื่อที่เกี่ยวข้องบนเมนบอร์ด เมื่อเชื่อมต่ออุปกรณ์ผ่านอินเทอร์เฟซนี้ไม่สำคัญว่าจะเชื่อมต่อกับสื่อเก็บข้อมูลประเภทใด เชื่อมต่อปลายอีกด้านของสายเคเบิลเข้ากับขั้วต่อบนไดรฟ์ ค้นหาสายไฟที่ไม่ได้ใช้ที่มาจากแหล่งจ่ายไฟ เชื่อมต่อกับไดรฟ์ และจัดเรียงสายไฟทั้งหมดตามลำดับที่เป็นบวก
5. เปิดคอมพิวเตอร์ของคุณ การติดตั้งไดรฟ์ผ่าน Sata ไม่ต้องการขั้นตอนเพิ่มเติมเมื่อคุณเปิดคอมพิวเตอร์ เมื่อทำการบู๊ต ควรตรวจพบไดรฟ์ใหม่ในโหมดกลไก
วิดีโอในหัวข้อ
บันทึก!
หลีกเลี่ยงการติดตั้งดิสก์ไดรฟ์ใกล้กันมากเกินไปเพื่อให้ความร้อนน้อยลง
หากคอมพิวเตอร์ของคุณไม่เห็น "ดิสก์หยาบ" อีกต่อไปโดยไม่ทราบสาเหตุ อาจมีสาเหตุหลายประการสำหรับการทำงานผิดพลาดนี้ ฮาร์ดไดรฟ์ชำรุด สายไฟและสายเคเบิลข้อมูลเชื่อมต่อไม่แน่น sata ถูกปิดใช้งานใน BIOS ของเมนบอร์ด ตัวควบคุม- ในตัวเลือกแรกคุณจะต้องเปลี่ยนอุปกรณ์ในตัวเลือกที่สอง - ตรวจสอบสายเคเบิลในตัวเลือกที่สาม - ตั้งค่า BIOS อย่างถูกต้อง

คุณจะต้องการ
- – สิทธิของผู้จัดการ
คำแนะนำ
1. ไปที่ BIOS ของคอมพิวเตอร์ของคุณ ในการดำเนินการนี้ทันทีหลังจากเปิดเครื่อง ให้กด Del บนแป้นพิมพ์ บนเมนบอร์ดบางรุ่น รหัสพิเศษสำหรับการเข้า BIOS อาจแตกต่างกัน - อ่านคำแนะนำบนหน้าจอหลังจากเปิดคอมพิวเตอร์ ตามปกติอาจไม่ได้ผลในครั้งแรก ดังนั้นคุณจะต้องลองอีกครั้ง ควรขยันทันทีหลังจากปิดคอมพิวเตอร์และกดปุ่มบ่อยๆ
2. หลังจากเข้าสู่ส่วน BIOS คุณจะพบรายการ Integrated Peripherals หรืออะไรก็ตามที่สอดคล้องกับความหมายของอุปกรณ์แบบรวม รายการนี้มีตัวเลือกสำหรับการตั้งค่าพารามิเตอร์ที่เกี่ยวข้องกับความน่าจะเป็นภายในของเมนบอร์ด ค้นหารายการคอนโทรลเลอร์ SATA ออนบอร์ด หรือรายการใด ๆ ที่มีคำว่า SATA Controller ตรวจสอบตัวเลือกสำหรับพารามิเตอร์นี้ - โดยปกติจะเป็น Enabled และ Disabled, Enabled และ Disabled ตามลำดับ ตั้งค่าพารามิเตอร์ทั้งหมดอย่างระมัดระวัง เพื่อยืนยันให้กดปุ่ม Enter
3. ตั้งค่าพารามิเตอร์ Onboard SATA Controller เป็น Enabled และบันทึกการเปลี่ยนแปลง BIOS โดยการกดปุ่ม F10 แล้วเข้า หรือโดยไปที่ Exit แล้วเลือก Save changes หากคุณไม่กดปุ่มนี้ ระบบในโหมดกลไกจะเสนอให้คุณบันทึกการเปลี่ยนแปลงทั้งหมดที่ดำเนินการไปแล้ว หลังจากรีบูตคอมพิวเตอร์แล้ว ให้เข้าไปใน BIOS อีกครั้ง เช่นเดียวกับที่คุณทำในขั้นตอนแรก และตรวจสอบว่าพบฮาร์ดไดรฟ์หรือไม่ ซึ่งสามารถทำได้ในรายการคุณสมบัติ CMOS มาตรฐานหรือการตั้งค่า CMOS มาตรฐาน โดยปกติรายการนี้จะถูกวางไว้เป็นอันดับแรกในรายการ โดยรวมแล้วเราสามารถพูดได้ว่าเปิดใช้งาน sata- ตัวควบคุมบนคอมพิวเตอร์ส่วนบุคคลไม่ใช่เรื่องยากสิ่งสำคัญคือต้องเข้าใจระบบ BIOS เล็กน้อย
ในบางครั้งจำเป็นต้องเชื่อมต่อฮาร์ดไดรฟ์ภายในหลายตัวเข้ากับยูนิตระบบเดียว งานจะเริ่มต้นก็ต่อเมื่อดิสก์เหล่านี้มีรูปแบบที่แตกต่างกัน: IDE และ SATA

คุณจะต้องการ
- อะแดปเตอร์ IDE-SATA
คำแนะนำ
1. ไม่ต้องกังวล - การเชื่อมต่อฮาร์ดไดรฟ์ที่มีรูปแบบต่างกันเข้ากับเมนบอร์ดตัวเดียวนั้นค่อนข้างง่าย ถอดผนังของยูนิตระบบออกและตรวจสอบพอร์ตบนเมนบอร์ด
2. ความจริงก็คือบ่อยครั้งแม้แต่เมนบอร์ดรุ่นที่เชื่อมต่อฮาร์ดดิสก์หลักผ่านช่องสัญญาณ SATA ก็มีพอร์ต IDE บ่อยกว่านั้นคือมีไดรฟ์ดีวีดีเชื่อมต่ออยู่ด้วย ค้นหาตัวเชื่อมต่อดังกล่าว
3. หากดิสก์ไดรฟ์เชื่อมต่อกับหนึ่งในนั้น ให้ถอดออกแล้วใช้สายเคเบิลฟรีเพื่อเชื่อมต่อฮาร์ดไดรฟ์ใหม่
4. หากพอร์ตดังกล่าวว่าง ให้ซื้อสายเคเบิล (หากไม่มี) และเชื่อมต่อไดรฟ์แบบคร่าวๆ เข้ากับพอร์ตนั้น
5. อย่าด่วนสรุปหากเมนบอร์ดของคุณมีเพียงตัวเชื่อมต่อ SATA หรือ IDE เท่านั้น มีตัวเชื่อมต่อพิเศษที่ให้คุณเชื่อมต่อฮาร์ดไดรฟ์กับพอร์ตอื่น ซื้ออะแดปเตอร์ที่จำเป็น
6. เชื่อมต่อขั้วต่อที่ซื้อเข้ากับสายเคเบิลที่มาจากเมนบอร์ด เชื่อมต่อขั้วต่อเข้ากับฮาร์ดไดรฟ์
7. เปิดคอมพิวเตอร์ของคุณ หากต้องการเข้าสู่เมนู BIOS ให้กดปุ่ม Del เปิดเมนูลำดับความสำคัญของอุปกรณ์บู๊ต เสนอชื่อของคุณทรุดโทรม วินเชสเตอร์(ที่ติดตั้งระบบปฏิบัติการ) เป็นอุปกรณ์หลักเมื่อบู๊ต
8. คุณจะบันทึกการเปลี่ยนแปลงโดยเลือกตัวเลือกบันทึกและออก รอให้ระบบปฏิบัติการโหลด เป็นไปได้มากว่าจะมีการติดตั้งกลไกของไดรเวอร์สำหรับฮาร์ดไดรฟ์ใหม่ หลังจากสรุปแล้ว ตรวจสอบให้แน่ใจว่าได้เชื่อมต่อแล้ว วินเชสเตอร์ก.
บันทึก!
เมนบอร์ดรุ่นเก่าอาจตรวจไม่พบฮาร์ดไดรฟ์ที่เชื่อมต่อผ่านอะแดปเตอร์ SATA ในบางครั้ง ข้อมูลจากไดรฟ์ดังกล่าวอาจถูกอ่านไม่ถูกต้อง ส่งผลให้ไม่สามารถเข้าถึงได้อย่างสมบูรณ์
คำแนะนำที่เป็นประโยชน์
ก่อนที่จะซื้อขั้วต่อ ตรวจสอบให้แน่ใจว่าคุณสามารถเสียบปลั๊กไฟเข้ากับฮาร์ดไดรฟ์ได้