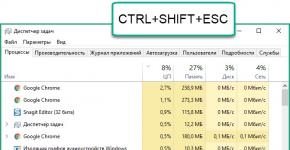วิธีปลดล็อคฟังก์ชั่น BIOS BIOS: การควบคุมเต็มรูปแบบหรือวิธีปลดล็อคฟังก์ชั่นที่ซ่อนอยู่
ฉันซื้อแล็ปท็อป Asus ฉันต้องการบูตจากดิสก์สำหรับบูตเพื่อติดตั้ง Windows 8 ใหม่บน Windows 7 ฉันไม่สามารถบูตจากดิสก์ได้ ฉันควรทำอย่างไร?
คุณต้องปิดการใช้งานโหมดที่เรียกว่า -บูตอย่างปลอดภัย
เราเพิ่งค้นหาภาพด้วย BIOS ของเราและดูว่า UEFI ถูกปิดการใช้งานอย่างไร
บูตอย่างปลอดภัยเป็นคุณลักษณะการป้องกันที่สร้างขึ้นในปี 2555 โดย Microsoft ส่งผลให้ลำดับความสำคัญในการบูต BIOS ไม่สามารถส่งไปยังไดรฟ์ซีดี/ดีวีดีได้ ซึ่งหมายความว่าคุณไม่สามารถบูตไดรฟ์ได้ และคุณไม่สามารถให้ความสำคัญกับการบูตไปที่ USB ได้ ไม่ว่าจะเป็นแฟลชไดรฟ์ USB หรือฮาร์ดไดรฟ์ภายนอกภายนอก การเข้าถึงเช่น ปิดสนิท แต่คุณสามารถปิดการป้องกันที่ให้ไว้ได้
ขึ้นอยู่กับวิธีการปิดการใช้งานผู้ผลิตอาจแตกต่างจากที่อธิบายไว้ที่นี่ แต่โดยทั่วไปสาระสำคัญยังคงเหมือนเดิม สิ่งสำคัญที่ต้องเข้าใจคือจุดประสงค์ของ Secure Boot คือคีย์อย่างเป็นทางการซึ่งผู้ใช้จะต้องซื้อด้วยค่าใช้จ่ายของตนเอง นี่คือ BIOS ที่พบบ่อยที่สุด 3 ตัว (และคำแนะนำเกี่ยวกับวิธีปิดการใช้งาน UEFI):
ใน BIOS เวอร์ชันเก่า การปิดใช้งาน Secure Boot นั้นค่อนข้างง่าย:


ใน BIOS เวอร์ชันใหม่ Secure Boot จะปิดใช้งานได้ยากกว่ามาก เราเพิ่งค้นหารูปภาพของเรา (หรือรูปภาพ) แล้วดูเนื่องจาก Secure Boot นี้ถูกปิดใช้งาน




ตัวเลือกที่ 2:
เลือกพารามิเตอร์การบูตความปลอดภัย
สำหรับประเภท OS ให้เลือก Windows 8 UEFI (แม้ว่าคุณจะต้องการติดตั้ง OS อื่นก็ตาม)
คลิกที่การจัดการคีย์
ตั้งค่าคีย์การจัดเตรียมเริ่มต้นเป็นปิดใช้งาน
จากนั้นคลิกที่ดาวน์โหลดคีย์ที่ปลอดภัยเพื่อลบคีย์เก่าทั้งหมด
จากนั้นใส่ดิสก์สำหรับบูตหรือแฟลชไดรฟ์ของคุณ


ตัวเลือกที่สาม:
หน้าต่างสีแดงปรากฏขึ้น กด F10 (Ascept)
จากนั้นเริ่มจากด้านล่าง:
รหัส Owership เลือกกำหนดเอง
การสนับสนุนที่มีอยู่ เลือกเปิดใช้งาน
จากนั้นดูลำดับการบู๊ต (หากจำเป็น ให้ปิดการใช้งานแหล่ง UEFI เพื่อโหลดระบบปฏิบัติการโดยกด F5) และบันทึกการตั้งค่า



คำอธิบายเล็กน้อย:
1) การถอด Windows 8 ออกจากฮาร์ดไดรฟ์จะไม่ส่งผลต่อการบูตอย่างปลอดภัย เนื่องจากฟังก์ชันนี้รวมอยู่ใน BIOS เช่นเดียวกับ BIOS บนเมนบอร์ด ดังนั้น แม้ว่าคุณจะรันบรรทัดคำสั่งผ่าน DiskPart แสดงรายการดิสก์และลบพาร์ติชั่นทั้งหมดอย่างชัดเจน แต่ท้ายที่สุดแล้วคุณจะเห็นเฉพาะข้อความนี้เมื่อคุณเรียกใช้เท่านั้น:

2) ตรวจสอบให้แน่ใจว่าได้เปลี่ยนไปใช้ปุ่มควบคุมแบบกำหนดเอง มิฉะนั้นคุณจะเห็นผลลัพธ์ของข้อความเช่น (การกดชุดค่าผสมที่อยู่ในรายการ 2948 + Enter จะไม่ช่วยคุณในการตอบสนองต่อปฏิกิริยาที่คุณจะไม่เห็น):

ที่จริงแล้ว คุณสามารถค้นหาวิธีการ อุปกรณ์ และไมโครโค้ดดั้งเดิมได้ (ตามคำแนะนำของ AMI โดยตรง) และในกรณีส่วนใหญ่ การใช้วิธีนี้จะไม่ก่อให้เกิดปัญหาใด ๆ และไม่มีข้อผิดพลาด แต่ในทางปฏิบัติของฉัน ฉันพบปัญหาต่อไปนี้เป็นประจำ:
เหล่านั้น. มีพื้นที่ว่างภายในรูปภาพไม่เพียงพอ เมื่อคุณแก้ไข BIOS สำหรับโปรเซสเซอร์เฉพาะสำหรับตัวคุณเอง คุณสามารถเพิกเฉยต่อสิ่งนี้ได้เพราะ คุณสามารถโหลดไมโครโค้ดเพียงตัวเดียวสำหรับโปรเซสเซอร์ของคุณโดยเฉพาะ หรือลบไมโครโค้ดเก่าบางส่วนเพื่อเพิ่มพื้นที่ว่าง แต่เมื่อคุณแก้ไขด้วยสตรีม คุณจะต้องมองหาวิธีแก้ปัญหาอื่น ซึ่งถือเป็นการประนีประนอม
เพื่อเป็นการประนีประนอม ฉันเลือกโซลูชันต่อไปนี้ - เราใช้ไมโครโค้ดเวอร์ชันล่าสุดสำหรับโปรเซสเซอร์ทั้งหมดของรุ่น CORE ในทุกการออกแบบ (Celeron E, Pentium E, Core 2 Duo, Core 2 Quad, Xeon *3xxx/*5xxx) และ ทดแทนทุกสิ่งที่เคยเป็นมาก่อน ชุดไมโครโค้ดกลายเป็นดังนี้:

ปริมาตรของชุดนี้มีเพียง 76 กิโลไบต์เท่านั้น ไฟล์นี้ได้มาจากการรวมไฟล์เหล่านี้:
cpu00010676_plat00000001_ver0000060f_date20100929.bin
cpu00010676_plat00000004_ver0000060f_date20100929.bin
cpu00010676_plat00000010_ver0000060f_date20100929.bin
cpu00010676_plat00000040_ver0000060f_date20100929.bin
cpu00010677_plat00000010_ver0000070a_date20100929.bin
cpu0001067a_plat00000011_ver00000a0b_date20100928.bin
cpu0001067a_plat00000044_ver00000a0b_date20100928.bin
cpu000006f2_plat00000001_ver0000005d_date20101002.bin
cpu000006f6_plat00000001_ver000000d0_date20100930.bin
cpu000006f6_plat00000004_ver000000d2_date20101001.bin
cpu000006f7_plat00000010_ver0000006a_date20101002.bin
cpu000006f7_plat00000040_ver0000006b_date20101002.bin
cpu000006fb_plat00000001_ver000000ba_date20101003.bin
cpu000006fb_plat00000004_ver000000bc_date20101003.bin
cpu000006fb_plat00000010_ver000000ba_date20101003.bin
cpu000006fb_plat00000040_ver000000bc_date20101003.bin
cpu000006fd_plat00000001_ver000000a4_date20101002.bin
ขั้นตอนการปรับเปลี่ยนเองก็มีการเปลี่ยนแปลงเล็กน้อยและหากไม่ง่ายกว่าก็เร็วขึ้น:
ขั้นตอนที่ 1— เปิดอิมเมจ BIOS ในโปรแกรม MMTool: 

ขั้นตอนที่ 2— หากต้องการตรวจสอบให้ไปที่แท็บสุดท้าย (CPU PATCH) และดูจำนวนไมโครโค้ด ตัวอย่างเช่นมี 31 รายการ: 
ขั้นตอนที่ 3— ไปที่แท็บแทนที่แล้วมองหารายการ “P6 Micro Code” ที่อยู่ในรายการ: 
ขั้นตอนที่ 4— เมื่อเลือกรายการ "P6 Micro Code" แล้ว ให้กดปุ่ม Ikshtsyu เลือกไฟล์ ncpucode.bin ที่อธิบายไว้ข้างต้น และแทนที่ด้วยปุ่มแทนที่: 


ขั้นตอนที่ 5— หากต้องการตรวจสอบให้ไปที่แท็บสุดท้าย (CPU PATCH) และดูจำนวนไมโครโค้ด หลังจากเปลี่ยนไมโครโค้ดแล้ว เหลือ 17 เวอร์ชันล่าสุด: 
ไม่มีความแตกต่างพื้นฐานกับขั้นตอนการแก้ไขที่อธิบายไว้ใน delidded.com ในกรณีส่วนใหญ่ผลลัพธ์จะไม่เหมือนกันอย่างแน่นอน แต่โปรเซสเซอร์จะได้รับไมโครโค้ดที่จำเป็น ในแง่บวกเชิงอัตวิสัย ฉันเพียงต้องการดึงความสนใจไปที่ความจริงที่ว่าไมโครโค้ดสำหรับโปรเซสเซอร์ปัจจุบันทั้งหมดรับประกันว่าจะได้รับการอัปเดต ไม่ว่าจะเป็น "พลเรือน" หรือ "เซิร์ฟเวอร์" และในทางปฏิบัติแล้วไม่มีความเสี่ยงที่จะได้รับข้อความเกี่ยวกับ ขาดพื้นที่ แม้ว่าในทางปฏิบัติของฉันแม้สำหรับชุดไมโครโค้ดดังกล่าวก็ยังมีพื้นที่ไม่เพียงพอสองสามครั้ง แต่นี่ก็เป็นกับ BIOS สำหรับบอร์ด ECS P4M900T-M และ ECS P4M900T-M2 ซึ่งโดยทั่วไปเข้ากันได้กับ Xeon E5450
ตามธรรมเนียมแล้ว ฉันเผยแพร่ลิงก์ไปยังไฟล์เก็บถาวรพร้อมเครื่องมือ - (zip, 234KB) ไฟล์เก็บถาวรมีไฟล์ปฏิบัติการ MMTOL.exe(เวอร์ชัน 3.22 BKMOD) ไฟล์ที่มีไมโครโค้ดสำหรับโปรเซสเซอร์ 45/65nm ทั้งหมดของรุ่น core/xeon ncpucode.binรวมถึงสองไฟล์ 45nm.binและ 65nm.binด้วยไมโครโค้ดสำหรับโปรเซสเซอร์ 45 นาโนเมตรเท่านั้น และสำหรับ 65 นาโนเมตรเท่านั้น การใช้ไฟล์เหล่านี้มีประโยชน์ในกรณีที่จำเป็นต้องเพิ่มพื้นที่ว่างใน BIOS เช่นสำหรับเฟิร์มแวร์ใหม่ของคอนโทรลเลอร์ เครือข่าย ดิสก์ ฯลฯ
!หมายเหตุ: ทั้งไฟล์ ncpucode.bin หรือไฟล์ 45nm.bin/65nm.bin ไม่รองรับโปรเซสเซอร์ Pentium 4, Celeron (ไม่มีตัวอักษรต่อท้าย), Pentium D, Celeron D และ Xeon W (เช่น Xeon 5080) เหล่านี้คือโปรเซสเซอร์รุ่น NetBrust
วันนี้ผู้ใช้ทั่วไปทุกคนมีโอกาสอัปเดต BIOS เป็นประจำและอาจจะไม่ทำให้ใครแปลกใจเลย แต่ความจริงที่ว่า BIOS สามารถแก้ไขได้ รวมถึงพารามิเตอร์เพิ่มเติมที่ซ่อนอยู่ในการตั้งค่า เป็นสิ่งที่ผู้ใช้ที่มีประสบการณ์เพียงไม่กี่คนเท่านั้นที่รู้ บทความนี้กล่าวถึงผู้ที่เกี่ยวข้องกับการปรับให้เหมาะสมเป็นหลักและมองหาวิธีปรับปรุงประสิทธิภาพของ "เพื่อนเหล็ก" อยู่ตลอดเวลา ซึ่งไม่กลัวที่จะเสี่ยงและทำการทดลองที่กล้าหาญบนคอมพิวเตอร์ของตน
มันมาจากไหน? BIOS (ระบบอินพุต/เอาท์พุตพื้นฐาน)— ระบบอินพุต/เอาท์พุตพื้นฐาน? รหัสโปรแกรมเกิดในห้องปฏิบัติการของนักพัฒนา ที่มีชื่อเสียงที่สุดคือบริษัท รางวัลและ อามี- ผู้ผลิตมาเธอร์บอร์ดแต่ละรายจะปรับแต่ง BIOS ให้เป็นรุ่นเฉพาะและปิดใช้งาน (บล็อก) คุณสมบัติบางอย่างตามดุลยพินิจของผู้ผลิต ยิ่งไปกว่านั้น ฟังก์ชั่นหลายอย่างที่ส่งผลต่อการปรับแต่ง BIOS แบบ "ละเอียด" และอาจทำให้ประสิทธิภาพของคอมพิวเตอร์ขึ้นอยู่กับนั้นอาจถูกบล็อก
เหตุใดผู้ผลิตเมนบอร์ดจึงบล็อกฟังก์ชันบางอย่าง? ประการแรก เป็นการดำเนินการเพื่อลดความซับซ้อนของขั้นตอนการตั้งค่า BIOS นอกจากนี้ยังปิดการใช้งานฟังก์ชันที่ไม่มีอยู่ในมาเธอร์บอร์ดบางตัว แต่สามารถนำมาใช้ในการปรับเปลี่ยนต่อไปนี้ การใช้ซอฟต์แวร์พิเศษ (ยูทิลิตี้) คุณสามารถปลดล็อคฟังก์ชั่นและตัวเลือกที่ปิดใช้งานเกือบทั้งหมดใน BIOS ได้ หลังจากแก้ไขแล้ว ผลลัพธ์จะต้องบันทึกเป็นไฟล์แยกต่างหาก จากนั้นจะต้องอัพเดต BIOS เมื่อคุณโหลดการตั้งค่า BIOS คุณจะเห็นตัวเลือกการกำหนดค่าเพิ่มเติมใหม่บนหน้าจอมอนิเตอร์ แต่ละบริษัทต้องการสาธารณูปโภคของตนเอง เจ้าของรางวัล BIOS จะต้องมียูทิลิตี้นี้ มอดบินและสำหรับผู้ที่ติดตั้ง AMI BIOS บนคอมพิวเตอร์คุณจะต้องดาวน์โหลดโปรแกรม AMIBCP- ข้อเท็จจริงที่น่าสนใจก็คือยูทิลิตี้ AMIBCP ได้รับการพัฒนาโดยโปรแกรมเมอร์จาก AMI เอง
ตอนนี้เรามาดูสิ่งที่สำคัญที่สุดกันดีกว่า - แบบฝึกหัดภาคปฏิบัติ ก่อนอื่นคุณควรเตรียมซอฟต์แวร์ที่จำเป็น ดังนั้นในการแก้ไขคุณจะต้องมียูทิลิตี้การอัพเดต ("flasher") ไฟล์ที่มีเวอร์ชัน BIOS ปัจจุบันและยูทิลิตี้การแก้ไข ยูทิลิตี้การแฟลชสามารถพบได้บนอินเทอร์เน็ตบนเว็บไซต์ของผู้ผลิตเมนบอร์ดหรือบนซีดีที่มาพร้อมกับเมนบอร์ด หลังจากนั้นจะต้องคัดลอกไปยังฮาร์ดไดรฟ์ของคอมพิวเตอร์ของคุณ ไฟล์ที่มีเวอร์ชัน BIOS ปัจจุบันสามารถรับได้โดยใช้ยูทิลิตี้นี้ ยูทิลิตี้สำหรับการแก้ไข BIOS สามารถดาวน์โหลดได้จากอินเทอร์เน็ต: สำหรับรางวัลที่ http://www.biosmods.com/download.php และสำหรับ AMI - ขอแนะนำให้วางไฟล์ที่มี BIOS ไว้ในฮาร์ดไดรฟ์ของคุณในตำแหน่งเดียวกัน โฟลเดอร์พร้อมกับยูทิลิตี้สำหรับแก้ไข อย่าลืมสำรองไฟล์ BIOS ก่อนทำการแก้ไข เมื่อทุกอย่างพร้อมแล้ว คุณสามารถดาวน์โหลดยูทิลิตี้นี้ได้อย่างปลอดภัย
เป็นตัวอย่าง ให้พิจารณากรณีที่มีการติดตั้ง AMI BIOS บนคอมพิวเตอร์ สำหรับ BIOS จาก Award หลักการของการปรับเปลี่ยนจะคล้ายกันและจะไม่กล่าวถึงในบทความนี้ ยูทิลิตี้ AMIBCP เป็นโปรแกรม DOS และบู๊ตได้โดยไม่มีปัญหาใน Windows โดยไม่ต้องรีบูตเข้าสู่โหมดการจำลอง MS-DOS ไดรฟ์ข้อมูลของ AMIBCP (ไฟล์ amibcp75.exe) ในรูปแบบแตกไฟล์คือ 542 KB หลังจากโหลดยูทิลิตี้ AMIBCP คุณต้องใช้แป้นพิมพ์เพื่อป้อนชื่อไฟล์ที่มี BIOS เช่น 7vr_f4.bin- จากนั้นเมื่ออยู่ในเมนูหลักของโปรแกรมให้มองหาส่วน "กำหนดค่าข้อมูลการตั้งค่า" และดูส่วนย่อยทั้งหมดตามลำดับ ส่วนย่อย "การตั้งค่าชิปเซ็ต" และ "การตั้งค่าคุณสมบัติ BIOS" จะน่าสนใจเป็นพิเศษสำหรับเรา การปรับเปลี่ยนนั้นประกอบด้วยการเปิดใช้งานตัวเลือกที่ถูกบล็อก แต่ละส่วนย่อยประกอบด้วยคอลัมน์ที่มีส่วนหัว "ชื่อตัวเลือก", "ใช้งานอยู่", "สิทธิ์", "เหมาะสมที่สุด" และ "ไม่ปลอดภัย" ตัวเลือกที่ถูกบล็อกจะถูกไฮไลต์ และค่า "ไม่" จะแสดงถัดจากตัวเลือกเหล่านี้ในคอลัมน์ "ใช้งานอยู่" การใช้ปุ่ม Page Up และ Page Down คุณสามารถเปิดใช้งานการตั้งค่าที่ถูกล็อคอย่างใดอย่างหนึ่ง อาจมีบางกรณีที่ในคอลัมน์ที่มีหัวข้อ "ชื่อตัวเลือก" ชื่อของตัวเลือกบนหน้าจอหายไปโดยสิ้นเชิง ในกรณีนี้ คุณจะต้องเปิดใช้งานตัวเลือกทั้งหมดในแถว "สุ่มสี่สุ่มห้า" เมื่อทำการเปลี่ยนแปลงเสร็จแล้วให้ไปที่เมนูหลักของโปรแกรม AMIBCP แล้วกดปุ่ม F10 เพื่อบันทึก BIOS ที่แก้ไขลงในไฟล์ หลังจากบันทึกไฟล์ที่แก้ไขแล้ว ให้ใช้ "flasher" ซึ่งเป็นยูทิลิตี้สำหรับอัพเดต BIOS ผู้ผลิตมาเธอร์บอร์ดหลายรายออกโปรแกรมที่เป็นกรรมสิทธิ์ของตนเพื่ออัพเดต BIOS โดยตรงในสภาพแวดล้อม Windows ซึ่งรวมถึงยูทิลิตี้จาก Gigabyte, ASUS, Intel ฯลฯ ก่อนที่จะแฟลชเฟิร์มแวร์ ตรวจสอบให้แน่ใจว่าอนุญาตให้อัปเดตในการตั้งค่า BIOS - ในส่วนการตั้งค่าคุณสมบัติ BIOS พารามิเตอร์การป้องกันแฟลชของ BIOS ควรอยู่ในตำแหน่งปิดใช้งานหรืออัตโนมัติ หลังจากกระพริบ ให้รีบูทคอมพิวเตอร์และเข้าสู่การตั้งค่า BIOS ในแนวทางปฏิบัติในการปรับเปลี่ยนของฉัน มีหลายกรณีที่การตั้งค่าใน BIOS ถูกบล็อกซึ่งอาจปรับปรุงประสิทธิภาพของระบบได้ กล่าวคือ: ความสามารถในการเปลี่ยนแรงดันไฟฟ้าบนบัส AGP ในช่วง 1.5...1.8 V ในขั้นตอน 0.1 V และบนโมดูลหน่วยความจำ DDR ในช่วง 2.5...2.8 V ในขั้นตอน 0.1 V และยัง เพิ่มขึ้น 5; แรงดันไฟฟ้าปกติ 7.5 หรือ 10% บนคอร์โปรเซสเซอร์ มีหลายกรณีที่โหมด S.M.A.R.T. ถูกบล็อกใน BIOS สำหรับฮาร์ดไดรฟ์และโหมดบายพาสเพื่อประสิทธิภาพของ CPU ที่ดีที่สุด (ดูรูป)
ตัวเลือกที่ถูกบล็อกในส่วนย่อยการตรวจสอบฮาร์ดแวร์ก็น่าสนใจเช่นกัน - ชะลอรอบการทำงานของ CPU- เมื่อระบบเข้าสู่โหมด Doze ความเร็วสัญญาณนาฬิกาของ CPU จะลดลง เมื่อใช้ตัวเลือกนี้ คุณสามารถตั้งค่าความเร็วสัญญาณนาฬิกาของ CPU ที่แตกต่างกันเป็นเปอร์เซ็นต์ของความเร็วสัญญาณนาฬิกาก่อนหน้าได้ โดยสรุป ฉันอยากจะเตือนคุณว่า: คุณไม่ควรเสียสมาธิกับการควบคุม BIOS โดยสมบูรณ์ ดังนั้น การปรับเปลี่ยนและเปลี่ยนแปลงพารามิเตอร์จึงควรดำเนินการด้วยความระมัดระวังและทำความเข้าใจกับสิ่งที่คุณกำลังทำและสิ่งที่คุณกำลังทำอยู่
นี่คือคำแปลและการเพิ่มเติมเล็กน้อยในบทความ:
หากคุณมีมือเบี้ยว ให้เหยียดมือออกก่อน จากนั้นค่อยไปที่เทคนิค หากคุณทำบางสิ่งพัง มันเป็นปัญหาของคุณ อย่าเขียนหรือโทร ฉันไม่ให้คำปรึกษา กรุณาส่งความคิดเห็นและการแก้ไขของคุณทางอีเมล (ท้ายบทความ)
ใช่แล้ว การ์ดแสดงผลที่มี BIOS ที่ดัดแปลงจะไม่อยู่ภายใต้การรับประกัน ทำทุกอย่างด้วยความเสี่ยงและอันตรายของคุณเอง
สิ่งที่เราต้องแก้ไข BIOS ของการ์ดแสดงผล:
- เพื่อบันทึก BIOS และอัปโหลดอันใหม่ไปยังการ์ด
- GPU-Z เพื่อรับข้อมูลโดยละเอียดเกี่ยวกับการ์ดแสดงผล ประเภทหน่วยความจำ ฯลฯ
- Anoraks ATOMBIOSReader สำหรับรับข้อมูลโดยละเอียดจาก BIOS ของการ์ดแสดงผล
- ตัวตรวจสอบ Anoraks VBIOS CRC สำหรับการคำนวณผลรวมที่ถูกต้องสำหรับ BIOS ที่ได้รับการแก้ไข
- อันที่จริงบรรณาธิการที่เราจะทำชามาน
วิชาทดสอบของฉันจะเป็นการ์ดวิดีโอ SAPPHIRE NITRO RADEON RX 480 4G ที่มีหมายเลขชิ้นส่วน 299-2E347-400SA โดยมีความถี่ 1266 MHz สำหรับชิปและ 1750 MHz สำหรับหน่วยความจำ หน่วยความจำเอลปิดา:
1. เปิด ATIWinFlash บันทึก BIOS ไว้ในที่ปลอดภัย เราสร้างสำเนาไว้เผื่อกรณี


แม้แต่ PolarisBIOSEditor รุ่นล่าสุดก็ยังไม่เข้าใจหน่วยความจำนี้ ซึ่งอันที่จริงทำให้ฉันเริ่มทำเวทย์มนตร์:

2. สำหรับการแก้ไข เราเลือก BIOS และจัดเรียงค่าที่ต้องการ สำหรับไบออสทั้งหมด จะมีรายการตารางหลักพร้อมคำสั่งและค่าต่างๆ หากต้องการรับตารางนี้ ให้ใช้ Anoraks-ATOMBIOSReader เปิด BIOS ที่บันทึกไว้:

และในโฟลเดอร์ที่มี BIOS เราจะได้ไฟล์ข้อความที่มีค่าที่เราต้องการ:

3. ต่อไปเราใช้ HEX Workshop เราเปิดตัว เปิด BIOS ที่บันทึกไว้ เราได้รับความสับสนวุ่นวายเช่นนี้ (อย่าหลงกล เราจะหาคำตอบว่ามีอะไรเกิดขึ้น):

สั้นๆ. หน้าต่างโปรแกรมแบ่งออกเป็น 4 ส่วน ด้านซ้ายบน (หลัก) เป็นระบบพิกัดหน้าต่างที่ช่วยให้คุณเข้าถึงส่วนที่ต้องการของ BIOS คุณสามารถเปรียบเทียบกับกระดานหมากรุกที่มีสี่เหลี่ยมได้ ทางด้านซ้ายจะมีหมายเลขแถว ด้านบนคือหมายเลขคอลัมน์ และหมายเลขแถวและคอลัมน์รวมกันจะให้ที่อยู่ของเซลล์ (ว้าว!) และในฟิลด์หลักคุณจะเห็นค่าปัจจุบันเป็นเลขฐานสิบหก นี่คือสิ่งที่เราจะเปลี่ยนแปลง
ทางด้านขวาเรามีหน้าต่างที่มีค่า "เข้าใจได้" - นี่คือการแปลจากระบบเลขฐานสิบหกเป็นรูปแบบที่อ่านได้
ที่มุมขวาล่างคือหน้าต่างค้นหา บุ๊กมาร์ก ฯลฯ เราจะกลับมาดูในภายหลัง
4. ตอนนี้เราเปิด BIOS และรวบรวมข้อมูลที่เป็นประโยชน์
ในช่องข้อความเราจะเห็นข้อมูลที่การ์ด BIOS นี้สร้างขึ้น ในกรณีของเรามันเป็น อะตอมบิออสสำหรับ แซฟไฟร์ เอลส์เมียร์(โพลาริส) GPU ค 4 กิกะไบต์หน่วยความจำวิดีโอ และเวอร์ชั่นของ BIOS คือ VER015.050.000.000.000000.347. ฉันสงสัยว่าคุณรู้ว่าคุณมีไดรฟ์ประเภทใดและมีหน่วยความจำเท่าใด แต่ข้อมูลนี้ยืนยันว่าเรากำลังทำงานกับไฟล์ที่ถูกต้อง
หากคุณเลื่อนลงไปด้านล่าง คุณจะเห็นนกฟินช์ตัวเล็ก ๆ จำนวนมากที่มีข้อมูลที่เป็นประโยชน์มากมาย เช่น แรงดันไฟฟ้า เวลา ความเร็วพัดลม ฯลฯ
ดังนั้นเราจึงเปิดไฟล์ข้อความที่ได้รับจากข้อมูล BIOS (จากขั้นตอนที่ 2)

ตารางมี 4 คอลัมน์พร้อมคำสั่งและคอลัมน์ที่ 5 พร้อมค่า
คอลัมน์แรกแสดงหมายเลขแถวเป็นค่าเลขฐานสิบหก (HEX) คอลัมน์ที่สองคือที่อยู่เริ่มต้นของค่าที่เขียน คอลัมน์ที่สามคือความยาวของสตริง/ค่าที่เขียน คอลัมน์ที่สี่คือชื่อ/ค่าคำสั่ง คอลัมน์ 5 - การแปลงคอลัมน์ 4 เป็นรูปแบบที่อ่านได้
ในระยะสั้นพวกเขาบอกว่าเราต้องการ VRAM_ข้อมูล- ซึ่งจะบอกหมายเลขประเภทหน่วยความจำให้เราทราบ
ฉันมีสิ่งนี้:
001c: a44e Len 073f รอบ 02:02 (VRAM_Info)
หากต้องการทราบว่าเรามีหน่วยความจำประเภทใดให้ค้นหาที่อยู่เริ่มต้นจาก VRAM_Info - เรามีสิ่งนี้ เอ44อี.
ไปที่ HEX Workshop กันเถอะ คลิกหรือไปที่เมนู แก้ไข -> ไปที่...ในหน้าต่าง ให้ใส่ที่อยู่แล้วคลิก ไปและเคอร์เซอร์จะเลื่อนไปยังที่อยู่ที่ต้องการ:

ทางด้านขวาในช่องข้อความ ในบรรดาเรื่องไร้สาระทั้งหมด เราเห็นชุดอักขระที่มีสติสองชุด
H5GC4H24AJRและ EDW4032BABG
อันแรกคือ HYNIX

อย่างที่สองคือไมครอนหรือเอลปิดา

เธอคือเอลปิดาของเรา!
BIOS เขียนขึ้นสำหรับหน่วยความจำ 2 ประเภทในคราวเดียว - Micron และ Elpida นั่นคือสาเหตุว่าทำไมจึงมีการตั้งค่าสำหรับผู้ผลิตทั้งสองราย
5. การค้นหาและการเปลี่ยนแปลงกำหนดเวลา
เราจะดำเนินการที่เรียกว่า memshift หรือในภาษาปกติ กะ/กำหนดเวลาจากความถี่ต่ำไปเป็นความถี่ที่สูงขึ้น โซลูชันนี้ช่วยให้คุณเพิ่มผลผลิตในการขุด Ethereum
ใกล้ชิดกับร่างกายมากขึ้นดังที่คลาสสิกกล่าวไว้
เราต้องการเครื่องคิดเลข Windows มาตรฐานในโหมด TyzhProgrammer:

ดังนั้น ลองแปลงค่าความถี่ 1500 เป็นระบบสัญกรณ์เลขฐานสิบหก (ต่อไปนี้จะเรียกว่า HEX) บนเครื่องคิดเลข คลิกที่ DEC เพื่อแปลงเครื่องคิดเลขเป็นระบบเลขทศนิยม ถัดไปคุณต้องป้อน 1,500 คูณด้วย 100 นั่นคือ 150,000 และในฟิลด์ HEX เราจะเห็นค่า 249F0คือ 1500 เป็นเลขฐานสิบหก
โปรแกรมแก้ไข HEX แสดงค่าในรูปแบบย้อนกลับ/กลับด้าน ดังนั้นเราจะกลับค่าที่ได้รับในเครื่องคิดเลขด้วย วิธีการทำ: ตัวเลขจะพลิกด้วยสัญลักษณ์เป็นคู่
คู่สุดท้าย F0กลายเป็นคนแรกแล้ว 49 , ล่าสุด 2 หนึ่งดังนั้นเราจึงเพิ่ม 0 ในหาง
เราได้รับ.
ไปที่โปรแกรมแก้ไข HEX และมองหา F04902: คลิก Ctrl+ฉหรือผ่านทางเมนู แก้ไข -> ค้นหา...หน้าต่างค้นหาจะเปิดขึ้น สำหรับ พิมพ์เลือก ค่าฐานสิบหกและป้อนค่า F04902 เราใส่นกไว้ ค้นหาอินสแตนซ์ทั้งหมดและคลิกตกลง

การแข่งขันทั้งหมดจะแสดงในหน้าต่างด้านขวาล่าง เราต้องการค่าที่มาหลังค่าประเภทหน่วยความจำ:

ในกรณีของเรา เรามี BIOS สำหรับผู้ผลิตหน่วยความจำสองราย รายแรกคือ Hynix รายที่สองคือ Elpida:

หลังจากค่ามาเป็น 00, 01, 02 - ซึ่งตรงกับประเภทหน่วยความจำ
เรามีเอลปิดา เรากำลังตั้งบุ๊กมาร์กให้กับตัวเอง เลือก คลิกขวาที่ Add Color Mapping... เลือกสีพื้นหลัง (ฉันมีสีแดง)


1625 คูณ 100 คือ 162500 ใน DEC และแปลเป็น 27AC4 ใน HEX หลังจากย้อนกลับ ให้เพิ่ม 02 ต่อท้าย (ขอเตือนไว้ก่อนว่าเรามี elpida ซึ่งเป็นหน่วยความจำประเภทที่สองที่แสดงอยู่ใน BIOS) เราได้ C47A0202
ปรากฎดังนี้:

ตอนนี้เราเริ่มการปรับเปลี่ยน
ส่วนใหญ่แล้ว การกำหนดเวลาจะถูกบันทึกตั้งแต่ 1500 MHz ถึง 1625/1750/2000 MHz
อย่าเป็นแฟน คุณไม่จำเป็นต้องบันทึกการกำหนดเวลาที่ต่ำมาก ซึ่งอาจนำไปสู่ข้อผิดพลาดในการคำนวณ ซึ่งเราเรียกว่าหุ้นที่ถูกปฏิเสธ ติดตามข้อผิดพลาดผ่าน HWiNFO64 (ภายใต้การโหลด):

ในทางที่ดีไม่ควรมีข้อผิดพลาดใดๆ เลย
หากต้องการเขียนทับการกำหนดเวลา เราใช้เส้นที่อยู่ระหว่างค่า 1500 ถึง 1625 (ค่าที่เราทำเครื่องหมายด้วยสี) และแทรกบรรทัดนี้ลงใน 1625-1750, 1750-2000
บางครั้งพวกเขาก็เย็บความถี่ตั้งแต่ 1425 ถึง 1500 และจาก 1375 ถึง 1425 (memshift)



เราได้รับภาพนี้:

เราบันทึก BIOS ภายใต้ชื่อใหม่ ตัวอย่างเช่น bios_new.rom
6. แก้ไขผลรวมตรวจสอบ CRC
ก่อนที่จะอัปโหลด BIOS ลงในวิดีโอ คุณต้องทำการปรับแต่งเล็กๆ น้อยๆ อีกครั้งหนึ่ง แก้ไขเช็คซัมในไฟล์ BIOS
เช็คซัม CRC คืออะไร Checksum คือค่าหรือสตริงที่คำนวณตามเนื้อหาของไฟล์ หากไฟล์ต้นฉบับมีการเปลี่ยนแปลง CRC สำหรับไฟล์นั้นก็จะเปลี่ยนไปด้วย การตรวจสอบ CRC สามารถเปรียบเทียบได้กับตัวบ่งชี้อย่างรวดเร็วว่าไฟล์ได้รับการแก้ไขหรือไม่
BIOS ของการ์ดแสดงผลแต่ละตัวจะมีการตรวจสอบ CRC อยู่ภายในไฟล์ ทันทีที่เราเปลี่ยน BIOS CRC ก็เปลี่ยนไปและไม่ตรงกับสิ่งที่บันทึกไว้ในไฟล์อีกต่อไป
หากเราแฟลช BIOS ด้วยเส้นโค้ง CRC โปรแกรมเฟิร์มแวร์จะแสดงข้อผิดพลาด แม้ว่าคุณจะแฟลชมันก็ตาม ไดรเวอร์จะปฏิเสธที่จะทำงานกับอุปกรณ์ดังกล่าว และในกรณีที่เลวร้ายที่สุด คุณจะเปลี่ยนการ์ดให้กลายเป็นอิฐ
ลองคำนวณ CRC ที่ถูกต้องกัน
สำหรับสิ่งนี้ เราต้องการ Anoraks-AMD-VBIOS-CRC-checker
เราเปิดตัวคลิกตรวจสอบ CRC เลือก BIOS ที่แก้ไขแล้วที่บันทึกไว้ bios_new.rom และดู:

CRC ใหม่แตกต่างจากที่บันทึกไว้
ไปที่โปรแกรมแก้ไข HEX ของเราอีกครั้ง เราจำเป็นต้องมีโค้ดบรรทัดแรก จำนวนเช็คของเราบันทึกไว้ตามที่อยู่ ไปกันเลย:


เปลี่ยนเป็นอันที่ถูกต้องอย่างไร้ยางอาย (ตรวจสอบผลรวมที่คาดหวังจาก Anoraks-AMD-VBIOS-CRC-checker):

บันทึก BIOS ลงในไฟล์ bios_new2.rom
เราตรวจสอบความถูกต้องของผลรวมตรวจสอบ CRC อีกครั้ง
เราเย็บเป็นวิดีโอ ฉันไม่ได้อธิบายเรื่องนี้ มีคู่มือนับล้านอยู่ที่นี่แล้ว:

เรียกใช้ Wattools + HWiNFO64 (ข้อผิดพลาดของหน่วยความจำมอนิเตอร์) หน่วยความจำของฉันทำงานที่ 1950 MHz และเกิดข้อผิดพลาดเล็กน้อย ผิดพลาดไม่ดีก็จะมีแม่แรงลูก มันทำงานที่ 1900 MHz โดยไม่มีข้อผิดพลาด

ในขั้นต้น เครื่องจักรผลิตได้ประมาณ 22 เมกะแฮชในการออกอากาศเดี่ยวบน Claymore 8.0
หลังจากจัดการ BIOS เราได้รับ:
ที่ดาวน์โวลต์ 27.8 ETH + 415 DCR ปริมาณการใช้ 92 วัตต์ อุณหภูมิ GPU คือ 74 องศา (ในห้อง 20) หน่วยความจำทำงานที่ 1950 MHz:

หากไม่มีดาวน์โวลต์จะมีความถี่ในอากาศประมาณ 28.5 MHz + 450 เมื่อลาคลอดบุตรการบริโภคมากกว่า 140 วัตต์ แต่ใครต้องการสิ่งนั้น?
นี่ไม่ใช่ผลลัพธ์ที่ยิ่งใหญ่เมื่อพิจารณาว่า 470 ที่ดีพร้อมหน่วยความจำ Samsung ให้ 30+ ออนแอร์ + 450 ในการลาคลอดบุตร แต่เราไม่ละอายใจกับความสำเร็จของเรา
อาจไม่มีผู้ใช้ในปัจจุบันที่ไม่เคยได้ยินเกี่ยวกับ BIOS ผู้ใช้ระดับเริ่มต้น (บางคนใช้ชีวิตทั้งชีวิตในสถานะเริ่มต้น) กลัว BIOS เหมือนกับไฟและไม่รู้ว่าจะเข้าไปอย่างไร ไม่ต้องพูดถึงการกำหนดค่าเลย ผู้ใช้ที่มีประสบการณ์หรือที่เรียกกันทั่วไปว่าผู้ที่ชื่นชอบคอมพิวเตอร์ไม่เพียง แต่กำหนดค่าระบบ BIOS เท่านั้น แต่ยังทำการรีเฟรชอีกด้วย ควรสังเกตว่าขั้นตอนการแฟลช BIOS แม้แต่สำหรับผู้เชี่ยวชาญก็ทำให้อะดรีนาลีนพุ่งพล่านเนื่องจากไม่ปลอดภัยและมักเป็นภัยคุกคามต่อชีวิต อย่างไรก็ตาม ขั้นตอนการแฟลช BIOS ยังคงเป็นเรื่องง่าย สุดขั้วกว่านั้นคือการดัดแปลงหรือแก้ไข BIOS ซึ่งจะกล่าวถึงในบทความนี้
ก่อนที่เราจะเริ่มพูดถึงวิธีแก้ไข BIOS ให้เราจำสั้นๆ ก่อนว่า BIOS คืออะไร ความสามารถใดบ้างที่มอบให้กับผู้ใช้ และเหตุใดจึงควรอัปเดต หรือแก้ไขให้น้อยลง
ไบออสคืออะไร
BIOS (ระบบอินพุต/เอาท์พุตพื้นฐาน) คือระบบอินพุต/เอาท์พุตพื้นฐาน แม่นยำยิ่งขึ้น BIOS คือระบบสำหรับกำหนดค่าและจัดการหน่วยความจำ โปรเซสเซอร์ ชิปเซ็ต ตัวควบคุมที่รวมอยู่ในบอร์ดและอุปกรณ์ที่เชื่อมต่อกับบอร์ด ต่างจากโปรแกรมอื่น ๆ ส่วนใหญ่ BIOS ไม่ได้อยู่บนฮาร์ดไดรฟ์ แต่อยู่บนชิปที่ขับเคลื่อนด้วยตัวเองแบบพิเศษบนเมนบอร์ด
ขึ้นอยู่กับ BIOS ในคอมพิวเตอร์เป็นอย่างมาก ในความเป็นจริง BIOS จะกำหนดการตั้งค่าระบบที่กำหนดการทำงานและประสิทธิภาพของพีซี บ่อยครั้งที่ BIOS เวอร์ชันแรกที่มาเธอร์บอร์ดปรากฏนั้นเต็มไปด้วย "ข้อบกพร่อง" ที่จะหายไปในเวอร์ชันต่อ ๆ ไปเท่านั้น
ระบบ BIOS นั้นรวมอยู่ในมาเธอร์บอร์ดทุกตัว (ยกเว้นมาเธอร์บอร์ดสำหรับคอมพิวเตอร์ Apple) ไม่ว่าจะมีไว้สำหรับพีซีตั้งโต๊ะหรือแล็ปท็อปก็ตาม อย่างไรก็ตาม ตามเนื้อผ้า BIOS สำหรับแล็ปท็อปมีการตั้งค่าขั้นต่ำและมีลักษณะเป็นข้อมูลมากกว่า สำหรับ BIOS ของเมนบอร์ดเดสก์ท็อปพีซีนั้นช่วยให้คุณสามารถตั้งค่าได้ค่อนข้างมากซึ่งส่งผลต่อทั้งประสิทธิภาพของระบบและฟังก์ชันการทำงาน โดยเฉพาะอย่างยิ่ง การโอเวอร์คล็อกระบบแบบดั้งเดิม ซึ่งเกี่ยวข้องกับการเพิ่มความถี่สัญญาณนาฬิกาของโปรเซสเซอร์ การเปลี่ยนแปลงแรงดันไฟฟ้าของโปรเซสเซอร์ การเปลี่ยนความถี่สัญญาณนาฬิกา การกำหนดเวลา และแรงดันไฟฟ้าของหน่วยความจำ ทำได้ในการตั้งค่า BIOS นอกจากนี้ ในบางกรณี BIOS ช่วยให้คุณสามารถกำหนดค่าโหมดความเร็วของพัดลมที่ติดตั้งในตัวทำความเย็นโปรเซสเซอร์และพัดลมเพิ่มเติมที่ติดตั้งในระบบ กำหนดค่าอาร์เรย์ RAID ของฮาร์ดไดรฟ์หากอาร์เรย์นี้ใช้ตัวควบคุมที่รวมอยู่ใน ชิปเซ็ต และยังทำการปรับแต่งอื่นๆ อย่างละเอียดให้กับคอมพิวเตอร์ของคุณอีกด้วย
BIOS อยู่ในชิปหน่วยความจำ ROM (หน่วยความจำแบบอ่านอย่างเดียว) ซึ่งช่วยให้มั่นใจได้ว่า BIOS จะพร้อมใช้งานอยู่เสมอ โดยไม่คำนึงถึงการทำงานของส่วนประกอบภายนอกเมนบอร์ด (เช่น ดิสก์สำหรับบูต) เนื่องจาก RAM (หน่วยความจำเข้าถึงโดยสุ่ม) เข้าถึงได้เร็วกว่า ROM มาก ผู้ผลิตหลายรายจึงจัดให้มีการคัดลอก BIOS จาก ROM ไปยัง RAM โดยอัตโนมัติเมื่อเปิดเครื่อง พื้นที่ RAM ที่ใช้ในกรณีนี้เรียกว่า Shadow ROM
ปัจจุบันมาเธอร์บอร์ดสมัยใหม่ส่วนใหญ่ติดตั้งชิป Flash BIOS ซึ่งเป็นรหัสที่สามารถเขียนใหม่ได้โดยใช้โปรแกรมพิเศษ แนวทางนี้ให้ความสามารถในการอัปเดต (เวอร์ชั่นเฟิร์มแวร์ใหม่) BIOS
มีผู้ผลิตเคอร์เนล BIOS ไม่มากนัก BIOS ที่พบบ่อยที่สุดมาจาก AMI (American Megatrends, Inc.), AWARD และ Phoenics Technologies BIOS อื่นๆ (จาก FirmWorks, Micro Firmware ฯลฯ) นั้นพบได้น้อยกว่ามาก ปัจจุบัน AMI BIOS ครองตลาด ดังนั้นในอนาคตเราจะมุ่งเน้นไปที่วิธีการแฟลชและแก้ไข
โดยปกติแล้วผู้ผลิตแต่ละรายจะทำการเปลี่ยนแปลงเวอร์ชัน BIOS พื้นฐานของตนเองและแน่นอนว่า BIOS เวอร์ชันหนึ่งหรือเวอร์ชันอื่นมีไว้สำหรับผลิตภัณฑ์เฉพาะ (คอมพิวเตอร์หรือแล็ปท็อป) เท่านั้นและเข้ากันไม่ได้กับโซลูชันอื่น ๆ
สุดท้ายนี้ เราทราบว่าปัจจุบันชิป BIOS ใช้อินเทอร์เฟซสองแบบในการเชื่อมต่อกับเมนบอร์ด: บัส LPC (การเชื่อมต่อพินต่ำ) หรือบัส SPI (อินเทอร์เฟซอุปกรณ์ต่อพ่วงอนุกรม) ใหม่
ทำไมต้องแฟลช BIOS?
ผู้ผลิตเมนบอร์ดและแล็ปท็อปทุกรายไม่แนะนำให้แฟลช BIOS เว้นแต่จำเป็นจริงๆ นอกจากนี้ตัวแทนของศูนย์บริการยังหันไปหาผู้ผลิตมาเธอร์บอร์ดอย่างต่อเนื่องเพื่อขอให้บล็อกความสามารถของผู้ใช้ในการแฟลช BIOS โดยสมบูรณ์ แน่นอนว่าแนวคิดนี้ไร้สาระและสิ่งนี้จะไม่เกิดขึ้น แต่เราขอย้ำอีกครั้งว่าการแฟลช BIOS นั้นไม่ปลอดภัยและอาจเป็นอันตรายต่อชีวิตได้ หากบอร์ดหรือแล็ปท็อปทำงานได้ดีก็ไม่มีประโยชน์ที่จะอัพเดต BIOS
ในเวลาเดียวกันสถานการณ์มักเกิดขึ้นเมื่อจำเป็นต้องอัพเดต BIOS ตัวอย่างเช่น คุณซื้อเมนบอร์ดที่มีโปรเซสเซอร์และพบว่าเมนบอร์ดเหล่านี้เข้ากันไม่ได้ เป็นไปได้มากว่าปัญหาคือเมนบอร์ดของคุณใช้ BIOS เวอร์ชันเก่าซึ่งไม่รองรับโปรเซสเซอร์ใหม่ ตัวเลือกเดียวในกรณีนี้คือค้นหาโปรเซสเซอร์เก่าและอัพเดต BIOS บนบอร์ด
นอกจากนี้ BIOS ใหม่แต่ละเวอร์ชันยังแก้ไขข้อผิดพลาดที่เกิดขึ้นในเวอร์ชันก่อนหน้า ดังนั้นการอัปเดต BIOS จึงมีประโยชน์มาก
ขั้นตอนการแฟลช BIOS ที่ปลอดภัยที่สุดคือเมนบอร์ดจาก Gigabyte, ASUS และ MSI ซึ่งใช้การป้องกันการแฟลช BIOS ที่ไม่สำเร็จ เมนบอร์ด Gigabyte ติดตั้งชิป BIOS สองตัว (เทคโนโลยี DualBIOS) และหาก BIOS ไม่แฟลชอย่างถูกต้องและระบบไม่สามารถเริ่มทำงานได้ ขั้นตอนการกู้คืน BIOS ฉุกเฉินจากชิปสำรองจะเริ่มต้นโดยอัตโนมัติ
บนเมนบอร์ด ASUS ใหม่ เทคโนโลยีการกู้คืนฉุกเฉินของ BIOS เรียกว่า ASUS CrashFree BIOS 3 สาระสำคัญของเทคโนโลยีนี้คือในกรณีที่ BIOS ขัดข้องหรือการตรวจสอบผลรวมไม่ตรงกันหลังจากเฟิร์มแวร์ไม่สำเร็จ โปรแกรมจะเปิดขึ้นโดยอัตโนมัติซึ่งจะค้นหา BIOS บน ดิสก์ซีดี/ดีวีดี ฟล็อปปี้ดิสก์ หรือแฟลชไดรฟ์ (พร้อมระบบไฟล์ FAT/FAT32) หากพบไฟล์ในสื่อบางประเภท ขั้นตอนการกู้คืนจะเริ่มต้นโดยอัตโนมัติ
เทคโนโลยีที่คล้ายกันที่เรียกว่า M-Flash มีอยู่ในบอร์ด MSI ข้อแตกต่างเพียงอย่างเดียวคือไฟล์ BIOS จะต้องอยู่ในแฟลชไดรฟ์
วิธีการแฟลช BIOS
ผู้ผลิตมาเธอร์บอร์ดทุกราย พร้อมด้วย BIOS เวอร์ชันใหม่ โพสต์ยูทิลิตี้สำหรับการแฟลชเฟิร์มแวร์ รวมถึงคำแนะนำโดยละเอียดเกี่ยวกับวิธีการแฟลช BIOS อนิจจาไม่มีชุดเครื่องมือสากลสำหรับการแฟลช BIOS โดยทั่วไปมีสามวิธีในการแฟลช BIOS: จาก DOS, จากระบบปฏิบัติการ Windows และจาก BIOS โดยตรง
ที่จริงแล้วไม่มีอะไรพิเศษที่จะพูดคุยเกี่ยวกับวิธีการแฟลช BIOS จากภายใต้ BIOS และการใช้ยูทิลิตี้ที่เป็นกรรมสิทธิ์จากภายใต้ระบบปฏิบัติการ Windows ทุกอย่างที่นี่เรียบง่ายและชัดเจน นอกจากนี้วิธีการแฟลช BIOS จาก BIOS นั้นง่ายและปลอดภัยที่สุดอย่างไรก็ตามผู้ผลิตบางรายไม่รองรับฟังก์ชันนี้ ข้อยกเว้นเพียงอย่างเดียวคือ ASUS และ Gigabyte
ยิ่งไปกว่านั้น ผู้ผลิตบางรายไม่ได้จัดเตรียมยูทิลิตี้ให้กับบอร์ดสำหรับการแฟลช BIOS จาก Windows และในบางกรณี การแฟลชจาก DOS เป็นวิธีเดียวที่เป็นไปได้
วิธีการแฟลช BIOS จาก DOS นั้นเรียกได้ว่าเป็นแบบคลาสสิก แต่ก็ไม่สะดวกที่สุดเช่นกัน ความจริงก็คือนอกเหนือจากความพร้อมใช้งานของยูทิลิตี้ DOS ที่เหมาะสมแล้ว วิธีการแฟลชนี้ยังเกี่ยวข้องกับการบูตคอมพิวเตอร์ที่ไม่ได้มาจากฮาร์ดไดรฟ์ แต่จากสื่อภายนอก ก่อนหน้านี้ฟล็อปปี้ดิสก์สำหรับบูตขนาด 3.5 นิ้วธรรมดาที่มี DOS ถูกนำมาใช้และไฟล์ BIOS เองและยูทิลิตี้การแฟลช DOS ก็ถูกเขียนลงในฟล็อปปี้ดิสก์นี้พร้อมกับระบบปฏิบัติการ อย่างไรก็ตาม ในปัจจุบัน ฟล็อปปี้ดิสก์ขนาด 3.5 นิ้ว เช่นเดียวกับฟล็อปปี้ไดรฟ์เอง ถือได้ว่าเป็นอุปกรณ์ที่ล้าสมัย มาเธอร์บอร์ดสมัยใหม่จำนวนมากไม่มีขั้วต่อสำหรับเชื่อมต่อฟล็อปปี้ไดรฟ์และแล็ปท็อปที่มีฟล็อปปี้ไดรฟ์ขนาด 3.5 นิ้วไม่ได้ผลิตมาเป็นเวลานาน อย่างไรก็ตามนี่ไม่ใช่ปัญหาเกี่ยวกับวิธีการแฟลช BIOS วิธีนี้ ท้ายที่สุดคุณจะพบฟล็อปปี้ไดรฟ์ขนาด 3.5 นิ้วที่มีอินเทอร์เฟซ USB แต่ไม่น่าจะแก้ปัญหาได้ ความจริงก็คือ BIOS สมัยใหม่อาจมีขนาดหลายเมกะไบต์และไม่สามารถใส่ลงในฟล็อปปี้ดิสก์ได้
โดยหลักการแล้ว คุณสามารถลองแก้ไขปัญหานี้ได้โดยใช้แฟลชไดรฟ์ที่สามารถบูตได้ที่มีเคอร์เนล DOS แทนฟล็อปปี้ดิสก์สำหรับบูต แต่ถึงแม้ในกรณีนี้ก็ยังมีภาวะแทรกซ้อนเกิดขึ้น ก่อนอื่นคุณต้องค้นหายูทิลิตี้ที่จะช่วยให้คุณบูตแฟลชไดรฟ์ได้และไฟล์ระบบของระบบปฏิบัติการ DOS บนอินเทอร์เน็ตคุณสามารถค้นหายูทิลิตี้หลายอย่างที่ช่วยให้คุณสร้างแฟลชไดรฟ์ที่สามารถบูตได้ด้วย DOS ซึ่งมีชื่อเสียงที่สุดคือ HP USB Disk Storage Format Tool และ BootFlashDOS ซึ่งหาได้ฟรีบนอินเทอร์เน็ต
เครื่องมือฟอร์แมตที่เก็บข้อมูลดิสก์ USB ของ HP ช่วยให้คุณสร้างแฟลชไดรฟ์ที่สามารถบู๊ตได้หากคุณมีไฟล์ระบบ DOS นั่นคือมันต้องใช้ไฟล์นั้นด้วย อย่างไรก็ตาม บนทรัพยากรทอร์เรนต์ คุณสามารถค้นหาแอสเซมบลีที่มีไฟล์ระบบ DOS ได้
หากคุณใช้แฟลชไดรฟ์ที่มีความจุน้อยกว่า 4 GB เมื่อทำการฟอร์แมตและสร้างแฟลชไดรฟ์ที่สามารถบู๊ตได้โดยใช้ยูทิลิตี้ HP USB Disk Storage Format Tool (รูปที่ 1) คุณสามารถใช้ระบบไฟล์ FAT หรือ FAT32 ได้ แต่ถ้าคุณ ใช้แฟลชไดรฟ์ที่มีความจุมากกว่า 4 GB ต้องใช้ระบบไฟล์ FAT32
ข้าว. 1. การสร้างแฟลชไดรฟ์ที่สามารถบูตได้ด้วย DOS
โดยใช้เครื่องมือฟอร์แมตที่เก็บข้อมูลดิสก์ USB ของ HP
ยูทิลิตี้ BootFlashDOS ช่วยให้คุณสร้างแฟลชไดรฟ์ที่สามารถบู๊ตได้ด้วย DOS โดยการกดเพียงปุ่มเดียวเนื่องจากไฟล์ระบบที่จำเป็นทั้งหมดได้รวมอยู่ในยูทิลิตี้แล้ว (รูปที่ 2)

ข้าว. 2. การสร้างแฟลชไดรฟ์ที่สามารถบู๊ตได้ด้วย DOS โดยใช้ยูทิลิตี้ BootFlashDOS
โดยหลักการแล้ว หากคุณสร้างแฟลชไดรฟ์ที่สามารถบู๊ตได้ด้วย DOS ก็จะไม่มีปัญหาในการแฟลช BIOS ก็เพียงพอแล้วที่จะคัดลอกยูทิลิตี้ DOS สำหรับการแฟลช BIOS และไฟล์ BIOS ไปยังแฟลชไดรฟ์ที่สามารถบู๊ตได้และบู๊ตคอมพิวเตอร์จากแฟลชไดรฟ์ หากต้องการบูตคอมพิวเตอร์จากแฟลชไดรฟ์ คุณต้องเสียบคอมพิวเตอร์ลงในพีซี รีบูต หรือเพียงแค่เปิดคอมพิวเตอร์และเข้าสู่ BIOS ที่ขั้นตอนการบูตเพื่อตั้งค่าให้บูตจากแฟลชไดรฟ์ USB จากนั้นให้บันทึกการตั้งค่าแล้วรีบูทคอมพิวเตอร์และเมื่อโหลด DOS แล้วให้ดำเนินการคำสั่งที่จำเป็นบนบรรทัดคำสั่งตามคำแนะนำของผู้ผลิต BIOS
เราจะยกตัวอย่างการดำเนินการคำสั่งดังกล่าวในภายหลัง แต่สำหรับตอนนี้เราจะพิจารณาวิธีอื่นในการแฟลช BIOS จาก DOS ประกอบด้วยการใช้ซีดี/ดีวีดีที่สามารถบู๊ตได้แทนแฟลชไดรฟ์ที่สามารถบู๊ตได้ แทบจะไม่คุ้มที่จะคิดค้นวงล้อใหม่ที่นี่ - ควรใช้ BootCD ของ Hiren สำเร็จรูป (เวอร์ชันปัจจุบัน 10.4) ซึ่งสามารถดาวน์โหลดรูปภาพได้จากเว็บไซต์ www.hirensbootcd.net หากคุณใช้ดิสก์สำหรับบูต Hiren's BootCD คุณจะต้องมีแฟลชไดรฟ์เพิ่มเติม (ที่มีโครงสร้างไฟล์ FAT หรือ FAT32) ซึ่งจะต้องเขียนยูทิลิตี้ DOS สำหรับการแฟลช BIOS และไฟล์ BIOS เอง
ตอนนี้เรามาดูขั้นตอนการแฟลช BIOS จาก DOS โดยใช้ตัวอย่างของแล็ปท็อป MSI GX640 ที่มี AMI BIOS บนแล็ปท็อป MSI มีเพียงวิธีเดียวเท่านั้นที่จะแฟลช BIOS จาก DOS โดยใช้ยูทิลิตี้ DOS ที่เป็นกรรมสิทธิ์ซึ่งรวมอยู่ในไฟล์ BIOS ที่จริงแล้วสิ่งที่จำเป็นสำหรับการแฟลช BIOS คือการสร้างแฟลชไดรฟ์ที่สามารถบู๊ตได้ดาวน์โหลดจากเว็บไซต์ MSI ซึ่งเป็นไฟล์เก็บถาวรพร้อมไฟล์ที่จำเป็นทั้งหมดซึ่งรวมถึงไฟล์ BIOS ยูทิลิตี้การแฟลชและไฟล์ปฏิบัติการ flash.bat ตามที่กำหนด ลำดับของการกระทำทั้งหมด หลังจากนี้คุณควรคลายซิปไฟล์เก็บถาวรนี้ลงในแฟลชไดรฟ์ที่สามารถบู๊ตได้ และหลังจากบู๊ตจากแฟลชไดรฟ์แล้ว ให้เรียกใช้ไฟล์ flash.bat เพื่อดำเนินการ สิ่งสำคัญคือไฟล์ที่คลายซิปทั้งหมดอยู่ในโฟลเดอร์เดียว (คุณสามารถแตกไฟล์เหล่านั้นไปยังไดเรกทอรีรากของแฟลชไดรฟ์ได้)
โดยทั่วไปควรสังเกตว่าสำหรับ BIOS แต่ละประเภท (AMI, Award) จะมียูทิลิตี้พิเศษจาก AMI และ Award สำหรับการแฟลช ตัวอย่างเช่น จากเว็บไซต์ของบริษัท AMI คุณสามารถดาวน์โหลดแพ็คเกจ amiflash ซึ่งรวมถึงยูทิลิตี้ afudos และ afuwin ซึ่งช่วยให้คุณสามารถ reflash AMI BIOS จาก DOS และจาก Windows ตามลำดับ อย่างไรก็ตาม คุณต้องจำไว้ว่า AMI BIOS อาจเป็นได้ทั้ง AMI BIOS แบบคลาสสิกหรือ AMI Aptio BIOS Aptio เป็น AMI BIOS ประเภทหนึ่ง แต่สิ่งสำคัญคือ AMI BIOS และ Aptio AMI BIOS ใช้ยูทิลิตี้ที่แตกต่างกัน afudos และ afuwin
นอกจากนี้ ผู้ผลิตมาเธอร์บอร์ดหลายรายยังทำการเปลี่ยนแปลงที่สำคัญกับ BIOS สำหรับผลิตภัณฑ์ของตนโดยที่ Universal AMI หรือยูทิลิตี้ Award ไม่รู้จักและดังนั้นจึงไม่สามารถแฟลชใหม่ได้ โดยเฉพาะอย่างยิ่งในตัวอย่างที่กล่าวถึงก่อนหน้านี้กับ AMI BIOS ของแล็ปท็อป MSI GT640 ยูทิลิตี้ afudos และ afuwin ไม่รู้จักว่าเป็น AMI BIOS และโดยธรรมชาติแล้วไม่สามารถ reflash ได้
โดยทั่วไป สถานการณ์เมื่อพูดถึง AMI BIOS เวอร์ชันดัดแปลงซึ่งถูกกำหนดให้เป็น AMI BIOS โดยยูทิลิตี้ AMI เองนั้นเกิดขึ้นค่อนข้างบ่อย ซึ่งรวมถึงบอร์ด MSI จำนวนมากและบอร์ด Gigabyte จำนวนมาก สิ่งเดียวที่ไม่เห็นใน "การอวด" เช่นนี้คือบอร์ด ASUS ซึ่ง BIOS ที่สามารถแฟลชได้โดยใช้ยูทิลิตี้จาก AMI (แม้ว่าแน่นอนว่ายูทิลิตี้ที่ ASUS จัดหาให้นั้นเหมาะสมกว่า)
เหตุใดจึงต้องปรับเปลี่ยน BIOS
ดังนั้นเราจึงได้ดูวิธีหลักในการแฟลช BIOS แล้วและตอนนี้เราจะพูดถึงวิธีการแก้ไขของคุณ โดยธรรมชาติแล้วคำถามเกิดขึ้น: เหตุใดจึงต้องปรับเปลี่ยน BIOS เลย? เราสามารถโต้แย้งเรื่องนี้ได้ไม่รู้จบตลอดจนว่าจำเป็นต้องโอเวอร์คล็อกคอมพิวเตอร์หรือไม่ ที่จริงแล้วหากโดยหลักการแล้วขั้นตอนการปรับแต่ง BIOS เป็นไปได้ก็จะมีผู้ที่ชื่นชอบที่จะทำมันอยู่เสมอ
เมื่อไม่กี่ปีที่ผ่านมา มีเพียงไม่กี่คนที่คิดถึงความเป็นไปได้ในการแก้ไข BIOS ด้วยตนเอง อย่างไรก็ตามเมื่อเร็ว ๆ นี้ขั้นตอนนี้ได้รับความนิยมและบนอินเทอร์เน็ตคุณสามารถค้นหาแหล่งข้อมูลมากมายสำหรับการดัดแปลง BIOS โดยเฉพาะ ความสนใจในปัญหานี้สามารถอธิบายได้จากข้อเท็จจริงที่ว่าเมื่อเร็ว ๆ นี้ผู้ใช้จำนวนมากเริ่มแฟลชตาราง SLIC ใน BIOS และนี่คือหนึ่งในตัวเลือกสำหรับการดัดแปลงหรือแก้ไข BIOS ขั้นตอนการแฟลชตาราง SLIC ใน BIOS นั้นค่อนข้างถูกกฎหมาย แต่แน่นอนว่าจุดประสงค์ที่ทำนั้นผิดกฎหมายอยู่แล้ว - นี่คือสิ่งที่อธิบายความนิยมของขั้นตอนนี้ได้อย่างแม่นยำ
ให้เราอธิบายสั้น ๆ ว่าเรากำลังพูดถึงอะไร การแฟลชตาราง SLIC ใน BIOS ใช้เพื่อใช้กลไกการเปิดใช้งาน OEM สำหรับระบบปฏิบัติการ Windows 7 ในลักษณะเดียวกับที่คู่ค้า Microsoft OEM ทำเพื่อเปิดใช้งานสำเนา Windows ที่ติดตั้งไว้ล่วงหน้าโดยไม่ต้องมีการตรวจสอบจาก Microsoft วิธีนี้ช่วยให้คุณสามารถเปิดใช้งานระบบได้หากตรงตามเงื่อนไขสามประการ: การใช้คีย์ OEM พิเศษและใบรับรอง OEM รวมถึงการมีตาราง SLIC ใน BIOS ของคอมพิวเตอร์
Windows 7 ต้องใช้ตาราง SLIC เวอร์ชัน 2.1 ใน BIOS และไม่มีการเชื่อมโยงคีย์ OEM กับตาราง SLIC และใบรับรองอย่างเข้มงวด รหัสนี้เชื่อมโยงกับรุ่น Windows เท่านั้นและอนุญาตให้คุณเปิดใช้งานระบบปฏิบัติการทั้งเวอร์ชัน x86 และ x64 ใบรับรองไฟล์และตาราง SLIC มีความสัมพันธ์กัน และเพื่อให้การเปิดใช้งานสำเร็จ ส่วนประกอบทั้งสองจะต้องมาจากพันธมิตร OEM เดียวกัน
เราจะไม่บอกวิธีเปิดใช้งาน Windows 7 อย่างผิดกฎหมาย แต่เราจะเน้นที่ขั้นตอนการแทรกตาราง SLIC ลงใน BIOS โปรดทราบทันทีว่าสิ่งนี้ไม่สามารถทำได้เสมอไปและไม่สามารถแก้ไข BIOS ทั้งหมดได้ในทางใดทางหนึ่ง
บนอินเทอร์เน็ต คุณจะพบชุดเครื่องมือซอฟต์แวร์ (AMITool) ซึ่งมีทั้งตาราง SLIC และยูทิลิตี้ (AMI SLIC Mod) สำหรับการแฟลชลงใน AMI BIOS อย่างไรก็ตาม สำหรับสิ่งนี้ คุณต้องใช้ AMI BIOS บนบอร์ดของคุณ แต่แม้ในกรณีนี้ ก็ไม่รับประกันว่าขั้นตอนการแฟลชตาราง SLIC ใน BIOS จะเป็นไปได้ ดังที่เราได้กล่าวไปแล้ว ผู้ผลิตหลายรายแก้ไข BIOS สำหรับผลิตภัณฑ์ของตนในลักษณะที่ยูทิลิตี้ AMI SLIC Mod ไม่รู้จักว่าเป็น AMI BIOS ดังนั้นจึงไม่สามารถแก้ไขได้
อย่างไรก็ตามแม้ในกรณีนี้คุณไม่ควรสิ้นหวังและวิ่งไปที่ร้านเพื่อหาเมนบอร์ดตัวอื่น ก่อนที่จะพยายามแฟลชตาราง SLIC ใน BIOS คุณควรตรวจสอบว่าตารางนั้นหายไปจาก BIOS หรือไม่ หากคุณซื้อเมนบอร์ดหรือแล็ปท็อปเมื่อเร็ว ๆ นี้ อาจเป็นไปได้ว่าเวอร์ชันของตาราง SLIC ที่คุณต้องการ (เวอร์ชัน 2.1) มีอยู่ใน BIOS อยู่แล้ว
คุณสามารถดูเวอร์ชันของตาราง SLIC ใน BIOS ได้โดยใช้ยูทิลิตี้พิเศษ RW - Read & Write Utility (เวอร์ชันปัจจุบัน 1.4.7) ซึ่งสามารถดาวน์โหลดได้จากเว็บไซต์ http://rweverything.phpnet.us อีกชื่อหนึ่งของยูทิลิตี้นี้คือ RW-Everything
เมื่อติดตั้งยูทิลิตี้นี้แล้วให้เปิดใช้งานและในหน้าต่างหลักของโปรแกรมบนแถบเครื่องมือให้คลิกที่ปุ่มที่มีข้อความว่า ACPI ในหน้าต่างตาราง ACPI ที่เปิดขึ้น ให้คลิกที่แท็บ SLIC ถัดไปคุณต้องดูตารางในรูปแบบเลขฐานสิบหกและค้นหาบรรทัดในตารางที่ขึ้นต้นด้วยไบต์ 53 20 หากสี่ไบต์ถัดไปคือ 00 00 00 00 แสดงว่า BIOS จะมีตาราง SLIC เวอร์ชัน 2.0 กะพริบและถ้า - 01 00 02 00 จากนั้นตาราง SLIC จะกะพริบตารางเวอร์ชัน 2.1 (รูปที่ 3)

ข้าว. 3. การพิจารณาเวอร์ชันตาราง BIOS SLIC
แน่นอนว่าการฝังตาราง SLIC ลงใน BIOS นั้นยังห่างไกลจากตัวเลือกเดียวสำหรับการดัดแปลงที่เป็นไปได้ วิธีการดัดแปลงอีกวิธีหนึ่งคือการปลดล็อคคุณสมบัติบางอย่างของ BIOS แท้จริงแล้ว ผู้ผลิตมาเธอร์บอร์ดมักจงใจบล็อกฟังก์ชันการทำงานของ BIOS บางอย่างเพื่อทำให้ขั้นตอนการตั้งค่า BIOS ง่ายขึ้น นอกจากนี้ยังปิดการใช้งานฟังก์ชันที่ไม่มีอยู่ในมาเธอร์บอร์ดบางตัว แต่สามารถนำมาใช้ในการปรับเปลี่ยนต่อไปนี้
เมื่อใช้ยูทิลิตี้พิเศษ คุณสามารถลองปลดล็อคฟังก์ชั่นและตัวเลือกที่ปิดใช้งานทั้งหมดใน BIOS ได้ นอกจากนี้ คุณสามารถเปลี่ยนโลโก้ได้ (ผู้ผลิตมาเธอร์บอร์ดบางราย เช่น ASUS ยังจัดหายูทิลิตี้พิเศษสำหรับการเปลี่ยนโลโก้ BIOS) รวมถึงชื่อบางชื่อด้วย ตัวอย่างเช่น เมื่อทำการบูท ไม่ใช่ชื่อจริงของโปรเซสเซอร์ ปรากฏขึ้น แต่บางอย่างเช่น “AMD Core i9 -995"
อีกตัวอย่างหนึ่งของการปรับแต่ง BIOS สามารถให้ได้ ช่างฝีมือบางคนจัดการเพื่อปลดล็อคความสามารถในการใช้โหมด SLI สำหรับการ์ดแสดงผล NVIDIA ผ่านทาง BIOS บนเมนบอร์ดที่ไม่มีโหมดนี้ให้มา จริงๆ แล้ว หากบอร์ดรองรับโหมด SLI อย่างเป็นทางการ BIOS ของบอร์ดก็จะมีคีย์ที่เกี่ยวข้องจาก NVIDIA แนวคิดของการดัดแปลงคือการตัดคีย์นี้ออกจาก BIOS ของบอร์ดที่รองรับโหมด SLI อย่างเป็นทางการ และใส่ลงใน BIOS ของบอร์ดที่ไม่รองรับโหมด SLI (นั่นคือใน BIOS ที่ไม่มี คีย์ NVIDIA) โดยเฉพาะอย่างยิ่งมีตัวอย่างว่าโหมด SLI ถูกเปิดใช้งานบนบอร์ดที่ใช้ชิปเซ็ต Intel P45 Express เนื่องจากการดัดแปลงดังกล่าวอย่างไร
อย่างไรก็ตาม เรามาเปลี่ยนจากทฤษฎีไปสู่การปฏิบัติและหารือเกี่ยวกับการแก้ไข BIOS โดยเฉพาะอย่างยิ่งการแก้ไข AMI BIOS ซึ่งเป็นเรื่องธรรมดาที่สุด
การแก้ไข AMI BIOS
หากต้องการแก้ไข BIOS ด้วยเคอร์เนล AMI คุณจะต้องมียูทิลิตี้ AMIBCP ซึ่งผลิตโดย AMI เอง สามารถดาวน์โหลดยูทิลิตี้นี้แยกกันหรือเป็นส่วนหนึ่งของแพ็คเกจ AMI BIOS ROM Utilities ควรสังเกตว่าเนื่องจากดังที่เราได้เน้นย้ำไปแล้วผู้ผลิตเมนบอร์ดและแล็ปท็อปได้ทำการเปลี่ยนแปลง AMI BIOS สำหรับผลิตภัณฑ์ของตน จึงไม่รับประกันว่ายูทิลิตี้ AMIBCP จะรู้จัก BIOS อนิจจาไม่ใช่ทุก BIOS ที่สามารถปรับเปลี่ยนได้ ตามที่แสดงในทางปฏิบัติ BIOS ของบอร์ด ASUS และ ECS สามารถแก้ไขได้โดยไม่มีปัญหา แต่สำหรับบอร์ดจาก Gigabyte และ MSI ยูทิลิตี้ AMIBCP นั้นไม่มีพลังงาน
ลองกลับมาพิจารณาแก้ไข BIOS ในกรณีที่เป็นไปได้ ยูทิลิตี้ AMIBCP (เวอร์ชัน 3.x) ทำงานภายใต้ระบบปฏิบัติการ Windows แต่ควรสังเกตว่ามียูทิลิตี้เดียวกันสำหรับ DOS หลายเวอร์ชัน
หลังจากดาวน์โหลดยูทิลิตี้แล้วคุณจะต้องเปิดไฟล์ BIOS ในตัวอย่างของเรา เราจะดูการแก้ไข AMI BIOS สำหรับมาเธอร์บอร์ด ASUS P6X58D-E โดยใช้ยูทิลิตี้ AMIBCP v.3.37 เราจะแก้ไขไฟล์ P6X58DE.ROM
ดังนั้นในหน้าต่างโปรแกรมหลักเราจะโหลดไฟล์ BIOS ที่เราจะแก้ไข (รูปที่ 4)

ข้าว. 4. หน้าต่างหลักของยูทิลิตี้ AMIBCP v.3.37
ก่อนอื่นแท็บการกำหนดค่าการตั้งค่านั้นน่าสนใจซึ่งอันที่จริงแล้วการตั้งค่า BIOS ได้รับการแก้ไขแล้ว หน้าต่างด้านซ้ายของแท็บนี้จะแสดงเมนูการตั้งค่า BIOS หลัก หากคุณยกเลิกการเลือกรายการเมนู รายการนั้นจะไม่ปรากฏในเมนู BIOS ในตัวอย่างที่พิจารณา (ดูรูปที่ 4) เราได้ยกเลิกการเลือกช่องทำเครื่องหมาย Ai Tweaker และขั้นสูง ดังนั้นจึงบล็อกตัวเลือกทั้งหมดสำหรับการโอเวอร์คล็อกระบบ นั่นคือรายการเมนู BIOS ซึ่งคุณสามารถดูข้อมูลเกี่ยวกับโปรเซสเซอร์และหน่วยความจำได้ตลอดจนความถี่ที่เปลี่ยนแปลงแรงดันไฟฟ้า ฯลฯ จะหายไปใน BIOS เวอร์ชันที่แก้ไข
สถานการณ์จะคล้ายกันเมื่อขยายโครงสร้างแบบต้นไม้ของแต่ละรายการในเมนูการตั้งค่า BIOS: หากคุณยกเลิกการเลือกรายการย่อย รายการนั้นจะไม่ปรากฏในเมนู BIOS ตัวอย่างเช่น หากเราไม่ต้องการให้รายการการกำหนดค่า Intel PPM แสดงในเมนูการตั้งค่าขั้นสูง เราก็ต้องยกเลิกการเลือกรายการที่เกี่ยวข้อง (รูปที่ 5)

หากต้องการบล็อกตัวเลือกใดๆ ในเมนูการตั้งค่า BIOS เพียงตั้งค่าเป็น No ในคอลัมน์ Show สำหรับรายการที่เกี่ยวข้อง องค์ประกอบที่ถูกบล็อกดังกล่าว (หลังจากบันทึกการเปลี่ยนแปลง) จะถูกเน้นด้วยแถบสีเขียว
ตัวอย่างเช่น หากระบบของเราไม่มีพัดลมเพิ่มเติมติดตั้งในกรณีนี้ และเราไม่ต้องการให้รายการการตั้งค่าแสดงรายการใน BIOS เราจะเข้าสู่เมนู Power จากนั้นเปิดเมนู Hardware Monitor และสำหรับตัวเลือก พัดลมแชสซี 1 ความเร็ว, พัดลมแชสซี 2 ความเร็ว, พัดลมแชสซี 3 ความเร็ว, โปรไฟล์ Q-Fan ของแชสซี และ ความเร็วพัดลมพาวเวอร์ ตั้งค่าเป็น ไม่ ในคอลัมน์แสดง (รูปที่ 6)

ข้าว. 6. การปิดกั้นการแสดงตัวเลือกเมนูการตั้งค่าต่างๆ ใน BIOS
ควรสังเกตว่า BIOS P6X58DE.ROM สำหรับบอร์ด ASUS P6X58D-E ไม่อนุญาตให้มีการปรับปรุงใด ๆ โดยใช้ยูทิลิตี้ AMIBCP v.3.37 ตัวเลือกทั้งหมดในนั้นถูกปลดล็อค ดังนั้นสูงสุดที่สามารถทำได้คือการบล็อกสิ่งที่ไม่จำเป็น (แม้ว่าจะยังไม่ชัดเจนว่าเหตุใดจึงต้องทำเช่นนี้)
คุณยังสามารถลองเปลี่ยนคำจารึกบางส่วนได้ แต่โปรดจำไว้ว่าคำจารึกจะไม่แสดงเป็นภาษารัสเซีย ตัวอย่างเช่น ถ้าเราต้องการให้แสดงสตริง ComputerPress P6X58D-E BIOS Edition แทนสตริง ASUS P6X58D-E ACPI BIOS Revision 0106 เมื่อโหลด จากนั้นเพียงค้นหาสตริง ASUS P6X58D-E ACPI BIOS Revision 0106 บนแท็บ BIOS Strings และเปลี่ยนเป็นอันที่ระบุ
เราแค่ต้องพิจารณาการดัดแปลง BIOS อีกประเภทหนึ่ง - การเปลี่ยนภาพพื้นหลัง (โลโก้) ของ BIOS ในเวลาเดียวกัน ASUS ยังจัดหายูทิลิตี้พิเศษให้กับบอร์ดซึ่งช่วยให้คุณสามารถใช้คุณสมบัตินี้ได้ แน่นอนว่าสำหรับบอร์ด ASUS การใช้ยูทิลิตี้นี้ง่ายที่สุด อย่างไรก็ตาม สำหรับ AMI BIOS คุณสามารถใช้ยูทิลิตี้ OEM LOGO จาก AMI ได้ (รูปที่ 7)

ข้าว. 7. การเปลี่ยนโลโก้ BIOS โดยใช้ยูทิลิตี้ OEM LOGO
อินเทอร์เฟซของยูทิลิตี้นี้เรียบง่ายมากและไม่ต้องการความคิดเห็นใดๆ เพียงโหลด BIOS และระบุเส้นทางไปยังไฟล์ด้วยโลโก้ใหม่ ข้อจำกัดเพียงอย่างเดียวคือภาพวาดต้องมีความละเอียดและรูปแบบที่แน่นอน