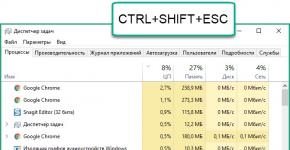การถ่ายโอน Windows ไปยัง HDD หรือ SSD ที่ถูกต้อง คุณสมบัติและกฎเกณฑ์สำหรับการโคลนข้อมูลฮาร์ดไดรฟ์จาก HDD ไปยัง SSD โดยสมบูรณ์ วิธีโคลนไดรฟ์ระบบ Windows 10
SSD ได้รับความนิยมเนื่องจากมีความเร็วในการอ่านและเขียนที่สูงขึ้น ความน่าเชื่อถือ และเหตุผลอื่นๆ อีกหลายประการ โซลิดสเตตไดรฟ์เหมาะสำหรับระบบปฏิบัติการ Windows 10 หากต้องการใช้ระบบปฏิบัติการอย่างเต็มที่และไม่ต้องติดตั้งใหม่เมื่อเปลี่ยนมาใช้ SSD คุณสามารถใช้หนึ่งในโปรแกรมพิเศษที่จะช่วยบันทึกการตั้งค่าทั้งหมด
หากคุณมีแล็ปท็อป คุณสามารถเชื่อมต่อไดรฟ์โซลิดสเทตผ่าน USB หรือติดตั้งแทนไดรฟ์ดีวีดีได้ นี่เป็นสิ่งจำเป็นในการคัดลอกระบบปฏิบัติการ มีโปรแกรมพิเศษที่จะคัดลอกข้อมูลไปยังดิสก์ด้วยการคลิกเพียงไม่กี่ครั้ง แต่ก่อนอื่นคุณต้องเตรียม SSD ก่อน
ขั้นตอนที่ 1: เตรียม SSD
โดยปกติแล้ว SSD ใหม่จะมีพื้นที่ที่ไม่ได้ถูกจัดสรร ดังนั้นคุณจะต้องสร้างโวลุ่มแบบธรรมดา ซึ่งสามารถทำได้โดยใช้เครื่องมือมาตรฐาน Windows 10
- เชื่อมต่อไดรฟ์
- คลิกขวาที่ไอคอน "เริ่ม"และเลือก "การจัดการดิสก์".
- แผ่นดิสก์จะแสดงเป็นสีดำ เรียกเมนูบริบทและเลือกรายการ "สร้างวอลลุ่มง่ายๆ".
- ในหน้าต่างใหม่ คลิก "ไกลออกไป".
- ตั้งค่าขนาดสูงสุดสำหรับโวลุ่มใหม่และดำเนินการต่อ
- มอบหมายจดหมาย. ไม่ควรตรงกับตัวอักษรที่กำหนดให้กับไดรฟ์อื่นแล้ว มิฉะนั้นคุณจะพบปัญหาการแสดงผลของไดรฟ์
- ตอนนี้เลือก "ฟอร์แมตโวลุ่มนี้..."และตั้งค่าระบบเป็น NTFS “ขนาดคลัสเตอร์”ปล่อยให้มันเป็นค่าเริ่มต้นและ "ฉลากปริมาณ"คุณสามารถเขียนชื่อของคุณได้ ทำเครื่องหมายที่ช่องถัดจากด้วย “รูปแบบด่วน”.
- ตรวจสอบการตั้งค่า และหากทุกอย่างถูกต้อง คลิก "พร้อม".






หลังจากขั้นตอนนี้ ดิสก์จะแสดงขึ้นมา "สำรวจ"พร้อมกับไดรฟ์อื่นๆ
ขั้นตอนที่ 2: การถ่ายโอนระบบปฏิบัติการ
ตอนนี้คุณต้องถ่ายโอน Windows 10 และส่วนประกอบที่จำเป็นทั้งหมดไปยังดิสก์ใหม่ มีโปรแกรมพิเศษสำหรับสิ่งนี้ ตัวอย่างเช่น มี Seagate DiscWizard สำหรับไดรฟ์ของบริษัทเดียวกัน, Samsung Data Migration สำหรับไดรฟ์โซลิดสเทตของ Samsung, โปรแกรมฟรีพร้อมอินเทอร์เฟซภาษาอังกฤษ เป็นต้น ทั้งหมดทำงานเหมือนกัน ข้อแตกต่างเพียงอย่างเดียวคืออินเทอร์เฟซและคุณสมบัติเพิ่มเติม
- ติดตั้งและเปิดแอปพลิเคชัน
- ไปที่เครื่องมือ จากนั้นไปที่ส่วน "โคลนดิสก์".
- คุณสามารถเลือกโหมดโคลน ทำเครื่องหมายในช่องที่คุณต้องการแล้วคลิก "ไกลออกไป".
- "อัตโนมัติ"จะทำทุกอย่างเพื่อคุณ โหมดนี้คุ้มค่าที่จะเลือกหากคุณไม่แน่ใจว่าคุณจะทำทุกอย่างถูกต้อง โปรแกรมจะถ่ายโอนไฟล์ทั้งหมดจากดิสก์ที่เลือกอย่างแน่นอน
- โหมด "ด้วยตนเอง"ช่วยให้คุณทำทุกอย่างด้วยตัวเอง นั่นคือคุณสามารถถ่ายโอนเฉพาะระบบปฏิบัติการไปยัง SSD ใหม่ได้และปล่อยออบเจ็กต์ที่เหลือไว้ที่เดิม
มาดูโหมดแมนนวลกันดีกว่า
- เลือกไดรฟ์ที่คุณต้องการคัดลอกข้อมูล
- ตอนนี้ทำเครื่องหมาย SSD เพื่อให้โปรแกรมสามารถถ่ายโอนข้อมูลไปได้
- จากนั้น ทำเครื่องหมายไดรฟ์ โฟลเดอร์ และไฟล์ที่ไม่จำเป็นต้องโคลนลงในไดรฟ์ใหม่
- หลังจากนั้นคุณสามารถเปลี่ยนโครงสร้างดิสก์ได้ สามารถปล่อยทิ้งไว้ได้ไม่เปลี่ยนแปลง
- ในตอนท้ายคุณจะเห็นการตั้งค่าของคุณ หากคุณทำผิดพลาดหรือไม่พอใจกับผลลัพธ์ คุณสามารถทำการเปลี่ยนแปลงที่จำเป็นได้ เมื่อทุกอย่างพร้อมแล้ว คลิก "ดำเนินการ".
- โปรแกรมอาจขอรีบูต เห็นด้วยกับการร้องขอ
- หลังจากรีสตาร์ทแล้ว คุณจะเห็น Acronis True Image ทำงาน
- หลังจากกระบวนการเสร็จสิ้น ทุกอย่างจะถูกคัดลอกและคอมพิวเตอร์จะปิดลง





ตอนนี้ระบบปฏิบัติการอยู่ในไดรฟ์ที่ต้องการ
ขั้นตอนที่ 3: เลือก SSD ใน BIOS

หากคุณทิ้ง HDD เก่าไว้ แต่คุณไม่ต้องการระบบปฏิบัติการและไฟล์อื่น ๆ อีกต่อไป คุณสามารถฟอร์แมตไดรฟ์โดยใช้เครื่องมือนี้ "การจัดการดิสก์"- วิธีนี้คุณจะลบข้อมูลทั้งหมดที่เก็บไว้ใน HDD
ไดรฟ์ SSD กำลังได้รับความนิยมมากขึ้นเรื่อยๆ นี่เป็นเพราะความจริงที่ว่าตัวบ่งชี้ความน่าเชื่อถือเพิ่มขึ้น ต้นทุนลดลง และพารามิเตอร์อื่น ๆ ดีขึ้น เหมาะสำหรับการติดตั้งระบบปฏิบัติการ เพื่อหลีกเลี่ยงการติดตั้งระบบใหม่ เรามาดูวิธีถ่ายโอน Windows 10 ไปยัง SSD ในขณะที่ยังคงรักษาข้อมูลทั้งหมดไว้
หากผู้ใช้ตัดสินใจใช้ SSD เป็นดิสก์เพื่อจัดเก็บไฟล์มัลติมีเดีย (ไฟล์เสียงและวิดีโอภาพถ่าย) แสดงว่าเป็นปัญหาที่ค่อนข้างขัดแย้ง อุปกรณ์เหล่านี้มีขีดจำกัดการเขียนซ้ำอย่างจำกัด การใช้งานอย่างต่อเนื่องจะทำให้ไดรฟ์เสียหายอย่างรวดเร็ว นี่คือความแตกต่างที่สำคัญจาก HDD ซึ่งสามารถทำงานได้นานกว่า 10 ปีและยังคงอยู่ในสภาพดีเยี่ยม แต่ฮาร์ดไดรฟ์รุ่นเก่าใช้อินเทอร์เฟซ SATA II ในการเชื่อมต่อซึ่งมีเวลาตอบสนองต่ำและมีปริมาณบัฟเฟอร์น้อย นี่คือเหตุผลที่ผู้ใช้ตัดสินใจซื้อไดรฟ์โซลิดสเทตเพื่อถ่ายโอน Windows 10 ไป
ในการติดตั้งระบบปฏิบัติการ ไดรฟ์ SSD นั้นสมบูรณ์แบบ พวกเขามีข้อดีดังต่อไปนี้:
- การสร้างความร้อนในระดับต่ำ
- การทำงานเงียบ.
- ความเร็วในการอ่านและเขียนสูง
นอกจากนี้ ไฟล์ Windows ยังเป็นไฟล์คงที่ที่ไม่จำเป็นต้องเขียนใหม่อย่างต่อเนื่อง ใช้เฉพาะการอ่านเท่านั้น หากคุณติดตั้งระบบปฏิบัติการบนโซลิดสเทตไดรฟ์ การดำเนินการนี้จะเร็วขึ้นหลายครั้ง และทรัพยากรของอุปกรณ์จะถูกใช้ค่อนข้างช้า
การเลือก SSD
มีตัวบ่งชี้มากมายที่ขึ้นอยู่กับ มาดูลำดับความสำคัญสูงสุดซึ่งจะขึ้นอยู่กับการถ่ายโอนระบบไปยัง ssd:
- ผู้ผลิต.
- ประเภทหน่วยความจำ
- จำนวนรอบการเขียนซ้ำก่อนเกิดความล้มเหลว
หากต้องการติดตั้ง Windows 10 คุณต้องเลือกไดรฟ์โซลิดสเทตที่มีขนาดเพียง 120 GB ขึ้นไป มีสาเหตุบางประการที่คุณไม่ควรเลือกไดรฟ์ 64 GB:
- เพื่อให้มั่นใจว่าไดรฟ์ SSD ทำงานเป็นปกติและมีเสถียรภาพ ควรมีพื้นที่ว่างสูงสุด 20% ของไดรฟ์ข้อมูลทั้งหมด หากใช้รุ่น 64 GB (อันที่จริงแล้วปริมาณจะอยู่ที่ 58 - 60 GB) ดังนั้นจะมีเพียง 40 - 45 GB เท่านั้นที่จะสามารถใช้งานได้ Microsoft ขอแนะนำให้ใช้พื้นที่ว่างในดิสก์ 16 GB สำหรับ Windows 10 สำหรับระบบ 32 บิต และ 20 GB สำหรับระบบ 64 บิต นี่จะเป็นครึ่งหนึ่งของพื้นที่ที่ต้องการ
- เมื่อมีการติดตั้ง Windows 10 ใหม่หรืออัปเดตที่มีอยู่แล้ว สำเนาของระบบปฏิบัติการเก่าจะยังคงอยู่ในฮาร์ดไดรฟ์ระบบซึ่งใช้สำหรับการกู้คืน ซึ่งจะเพิ่มอีก 15 – 20 GB
- ผู้ใช้นอกเหนือจากเบราว์เซอร์และเครื่องเล่นวิดีโอแล้ว ยังใช้ยูทิลิตี้และโปรแกรมต่างๆ จะต้องใช้พื้นที่มากในการติดตั้ง หากผู้ใช้ประมวลผลวิดีโอหรือชอบที่จะใช้เวลาเล่นเกมคอมพิวเตอร์เขาจะต้องการหน่วยความจำเพิ่มเติมในดิสก์ระบบ
ลองพิจารณาถ่ายโอน Windows 10 ไปยัง ssd โดยใช้ตัวอย่างของไดรฟ์โซลิดสเทต Kingston HyperX Savage 120GB:
- การปิดเครื่องคอมพิวเตอร์ จะต้องตัดการเชื่อมต่อจากเครือข่ายโดยการถอดปลั๊กออกจากเต้ารับ คอมพิวเตอร์จะยกเลิกการจ่ายไฟโดยสมบูรณ์ภายใน 4 วินาที ในการดำเนินการนี้ คุณต้องกดปุ่มเปิด/ปิดค้างไว้
- คุณต้องเปิดเคสและติดตั้งโซลิดสเตทไดรฟ์ เคสใหม่มีช่องสำหรับติดตั้ง SSD ในฟอร์มแฟคเตอร์ขนาด 2.5 นิ้ว ไม่มีในรุ่นเก่า ดังนั้นคุณต้องมีโครงอะแดปเตอร์ที่เหมาะสม
- เชื่อมต่อสายเคเบิล SATA และจ่ายไฟเข้ากับไดรฟ์โซลิดสเทต ปิดคดี.
- ตอนนี้คุณต้องเปิดคอมพิวเตอร์และเข้าไปใน BIOS มันตั้งค่าโหมดการทำงาน AHCI สำหรับไดรฟ์ SSD การเปลี่ยนแปลงจะถูกบันทึกและคุณสามารถเปิด Windows 10 ได้
- คลิกขวาที่ "Start" และเลือก "Disk Management"
- ไดรฟ์ SSD ที่เชื่อมต่ออยู่จะแสดงที่ด้านล่างของตาราง มันจะถูกทำเครื่องหมายด้วยสีดำและมีป้ายกำกับว่า “ไม่ได้แจกจ่าย”
- คลิกขวาที่ไดรฟ์โซลิดสเทตเลือก "สร้างโวลุ่มแบบง่าย" คลิก "ถัดไป"
- เรากำหนดขนาดสูงสุดของโวลุ่มธรรมดาแล้วคลิก "ถัดไป" อีกครั้ง
- เลือกตัวอักษรปริมาณแล้วคลิก "ถัดไป"
- ตอนนี้คุณต้องตั้งสวิตช์ไปที่ส่วน "ฟอร์แมตไดรฟ์ข้อมูลนี้ ... " ปล่อยให้ค่าทั้งหมดเป็นค่าเริ่มต้นคลิก "ถัดไป" และ "เสร็จสิ้น"
ตอนนี้ไดรฟ์ใหม่ที่มีตัวอักษรที่เลือกจะปรากฏใน Explorer
การโอนย้าย Windows 10
หากคุณไม่ทราบวิธีถ่ายโอน Windows 10 ไปยัง SSD ก่อนอื่นคุณต้องติดตั้งโปรแกรม Acronis True Image ซอฟต์แวร์นี้มีฟังก์ชันจำนวนมาก ไดรฟ์ SSD บางตัวมาพร้อมกับรหัสเปิดใช้งานฟรีสำหรับโปรแกรม ซอฟต์แวร์ได้รับการชำระแล้วดังนั้นจึงไม่เหมาะสำหรับทุกคน
มีโปรแกรมอื่นๆ (ฟรีและเสียเงิน) ที่ถ่ายโอนพาร์ติชันจาก Windows ไปยังไดรฟ์อื่น:
- Paragon Drive Copy เป็นโปรแกรมที่ต้องชำระเงินพร้อมฟังก์ชันการทำงานที่กว้างที่สุด
- Macrium Reflect เป็นซอฟต์แวร์ฟรีสำหรับกระบวนการโคลน ssd พร้อมอินเทอร์เฟซภาษาอังกฤษ
- Samsung Data Migration – ใช้เพื่อทำงานกับ Samsung SSD
- Seagate DiscWizard – ใช้งานได้เมื่อติดตั้งไดรฟ์ Seagate
โปรแกรมทั้งหมดมีอินเทอร์เฟซที่ยอดเยี่ยม แต่ใช้อัลกอริธึมการทำงานเดียวกัน พวกเขาถ่ายโอนข้อมูลจากดิสก์หนึ่งไปยังอีกดิสก์หนึ่งโดยยังคงการตั้งค่าทั้งหมดไว้ ไม่จำเป็นต้องศึกษาคำแนะนำในการใช้งาน เนื่องจากจัดทำขึ้นในระดับที่ใช้งานง่ายสำหรับผู้ใช้
เราดำเนินการดังต่อไปนี้:
- เปิดตัว Acronis True Image จากนั้นไปที่เมนู "เครื่องมือ" และเลือก "Clone Disk"
- เลือกโหมดการโคลน: ด้วยตนเองและอัตโนมัติ เพื่อไม่ต้องกังวลกับการทำผิดพลาด คุณสามารถเลือกโหมดอัตโนมัติได้ ในกรณีนี้ซอฟต์แวร์จะถ่ายโอนข้อมูลทั้งหมดจากดิสก์หนึ่งไปยังอีกดิสก์หนึ่ง ไดรฟ์ SSD ต้องมีความจุไม่ต่ำกว่าปริมาณไฟล์ที่มีอยู่ใน HDD หากต้องการกำหนดค่าพารามิเตอร์การถ่ายโอน คุณต้องเลือกการกำหนดค่าด้วยตนเอง เรามาเลือกการตั้งค่าด้วยตนเองในตัวอย่างของเรา
- ตอนนี้ระบุดิสก์ต้นทางที่จะคัดลอกข้อมูล
- เลือกไดรฟ์ที่จะถ่ายโอนไฟล์ไป
- เราแยกไฟล์ที่ไม่จำเป็นระหว่างการโคลน hdd เป็น ssd ในการถ่ายโอน คุณจะต้องใช้ไฟล์ที่มีระบบปฏิบัติการเท่านั้น ดังนั้นเราจึงเลือกไฟล์เหล่านั้น กระบวนการคำนวณข้อมูลจะใช้เวลานานตั้งแต่ 15 ถึง 20 นาที
- หากจำเป็นเราจะเปลี่ยนโครงสร้างดิสก์
- เราตรวจสอบข้อมูลเริ่มต้นทั้งหมดแล้วคลิก "ดำเนินการต่อ"
เมื่อการดำเนินการเบื้องต้นเสร็จสิ้น ซอฟต์แวร์จะขอให้คุณรีสตาร์ทคอมพิวเตอร์ จากนั้นแทนที่จะโหลดระบบปฏิบัติการหน้าต่างยูทิลิตี้ Acronis True Image จะเปิดขึ้นซึ่งจะแสดงกระบวนการโคลนฮาร์ดไดรฟ์ไปยัง ssd คุณต้องรอจนกว่าการดำเนินการจะเสร็จสิ้นหลังจากนั้นคอมพิวเตอร์ส่วนบุคคลจะถูกปิด
การเลือกไดรฟ์หลักใน BIOS
เราดำเนินการประเด็นต่อไปนี้:
- เปิดคอมพิวเตอร์และเข้าสู่ BIOS
- คุณต้องตั้งค่าคอมพิวเตอร์ให้บูตจากโซลิดสเตตไดรฟ์ นี่เป็นสิ่งจำเป็นเพื่อให้ระบบปฏิบัติการบู๊ตจากดิสก์ที่โคลนด้วย Windows 10 จากนั้นเราจะบันทึกการเปลี่ยนแปลงและเปิดใช้งาน Windows
การตั้งค่าระบบปฏิบัติการหลังกระบวนการย้ายข้อมูล
หลังจากถ่ายโอนระบบไปยัง ssd คุณจะต้องตรวจสอบพารามิเตอร์ต่อไปนี้:
- การจัดทำดัชนีไฟล์ถูกปิดใช้งานหรือไม่?
- การจัดเรียงข้อมูลบนดิสก์ถูกปิดใช้งานหรือไม่ ไม่จำเป็นเนื่องจากวิธีการทำงานของโซลิดสเตตไดรฟ์
- ฟังก์ชั่น TRIM เปิดใช้งานอยู่หรือไม่?
หากเราพิจารณาไฟล์ไฮเบอร์เนต ผู้ใช้หลายคนแนะนำให้ปิดการใช้งานเพื่อลดปริมาณข้อมูลที่เขียนลงในดิสก์ SSD ซึ่งจะยืดเวลาการทำงานออกไปอย่างมาก หากคุณใช้โหมดนี้บ่อยๆ คุณสามารถเปิดทิ้งไว้ได้
เมื่อทำการโคลนข้อมูลในการตั้งค่าคุณสามารถระบุการสร้างฮาร์ดไดรฟ์เดียวกันกับที่อยู่ใน HDD ได้ มาดูกระบวนการรวมเข้าด้วยกันโดยใช้ยูทิลิตี้การจัดการดิสก์:
- คลิกขวาที่ "Start" เลือก "Disk Management" จากนั้นเลือก "SSD drive"
- คลิกขวาที่ดิสก์ว่างแล้วเลือก "ฟอร์แมต"
- RMB บนดิสก์นี้เลือกส่วน "ลบโวลุ่ม" ยืนยันการลบ
- RMB บนดิสก์นี้คลิกที่ "ลบพาร์ติชัน" เพื่อยืนยันการดำเนินการ
- ทำซ้ำขั้นตอนที่คล้ายกันกับดิสก์ว่างที่เหลือ พื้นที่ที่ไม่ได้ถูกจัดสรรจะปรากฏขึ้น ซึ่งมีเครื่องหมายสีดำ
- RMB บนดิสก์ที่ระบบปฏิบัติการตั้งอยู่เลือก "ขยายระดับเสียง" คลิก "ถัดไป"
- เราระบุตัวบ่งชี้พื้นที่ว่างสูงสุดคลิก "ถัดไป" และ "เสร็จสิ้น"
เราลบไฟล์ Windows 10 ที่อยู่ใน HDD โดยการฟอร์แมตดิสก์ เพื่อให้มั่นใจว่าจะไม่เกิดความสับสนในอนาคตและยังช่วยเพิ่มพื้นที่ในการจัดเก็บข้อมูลอีกด้วย
ข้อสรุป
ตารางแสดงข้อมูลเกี่ยวกับจุดต่างๆ ก่อนและหลังการถ่ายโอน Windows 10 ไปยัง SSD:
การใช้ยูทิลิตี้เครื่องมือ Winaero WEI คุณสามารถคำนวณประสิทธิภาพของระบบปฏิบัติการได้ หลังจากพอร์ต Windows 10 ตัวบ่งชี้ "ฮาร์ดไดรฟ์หลัก" เพิ่มขึ้นจาก 5.6 เป็น 7.95
ปรากฎว่าประสิทธิภาพของ Windows เพิ่มขึ้น ซอฟต์แวร์เริ่มเปิดใช้งานเร็วขึ้น และเวลาในการรีบูตและคัดลอกไฟล์ก็ลดลง โดยรวมแล้วการตอบสนองของระบบเพิ่มขึ้นอย่างมาก
บทความนี้เกี่ยวข้องกับระบบปฏิบัติการทุกเวอร์ชัน แต่ถ้าใน XP คุณสามารถคัดลอกโฟลเดอร์ Windows ทั้งหมดและถ่ายโอนไปยังสื่อใหม่และด้วยการปรับแต่งง่ายๆ ทุกอย่างก็เริ่มทำงานแล้วการถ่ายโอน Windows 10 ไปยังไดรฟ์ SSD ไม่ใช่ ง่ายมาก - เนื่องจากใบอนุญาตเชื่อมโยงกับฮาร์ดแวร์ คำถามอาจเกิดขึ้นว่าทำไมคุณต้องเปลี่ยนไปใช้ดิสก์โซลิดสเตต คำตอบนั้นง่าย:
- ความเร็วในการอ่านและเขียนสูงมาก
- งานเกิดขึ้นในโหมดเงียบ (เงียบ)
- ระดับความร้อนต่ำเนื่องจากการสร้างความร้อนมีน้อย
เนื่องจากมีตัวเลือกมากมาย เรามาดูวิธีการติดตั้ง Window's 10 บนไดรฟ์ SSD โดยการถ่ายโอนโดยใช้วิธีอื่น
HDD → ดิสก์ SSD: เครื่องมือ Windows
โดยปกติแล้ว เราไม่สามารถข้ามเครื่องมือของ Window มาตรฐานและหันไปใช้ผลิตภัณฑ์ซอฟต์แวร์บุคคลที่สามได้ทันที ดังนั้นการถ่ายโอน Window's 10 ไปยัง SSD จึงสามารถทำได้โดยใช้การสำรองข้อมูลและการกู้คืน มาเริ่มกันเลย.
- คลิกขวาที่ “เริ่ม” → “แผงควบคุม”
- “Backup_and_restore” → ที่นี่เลือก “Create_system_image”


เลือกโซลิดสเตตดิสก์เพื่อเบิร์นอิมเมจ และก่อนที่คุณจะเริ่มบูตระบบปฏิบัติการจากอิมเมจใหม่ คุณต้องถอดฮาร์ดดิสก์ออกทางกายภาพก่อน เพื่อไม่ให้เกิดข้อขัดแย้งหลังจากเริ่ม Windows หากคุณวางแผนที่จะใช้ฮาร์ดดิสก์ของคุณในอนาคต อย่าลืมฟอร์แมตและลบพาร์ติชั่นทั้งหมด รวมถึงพาร์ติชั่นที่ซ่อนอยู่ด้วย
เปลี่ยนไปใช้ ssd'shnik ด้วยมาตรฐาน GPT
จะทำอย่างไรเมื่อผู้เริ่มต้นต้องการถ่ายโอน Windows 10 จาก hdd ไปยัง gpt มาตรฐาน ssd อย่างไม่ลำบาก - คุณต้องติดตั้งโปรแกรมและดำเนินการตามแผนด้วยการคลิกเพียงไม่กี่ครั้ง ดังนั้น Macrium Reflect จึงเป็นใบอนุญาตทดลองใช้ฟรีสำหรับใช้ในบ้านเป็นเวลา 30 วัน ข้อได้เปรียบที่ยิ่งใหญ่คือการยกเว้นข้อผิดพลาด แต่มีความแตกต่างกันเล็กน้อย - โปรแกรมไม่ใช่ Russified
ฉันต้องการจองทันที หาก windows 10 ไม่แสดงดิสก์ ssd ใหม่ที่ติดตั้ง จะต้องเริ่มต้นใหม่ เราดำเนินการดังนี้:
- +[R] → ป้อน “diskmgmt.msc” โดยไม่มีเครื่องหมายคำพูด → ตกลง


- คลิกขวาที่ดิสก์ที่ไม่ได้ถูกจัดสรร → "เริ่มต้น"

สกรูปรากฏขึ้นแล้วและเราจำเป็นต้องเริ่มถ่ายโอนระบบ Windows 10 จาก hdd ไปยัง ssd เปิดตัว Macrium Reflect จากนั้นทุกอย่างก็เรียบง่ายโดยสัญชาตญาณเมื่อคุณเริ่มโปรแกรมครั้งแรกมันจะเสนอให้สร้างเครื่องมือการกู้คืน - สื่อฉุกเฉิน (ดิสก์หรือแฟลชไดรฟ์) ที่นี่คุณสามารถทำได้ตามที่คุณต้องการเราจะข้ามขั้นตอนนี้:
- ทำเครื่องหมายที่ช่อง "อย่าถามฉันอีก" - อย่าถามอีก → "ไม่"

- ไปที่แท็บ "Create_a_backup" - เพื่อสร้างสำเนาสำรอง → เลือกดิสก์ด้วยระบบปฏิบัติการ → คลิก "Clone_this_disk" - นี่คือวิธีที่เราเริ่มโคลนฮาร์ดไดรฟ์

- ถัดไปคุณจะต้องทำเครื่องหมายพาร์ติชันทั้งหมดที่ต้องถ่ายโอนอย่าลืมเกี่ยวกับ bootloader, อิมเมจการกู้คืน, พาร์ติชันระบบ ฯลฯ
- ลดระดับลงเล็กน้อย คลิกที่ “Select_a_disk_to_clone_to..” → เลือก ssd


- เพื่อความบริสุทธิ์ของการทดลอง พวกเขาได้ระบุดิสก์ที่มีปริมาตรน้อยกว่าที่ต้องการ และตรวจสอบให้แน่ใจว่าได้สร้างพาร์ติชันเพิ่มเติมที่จุดเริ่มต้นของดิสก์ โดยใช้การตั้งค่ามาตรฐานจากโรงงานเป็นตัวอย่าง

- โปรแกรมจะย่อพาร์ติชั่นสุดท้ายให้สั้นลงโดยอัตโนมัติและแสดงข้อความ "The_last_partition_has_been_shrunk_to_fit" - แปลตามตัวอักษรว่า "พาร์ติชั่นสุดท้ายสั้นลงให้พอดี"
- เราคลิก "ถัดไป" โดยไม่ได้รับความยินยอมให้สร้างกำหนดการสำหรับการดำเนินการ เราไม่ต้องการสิ่งนี้ หลังจากนั้นหน้าต่างจะมีข้อมูลเกี่ยวกับการดำเนินการที่จะดำเนินการ

- “เสร็จสิ้น” → ตกลง
เมื่อเสร็จแล้ว ขึ้นอยู่กับความต้องการของคุณ คุณสามารถถอดสกรูออกหรือปล่อยทิ้งไว้เพื่อจัดเก็บข้อมูล - ฟอร์แมตไว้ล่วงหน้า เช่น ภาพยนตร์ เพลง ภาพถ่าย - เนื่องจากไฟล์ประเภทนี้ไม่แนะนำให้เก็บไว้ในของแข็ง ไดรฟ์ของรัฐ รีสตาร์ทระบบและตั้งค่าเริ่มต้นให้บูตจากดิสก์ใหม่ - กระบวนการโอนย้ายไปยัง ssd Windows 10 OS เสร็จสมบูรณ์
SSD กำลังสอง!
นี่เป็นชื่อที่ตลกด้วยเหตุผล เราจะถ่ายโอนระบบ Windows 10 จาก ssd ไปยัง ssd โดยใช้โปรแกรม Acronis True Image WD Edition ที่เกือบจะเป็นสากล
การติดตั้งค่อนข้างรวดเร็วและไม่มีปัญหาใด ๆ เราเปิดตัวซอฟต์แวร์และเริ่มต้นใช้งาน แต่ก่อนอื่นให้ไปที่การจัดการดิสก์ Windows 10 และตรวจสอบว่าระบบเห็นดิสก์ SSD หรือไม่ - หากไม่เป็นเช่นนั้นให้ตรวจสอบว่าการเชื่อมต่อและการเริ่มต้นนั้น ถูกต้อง.
- “เครื่องมือ” → “Clone_disk”

- “Clone_mode” → “เลือกด้วยตนเอง” → “ถัดไป”

- เลือก “Source_disk” - สกรูระบบปฏิบัติการของเรา → “ถัดไป”

- เรากำหนด "Target_disk" - ssd-disk ตัวที่สองของเรา → "ถัดไป"

หลังจากขั้นตอนนี้ เราจะพบว่าตัวเองอยู่ในหน้าต่าง "Exclude_files" ที่นี่เราจะเลือกไฟล์ที่เราไม่ต้องการ นอกจากนี้ในขั้นตอนถัดไปหากจำเป็นคุณสามารถเปลี่ยนโครงสร้างดิสก์จากนั้นตรวจสอบตำแหน่งทั้งหมด - หากทุกอย่างถูกต้องคลิก "ดำเนินการต่อ" หลังจากนั้นจะต้องรีบูตเครื่องและแทนที่จะเป็นหน้าต่างปกติจะเป็นหน้าต่างโปรแกรม ด้วยกระบวนการโคลนจะเปิดขึ้น หลังจากเสร็จสิ้นพีซีของคุณจะถูกปิดจากนั้นเปิดเครื่องและในไบออสเลือกการบูตเริ่มต้นจากดิสก์ ssd นี่เป็นอีกวิธีง่าย ๆ ที่ฉันอธิบายไว้ - คุณจะถ่ายโอน windows 10 ไปยัง ssd บนแล็ปท็อปได้อย่างไร
Windows clone จากฮาร์ดไดรฟ์ไปยัง ssd (mbr)
การถ่ายโอนระบบปฏิบัติการ Windows 10 ไปยังโซลิดสเตทไดรฟ์สามารถทำได้โดยใช้โปรแกรมจำนวนมาก ไม่สามารถตรวจสอบทั้งหมดในบทความเดียวได้ - ดังนั้นตอนนี้เราจะให้ความสนใจกับโปรแกรมอื่นที่ค่อนข้างธรรมดาและเรียบง่าย - Aomei ผู้ช่วยพาร์ติชัน Standard Edition ซอฟต์แวร์นี้มีใบอนุญาตฟรีเป็น Russified แต่เช่นเดียวกับทุกสิ่งมีความแตกต่างกันเล็กน้อยเหมาะสำหรับ Windows เวอร์ชันที่เริ่มต้นจากเวอร์ชัน 7 รองรับ BIOS, Legacy boot และ UEFI แต่บนดิสก์ mbr เท่านั้น
หลังการติดตั้ง ให้เปิดโปรแกรมและทำตามขั้นตอน:
- “Transfer_OS_SSD_or_HDD” → ในกล่องโต้ตอบ “ถัดไป”


- เลือกดิสก์ที่เราจะโคลน Windows และทำเครื่องหมายที่ช่อง “I_want_to_delete_all...” → “ถัดไป”

หน้าต่างถัดไปจะเตือนคุณว่าหลังจากถ่ายโอนระบบแล้ว คุณจะสามารถบูตจากสกรูตัวใหม่ได้ หากไม่เกิดขึ้น เพียงเข้าสู่ BIOS เมื่อบู๊ตและเปลี่ยนลำดับความสำคัญในการบู๊ต

- คลิก "เสร็จสิ้น" → จากนั้น "นำไปใช้" ที่ด้านซ้ายบนของหน้าต่างหลัก → "ไป"

- เรากำลังรอให้กระบวนการเสร็จสิ้น
ต่อไปนี้เป็นวิธีอื่นที่คุณสามารถถ่ายโอนระบบปฏิบัติการ Windows 10 จาก hdd ไปยัง ssd
ความผิดพลาดที่อาจเกิดขึ้น!
มาดูประเภทของข้อผิดพลาดที่อาจเกิดขึ้นกัน
ข้อผิดพลาดหนึ่ง - ตรวจไม่พบ ssd-disk ใน windows 10 - อาจมี 2 สาเหตุ ยกเว้นความเสียหายทางกายภาพ:
- ดิสก์ไม่ได้เตรียมใช้งาน ในกรณีนี้ เราใช้คำแนะนำที่อธิบายไว้ข้างต้นสำหรับการทำงานกับ "การจัดการดิสก์"
- ต้องติดตั้งโซลิดสเตตไดรฟ์ใหม่แทนฮาร์ดไดรฟ์เก่า แต่เราเชื่อมต่ออันสุดท้ายเป็นอันเพิ่มเติม - แทนที่จะเป็นดิสก์ไดรฟ์ (หากเป็นแล็ปท็อป) หรือใช้สายเคเบิลเพิ่มเติม (หากเป็นยูนิตระบบ)
ข้อผิดพลาดที่สอง - หลังจากติดตั้ง Windows 10 บน ssd ระบบไม่เห็น hdd เก่า - เพื่อกำจัดสาเหตุให้เริ่มเปิด "การจัดการดิสก์" แล้วดูว่ามองเห็นได้หรือไม่
- หากใช่ อาจมีตัวอักษรขัดแย้งกัน ซึ่งสามารถแก้ไขได้ผ่านคอนโซลโดยกำหนดป้ายกำกับและการจัดรูปแบบใหม่
- สาเหตุอาจมีข้อขัดแย้งหากคุณไม่ได้ถอด hdd ออกก่อนกระบวนการโคลน
- อาจมีพลังงานไม่เพียงพอหรือสายเคเบิลเสียหาย
ข้อผิดพลาดที่สาม - คอมพิวเตอร์ไม่เห็นดิสก์ SSD ด้วย Windows 10 - เมื่อคุณเปิดหน้าจอสีดำโดยไม่สามารถเริ่มทำงานได้ สาเหตุอาจเป็นเพราะคุณไม่ได้กำหนดให้เป็นลำดับความสำคัญอันดับแรกในอุปกรณ์บู๊ต
หลังจากการโคลน Windows บทความต่อไปนี้จะมีประโยชน์
เมื่อเปลี่ยนฮาร์ดไดรฟ์ใหม่ตามกฎแล้วจำเป็นต้องถ่ายโอนข้อมูลจากไดรฟ์เก่าไปยังฮาร์ดไดรฟ์ที่มีความจุมากกว่าหรือความเร็วสูง
หากคุณดำเนินการด้วยตนเอง - ติดตั้งระบบ โปรแกรม และการคัดลอกไฟล์ผู้ใช้ใหม่ คุณสามารถใช้เวลาทั้งวันได้
สะดวกกว่ามากที่จะมอบความไว้วางใจให้กับระบบอัตโนมัติ - โปรแกรมพิเศษสำหรับการโคลนฮาร์ดไดรฟ์ ด้วยความช่วยเหลือของพวกเขา ไฟล์การตั้งค่าและระบบทั้งหมดจะ "ย้ายไปยังตำแหน่งใหม่" ในรูปแบบที่อยู่บนสื่อเก่า
การโคลนฮาร์ดดิสก์เป็นขั้นตอนสำหรับการถ่ายโอนข้อมูลระดับเซกเตอร์ต่อเซกเตอร์ระดับต่ำจากสื่อหนึ่งไปยังอีกสื่อหนึ่ง ในกรณีนี้ โคลนดิสก์จะเป็นสำเนาของดิสก์ต้นฉบับทุกประการ
การโคลนฮาร์ดไดรฟ์
มีการเปิดตัวโปรแกรมแบบเสียเงินและฟรีจำนวนมากเพื่อสร้างดิสก์โคลน ในหมู่พวกเขามีแบบสากลที่ใช้งานได้กับ HDD และ SSD ใด ๆ และแบบพิเศษที่ออกแบบมาสำหรับไดรฟ์ของแบรนด์บางยี่ห้อเช่นเฉพาะ Samsung หรือ Western Digital เท่านั้น
มาดูห้าโปรแกรมยอดนิยมและใช้งานง่ายที่สุดสำหรับการโคลนฮาร์ดไดรฟ์ไปยัง SSD หรือ HDD จากผู้ผลิตรายใดก็ได้
EASEUS คัดลอกดิสก์
Farstone RestoreIT Pro เป็นเครื่องมือหลักสำหรับการกู้คืนระบบและข้อมูลผู้ใช้หลังจากการขัดข้อง การโจมตีของไวรัส การเปลี่ยนแปลง และการลบโดยไม่ตั้งใจ
โปรแกรมนี้ไม่ได้สร้างดิสก์โคลนเช่นนี้ แต่สามารถสร้างการสำรองข้อมูลใด ๆ ในนั้นได้
ความถี่ของการสำรองข้อมูลใน RestoreIT Pro สามารถกำหนดค่าได้อย่างน้อยทุกชั่วโมง และการกู้คืนเป็นสำเนาที่บันทึกไว้ทำได้โดยการกดปุ่มเดียว
คุณสมบัติ RestoreIT Pro:
- ความสามารถในการกู้คืนระบบแม้หลังจาก bootloader เสียหาย
- 2 โหมดการสำรองข้อมูล - เต็มและสะสม (บันทึกเฉพาะข้อมูลที่เปลี่ยนแปลง)
- ตรวจสอบดิสก์ทั้งหมดหรือเฉพาะพาร์ติชันที่เลือก
- การจัดเก็บประวัติการเปลี่ยนแปลงไฟล์ทั้งหมด ไม่ใช่แค่เวอร์ชันที่บันทึกไว้ล่าสุด
ข้อเสียของโปรแกรมคือใบอนุญาตแบบชำระเงิน ($24.95) และการไม่มีฟังก์ชันการโคลนดิสก์
ไม่จำเป็นต้องบอกลาการทำงานที่ราบรื่นของระบบปฏิบัติการ Windows และด้วยโปรแกรมลิขสิทธิ์ที่ติดตั้ง กำหนดค่า และเปิดใช้งานแล้ว หากจำเป็นต้องเปลี่ยนเมนบอร์ดของคอมพิวเตอร์ Windows เองก็มีเครื่องมือพิเศษสำหรับเหตุการณ์ดังกล่าว - ยูทิลิตี้ Sysprep ด้านล่างเราจะพิจารณารายละเอียดวิธีการใช้งานไม่เพียง แต่เพื่อแก้ไขปัญหาเกี่ยวกับความสามารถในการทำงานของระบบปฏิบัติการหลังจากเปลี่ยนมาเธอร์บอร์ดเท่านั้น แต่ยังรวมถึงการถ่ายโอน Windows ที่เปิดใช้งานที่ใช้งานได้อย่างสมบูรณ์ไปยังคอมพิวเตอร์เครื่องอื่นที่มีส่วนประกอบฮาร์ดแวร์ที่แตกต่างจากปัจจุบัน
เราจะถ่ายโอนระบบปฏิบัติการเวอร์ชันล่าสุดจาก Microsoft - Windows 10 ไปยังคอมพิวเตอร์เครื่องอื่น นอกเหนือจากยูทิลิตี้ Sysprep ในตัวแล้ว โปรแกรมสำรองข้อมูล AOMEI Backupper รุ่นฟรีจะช่วยเราในเรื่องนี้ อาจมีโปรแกรมสำรองข้อมูลอื่นแทนได้ สาระสำคัญของกระบวนการถ่ายโอน Windows ไปยังคอมพิวเตอร์เครื่องอื่นที่มีฮาร์ดแวร์ต่างกันจะไม่เปลี่ยนแปลง เลือก AOMEI Backupper เนื่องจากใช้งานง่ายและฟรี
1. เกี่ยวกับยูทิลิตี้ Sysprep
ยูทิลิตี้ Sysprep จะลบไดรเวอร์และข้อมูลระบบอื่น ๆ เกี่ยวกับส่วนประกอบฮาร์ดแวร์ของคอมพิวเตอร์ โดยไม่ส่งผลกระทบต่อข้อมูลผู้ใช้ - โปรแกรมที่ติดตั้งและกำหนดค่า ไฟล์ในไดรฟ์ระบบ ทางลัดบนเดสก์ท็อปและในเมนูเริ่ม ยูทิลิตี้นี้สร้างโดย Microsoft เพื่อลดความซับซ้อนในการติดตั้ง Windows และซอฟต์แวร์ในระดับการผลิต ระบบปฏิบัติการที่ติดตั้งพร้อมกับโปรแกรมที่ใช้งานและกำหนดค่าไว้แล้ว เมื่อ Sysprep เสร็จสิ้น จะกลายเป็นอิมเมจอ้างอิง ซึ่งต่อมาจะนำไปใช้บนอุปกรณ์คอมพิวเตอร์ต่างๆ ของบริษัท ในแต่ละส่วนคุณจะต้องติดตั้งไดรเวอร์สำหรับแต่ละส่วนประกอบและอุปกรณ์ภายนอกที่ไม่ได้ติดตั้งโดยอัตโนมัติ และแน่นอนว่าคุณต้องเปิดใช้งาน Windows แยกกันในคอมพิวเตอร์แต่ละเครื่อง
ยูทิลิตี้ Sysprep สามารถใช้เมื่อเปลี่ยนไม่เพียงแต่เมนบอร์ดเท่านั้น แต่ยังรวมถึงโปรเซสเซอร์ด้วย การเปลี่ยนอันหลังไม่ใช่ในทุกกรณี แต่ในบางกรณีอาจทำให้เกิดความล้มเหลวและข้อผิดพลาดในการทำงานของ Windows หากพบแล้วคุณสามารถใช้ Sysprep ได้
2. ขั้นตอนการเตรียมการ
ไม่ว่าจะเป็นการเปลี่ยนเมนบอร์ดหรือโปรเซสเซอร์ หรือถ่ายโอน Windows ไปยังคอมพิวเตอร์เครื่องอื่นที่มีฮาร์ดแวร์ต่างกัน ก่อนที่จะใช้ยูทิลิตี้ Sysprep จะเป็นการดีกว่าถ้าสร้างจุดคืนค่าเผื่อไว้ อีกทางเลือกหนึ่งคือการสำรองข้อมูลโดยใช้โปรแกรม AOMEI Backupper ซึ่งเราจะใช้ในการถ่ายโอนระบบไปยังคอมพิวเตอร์เครื่องอื่น ก่อนที่จะเรียกใช้ยูทิลิตี้ Sysprep ขอแนะนำให้ปิดการใช้งานโปรแกรมป้องกันไวรัสและไฟร์วอลล์ของคุณ
ขั้นตอนการเตรียมการที่ระบุไว้ข้างต้นเพียงพอแล้วหากคุณเปลี่ยนเมนบอร์ดหรือโปรเซสเซอร์ แต่หากต้องการโอน Windows ไปยังคอมพิวเตอร์เครื่องอื่น คุณจะต้องมีสิ่งอื่นอีกสองสามอย่าง
หลังจากที่ยูทิลิตี้ Sysprep ลบการเชื่อมโยงกับส่วนประกอบฮาร์ดแวร์ของคอมพิวเตอร์แล้ว คุณจะต้องสร้างสำเนาสำรองของ Windows สิ่งนี้จะต้องทำในโหมดพรีบูตโดยใช้สื่อที่สามารถบู๊ตได้พร้อมกับโปรแกรมสำรองข้อมูล ในการสร้างคุณจะต้องมีสื่อซีดี/ดีวีดีหรือแฟลชไดรฟ์
คุณต้องพิจารณาวิธีถ่ายโอนข้อมูลสำรอง Windows ของคุณด้วย ในการดำเนินการนี้ คุณจะต้องมี HDD ภายนอก แฟลชไดรฟ์ที่มีความจุสูง หรือเข้าถึงทรัพยากรเครือข่ายท้องถิ่น หากคอมพิวเตอร์อยู่ในเครือข่ายขนาดเล็กเดียวกัน เมื่อย้ายระบบปฏิบัติการจากพีซีเครื่องหนึ่งไปยังอีกเครื่องหนึ่ง คุณสามารถบันทึกสำเนาสำรองไว้ในฮาร์ดไดรฟ์ของพีซีเครื่องแรก จากนั้นเชื่อมต่อไดรฟ์นั้นกับพีซีเครื่องที่สองชั่วคราว หากคอมพิวเตอร์อยู่ในระยะไกล และคอมพิวเตอร์เป้าหมายมีระบบปฏิบัติการอย่างน้อยหนึ่งระบบ การสำรองข้อมูล Windows จะถูกบันทึกไว้ในฮาร์ดไดรฟ์ของคอมพิวเตอร์ต้นทาง จากนั้นถ่ายโอนไปยังคอมพิวเตอร์เป้าหมายโดยใช้ที่เก็บข้อมูลบนคลาวด์ แต่แม้ว่าคอมพิวเตอร์เป้าหมายจะไม่มีระบบปฏิบัติการใด ๆ แต่ฮาร์ดไดรฟ์ถูกแบ่งพาร์ติชันแล้ว คุณสามารถใส่ไฟล์ใด ๆ จากอินเทอร์เน็ตลงไปได้หากคุณบูตจาก Live disk (หรือจากดิสก์ที่มีการกระจาย Linux ในโหมดโดยไม่ต้องติดตั้ง ระบบ).
3. สื่อสำหรับบูต AOMEI Backupper
เราละเว้นย่อหน้านี้สำหรับกรณีของการเปลี่ยนเมนบอร์ดหรือโปรเซสเซอร์ แต่ในกรณีของการถ่ายโอน Windows ไปยังคอมพิวเตอร์เครื่องอื่นที่มีฮาร์ดแวร์ที่แตกต่างกัน เราจะดำเนินการสร้างสื่อที่สามารถบูตได้ด้วยโปรแกรมสำรองข้อมูล ทำได้ง่ายมากโดยใช้โปรแกรม AOMEI Backupper ไปที่ส่วนสุดท้าย "ยูทิลิตี้" แล้วคลิก "สร้างสื่อสำหรับบูต"

จากนั้นเลือก “Windows PE” คลิก "ถัดไป"


เลือกสื่อ - ซีดี/ดีวีดี แฟลชไดรฟ์ หรืออิมเมจ ISO ต้องเลือกอย่างหลังหากทำงานโดยใช้คอมพิวเตอร์ที่ใช้ BIOS UEFI AOMEI Backupper ไม่สามารถเขียนสื่อที่สามารถบู๊ตได้ UEFI แต่โปรแกรมอื่นๆ (เช่น) ก็สามารถทำได้ เมื่อใช้สิ่งเหล่านี้ คุณจะต้องสร้างสื่อที่ใช้บู๊ตได้ UEFI โดยใช้อิมเมจ ISO ที่สร้างโดย AOMEI Backupper


4. รีเซ็ตการตั้งค่าฮาร์ดแวร์โดยใช้ยูทิลิตี้ Sysprep
ตอนนี้เราดำเนินการโดยตรงเพื่อลบการเชื่อมโยงกับส่วนประกอบฮาร์ดแวร์ของคอมพิวเตอร์ กดปุ่ม +R และในช่องคำสั่ง "Run" ให้ป้อน:
หลังจากคลิก "ตกลง" โฟลเดอร์ระบบที่มีไฟล์ผู้บริหารของยูทิลิตี้ Sysprep จะเปิดขึ้นใน Explorer มาเปิดตัวกันเลย

หน้าต่างที่มีการตั้งค่าการเปิด Sysprep จะเปิดขึ้น เราปล่อยให้ตัวเลือกเริ่มต้นไปที่หน้าต่างต้อนรับของระบบ (OOBE) เพื่อป้องกันไม่ให้การเปิดใช้งาน Windows ล้มเหลว อย่าแตะช่องทำเครื่องหมายสำหรับตัวเลือกการเตรียมใช้งาน และในทางกลับกัน เราตั้งค่าไว้เมื่อจำเป็นต้องรีเซ็ตการเปิดใช้งาน เหตุใดจึงจำเป็นต้องรีเซ็ตการเปิดใช้งานจะมีการหารือด้านล่างในวรรค 8 ของบทความนี้ การตั้งค่าที่สามซึ่งเป็นการตั้งค่าสุดท้ายคือวิธีการทำงานให้เสร็จสิ้น ในรายการดรอปดาวน์ ให้เปลี่ยนการรีบูตที่ตั้งไว้ล่วงหน้าเพื่อปิดคอมพิวเตอร์ คลิก "ตกลง"

ยูทิลิตี้ Sysprep จะทำงานและคอมพิวเตอร์จะปิดตัวลง ครั้งถัดไปที่คุณเริ่ม Windows ระบบจะปรับให้เข้ากับฮาร์ดแวร์ใหม่อยู่แล้ว ดังนั้นหลังจากปิดคอมพิวเตอร์แล้วเราสามารถดำเนินการเปลี่ยนเมนบอร์ดหรือสำรองข้อมูล Windows ในโหมดพรีบูตได้ หากคุณเปลี่ยนมาเธอร์บอร์ดหรือโปรเซสเซอร์คุณสามารถละเว้นรายการสำรองและเริ่มระบบได้ทันที - ไปที่ย่อหน้าที่ 7 ของบทความ
5. สำรองข้อมูล Windows โดยไม่ต้องเชื่อมต่อกับฮาร์ดแวร์คอมพิวเตอร์
หากต้องการสร้างสำเนาสำรองของ Windows ซึ่งหลังจากเรียกใช้ยูทิลิตี้ Sysprep แล้ว จะไม่เชื่อมโยงกับฮาร์ดแวร์ของคอมพิวเตอร์ปัจจุบัน ให้โหลดจากซีดี/ดีวีดีหรือแฟลชไดรฟ์ที่สร้างไว้ก่อนหน้านี้ด้วยโปรแกรม AOMEI Backupper หากคุณใช้ HDD ภายนอกหรือแฟลชไดรฟ์ขนาดใหญ่เพื่อบันทึกสำเนาสำรอง ให้เชื่อมต่อพวกมัน
ในหน้าต่าง AOMEI Backupper ไปที่ส่วน "สำรองข้อมูล" และเลือก "การสำรองข้อมูลระบบ"

ดิสก์ที่มี AOMEI Backupper จะถูกกำหนดให้ระบบสงวนไว้ 500 MB ดิสก์ระบบจะถูกกำหนดด้วยตัวอักษร D เลือกอันหลังในขั้นตอนที่ 1 ในขั้นตอนที่ 2 ระบุเส้นทางไปยังตำแหน่งที่เก็บข้อมูลสำรอง - สื่อภายนอก พาร์ติชันดิสก์ที่ไม่ใช่ระบบ ทรัพยากรเครือข่าย คลิก "เปิดตัว"

ในหน้าต่างที่กระบวนการสำรองข้อมูลเริ่มต้นขึ้น เราจะใช้ตัวเลือกในการปิดคอมพิวเตอร์เมื่อการดำเนินการเสร็จสิ้น

หลังจากสร้างสำเนาสำรองแล้ว คอมพิวเตอร์จะปิดตัวเอง และสามารถถอด HDD ภายในหรือแฟลชไดรฟ์ภายนอกและเชื่อมต่อกับคอมพิวเตอร์เป้าหมายที่คุณวางแผนจะถ่ายโอน Windows ได้
6. การคืนค่า Windows บนคอมพิวเตอร์ที่มีฮาร์ดแวร์ต่างกัน
หลังจากเชื่อมต่อสื่อด้วยไฟล์สำรองข้อมูลที่สร้างขึ้นไปยังคอมพิวเตอร์เป้าหมาย (หรือดาวน์โหลดไฟล์สำรองจากที่เก็บข้อมูลบนคลาวด์ไปยังฮาร์ดไดรฟ์) ตอนนี้บนคอมพิวเตอร์เครื่องนี้เราได้กำหนดลำดับความสำคัญสำหรับการบูตจากดิสก์ซีดี / ดีวีดีหรือแฟลชไดรฟ์ด้วย โปรแกรม AOMEI Backupper
ในหน้าต่าง AOMEI Backupper ให้ไปที่ส่วน "ย้อนกลับ" คลิกที่คอลัมน์ "เส้นทาง" ที่ด้านล่าง

เราระบุเส้นทางในการจัดเก็บไฟล์สำรองข้อมูลหลังจากนั้นโปรแกรมจะเสนอให้กู้คืนระบบจากนั้น คลิก "ใช่"

ในหน้าต่างถัดไป ที่ด้านบน ให้คลิกที่สำเนาสำรอง และที่ด้านล่าง ให้ทำเครื่องหมายที่ตัวเลือก “กู้คืนระบบไปยังตำแหน่งอื่น” และคลิก "ตกลง"

ในกรณีของเรา ไฟล์สำรองข้อมูลมาถึงคอมพิวเตอร์เป้าหมายพร้อมกับฮาร์ดไดรฟ์ที่ถูกลบออกจากคอมพิวเตอร์ต้นทาง (ดิสก์ 1) ฮาร์ดไดรฟ์ของคอมพิวเตอร์เป้าหมาย (ดิสก์ 0) ดังที่เราเห็นในภาพหน้าจอไม่ได้ถูกแบ่งพาร์ติชันด้วยซ้ำ แต่นี่ไม่จำเป็น เพียงเลือกแล้วคลิก "ตกลง"

เมื่อแบ่งพาร์ติชันฮาร์ดไดรฟ์แล้ว ให้เลือกเฉพาะพาร์ติชันระบบ ข้อสำคัญ: เมื่อเรียกใช้โปรแกรมสำรองข้อมูลจากสื่อที่ใช้บู๊ตได้ ตัวอักษรพาร์ติชันของไดรฟ์อาจแตกต่างจากที่แสดงไว้ใน System Explorer ดังนั้นคุณต้องนำทางพาร์ติชันดิสก์ตามขนาด
หากพาร์ติชันระบบที่บันทึกในการสำรองข้อมูลมีขนาดเล็กกว่าพาร์ติชันที่จะกู้คืน Windows เราจะพบตัวเลือก "ปรับขนาดพาร์ติชัน" ในหน้าต่างสรุปการดำเนินการ AOMEI Backupper มากดกันได้เลย

เพื่อให้ Windows ได้รับการกู้คืนจากการสำรองข้อมูลไปยังไดรฟ์ข้อมูลทั้งหมดของพาร์ติชันระบบ และหลังจากนั้นไม่มีเนื้อที่ว่างบนดิสก์ที่ไม่ได้ถูกจัดสรร เราจะดึงแถบเลื่อนของกราฟเค้าโครงดิสก์ภาพไปจนสุดหรือถึงขีดจำกัดที่ต้องการ เมื่อเสร็จแล้วคลิก "ตกลง"

เพื่อเริ่มกระบวนการกู้คืน Windows ในหน้าต่างสรุปการดำเนินการ คลิก "เรียกใช้"

เช่นเดียวกับเมื่อสร้างการสำรองข้อมูล ให้ทำเครื่องหมายในช่องสำหรับตัวเลือกเพื่อปิดคอมพิวเตอร์โดยอัตโนมัติหลังจากการดำเนินการคืนค่าระบบเสร็จสิ้น

7. ใช้งาน Windows บนคอมพิวเตอร์ที่มีฮาร์ดแวร์ต่างกัน
เมื่อเปิดคอมพิวเตอร์เป้าหมายเราจะตั้งค่าลำดับความสำคัญในการบูตจากฮาร์ดไดรฟ์ หลังจากเปลี่ยนเมนบอร์ดหรือหลังจากโอน Windows ไปยังคอมพิวเตอร์เครื่องอื่นไม่ว่าในกรณีใดเราจะเห็นภาพเดียวกัน - กระบวนการติดตั้งไดรเวอร์ใหม่สำหรับส่วนประกอบฮาร์ดแวร์ของคอมพิวเตอร์จะเริ่มขึ้น ตามด้วยหน้าต่างต้อนรับพร้อมตัวเลือกสำหรับเลือกภาษา ภูมิภาค และเขตเวลา ระบุข้อมูลที่ต้องการแล้วคลิก “ถัดไป”

หากเปิดใช้งาน Windows 10 ดั้งเดิม หน้าต่างถัดไปจะขอให้คุณยอมรับข้อตกลงใบอนุญาต

ในขั้นตอนเดียวกัน หากก่อนหน้านี้ Windows 10 ดั้งเดิมไม่มีการเปิดใช้งาน คุณจะได้รับแจ้งให้ป้อน ซึ่งสามารถทำได้ในภายหลังในระบบหากคุณคลิกตัวเลือก "ทำในภายหลัง"

ในหน้าต่างการตั้งค่าระบบ ในกรณีของเรา ให้เลือกมาตรฐาน

ถัดไป เช่นเดียวกับการติดตั้ง Windows 10 ปกติ กระบวนการสร้างบัญชีจะตามมา ไม่จำเป็นต้องกังวลเกี่ยวกับบัญชีที่มีอยู่ของคุณด้วยการตั้งค่าและข้อมูล เธอสบายดี และเราจะเข้าถึงเธอได้ในภายหลัง บัญชีใหม่จะเป็นบัญชีชั่วคราวและสามารถลบได้ในภายหลัง เลือก “คอมพิวเตอร์เครื่องนี้เป็นของฉัน” และคลิก “ถัดไป”

ข้ามข้อความแจ้งให้สร้างบัญชี Microsoft

และสร้างบัญชีท้องถิ่น (ชั่วคราวเดียวกันนั้น) ป้อนชื่อ เว้นช่องรหัสผ่านว่างไว้แล้วคลิก "ถัดไป"

ตามด้วยขั้นตอนสุดท้ายของการตั้งค่า Windows 10

ในที่สุด เราจะพบว่าตัวเองอยู่ในบัญชีใหม่ที่เพิ่งสร้างขึ้น เราออกจากมัน: กดปุ่ม +X และเลือกออกจากระบบ

ไปที่หน้าจอล็อคแล้วดูบัญชีเก่า เข้าไปในนั้นกันเถอะ

และเราจะดำเนินการตรวจสอบว่าทุกอย่างเป็นไปตามข้อมูลหรือไม่ การตั้งค่าเมนูเริ่ม, ทางลัดบนเดสก์ท็อป, โปรแกรมที่ติดตั้ง, ไฟล์ในไดรฟ์ C - ทั้งหมดนี้ไม่ควรถูกแตะต้อง
ตอนนี้สิ่งที่เหลืออยู่ก็คือการลบบัญชีชั่วคราวหากไม่จำเป็น ไปที่แอปพลิเคชัน "การตั้งค่า" เปิดส่วน "บัญชี" และในนั้น - "ครอบครัวและผู้ใช้รายอื่น" เราลบบัญชีที่ไม่จำเป็น

8. ความแตกต่างของการเปิดใช้งานและการเปิดตัว Windows ดั้งเดิม
เนื่องจากหมายเลขผลิตภัณฑ์หนึ่งสามารถเปิดใช้งาน Windows ได้เพียง Windows เดียว จึงมีความเป็นไปได้ที่การเปิดใช้งานจะล้มเหลวในระบบที่ถ่ายโอนไปยังคอมพิวเตอร์เครื่องอื่น และสิ่งนี้จะเกิดขึ้นในไม่ช้าหลังจากที่ระบบต้นทางเข้าถึงอินเทอร์เน็ตได้ Microsoft อนุญาตให้คุณถ่ายโอนระบบปฏิบัติการที่เปิดใช้งานไปยังคอมพิวเตอร์เครื่องอื่น แต่มีเงื่อนไขว่าจะถูกลบออกจากคอมพิวเตอร์เครื่องแรก อย่างไรก็ตาม ตัวอย่างเช่น หากคอมพิวเตอร์ที่ใช้ Windows ดั้งเดิมถูกส่งต่อไปยังสมาชิกในครอบครัวคนอื่น ก็ไม่จำเป็นต้องบอกลาระบบนี้ สามารถอยู่ได้ชั่วคราวโดยไม่ต้องเปิดใช้งานจนกว่าเงินจะปรากฏในงบประมาณของครอบครัวเพื่อซื้อรหัสเปิดใช้งานใหม่ จะต้องทำอะไรเพื่อสิ่งนี้?
ตามที่กล่าวไว้ การเปิดใช้งานการตั้งค่าเตรียมพร้อมสำหรับการใช้งานอาจทำให้ Sysprep รีเซ็ตการเปิดใช้งาน Windows การรีเซ็ตการเปิดใช้งานถูกจำกัดไว้เพียงสามครั้งเท่านั้น คุณลักษณะนี้ใน Windows เวอร์ชันก่อนหน้าถูกใช้อย่างไม่เหมาะสมโดยหลาย ๆ คนเพื่อขยายระยะเวลาทดลองใช้ 30 วันสำหรับการใช้ระบบที่ได้รับอนุญาต ในกรณีของเรา การถ่ายโอน Windows เกิดขึ้นพร้อมกับการเปิดใช้งาน และเหนือสิ่งอื่นใด เมื่อเรียกใช้ยูทิลิตี้ Sysprep ในการตั้งค่า เราได้จำกัดตัวเองให้ลบเฉพาะการเชื่อมโยงคอมพิวเตอร์กับฮาร์ดแวร์เฉพาะเท่านั้น เพื่อป้องกันไม่ให้การเปิดใช้งาน Windows ที่ถ่ายโอนไปยังคอมพิวเตอร์เครื่องอื่นล้มเหลว คุณต้องปิดอินเทอร์เน็ตก่อนที่จะเปิดคอมพิวเตอร์ Windows เครื่องเดิม จากนั้นหลังจากทำตามขั้นตอนเดียวกับที่อธิบายไว้ในย่อหน้าก่อนหน้าใน Windows ดั้งเดิมคุณจะต้องเรียกใช้ยูทิลิตี้ Sysprep อีกครั้ง แต่ด้วยการตั้งค่าการรีเซ็ตการเปิดใช้งาน - เช่นโดยเลือกตัวเลือก "การเตรียมการใช้งาน"

นั่นคือทั้งหมดที่
ขอให้มีวันที่ดี!