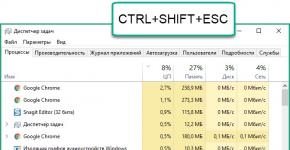วิธีจัดระเบียบคอลเลกชันรูปภาพและวิดีโอใน Windows ตามวันที่อย่างง่ายดาย วิธีจัดระเบียบไฟล์และโฟลเดอร์บนคอมพิวเตอร์ของคุณ ความสามารถในการจัดกลุ่มไฟล์ตามเกณฑ์ที่แตกต่างกัน
โชคดีที่คุณสามารถใช้ฟีเจอร์ Explorer อื่นเพื่อทำสิ่งนี้ได้ - จัดเรียงตาม ให้มุมมองข้อมูลที่จัดเก็บไว้ในฮาร์ดไดรฟ์ของคุณที่ไม่เหมือนใคร และช่วยให้คุณค้นหาเอกสารที่ถูกลืมไปนานหรือไฟล์ที่ไม่จำเป็นซึ่งทำให้เปลืองพื้นที่อันมีค่า ในบทความนี้ ฉันจะแสดงวิธีจัดเรียงไฟล์โดยใช้ฟังก์ชัน Organize
คุณลักษณะการจัดเรียงทำงานอย่างไร
ตามชื่อที่แนะนำ คุณสมบัติการจัดระเบียบช่วยให้คุณสามารถจัดระเบียบไฟล์ของคุณได้หลายวิธี ขึ้นอยู่กับตัวเลือกที่คุณเลือก คุณสมบัตินี้มีอยู่ในแผงไลบรารีในไลบรารีเอกสาร เพลง รูปภาพ และวิดีโอทั้งหมด หากต้องการดูแผงนี้ คุณต้องไปที่ห้องสมุดโดยตรง หากคุณไปที่ไลบรารีจากโฟลเดอร์ “C:\Users” แผงควบคุมจะไม่อยู่ที่นั่น
คุณสมบัติจัดระเบียบมีตัวเลือกต่างๆ สำหรับการจัดกลุ่มไฟล์ตามประเภทของเนื้อหาที่จัดเก็บไว้ในไลบรารี อย่างไรก็ตาม วิธีการสั่งซื้อที่แตกต่างกันจะทำงานแตกต่างกันไปขึ้นอยู่กับห้องสมุด
นอกจากนี้ยังควรพิจารณาว่าวิธีการจัดกลุ่มที่แตกต่างกันใช้ตัวเลือกการนำเสนอที่แตกต่างกันเพื่อความสะดวกในการรับรู้ บางคนเปลี่ยนมุมมองปัจจุบันเป็นไอคอนขนาดใหญ่ บางคนใช้มุมมองตาราง อย่างไรก็ตาม คุณสามารถเปลี่ยนมุมมองของตัวเองเป็นมุมมองอื่นได้ หากต้องการเลิกทำการจัดกลุ่มและคืนค่ามุมมองดั้งเดิม คุณสามารถใช้ตัวเลือกล้างการเปลี่ยนแปลงในเมนูจัดเรียง
ห้องสมุด "เอกสาร"
มาดูกันว่าฟีเจอร์จัดเรียงทำงานอย่างไรในไลบรารีเอกสาร หากต้องการดูตัวเลือกการจัดกลุ่มที่มีอยู่ (รูป A) ให้คลิกที่ลูกศรในเมนูจัดเรียง แต่ละตัวเลือกที่อยู่ในรายการจะจัดระเบียบไฟล์ทั้งหมดในไลบรารีตามหลักการใดหลักการหนึ่ง ในขณะที่โฟลเดอร์ที่เก็บไฟล์ไว้จะไม่แสดง
รูปที่ A: เมนูจัดระเบียบมีอยู่ในแผงไลบรารีสำหรับไลบรารีหลักแต่ละแห่ง
อย่างที่คุณเห็นตัวเลือกโฟลเดอร์จะถูกเลือกตามค่าเริ่มต้นซึ่งเป็นวิธีมาตรฐานในการจัดระเบียบไฟล์ ตัวเลือกอื่นๆ นำเสนอไฟล์ในรูปแบบใหม่ มาดูกันว่าอันไหน
ตัวเลือกผู้เขียนจะจัดกลุ่มไฟล์ออกเป็นกองตามผู้เขียน (รูป B) อย่างที่คุณเห็น กอง “Greg Shultz” มีเอกสาร 2,305 ฉบับที่เป็นผลงานของฉัน การคลิกสองครั้งที่สแต็กนี้จะเป็นการเปิดรายการไฟล์ที่ฉันสร้างขึ้น ซึ่งมีคุณสมบัติที่ระบุถึงผู้เขียน ในกรณีของฉัน ไฟล์เหล่านี้คือไฟล์ Microsoft Office - สเปรดชีต Excel, เอกสาร Word, ฐานข้อมูล Access และงานนำเสนอ PowerPoint

รูปภาพ B: จัดระเบียบเอกสารตามกลุ่มผู้เขียนเป็นสแต็กตามชื่อผู้เขียนที่ระบุในคุณสมบัติของไฟล์
ด้วยวิธีนี้ ฉันสามารถค้นหาเอกสารที่สร้างโดยเพื่อนและเพื่อนร่วมงานของฉัน หรือไฟล์จากผู้เขียนที่ไม่รู้จัก ส่งทางอีเมลหรือดาวน์โหลดจากอินเทอร์เน็ต คุณลักษณะนี้จะมีประโยชน์มากด้วยเหตุผลหลายประการ
นอกจากนี้ ฉันค้นพบและลบเอกสารที่ไม่จำเป็นโดยสิ้นเชิงจำนวน 80 เมกะไบต์จากทีมงาน BED Web, Valued Acer Customer และ Gainsville College ที่ฉันเคยดาวน์โหลดจากอินเทอร์เน็ต พวกเขาเปลืองพื้นที่บนฮาร์ดไดรฟ์เท่านั้น และยังถูกจัดเก็บถาวรเป็นประจำ ซึ่งกินเวลาเพิ่มเติมและเพิ่มปริมาณของสำเนาสำรองโดยไม่จำเป็น
ฉันยังสามารถค้นหารูปถ่ายจำนวนมหาศาลที่ฉันได้รับจากพ่อผ่านทาง Windows Messenger ได้ มีป้ายกำกับชื่อของเขาและจัดเก็บไว้ในโฟลเดอร์ไฟล์ที่ได้รับของฉัน ฉันวางแผนจะย้ายรูปภาพเหล่านั้นไปยังโฟลเดอร์ "รูปภาพ" มานานแล้วและถึงกับคิดว่าฉันลบรูปภาพเหล่านั้นโดยไม่ได้ตั้งใจ ในที่สุดฉันก็ได้บันทึกรูปภาพเหล่านี้ไว้ในโฟลเดอร์ที่ถูกต้องแล้วและสามารถชื่นชมพวกมันได้ตามความพอใจของฉัน
"วันที่เปลี่ยนแปลง"
ตัวเลือก "วันที่แก้ไข" จะจัดกลุ่มไฟล์ออกเป็นกลุ่มตามวันที่แก้ไข: "วันนี้", "เมื่อวาน", "สัปดาห์ที่แล้ว" และ "เมื่อนานมาแล้ว" ในคอมพิวเตอร์ของฉันมีไฟล์มากมายจนฉันต้องเลือกมุมมองตารางและใช้ตัวเลือกยุบกลุ่มทั้งหมดในเมนูมุมมองเพื่อจัดการรายการด้วยวิธีใดวิธีหนึ่ง (รูปที่ .C)

รูปที่ C ตัวเลือก Date Modified จะจัดกลุ่มไฟล์ออกเป็นกลุ่มตามวันที่แก้ไข
อย่างที่คุณเห็นกลุ่ม "นานมาแล้ว" มีไฟล์จำนวนมาก หากต้องการดูและลบไฟล์ที่ไม่จำเป็นออก ฉันดับเบิลคลิกกลุ่ม จากนั้นคลิกที่คอลัมน์ "วันที่แก้ไข" เพื่อเรียงลำดับจากน้อยไปหามาก และพบไฟล์จำนวนหนึ่งจากปี 1995 ซึ่งฉันเริ่มศึกษา
"แท็ก"
ตัวเลือกแท็กจัดกลุ่มไฟล์ตามคำสำคัญ เพื่อความสะดวกในการอ้างอิง ฉันเลือกมุมมองรายการ (รูป D) รู้สึกประหลาดใจกับจำนวนเอกสารที่มีคำหลักที่ฉันมี และตระหนักว่าการใช้แท็กสามารถระบุไฟล์ได้อย่างมีประสิทธิภาพเพียงใด

รูปที่ D: ตัวเลือกแท็กจัดกลุ่มไฟล์ตามคำหลัก
"พิมพ์"
ตัวเลือกประเภทจัดกลุ่มไฟล์ตามประเภท เนื่องจากไฟล์ประเภทต่างๆ มีไอคอนที่แตกต่างกัน ฉันจึงเลือกมุมมองไอคอนขนาดกลาง (รูปที่ E) เพื่อความสะดวกในการอ้างอิง เมื่อขยายสแต็กบิตแมป ฉันรู้สึกประหลาดใจที่พบรูปภาพจำนวนมากในรูปแบบ BMP ซึ่งทราบกันว่ามีขนาดค่อนข้างใหญ่ รายการไฟล์ในสแต็กจะแสดงในโหมดตาราง ดังนั้นฉันจึงจัดเรียงรูปภาพตามขนาดจากมากไปน้อยและพบไฟล์ BMP ที่มีขนาดเกิน 5 เมกะไบต์ และโดยรวมแล้วมีรูปภาพดังกล่าวเกือบ 500 เมกะไบต์

รูปที่ E: ไฟล์ที่จัดตามประเภทจะดูดีที่สุดในโหมดไอคอนปกติ
หลังจากอ่านไฟล์ BMP ทั้งหมดแล้ว ฉันลบออกไปครึ่งหนึ่งแล้วแปลงอีกครึ่งหนึ่งเป็นรูปแบบ JPG
"ชื่อ"
ตัวเลือก "ชื่อ" จัดเรียงไฟล์ตามตัวอักษรและแสดงในรายการขนาดใหญ่รายการเดียวซึ่งในความคิดของฉันมันไม่สมเหตุสมผลเลย ตัวอย่างเช่น ไลบรารีเอกสารของฉันมีไฟล์ 25,000 ไฟล์ แน่นอนว่ารายการตามตัวอักษรสามารถจัดเรียงและกรองได้ แต่ในความคิดของฉัน ตัวเลือกนี้ค่อนข้างไร้ประโยชน์
ห้องสมุดอื่นๆ
ดังที่ได้กล่าวไปแล้ว คุณสมบัติการจัดระเบียบนำเสนอวิธีต่างๆ ในการจัดกลุ่มไฟล์ โดยขึ้นอยู่กับประเภทของเนื้อหาในไลบรารีต่างๆ แต่ละวิธีเหล่านี้ให้การแสดงไฟล์ที่ไม่ซ้ำกัน ตัวเลือกการจัดระเบียบสำหรับไลบรารีเพลง รูปภาพ และวิดีโอจะแสดงในรูป เอฟ
หากคุณดูโฟลเดอร์ทั้งหมดในคอมพิวเตอร์ของคุณเป็นระยะ ๆ เพื่อค้นหาไฟล์เฉพาะ ก็คุ้มค่าที่จะคิดถึงวิธีสร้างระบบจัดเก็บไฟล์ของคุณเองและจัดระเบียบพื้นที่ทำงานของคุณทุกครั้ง
ในการจัดระเบียบไฟล์และโฟลเดอร์ด้วยตนเองคุณจะต้องใช้เวลามากกว่าหนึ่งชั่วโมง แต่ในอนาคตเวลานี้จะคุ้มค่าเนื่องจากคุณจะรู้ได้อย่างชัดเจนว่าเอกสารนี้อยู่ที่ไหนและสิ่งนี้จะส่งผลต่อประสิทธิภาพการทำงานของคุณอย่างหลีกเลี่ยงไม่ได้ .
ก่อนที่คุณจะเริ่มคุณควรหยิบกระดาษแผ่นหนึ่งแล้ววาดระบบในอนาคตเพื่อจัดระเบียบโฟลเดอร์และไฟล์ต่างๆ
ตัดสินใจว่าคุณจะเก็บข้อมูลไดรฟ์ใด จะทำสำเนาข้อมูลนั้นหรือไม่ และจะเก็บข้อมูลที่ไหนและอย่างไร ทุกอย่างขึ้นอยู่กับจำนวนไดรฟ์แบบลอจิคัลที่คุณมีและบริการจัดเก็บข้อมูลบนคลาวด์ที่คุณใช้
สร้างโครงสร้างแบบลำดับชั้น คิดเกี่ยวกับชื่อของคุณ โฟลเดอร์หลัก:บ้าน ที่ทำงาน ส่วนตัว เพลง วีดีโอ รูปภาพ ภาพถ่าย เกมส์ (ควรมีจำนวนขั้นต่ำ) ถัดไปคุณต้องตัดสินใจเลือกชื่อ โฟลเดอร์ย่อย- ก็ไม่ควรจะมีมากเช่นกัน - ไม่เกินยี่สิบอัน
ตัวอย่างเช่น โฟลเดอร์หลัก "บ้าน" อาจรวมถึงการเงิน การศึกษา การเดินทาง สุขภาพ เพลง วิดีโอ และหนังสือจัดเรียงตามประเภท รูปภาพ - ตามหัวข้อ: ธรรมชาติ สัตว์ ควรเก็บภาพถ่ายแยกจากรูปภาพจะดีกว่า
ทำความสะอาดคอมพิวเตอร์ของคุณจากไฟล์ที่ไม่จำเป็น
ตรวจดูไฟล์ของคุณและลบไฟล์ที่คุณไม่ได้ดูมานานกว่าหนึ่งปี หากคุณไม่ต้องการลบ ให้เก็บถาวร เปลี่ยนชื่อเอกสารสำคัญ กลุ่มหรือในทางกลับกัน แยกไฟล์ตามเนื้อหา
ถ่ายโอนเอกสารและโฟลเดอร์ทั้งหมดที่สร้างบนเดสก์ท็อปของคุณ (ถ้ามี) ไปยังฮาร์ดไดรฟ์ของคุณ ขอแนะนำให้สร้างทางลัดไปยังเอกสารและโปรแกรมบนเดสก์ท็อปเท่านั้น
คุณยังสามารถใช้โปรแกรม CCleaner ยอดนิยมเพื่อทำความสะอาดคอมพิวเตอร์ของคุณได้
จัดระเบียบการเข้าถึงโฟลเดอร์ทั้งหมดของคุณได้อย่างสะดวก
เมื่อใช้แผนผัง Explorer เพียงลากและวางโฟลเดอร์ที่คุณใช้บ่อยลงในรายการโปรด เพื่อให้เข้าถึงได้รวดเร็ว คุณสามารถปักหมุดโฟลเดอร์นี้ไว้ที่ทาสก์บาร์ได้ โดยคลิกขวาที่โฟลเดอร์ ⇨ แผง ⇨ สร้างแถบเครื่องมือ
หากสะดวกสำหรับคุณ ให้ใช้ตัวจัดการไฟล์
สร้างทางลัดบนเดสก์ท็อปของคุณ
วิธีสร้างทางลัด:คลิกขวาที่เดสก์ท็อป ⇨ “สร้างทางลัด” แล้วคัดลอกเส้นทางไปยังโฟลเดอร์ ไฟล์ URL ของคุณลงในหน้าต่าง
คุณสามารถสร้างทางลัดในโฟลเดอร์ได้ เช่น ลิงก์ไปยังโฟลเดอร์อื่นที่เกี่ยวข้องเพื่อย้ายไปมาระหว่างโฟลเดอร์เหล่านั้นอย่างรวดเร็ว ตัวอย่างเช่นในโฟลเดอร์ "Music" ของฉันซึ่งอยู่ในไดรฟ์ C: มีทางลัดไปยังเพลงที่ฉันเก็บไว้ในดิสก์ Yandex
โปรแกรมสำหรับจดจำและเรียงลำดับบทเพลง - ที่ picard.musicbrainz.org
ลบไฟล์ที่ซ้ำกันโดยใช้โปรแกรมฟรี เช่น DupKiller และ Auslogics Duplicate File Finder
ใน Windows 8 และ 8.1 คุณสามารถวางทางลัดไปยังโฟลเดอร์ใดก็ได้ในเมนู Start ที่เรียงต่อกัน โดยคลิกขวาที่ไอคอนไฟล์หรือโฟลเดอร์ แล้วเลือก "ปักหมุดที่หน้าจอเริ่ม"
เมื่อคุณสร้างระบบและจัดระเบียบไฟล์และโฟลเดอร์ของคุณ ล้างขยะแล้ว ให้ปฏิบัติตามกฎง่ายๆ ที่จะช่วยรักษาลำดับใหม่
วิธีจัดระเบียบไฟล์และโฟลเดอร์บนคอมพิวเตอร์อินโฟกราฟิกของคุณ
กฎการจัดเก็บไฟล์และโฟลเดอร์
กฎหลักคือชื่อของแต่ละโฟลเดอร์และไฟล์ควรสอดคล้องกับเนื้อหาให้ใกล้เคียงที่สุด
ทำงานกับไฟล์และโฟลเดอร์ "ตามอินพุต": เป็นการดีกว่าที่จะใช้เวลาและตั้งชื่อให้เหมาะสมทันที แทนที่จะตรวจดูเอกสารจำนวนมาก โดยพยายามทำความเข้าใจว่าอะไรจะเกิดขึ้น
สำหรับบันทึกย่อและบันทึกย่อ ให้ใช้ไฟล์ข้อความ สร้างเอกสารข้อความ (.txt) ในแต่ละโฟลเดอร์ชื่อ "อ่าน" โดยที่คุณอธิบายโครงสร้างของโฟลเดอร์โดยย่อ ทุกสิ่งที่คุณพิจารณาว่าจำเป็น: ไฟล์ใดที่ซ้ำกัน เอกสารเวอร์ชันใดที่ใหม่กว่า หรือวิธีการใด เอกสารแตกต่างจากที่อื่น
สร้างโฟลเดอร์ "เก็บถาวร" และไฟล์ดัมพ์ที่ไม่เกี่ยวข้องอีกต่อไป อย่าลืมเกี่ยวกับโครงสร้างของไฟล์เก็บถาวร: เพื่อไม่ให้โฟลเดอร์นี้เกะกะและค้นหาเอกสารที่คุณต้องการอย่างรวดเร็ว ให้สร้างโฟลเดอร์ในนั้นด้วยชื่อที่ซ้ำกับชื่อหลักของคุณ: บ้าน ที่ทำงาน ภาพถ่าย ฯลฯ
เปลี่ยนชื่อไฟล์ที่ดาวน์โหลด เช่น โปรแกรม หรือสร้างไฟล์ "อ่าน" อีกครั้งในโฟลเดอร์และอธิบายสั้นๆ ว่าโปรแกรมคืออะไร ฉันแน่ใจว่านี่เป็นปัญหาสำหรับหลาย ๆ คน - ฉันดาวน์โหลดโปรแกรมแล้วลืมว่ามันคืออะไรและทำไมถึงอยู่ที่นั่นเลย
อย่าเก็บหัวข้อต่างๆ ไว้รวมกันในไฟล์เดียว จะดีกว่าถ้าแยกออกเป็นเอกสารข้อความพร้อมชื่อที่เหมาะสม หากคุณไม่มีเวลาจัดการกับหัวข้อเหล่านั้น
คุณสามารถจัดระเบียบเนื้อหาของไฟล์ข้อความขนาดใหญ่ได้โดยการสร้างสารบัญ ดังนั้นหากต้องการค้นหาเนื้อหาของไฟล์คุณเพียงแค่เลื่อนเคอร์เซอร์ไปที่ทางลัดของไฟล์และหน้าแรกที่มีสารบัญจะปรากฏในหน้าตัวอย่าง
หากไฟล์มีบทความหรือข้อความที่ตัดตอนมาจากบทความจากอินเทอร์เน็ต จะต้องระบุลิงก์เพื่อให้คุณสามารถกลับไปยังต้นฉบับได้หากจำเป็น
ในแต่ละโฟลเดอร์คุณสามารถสร้างเอกสารพิเศษที่จะวางลิงก์จากอินเทอร์เน็ตในหัวข้อนั้นไว้เพื่อไม่ให้ค้นหาในบุ๊กมาร์กของเบราว์เซอร์ของคุณ
สำหรับไฟล์งานที่ต้องแก้ไขบ่อยครั้งและมีมากกว่าหนึ่งเวอร์ชัน คุ้มค่าที่จะสร้างโฟลเดอร์แยกต่างหากด้วยไฟล์ txt โดยที่จะมีการอธิบายประวัติโดยย่อ แทนที่จะใส่ชื่อ ให้ใส่หมายเลขโครงการและวันที่ได้รับคำสั่งซื้อ
ตัวอย่างเช่น PR8_10-03-14 อาจหมายถึง “โครงการหมายเลขแปดตั้งแต่วันที่ 10 มีนาคม”
ตรวจสอบไฟล์ทั้งหมดเดือนละครั้งและกำจัดไฟล์ที่ไม่จำเป็น: ลบหรือส่งไปยังไฟล์เก็บถาวร ไฟล์เก่าที่ไม่ได้ใช้จะกลายเป็นสิ่งรบกวนสมาธิและทำให้คุณไม่สามารถทำงานได้อย่างมีประสิทธิภาพ
และอย่าลืมทำซ้ำไฟล์ที่สำคัญที่สุดสำหรับคุณ
ฉันหวังว่าเคล็ดลับเหล่านี้จะช่วยคุณจัดระเบียบไฟล์และโฟลเดอร์ ซึ่งจะช่วยเพิ่มประสิทธิภาพการทำงานของคุณ
หลายคนไม่ชอบการจัดเรียงองค์ประกอบแบบสุ่ม ลองดูตอนนี้: วิธีจัดระเบียบไฟล์ในโฟลเดอร์ใน Windows 7คือการเรียงลำดับและการจัดกลุ่ม
หากมีองค์ประกอบไม่มากคุณยังคงสามารถเข้าใจได้ แต่เกิดขึ้นว่ามีไฟล์จำนวนมากที่มีนามสกุลหรือโฟลเดอร์ต่างกัน รายการมากมายเช่นนี้จะเข้าใจได้ยาก แน่นอนว่าเมื่อวางทุกอย่างบนชั้นวางจะสะดวกกว่ามาก เพื่อจุดประสงค์นี้ นักพัฒนาระบบปฏิบัติการจึงได้ตั้งค่าตัวกรองลำดับพิเศษขึ้นมา
การกรองไฟล์และโฟลเดอร์ขั้นพื้นฐาน: การเรียงลำดับและการจัดกลุ่ม
คุณสามารถจัดระเบียบรายการของคุณโดยใช้ตัวเลือก:
-การเรียงลำดับ –ด้วยการตั้งค่านี้ คุณสามารถจัดระเบียบไฟล์ตามขนาด ประเภท (เอกสาร ทางลัดโปรแกรม รูปภาพ ฯลฯ) ได้อย่างรวดเร็ว และอื่นๆ อีกมากมาย หากต้องการใช้ตัวเลือกนี้ ให้คลิกขวาที่พื้นที่ว่างใน Explorer ในเมนูบริบท ให้ชี้ไปที่รายการ "การเรียงลำดับ" และเลือกตัวเลือกที่คุณต้องการ
คุณยังสามารถใช้ตัวกรองการเรียงลำดับอื่นๆ ได้ หากต้องการทำสิ่งนี้ ให้เลือก "รายละเอียดเพิ่มเติม" ในเมนูบริบท หน้าต่าง "เลือกคอลัมน์ในตาราง" จะเปิดขึ้นต่อหน้าคุณ ใช้ช่องทำเครื่องหมายเพื่อทำเครื่องหมายตัวเลือกที่คุณต้องการเพิ่ม กดปุ่ม "ขึ้น" และ "ลง" เพื่อระบุตำแหน่งในเมนูบริบท


อย่าลืมเกี่ยวกับรายการ "จากน้อยไปหามาก" และ "จากมากไปน้อย" หากเราเลือกตัวเลือกแรก การเรียงลำดับจะอยู่ระหว่าง 0-9 จาก A-Z หากเป็นตัวเลือกที่สอง จากนั้นจาก Z-A จาก 9-0
ด้วยการรวมประเภทการเรียงลำดับเข้าด้วยกัน คุณจะได้รับความยอดเยี่ยม การจัดระเบียบไฟล์ในโฟลเดอร์ใน Windows 7- ตัวอย่างเช่น ตัวกรองจะจัดเรียงกลุ่มไฟล์ตามประเภท และในเวลาเดียวกันจากน้อยไปหามาก
- การจัดกลุ่ม– ด้วยการตั้งค่านี้ คุณสามารถสร้างกลุ่มของไฟล์และโฟลเดอร์ตามขนาด ชื่อ ประเภทได้ ซึ่งหมายความว่าคุณสามารถแยกองค์ประกอบที่คุณต้องการออกจากองค์ประกอบอื่นๆ ได้
หากต้องการใช้คุณสมบัตินี้ ให้คลิกขวาที่พื้นที่ว่างใน Windows 7 Explorer จากเมนูที่ปรากฏขึ้น ให้เลือก "การจัดกลุ่ม" และตั้งค่ารายการการจัดกลุ่ม

หมายเหตุ: วิธีการข้างต้นใช้ได้กับโฟลเดอร์ปัจจุบันเท่านั้น ตัวเลือกการสั่งซื้อขั้นสูงที่เพิ่มใหม่จะปรากฏทั้งในตัวเลือก "การเรียงลำดับ" และ "การจัดกลุ่ม"
หากต้องการกำจัดองค์ประกอบการจัดกลุ่ม ให้คลิก "(ไม่)" จากนั้นการเปลี่ยนแปลงทั้งหมดจะหายไป

ตัวเลือกการเรียงลำดับและการจัดกลุ่มสามารถใช้พร้อมกันได้ ตัวอย่างเช่น คุณสามารถจัดกลุ่มตามขนาดหรือประเภท และจัดเรียงกลุ่มนั้นตามวันที่ ชื่อ หรือคุณสมบัติอื่นๆ
หากคุณคลิกซ้ายที่ชื่อกลุ่ม จากนั้นคลิกองค์ประกอบต่างๆ

การกรองขั้นสูงสำหรับการจัดระเบียบไฟล์และโฟลเดอร์ใน Windows 7: การเรียงลำดับและการจัดกลุ่ม
สำหรับตัวเลือกการกรองต่อไปนี้ คุณต้องใช้มุมมองไทล์ ตัวเลือกขั้นสูงถือได้ว่าเป็นส่วนขยายของการจัดกลุ่มโดยการกรอง คุณสามารถใช้สิ่งนี้เพื่อกรองตามเกณฑ์ที่เฉพาะเจาะจงมากได้
ในมุมมองไทล์ คุณมีหลายคอลัมน์ เช่น ชื่อ ข้อมูล ขนาด ฯลฯ หากคุณวางเมาส์เหนือคอลัมน์ คุณจะสังเกตเห็นลูกศรเล็กๆ ทางด้านขวา คลิกที่มันแล้วคุณจะเห็นหลายตัวเลือกที่ให้คุณจัดระเบียบเป็นกลุ่มเฉพาะได้ (เช่น ไฟล์ชื่อ A ถึง K)
เลือกตัวเลือกแล้วคุณจะเห็นว่ามีเพียงไฟล์และโฟลเดอร์ตามเกณฑ์ที่ระบุเท่านั้นที่จะยังคงอยู่ นอกจากนี้ คุณจะเห็นเครื่องหมายถูกเล็กๆ ที่ด้านขวาของคอลัมน์ ซึ่งระบุว่าตัวกรองทำงานอยู่

คุณสามารถเลือกจากหลายคอลัมน์ตามเกณฑ์ที่แตกต่างกัน นอกจากนี้ คุณสามารถใช้ช่องค้นหาเพื่อกรองผลลัพธ์ที่เฉพาะเจาะจงยิ่งขึ้นได้ หากต้องการปิดใช้งานการจัดกลุ่มขั้นสูง เพียงยกเลิกการเลือกตัวเลือก
อย่างที่คุณเห็นหน้าต่าง Explorer นั้นทรงพลังมาก จัดระเบียบไฟล์ในโฟลเดอร์ใน Windows 7- หลังจากการทดลองเล็กน้อย คุณจะคุ้นเคยกับตัวเลือกทั้งหมดที่มีอยู่และค้นหาองค์ประกอบที่คุณต้องการได้อย่างรวดเร็ว
เปิดโฟลเดอร์เอกสารใน Explorer และจัดเรียงเนื้อหาตามวันที่แก้ไข คุณมีอะไรอยู่ด้านบน – โฟลเดอร์หรือไฟล์? คำตอบที่ถูกต้องขึ้นอยู่กับว่าคุณเปิดโฟลเดอร์อย่างไร :)
ผู้อ่านขาประจำได้เดาแล้วว่าวันนี้เราจะขาดไม่ได้ - น่าสนใจ แต่ก็ไม่เคยติดใจเลย ดูเหมือนว่าในไลบรารี Windows 10 จะจางหายไปในพื้นหลัง แต่หลายอย่างขึ้นอยู่กับพวกเขา
วันนี้ในรายการ
เกี่ยวกับบทบาทของไลบรารีใน Windows 10
แท้จริงแล้วใน Explorer โฟลเดอร์เอกสาร รูปภาพ และเพลงครอบครองคอมพิวเตอร์และแถบเปิดใช้ด่วน และไลบรารีหายไปจากพื้นที่การนำทาง แต่พวกมันต้องอาศัยประวัติไฟล์ (ดังที่เราพบในโพสต์ก่อนหน้า) และการสำรองข้อมูลรูปภาพที่สืบทอดมาจาก Windows 7 (พร้อมคราดแบบเก่า)
และที่สำคัญที่สุด ไลบรารีจะแสดงอยู่ในกล่องโต้ตอบมาตรฐาน และหน้าต่างจะเปิดขึ้นทุกประการ ห้องสมุดรวมถึงแอปพลิเคชันในร้านค้าด้วย
ขอแนะนำให้เพิ่มโฟลเดอร์จากไลบรารีเอกสารไปยังไลบรารีรูปภาพเป็นแหล่งรูปภาพ
ในเวลาเดียวกัน Microsoft ล้มเหลวในการฝังไลบรารีลงในเชลล์และวันนี้ฉันจะจัดการกับความสับสนอีกครั้ง
การเรียงลำดับความไม่สอดคล้องกัน
ขึ้นอยู่กับว่าคุณเปิดโฟลเดอร์จากไลบรารีหรือข้ามโฟลเดอร์นั้น ไม่เพียงแต่รูปลักษณ์เท่านั้น แต่ยังรวมถึงการเรียงลำดับตามวันที่อาจแตกต่างกันด้วย ทำการทดลองง่ายๆ (ผลลัพธ์ด้านล่างถูกต้องด้วยการตั้งค่าสายไฟมาตรฐาน):
- เปิดโฟลเดอร์เอกสารของคุณจากบานหน้าต่างนำทางหรือ Win + R → เอกสารและจัดเรียงตามวันที่แก้ไข ไฟล์ล่าสุดจะปรากฏที่ด้านบนของรายการ
- เปิดโฟลเดอร์เดียวกันจากไลบรารี: Win + R → เปลือก: DocumentsLibraryและทำการเรียงลำดับแบบเดียวกัน มีโฟลเดอร์อยู่ที่ด้านบนของรายการ และคุณต้องเลื่อนลงเพื่อไปที่ไฟล์ต่างๆ
ง่ายต่อการระบุจากแถบที่อยู่ว่าโฟลเดอร์ถูกเปิดจากไลบรารีหรือเปิดโดยตรง (ฉันพูดคุยเรื่องนี้ในแบบทดสอบเมื่อ 5 ปีที่แล้ว)
 ความแตกต่างในการจัดเรียงตามวันที่แก้ไขระหว่างโฟลเดอร์และไลบรารีด้วยการตั้งค่า Explorer มาตรฐาน
ความแตกต่างในการจัดเรียงตามวันที่แก้ไขระหว่างโฟลเดอร์และไลบรารีด้วยการตั้งค่า Explorer มาตรฐาน
เป็นการสมควรที่จะนำการตั้งค่ามาเป็นรูปแบบเดียวเพื่อไม่ให้สับสน สิ่งนี้มีประโยชน์แม้ว่าคุณจะไม่ได้ตั้งใจใช้ไลบรารี เนื่องจากคุณจะพบไลบรารีเหล่านี้ในกล่องโต้ตอบเดสก์ท็อปและแอปร้านค้า
คำถามเดียวก็คือวิธีแสดงผลลัพธ์ที่คุณต้องการ!
ฉันแน่ใจว่าผู้ใช้ที่มีประสบการณ์มักใช้ตัวเลือกแรกโดยมีไฟล์อยู่ด้านบน เมื่อจัดเรียงตามวันที่ เรายังคงค้นหาไฟล์ในโฟลเดอร์ที่รู้จักบ่อยขึ้น และไม่มีประโยชน์ที่จะหมุนวงล้อของเมาส์อีกครั้ง แต่ตัวเลือกที่มีโฟลเดอร์อยู่ด้านบนมีสิทธิ์ที่จะมีชีวิต ดังนั้นฉันจะกลับไปใช้มันอีกครั้งเมื่อฉันจัดการกับไลบรารี
การเรียงลำดับในไลบรารี
คุณสามารถเก็บสมองของคุณได้เป็นเวลานานหากคุณไม่รู้เกี่ยวกับฟีเจอร์หนึ่งของห้องสมุด เมื่อคุณเปิดโฟลเดอร์จากไลบรารีพร้อมกับการจัดกลุ่มและการเรียงลำดับ คุณจะได้รับตัวเลือก การสั่งซื้อไฟล์ที่ฉันพูดถึงในการยิงลูกโทษแบบคลาสสิก “Explorer vs. ทีซี”
สิ่งที่น่าสนใจคือใน Windows 7 องค์กรถูกย้ายไปยังแผงไลบรารีพิเศษที่ด้านบนของหน้าต่าง Explorer แต่ Windows 8 ได้รับการอัปเดตอย่างมากและการเรียงลำดับจะยังคงอยู่ในเมนูบริบทเท่านั้น
ไลบรารี: จัดเรียงตามวันที่ - “ไฟล์อยู่ด้านบนเสมอ”
คลิกขวาที่พื้นที่ว่างในโฟลเดอร์ และนี่คือเหตุผลที่โฟลเดอร์ต่างๆ มักจะอยู่ด้านบนสุดในไลบรารี - ใช้สำหรับการสั่งซื้อ!
 เมนูบริบทสำหรับพื้นหลังของโฟลเดอร์ที่เปิดจากไลบรารี
เมนูบริบทสำหรับพื้นหลังของโฟลเดอร์ที่เปิดจากไลบรารี
สลับการสั่งเป็น ชื่อและจัดเรียงโฟลเดอร์ตามวันที่แก้ไข ตอนนี้ไฟล์ล่าสุดอยู่ด้านบนซึ่งเป็นสิ่งที่จำเป็นต้องพิสูจน์!
การเรียงลำดับในโฟลเดอร์
ตอนนี้มันจะน่าสนใจยิ่งขึ้น! สมมติว่าคุณดาวน์โหลดซีรีส์ทีวีที่คุณชื่นชอบซีซั่นที่ 7 ลงในโฟลเดอร์ภาพยนตร์ ซึ่งตอนทั้งหมดอยู่ในโฟลเดอร์ย่อย ในรูทภาพยนตร์ คุณมีไฟล์แยกกันมากมาย เช่น ภาพยนตร์ ไฟล์ทอร์เรนต์ ฯลฯ การจัดเรียงตามวันที่ตามปกติไม่สามารถช่วยได้เนื่องจากโฟลเดอร์จะอยู่ด้านล่างสุด - ใต้ไฟล์
 โฟลเดอร์ปกติเรียงลำดับตามวันที่ในโฟลเดอร์
โฟลเดอร์ปกติเรียงลำดับตามวันที่ในโฟลเดอร์
การจัดเรียงตามชื่อจะย้ายโฟลเดอร์ไปด้านบน แต่โฟลเดอร์ใหม่ล่าสุดจะหายไปในรายการ และคุณยังคงต้องค้นหาด้วยตาเปล่า
โฟลเดอร์: จัดเรียงตามวันที่ - “โฟลเดอร์อยู่ด้านบนเสมอ”
โซลูชันลับนี้ฝังอยู่ใน Windows Explorer ตั้งแต่ Windows Vista
- คลิกคอลัมน์ วันที่เปลี่ยนแปลงเพื่อให้อันใหม่อยู่ด้านบน
- กด Shift ค้างไว้แล้วคลิกคอลัมน์ พิมพ์(ก็จะทำงานเช่นกัน ชื่อ).
โฟลเดอร์จะแสดงที่ด้านบน เรียงตามวันที่ โดยโฟลเดอร์ล่าสุดจะอยู่ที่ด้านบนสุด!
 ตัวบ่งชี้การเรียงลำดับใน Explorer จะชี้ไปที่คอลัมน์หลักเสมอ และจะไม่ระบุเกณฑ์เพิ่มเติมในทางใดทางหนึ่ง
ตัวบ่งชี้การเรียงลำดับใน Explorer จะชี้ไปที่คอลัมน์หลักเสมอ และจะไม่ระบุเกณฑ์เพิ่มเติมในทางใดทางหนึ่ง
Explorer จะจดจำสถานะการเรียงลำดับแบบรวม แต่คุณสามารถรีเซ็ตได้โดยการกด Ctrl ค้างไว้แล้วคลิกที่คอลัมน์เดียวกัน จากนั้นจึงเรียงลำดับตามวันที่ที่แก้ไขตามปกติ
โฟลเดอร์: จัดเรียงตามหลายเกณฑ์
การเรียงลำดับตามวันที่เป็นวิธีที่ใช้กันทั่วไปในการคิด แต่เคล็ดลับ Shift ใช้ได้กับคอลัมน์ใดก็ได้ และคุณสามารถใช้เกณฑ์การเรียงลำดับหลายรายการพร้อมกันได้
เพื่อสาธิตสิ่งนี้ ฉันได้สร้างไฟล์โหลครึ่งที่มีสองประเภทโดยมีขนาดและวันที่สร้างต่างกัน และเพื่อความชัดเจน ฉันจึงสร้าง GIF ที่มีสถานะการเรียงลำดับสี่สถานะ
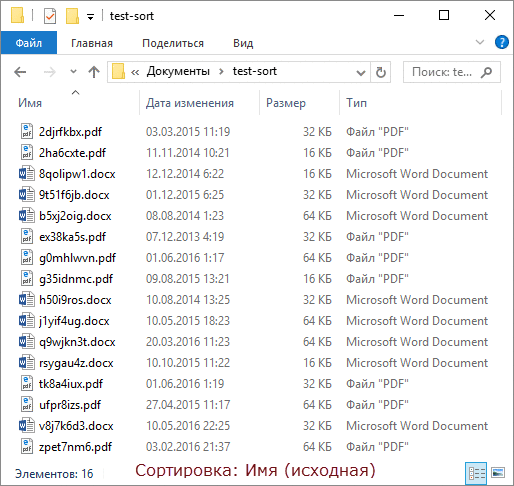
ในลำดับเฟรม:
- ในสถานะเริ่มต้น โฟลเดอร์จะถูกจัดเรียงตามชื่อ
- เราจัดเรียงตามประเภทตามปกติ
- เราจัดเรียงตามขนาดด้วย Shift และไฟล์แต่ละประเภทจะจัดเรียงตามขนาดจากมากไปหาน้อย
- เราจัดเรียงด้วย Shift ตามวันที่แก้ไข และไฟล์ที่มีขนาดเท่ากันจะเรียงจากใหม่ที่สุดไปหาเก่าที่สุด!
ได้ผล! -
โบนัส: การเรียงลำดับใน Total Commander
เมื่ออ่านบทความมาถึงจุดนี้แล้ว ฉันคิดว่าพวกคุณบางคนได้ตรวจสอบแล้วว่าเคล็ดลับ Shift ใช้งานได้ในตัวจัดการไฟล์ที่คุณชื่นชอบหรือไม่ Total Commander ก็ทำแบบนี้ได้เช่นกัน! นอกจากนี้ การนำไปปฏิบัติยังมองเห็นได้ชัดเจนยิ่งขึ้น
 ใน Total Commander ลูกศรและหมายเลขการเรียงลำดับจะปรากฏในคอลัมน์ และคอลัมน์หลักจะถูกไฮไลท์ด้วยสี
ใน Total Commander ลูกศรและหมายเลขการเรียงลำดับจะปรากฏในคอลัมน์ และคอลัมน์หลักจะถูกไฮไลท์ด้วยสี
ฉันคิดว่าสิ่งนี้น่าจะใช้ได้กับผู้จัดการสองกลุ่มอื่น ๆ - เขียนความคิดเห็น!
คราด
มีสองสิ่งที่ต้องพิจารณา
- ใน Explorer เคล็ดลับ Shift มีข้อ จำกัด - มันจะไม่ทำงานเมื่อแผงมุมมองทำงานอยู่ แต่จะสลับอย่างรวดเร็วด้วย Alt + P
- เกี่ยวกับการเรียงลำดับตามวันที่ แทนที่จะใช้เคล็ดลับนี้ มีเคล็ดลับบนอินเทอร์เน็ตในการใช้คอลัมน์ วันที่แทน วันที่เปลี่ยนแปลง- นี่ก็เต็มไปด้วย สร้างปีที่แล้วและเอกสารที่ดาวน์โหลดวันนี้จะไม่ปรากฏที่ด้านบนของรายการ
พื้นหลัง
โดยปกติแล้วฉันใช้คำบรรยายนี้เพื่อพูดคุยเกี่ยวกับวิวัฒนาการของฟีเจอร์นี้หรือฟีเจอร์นั้น แต่วันนี้ฉันจะสร้างความบันเทิงให้คุณด้วยเรื่องราวเกี่ยวกับเส้นทางที่ยากลำบากของบทความนี้สู่ความสว่าง
คำถามเกี่ยวกับ ห้องสมุดผู้อ่านถามฉันเรื่องนี้ทางอีเมล เยฟเจนีย์ เค- หลังจากค้นหาในบล็อก ฉันพบว่าฉันไม่ได้เผยแพร่โซลูชันเฉพาะ และไม่รับประกันบทความใหม่แยกต่างหาก ฉันส่งคำตอบทางไปรษณีย์และจดบันทึกในใจเพื่อเขียนเกี่ยวกับเรื่องนี้บนโซเชียลเน็ตเวิร์ก แต่ความคิดที่ฉันเขียนเกี่ยวกับหัวข้อนี้ติดอยู่ในหัวฉันอย่างมั่นคง
ฉันกำลังดู OneNote และพบการกล่าวถึงการเรียงลำดับด้วย Shift! ปรากฎว่าอยู่ในภาพร่างของบทความที่ตีพิมพ์เมื่อสี่ (!) ปีที่แล้ว 14 วิธีในการใช้เมาส์ร่วมกับแป้นพิมพ์เพื่อเพิ่มความเร็วในการทำงานของคุณ เห็นได้ชัดว่าฉันตัดสินใจว่าเคล็ดลับนี้สมควรได้รับบทความแยกต่างหากเพื่อดำเนินการต่อในหัวข้อ (และยังทำบันทึกสิ่งที่ต้องทำด้วย :)
ภาพร่างสำหรับโพสต์ปี 2012 ในไฟล์เก็บถาวร OneNote
ตอนนี้ฉันได้นำวิธีที่สิบห้ามาให้คุณแล้ว :) มาช้ายังดีกว่าไม่มา!
การอภิปราย
เราได้พูดคุยกันแล้วเกี่ยวกับตัวจัดการไฟล์และ Explorer โดยเฉพาะหลายครั้งจนยากที่จะเกิดหัวข้อใหม่สำหรับการสนทนา ในความคิดเห็น:
- เขียนหากคุณรู้เกี่ยวกับเคล็ดลับการเรียงลำดับนี้ และมันจะมีประโยชน์กับคุณอย่างไรในการทำงานในแต่ละวัน
- แบ่งปันเทคนิคที่คุณใช้เมื่อคุณต้องการเข้าถึงไฟล์หรือโฟลเดอร์ที่คุณต้องการโดยเร็วที่สุด ได้แก่ ในหน้าต่างเปิด/บันทึกเป็น
หากคุณมีรูปภาพและวิดีโอจำนวนมากบนคอมพิวเตอร์ของคุณและทั้งหมดนี้กระจัดกระจายอยู่ในโฟลเดอร์ต่าง ๆ บางครั้งคุณอาจต้องการดูรูปภาพในช่วงระยะเวลาหนึ่ง (เช่นเป็นเวลาหนึ่งปี) และการทำเช่นนี้กลายเป็น จะยากมาก!
แน่นอนว่าคุณสามารถรวมทุกอย่างเข้าด้วยกัน ใส่ไว้ในโฟลเดอร์เดียวได้ แต่คุณยังคงต้องจัดระเบียบข้อมูลทั้งหมดนี้ตามปี เดือน หรืออย่างอื่น ขึ้นอยู่กับความจำเป็น
มาดู 2 วิธีในการจัดระเบียบรูปภาพและวิดีโอ (ร่วมกันหรือแยกกันไม่สำคัญ) เพื่อให้คุณสามารถนำทางได้อย่างง่ายดายแม้ว่าจะมีไฟล์จำนวนมาก เช่น หลายพันไฟล์ก็ตาม
วิธีที่ง่ายและสะดวกที่สุดในการจัดระเบียบรูปภาพและวิดีโอทั้งหมดของคุณเพื่อให้คุณสามารถเรียกดูได้อย่างง่ายดายคือการจัดกลุ่มสิ่งเหล่านั้นทั้งหมดไว้ในไลบรารี Windows ที่เรียกว่า (หรือหลาย ๆ อัน)

ไลบรารีไฟล์ใน WINDOWS คืออะไร
ไลบรารีเป็นโฟลเดอร์แยกที่จัดกลุ่มไฟล์ตามเกณฑ์ที่กำหนด (เช่น เพลง รูปภาพ วิดีโอ ทั่วไป) และช่วยให้คุณทำงานกับไฟล์เหล่านี้ได้สะดวกยิ่งขึ้น ตัวอย่างเช่น หากคุณถ่ายภาพหรือวิดีโอ คุณสามารถจัดระเบียบได้โดย วันที่ซึ่งไม่สามารถทำได้ในโฟลเดอร์ธรรมดาไม่สามารถทำได้
บน Windows ไลบรารีต่อไปนี้จะถูกสร้างขึ้นตั้งแต่แรก:
- วิดีโอ;
- รูปภาพ;
- เอกสาร;
- ดนตรี.
ดังนั้นแต่ละไฟล์จึงมีไว้สำหรับไฟล์ประเภทเฉพาะตามที่ชัดเจนจากชื่อ
ไลบรารีจะแสดงโดยตรงใน Windows Explorer ในคอลัมน์ด้านซ้าย:
คุณสามารถเปลี่ยนชื่อไลบรารีได้ตามต้องการ ตัวอย่างเช่น ไม่จำเป็นต้องแยกวิดีโอและรูปภาพออกเป็นไลบรารีแยกกัน ใช่ มันจะถูกต้องและเป็นระเบียบมากขึ้น แต่สำหรับบางคน อาจสะดวกที่จะรวมทุกอย่างไว้ในกองเดียว รวมถึงรูปถ่ายและวิดีโอด้วย ในกรณีนี้ คุณสามารถเปลี่ยนชื่อไลบรารี "รูปภาพ" เช่น "วิดีโอและรูปภาพ" และใส่ทั้งสองรายการไว้ที่นั่น ไลบรารี "รูปภาพ" จะช่วยให้คุณสามารถจัดระเบียบวิดีโอได้อย่างถูกต้อง เนื่องจากการตั้งค่าของไลบรารีเหล่านี้คล้ายกันมาก
คุณสามารถสร้างไลบรารีใหม่ได้หากต้องการ แต่โดยปกติแล้วสิ่งนี้ไม่จำเป็น เนื่องจากไฟล์ที่มีอยู่แล้วตามค่าเริ่มต้นนั้นเพียงพอสำหรับไฟล์ทุกประเภท
การจัดระเบียบภาพถ่าย/วิดีโอในห้องสมุด
การโอนคอลเลกชันภาพถ่าย/วิดีโอไปยังห้องสมุด
สิ่งแรกที่คุณต้องทำคือถ่ายโอนรูปภาพและวิดีโอทั้งหมดที่กระจัดกระจายอยู่รอบคอมพิวเตอร์ของคุณไปยังไลบรารีหนึ่งหรือหลายไลบรารี ตัดสินใจได้ทันทีว่าคุณจะจัดเก็บรูปภาพและวิดีโอแยกกันหรือไม่ เช่น ในไลบรารีต่าง ๆ ดังที่ตั้งใจไว้เดิมใน Windows หรือทุกอย่างอยู่ในฮีป ฉันขอเตือนคุณว่าคุณสามารถทำได้ด้วยวิธีนี้และมันจะได้ผล
ตามที่คุณเลือก รวบรวมรูปภาพและวิดีโอทั้งหมดจากคอมพิวเตอร์ของคุณลงในโฟลเดอร์ที่เหมาะสม: “รูปภาพ” และ “วิดีโอ” (หรือทุกอย่างใน “รูปภาพ”)
หากคอมพิวเตอร์ของคุณรกจนเป็นการยากที่จะค้นหารูปภาพและวิดีโอทั้งหมดที่กระจัดกระจายในโฟลเดอร์ต่างๆ ด้วยตนเอง คุณสามารถใช้โปรแกรม WinDirStat เพื่อช่วยได้ ช่วยให้คุณสามารถประเมินว่าไฟล์ใด (ตามหมวดหมู่) ที่ใช้พื้นที่บนคอมพิวเตอร์ของคุณและตำแหน่งของไฟล์เหล่านั้น
ควรย้ายรูปภาพและวิดีโอไปยังโฟลเดอร์ ไม่ใช่ไลบรารี คุณสามารถค้นหาโฟลเดอร์ “Images”, “Videos” และโฟลเดอร์อื่นๆ ได้ในโฟลเดอร์ของผู้ใช้ของคุณ (สำหรับระบบปฏิบัติการรุ่นเก่า) หรือในส่วน “พีซีเครื่องนี้” (สำหรับระบบใหม่ เช่น Windows 10)
ไลบรารีนั้นถูกสร้างขึ้นจากโฟลเดอร์เหล่านี้เพียงบางโฟลเดอร์
หากคุณมีรูปภาพและวิดีโอในโฟลเดอร์อื่นอยู่แล้ว คุณสามารถถ่ายโอนรูปภาพและวิดีโอทั้งหมดในโฟลเดอร์ได้ ไม่จำเป็นต้องย้ายไฟล์แยกกัน ตัวอย่าง:
จัดเรียงตามวันที่
หลังจากที่คุณย้ายคอลเลกชันทั้งหมดของคุณไปยังโฟลเดอร์ "รูปภาพ" และ "วิดีโอ" หรือไปที่โฟลเดอร์ใดโฟลเดอร์หนึ่งแล้ว ให้เปิดไลบรารีที่เกี่ยวข้องผ่านส่วน "ไลบรารี" (แสดงด้านบน) แน่นอนว่าในช่วงแรกๆ จะไม่มีคำสั่งใดๆ เกิดขึ้นที่นั่น ทุกอย่างจะมีลักษณะดังนี้:
แต่เนื่องจากตอนนี้คอลเลกชั่นนี้อยู่ในห้องสมุดแล้ว ทุกอย่างจึงสามารถจัดระเบียบตามวันที่ได้อย่างง่ายดาย
โดยคลิกขวาที่พื้นที่ว่างในห้องสมุด (ต่อไปนี้จะเรียกว่า “RMB”) และเลือก “จัดเรียง” จากนั้นเลือกค่า “วัน” หรือ “เดือน” เมื่อคุณเลือก "เดือน" คอลเลกชันของคุณจะถูกจัดเรียงตามเดือน โดยมีปีอยู่ข้างๆ ตัวอย่าง:
และตอนนี้คุณสามารถเปิดเดือนที่เฉพาะเจาะจงและดูรูปถ่ายสำหรับช่วงเวลานี้ได้ เมื่ออยู่ในโฟลเดอร์ของเดือนที่เลือก รูปภาพในนั้นจะถูกจัดเรียงตามวันอยู่แล้ว (ดูด้านล่าง)
เมื่อคุณเลือก "วัน" คอลเลกชันทั้งหมดในโฟลเดอร์จะถูกจัดระเบียบตามวัน:
เมื่อคลิกที่ลูกศรตรงข้ามกับวันใดวันหนึ่ง คุณสามารถซ่อนรูปภาพ/วิดีโอสำหรับวันนั้นได้:
หากคุณต้องการยกเลิกการสั่งซื้อ เช่น หากต้องการเปิดใช้งานมุมมองการแสดงผลปกติ ให้เลือก "โฟลเดอร์" จากเมนู "จัดเรียง"
บันทึก! Windows จัดระเบียบภาพถ่ายและวิดีโอตามพารามิเตอร์เป็นหลัก เช่น “วันที่ถ่าย” (สำหรับภาพถ่าย) และ “สื่อวันที่ที่สร้าง” (สำหรับวิดีโอ) โดยปกติพารามิเตอร์เหล่านี้จะถูกตั้งค่าเป็นไฟล์โดยอุปกรณ์ที่ทำการถ่ายภาพ คุณสามารถดูและเปลี่ยนแปลงได้ผ่านคุณสมบัติของไฟล์ (คลิกขวาที่ไฟล์แล้วเลือก "คุณสมบัติ") ในแท็บ "รายละเอียด"
วันที่สร้างสื่อวิดีโอ
หากข้อมูลนี้ไม่อยู่ในไฟล์ด้วยเหตุผลบางประการ (เช่น อุปกรณ์ไม่ได้สร้างขึ้นขณะถ่ายภาพ) รูปภาพและวิดีโอจะถูกจัดเรียงตามวันที่สร้างไฟล์:
แต่สิ่งนี้ไม่ดีเพราะวันที่สร้างไฟล์จะเปลี่ยนไปทุกครั้งที่คัดลอกไปยังโฟลเดอร์อื่นไปยังไดรฟ์อื่น ฯลฯ เป็นการดีกว่าเสมอที่จะระบุวันที่ถ่ายภาพและวันที่สร้างมัลติมีเดีย!
การกรองที่ละเอียดยิ่งขึ้นตามวันที่
คุณสามารถกรองคอลเลกชันของคุณได้ละเอียดยิ่งขึ้น เช่น เลือกวันหรือช่วงวัน (สัปดาห์ เดือน ฯลฯ) ที่คุณต้องการแสดงรูปภาพ/วิดีโอ
ก่อนหน้านี้ คุณต้องเปลี่ยนตัวเลือกการแสดงไฟล์เป็น "ตาราง" โดยคลิกขวาที่บริเวณหน้าต่างแล้วเลือก "มุมมอง" - "ตาราง" ไฟล์ในโฟลเดอร์จะแสดงในรูปแบบของตารางโดยระบุวันที่ ขนาด และพารามิเตอร์อื่น ๆ ในเซลล์ที่เกี่ยวข้อง:
ตอนนี้โดยการคลิกทางด้านขวาของคอลัมน์ "วันที่" คุณสามารถเลือกวันหรือช่วงวันที่ สัปดาห์ เดือน ปีที่ต้องการได้ ตัวอย่างเช่น เราต้องการแสดงรูปภาพ/วิดีโอเฉพาะวันที่ 11 พฤศจิกายน 2016 ถึง 30 พฤศจิกายนของปีเดียวกันเท่านั้น เลือกช่วงด้วยเมาส์และองค์ประกอบทั้งหมดที่ไม่ตรงกับวันที่ที่ระบุจะหายไปในหน้าต่าง Explorer
หากคุณต้องการยกเลิกการกรอง ให้เปิดหน้าต่างของตัวกรองที่เลือกและยกเลิกการเลือก (ดูภาพด้านบน)
ความสามารถในการจัดกลุ่มไฟล์ตามเกณฑ์ต่างๆ
นอกเหนือจากการจัดระเบียบคอลเลกชันตามวันที่แล้ว คุณยังสามารถจัดกลุ่มตามเกณฑ์บางอย่างได้ เช่น ตามประเภทไฟล์ และในกรณีนี้ ไฟล์ที่แสดงทั้งหมดจะถูกจัดกลุ่มได้อย่างสะดวก ตัวอย่าง:
จากตัวอย่างด้านบน เราพบว่ามีการสร้าง 3 กลุ่มตามประเภทไฟล์ กลุ่มที่ไม่จำเป็นสามารถยุบได้เพื่อไม่ให้เกะกะ วิธีนี้จะสะดวกเมื่อมีไฟล์ต่างๆ จำนวนมากในโฟลเดอร์ เมื่อคุณต้องการดูเฉพาะไฟล์บางประเภทเท่านั้น ตัวอย่างเช่น เราต้องการแยกรูปภาพและวิดีโอโดยจัดกลุ่มตามนั้น เมื่อเลือกการจัดกลุ่มตามประเภทไฟล์ เราจะเห็นไฟล์วิดีโอแยกกันซึ่งจัดกลุ่มตามประเภทไฟล์ (MP4, MOV ฯลฯ) และรูปภาพที่จัดกลุ่มในทำนองเดียวกัน (JPG, PNG ฯลฯ)
หากต้องการจัดกลุ่ม ให้คลิกขวาในโฟลเดอร์ที่ต้องการ เลือก "การจัดกลุ่ม" และในเมนูย่อยที่เปิดขึ้น ให้ระบุตัวเลือกการจัดกลุ่มที่ต้องการ เช่น "ประเภท" (เพียง "ตามประเภทไฟล์" ตามที่อธิบายไว้ข้างต้นในตัวอย่าง) .
มีตัวเลือกการจัดกลุ่มที่แตกต่างกันนอกเหนือจากประเภทไฟล์ หากตัวเลือกที่ต้องการไม่อยู่ในรายการ (เกิดขึ้นว่าตัวเลือก "ประเภท" หายไปด้วย) ในเมนูย่อยการจัดกลุ่มให้คลิก "รายละเอียด"
ในหน้าต่างที่เปิดขึ้น ให้ทำเครื่องหมายในช่องถัดจากตัวเลือกการจัดกลุ่มที่คุณต้องการใช้ แล้วคลิก "ตกลง" ตอนนี้จะปรากฏในรายการตัวเลือกการจัดกลุ่ม
หากคุณต้องการยกเลิกการจัดกลุ่ม ให้เลือก "ไม่" ในรายการตัวเลือก
คุณควรทราบว่าจะไม่มีการจัดกลุ่มหากคุณเลือกตัวเลือกการสั่งซื้อ เช่น "เดือน" หรือ "วัน" การจัดกลุ่มจะทำงานเฉพาะเมื่อปิดการสั่งซื้อเท่านั้น เช่น เลือกตัวเลือก "โฟลเดอร์" แล้ว (ดูด้านบน)
บทสรุป
ในความเป็นจริง สำหรับผู้ที่มีคอลเลกชันภาพถ่ายและวิดีโอจำนวนมาก สิ่งสำคัญเสมอคือสามารถจัดระเบียบทุกอย่างตามวันที่หรือจัดกลุ่มได้อย่างรวดเร็ว สะดวกและทำได้ง่ายมาก
หากคุณมีอะไรเพิ่มเติมหรือมีคำถามเกี่ยวกับบทความนี้ ทิ้งไว้ในความคิดเห็น ฉันจะไม่พลาดสิ่งใด! -
คุณมีรูปภาพและวิดีโอจำนวนมากเก็บไว้ในคอมพิวเตอร์ของคุณหรือไม่? :) คุณจะจัดระเบียบคอลเลกชันมัลติมีเดียของคุณอย่างไร?