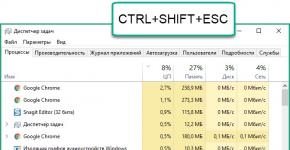เครือข่ายท้องถิ่นในบ้านของ Windows 10 วิธีการตั้งค่ากลุ่มโฮมของ Windows
ในองค์กรเชิงพาณิชย์ การศึกษา และองค์กรขนาดเล็กอื่นๆ การสร้างการแลกเปลี่ยนไฟล์ที่สะดวก รวดเร็วและปลอดภัยเป็นสิ่งสำคัญมาก ในกรณีเช่นนี้ แทนที่จะใช้อินเทอร์เน็ตเพื่อถ่ายโอนข้อมูล คอมพิวเตอร์จะเชื่อมต่อกับเครือข่ายท้องถิ่น เครือข่ายสามารถมีได้ทั้งขนาดใหญ่และขนาดเล็ก โดยมีโทโพโลยีที่แตกต่างกัน กล่าวคือ วิธีการเชื่อมต่อและประเภท มีสองประเภทหลัก - ไคลเอนต์ - เซิร์ฟเวอร์ เมื่อคอมพิวเตอร์เครื่องหนึ่งบนเครือข่ายท้องถิ่นมีบทบาทเป็นเซิร์ฟเวอร์ และอีกเครื่องหนึ่งเป็นเวิร์กสเตชัน และเครือข่ายแบบเพียร์ทูเพียร์ ซึ่งคอมพิวเตอร์ทุกเครื่องเท่าเทียมกัน
เครือข่ายประเภทที่สองเรียกอีกอย่างว่าเวิร์กกรุ๊ป และใช้ในกรณีที่ไม่จำเป็นต้องมีการจัดการแบบรวมศูนย์ นอกจากนี้ยังมีกลุ่มโฮม - กล่าวคือประเภทย่อยพิเศษของกลุ่มงานที่มีการขอรหัสผ่านเมื่อเชื่อมต่ออุปกรณ์ใหม่ กลุ่มดังกล่าวมักจะใช้สำหรับการแบ่งปันไฟล์ในองค์กรขนาดเล็กและบ้าน/อพาร์ตเมนต์กับพีซีหลายเครื่อง จึงเป็นที่มาของชื่อของพวกเขา โฮมกรุ๊ป Windows 10 สามารถรวมเครื่องได้มากถึงสองโหล และเราจะพูดถึงวิธีจัดระเบียบและกำหนดค่าด้านล่างนี้
การสร้างและตั้งค่าโฮมกรุ๊ปใน Windows 10
ดังนั้นจะสร้างโฮมกรุ๊ปใน Windows 10 ได้อย่างไร? ขั้นแรก ตรวจสอบให้แน่ใจว่าคอมพิวเตอร์ทุกเครื่องมีคุณสมบัติตรงตามข้อกำหนดหลักสามประการ กล่าวคือ ต้องเชื่อมต่อกับเครือข่ายเดียวกัน (ผ่านเราเตอร์หรืออีเทอร์เน็ต) มีชื่อเวิร์กกรุ๊ปเหมือนกัน ( คุณสมบัติของระบบ – แก้ไข – WORKGROUP) และรันระบบไม่ต่ำกว่า Windows 7
ตอนนี้เรามาดูขั้นตอนโดยตรงกันดีกว่า เปิดกันเป็นทีมเลย ควบคุม / ชื่อ Microsoft.HomeGroupบนคอมพิวเตอร์ของคุณ ให้ใช้แอปเพล็ต HomeGroup และขั้นตอนแรกคือทำให้เครือข่ายของคุณเป็นแบบส่วนตัว โดยคลิกลิงก์ "เปลี่ยนตำแหน่งเครือข่าย" ในหน้าต่างปัจจุบัน จากนั้นคลิกปุ่ม "ใช่" บนแผงที่ปรากฏทางด้านขวา


เนื้อหาของหน้าต่างจะเปลี่ยนไปทันทีและปุ่ม "สร้างโฮมกรุ๊ป" จะเปิดใช้งาน เอาล่ะ ตอนนี้เรามากำหนดค่าพารามิเตอร์กัน คลิกลิงก์ "เปลี่ยนการตั้งค่าการแชร์ขั้นสูง" ในหน้าต่างและเปิดใช้งานการค้นพบเครือข่าย (ควรเปิดใช้งานแล้ว) และการแชร์ไฟล์และเครื่องพิมพ์



กลับไปที่หน้าต่างแอปเพล็ต "Home Group" คลิกปุ่ม "สร้างกลุ่มโฮม" - "ถัดไป" และเลือกไดเร็กทอรีที่มีเนื้อหาที่เราต้องการแชร์กับผู้ใช้ทุกคนในกลุ่ม



ในขั้นตอนสุดท้ายคุณจะถูกขอให้จดรหัสผ่านที่จะใช้เชื่อมต่อคอมพิวเตอร์เครื่องอื่นกับกลุ่มที่สร้างขึ้น บันทึกรหัสผ่านและคลิก "เสร็จสิ้น" นี่เป็นการสิ้นสุดการสร้างโฮมกรุ๊ปใน Windows 10

วิธีเข้าร่วมโฮมกรุ๊ป
โฮมกรุ๊ปพร้อมแล้ว แต่จนถึงขณะนี้มีคอมพิวเตอร์เพียงเครื่องเดียวเท่านั้น มาเชื่อมต่อโฮสต์อื่นบนเครือข่ายท้องถิ่นเข้ากับมัน ในการดำเนินการนี้ให้เปิดแอปเพล็ต "HomeGroup" บนคอมพิวเตอร์เครื่องอื่นและเมื่อหลังจากการสแกนอัตโนมัติเสร็จสิ้นข้อความ "ผู้ใช้ได้สร้างโฮมกรุ๊ปบนเครือข่าย" จะปรากฏในหน้าต่างสแน็ปอินให้คลิกปุ่ม "เข้าร่วม" .

จากนั้นคลิก "ถัดไป" เลือกทรัพยากรที่จำเป็นและป้อนรหัสผ่านเดียวกับที่ระบบออกเมื่อสร้างโฮมกรุ๊ปบนคอมพิวเตอร์เครื่องแรก การเชื่อมต่อเสร็จสมบูรณ์ หากต้องการหรือจำเป็น คุณสามารถเพิ่มไดเร็กทอรีลงในรายการทรัพยากรที่ใช้ร่วมกันได้ตามต้องการ มีอย่างน้อยสองวิธีในการทำเช่นนี้
วิธีแรกคือการเพิ่มโฟลเดอร์ที่ต้องการลงในไลบรารี Windows มาตรฐานโดยคลิกขวาที่ไฟล์แล้วเลือกตัวเลือกที่เหมาะสมจากเมนู วิธีที่สองก็ง่ายเหมือนกัน คลิกที่แคตตาล็อก RMB ที่ใช้ร่วมกัน เลือกตัวเลือก “ ให้สิทธิ์การเข้าถึง - โฮมกรุ๊ป (ดูและแก้ไข)».

หลังจากนี้โฟลเดอร์จะปรากฏในทรัพยากรของ Windows Home Group ทันที นอกจากนี้ คุณยังสามารถเปลี่ยนรหัสผ่านการเข้าถึงกลุ่มได้ (รหัสผ่านใหม่จะต้องแชร์กับสมาชิกกลุ่มทั้งหมด) และปิดการเข้าถึงไลบรารีที่แชร์ใดๆ ชั่วคราว การกระทำทั้งหมดนี้ดำเนินการโดยตรงจากหน้าต่างสแนปอินโฮมกรุ๊ป

ปัญหาทั่วไปในการใช้โฮมกรุ๊ป
อย่างที่คุณเห็นการสร้างและตั้งค่าโฮมกรุ๊ปใน Windows 10 นั้นไม่ใช่เรื่องยาก เป็นการยากกว่ามากที่จะรับมือกับปัญหาที่บางครั้งเกิดขึ้น โดยเฉพาะอย่างยิ่งเมื่อไม่สามารถระบุสาเหตุได้ และอาจมีสาเหตุหลายประการสำหรับเรื่องนี้ ลองพิจารณาเรื่องที่พบบ่อยที่สุดโดยย่อ
จะทำอย่างไรถ้าคุณไม่สามารถเชื่อมต่อกับโฮมกรุ๊ปของคุณได้:
- ตรวจสอบให้แน่ใจว่าพีซีทั้งหมดที่เชื่อมต่อกับโฮมกรุ๊ปได้รับการตั้งค่าให้ในเวลาเดียวกัน เปิดบนเครื่องทั้งหมดด้วยคำสั่ง ควบคุม / ชื่อ Microsoft.DateAndTimeแอปเพล็ต "วันที่และเวลา" สลับไปที่แท็บ "เวลาอินเทอร์เน็ต" และหากจำเป็น ให้ซิงโครไนซ์เวลาบนเซิร์ฟเวอร์ Microsoft

- ปัญหาการเชื่อมต่ออาจเกิดขึ้นหากผู้ใช้สร้างโฮมกรุ๊ปบนคอมพิวเตอร์หลายเครื่องบนเครือข่ายเดียวกัน ข้อผิดพลาดนี้มักเกิดขึ้นโดยผู้ใช้มือใหม่ และถึงแม้ว่าพีซีทุกเครื่องในโฮมกรุ๊ปจะเท่ากัน แต่มันถูกสร้างขึ้นบนเครื่องเดียวเท่านั้น และพีซีอื่นๆ ทั้งหมดจะเชื่อมต่อกับมันเท่านั้น
- คุณจะไม่สามารถเชื่อมต่อได้หากบริการการจัดกลุ่มสมาชิกเครือข่ายและผู้ให้บริการกลุ่มบ้านถูกปิดใช้งานในบริการ Windows ด้วยเหตุผลบางประการ เปิดใช้งานบริการการเผยแพร่ชื่อคอมพิวเตอร์ PNRP Protocol และ PNRP ด้วย

- ปัญหาจะเกิดขึ้นหากคุณเปลี่ยนประเภทเครือข่ายจากโฮมเป็นเครือข่ายสาธารณะหรือองค์กรหลังจากสร้างโฮมกรุ๊ป โปรดทราบว่าควรมีเครือข่ายเดียวใน Network and Sharing Center
- เพื่อให้โฮมกรุ๊ปทำงานได้อย่างถูกต้อง จะต้องเปิดใช้งาน IPv6 ไปที่ "ศูนย์เครือข่ายและการแบ่งปัน" คลิกลิงก์ "เปลี่ยนการตั้งค่าอะแดปเตอร์" เปิดคุณสมบัติของอะแดปเตอร์ที่ใช้เชื่อมต่ออินเทอร์เน็ตค้นหารายการ IP เวอร์ชัน 6 (TCP/IPv6) และตรวจสอบให้แน่ใจว่าช่องทำเครื่องหมายถัดไป มันถูกตรวจสอบแล้ว

โฮมกรุ๊ปไม่สามารถใช้งานได้อีกต่อไปหลังจากอัพเดต Windows 10

การเปิดด้วยคำสั่ง บริการ.mscสแน็ปอินการจัดการบริการค้นหาบริการที่ระบุในรายการคลิกสองครั้งเพื่อเปิดคุณสมบัติตั้งค่าประเภทการเริ่มต้นเป็น "อัตโนมัติ" บันทึกการตั้งค่าและรีสตาร์ทคอมพิวเตอร์ ในเวอร์ชันต่อๆ ไป Microsoft อาจจะทำให้งานง่ายขึ้น แต่ตอนนี้เราจะเชื่อมต่อกันเช่นนี้
ปัญหาอื่นๆ
อาจมีปัญหาอื่น ๆ ที่ทำให้คุณไม่สามารถเชื่อมต่อกับโฮมกรุ๊ป Windows 10 หากคุณได้รับข้อผิดพลาด“ Windows ไม่สามารถตั้งค่าโฮมกรุ๊ปบนคอมพิวเตอร์เครื่องนี้ได้” คุณสามารถลองรีเซ็ตฟังก์ชันที่รับผิดชอบในการบันทึกข้อมูลที่เก็บใบรับรอง เปิดพรอมต์คำสั่งหรือคอนโซล PowerShell ในฐานะผู้ดูแลระบบ และปิดใช้งานบริการ Network Member Identity Manager โดยการรันคำสั่งต่อไปนี้:
หยุดสุทธิ p2pimsvc /y

ตอนนี้ไปที่ File Explorer ไปยังตำแหน่ง C:/Windows/ServiceProfiles/LocalService/AppData/Roaming/PeerNetworkingให้ลบไฟล์ออกจากที่นั่น idstore.sstแล้วรีสตาร์ทคอมพิวเตอร์ของคุณ

บริการที่ถูกปิดใช้งานก่อนหน้านี้จะเริ่มต้นได้เอง
และครู่หนึ่ง หากเกิดปัญหากับโฮมกรุ๊ปหลังจากอัปเกรดเป็น Windows 10 จากระบบเวอร์ชันก่อนหน้า ให้เปิดคำสั่ง คุณสมบัติเสริมแอปเพล็ต "เปิดและปิดส่วนประกอบ Windows" และเปิดใช้งานโปรโตคอล SMB 1.0 ซึ่งถูกปิดใช้งานใน "สิบอันดับแรก" ในกรณีที่เกี่ยวข้องกับการค้นพบเครือข่ายด้วย

ใน Windows 10 เมษายน Update 1803 Microsoft ได้ลบฟังก์ชันการทำงานของ HomeGroup HomeGroup ปรากฏตัวครั้งแรกใน Windows 7 และมีจุดประสงค์เพื่อลดความซับซ้อนในการจัดการเครือข่ายภายในบ้านหรือสำนักงานขนาดเล็ก และตั้งค่าการเข้าถึงไฟล์ โฟลเดอร์ และเครื่องพิมพ์ที่ใช้ร่วมกันได้อย่างง่ายดาย แม้ว่า Windows 10 จะไม่มีโฮมกรุ๊ป แต่คุณยังคงให้การเข้าถึงเครือข่ายไปยังโฟลเดอร์และเครื่องพิมพ์ของคุณโดยใช้คุณสมบัติอื่นๆ ในตัวของ Windows 10
ดังนั้นในบทความนี้เราจะทราบวิธีแชร์การเข้าถึงเครือข่ายไปยังโฟลเดอร์ไฟล์และเครื่องพิมพ์บนคอมพิวเตอร์ Windows 10 1803 ของคุณโดยไม่ต้องใช้โฮมกรุ๊ปโดยใช้ฟังก์ชันการแชร์ทรัพยากร SMB ในตัว
ไม่มีโฮมกรุ๊ปใน Windows 10 1803
ใน Windows 10 1803 และสูงกว่า คุณจะไม่สามารถสร้างกลุ่มโฮมได้อีกต่อไป ไม่รองรับฟังก์ชันนี้อีกต่อไป ประการหนึ่งผมคิดว่านี่เป็นขั้นตอนที่ถูกต้อง เพราะ... การตั้งค่าโฮมกรุ๊ปค่อนข้างสับสนและค่อนข้างยากสำหรับผู้ใช้ที่ไม่ผ่านการฝึกอบรม
หลังจากที่คุณอัปเดต Windows 10 เป็นเวอร์ชัน 1803 แล้ว คุณจะพบกับ:
- ส่วนโฮมกรุ๊ปไม่ปรากฏในแถบนำทางของ Explorer
- รายการโฮมกรุ๊ปหายไปในแผงควบคุม ซึ่งหมายความว่าคุณไม่สามารถสร้าง เข้าร่วม หรือออกจากโฮมกรุ๊ปได้
- คุณไม่สามารถแชร์ไฟล์และเครื่องพิมพ์โดยใช้โฮมกรุ๊ปได้
- การแชร์เครื่องพิมพ์และโฟลเดอร์เครือข่ายทั้งหมดที่สร้างโดยใช้โฮมกรุ๊ปจะยังคงสามารถเข้าถึงได้ แต่คุณจะไม่สามารถสร้างสิ่งใหม่ได้
อย่างไรก็ตาม ใน Windows 10 คุณยังคงสามารถแชร์ทรัพยากรที่คุณแชร์ก่อนหน้านี้ภายในโฮมกรุ๊ปได้ กระบวนการแชร์ดูแตกต่างไปจากการใช้โฮมกรุ๊ปเล็กน้อย
การตั้งค่าบริการแชร์ใน Windows 10
เพื่อให้คอมพิวเตอร์ Windows 10 1803 ทำงานได้อย่างถูกต้องเป็นเซิร์ฟเวอร์ที่แชร์โฟลเดอร์และเครื่องพิมพ์กับอุปกรณ์อื่น ๆ บนเครือข่ายท้องถิ่น คุณจะต้องกำหนดค่าบริการเครือข่ายบางอย่าง
ในการตั้งค่า Windows (บนคอมพิวเตอร์ทั้งสองเครื่อง) คุณต้องไปที่ ตัวเลือก -> เครือข่ายและอินเทอร์เน็ต -> _เครือข่าย_การเชื่อมต่อของคุณ(อีเธอร์เน็ตหรือ Wi-Fi) -> (การตั้งค่า > เครือข่ายและอินเทอร์เน็ต > อีเธอร์เน็ต -> เปลี่ยนตัวเลือกการแชร์ขั้นสูง)
แล้วในส่วนของ ส่วนตัวตัวเลือกการเปิดใช้งานเครือข่าย (ส่วนตัว):
- เปิดใช้งานการค้นพบเครือข่าย(เปิดการค้นพบเครือข่าย)
- เปิดใช้งานการแชร์ไฟล์และเครื่องพิมพ์(เปิดการแชร์ไฟล์และเครื่องพิมพ์)

ในบทที่ ทุกเครือข่ายเปิดใช้งานตัวเลือก:
- เปิดใช้งานการแบ่งปันเพื่อให้ผู้ใช้เครือข่ายสามารถอ่านและเขียนไฟล์ในโฟลเดอร์ที่ใช้ร่วมกันได้
- ปิดใช้งานการป้องกันด้วยรหัสผ่าน.
ตามกฎแล้ว การป้องกันด้วยรหัสผ่านบนเครือข่ายในบ้านสามารถปิดใช้งานได้ เนื่องจาก... คุณเชื่อถืออุปกรณ์ทั้งหมดในเครือข่ายของคุณ) ในเครือข่ายท้องถิ่นของสำนักงานขนาดเล็ก คุณสามารถเปิดใช้งานการป้องกันด้วยรหัสผ่านได้ ในกรณีนี้ คุณสามารถเข้าสู่ระบบเมื่อเข้าถึงทรัพยากรของคอมพิวเตอร์เครื่องอื่น (โดยใช้บัญชีผู้ใช้และรหัสผ่านจากคอมพิวเตอร์ระยะไกล) หรือใช้บัญชีเดียวกันด้วยรหัสผ่านเดียวกันในคอมพิวเตอร์ทุกเครื่อง
ตรวจสอบว่าตรงตามเงื่อนไขต่อไปนี้:
- คอมพิวเตอร์ทุกเครื่องบนเครือข่ายท้องถิ่นของคุณใช้ชื่อและที่อยู่ IP ที่ไม่ซ้ำกัน
- ประเภทเครือข่ายถูกตั้งค่าเป็นเครือข่ายส่วนตัว
- หากมี Windows เวอร์ชันเก่า (XP, Vista) บนเครือข่ายของคุณ เพื่อให้ทำงานได้อย่างถูกต้องบน Windows 10 คุณจะต้องเปิดใช้งานการรองรับโปรโตคอล SMBv1 และอนุญาตการเข้าถึงเครือข่ายภายใต้บัญชีผู้เยี่ยมชม (ดู)
- บริการแปล " เผยแพร่ทรัพยากรการค้นพบคุณลักษณะ" (การเผยแพร่ทรัพยากรการค้นพบฟังก์ชัน) และ " โฮสต์ผู้ให้บริการการค้นพบ» (Function Discovery Provider Host) เพื่อเริ่มต้นโดยอัตโนมัติ มิฉะนั้น เมื่อเข้าถึงทรัพยากรเครือข่าย คุณอาจได้รับ .
ต้องทำการตั้งค่าเดียวกันบนคอมพิวเตอร์ Windows 10 เครื่องอื่นซึ่งจะใช้เป็นไคลเอนต์และเข้าถึงทรัพยากรที่ใช้ร่วมกันผ่านเครือข่าย
วิธีแชร์เครื่องพิมพ์เครือข่ายใน Windows 10 1803
ใน Windows 10 คุณสามารถแชร์เครื่องพิมพ์ที่เชื่อมต่อกับคอมพิวเตอร์ของคุณกับคอมพิวเตอร์เครื่องอื่นในเครือข่ายของคุณได้ เราถือว่าคุณได้เชื่อมต่อเครื่องพิมพ์แล้ว (ผ่าน USB, LPT หรือการเชื่อมต่อไร้สาย) และกำหนดค่าไว้บนคอมพิวเตอร์ของคุณ
จากนั้นบนคอมพิวเตอร์ที่เชื่อมต่อเครื่องพิมพ์อยู่:

ตอนนี้คุณสามารถเชื่อมต่อเครื่องพิมพ์เครือข่ายนี้กับคอมพิวเตอร์ Windows 10 เครื่องอื่นได้แล้ว

การเปิดการแชร์เครือข่ายไปยังโฟลเดอร์ (ไฟล์) ใน Windows 10 1803
มาดูวิธีแชร์ไดเร็กทอรีในเครื่องกับคอมพิวเตอร์เครื่องอื่นในเวิร์กกรุ๊ปหรือโดเมนของคุณผ่านเครือข่ายใน Windows 10 เมษายนอัปเดต 1803
คำแนะนำ- วิธีที่ง่ายที่สุดในการถ่ายโอนไฟล์ระหว่างคอมพิวเตอร์ Windows 10 คือการใช้นามสกุล .

คำแนะนำ- หากต้องการปรับแต่งการตั้งค่าและการอนุญาตในโฟลเดอร์เครือข่าย คุณสามารถใช้คอนโซลได้ fsmgmt.msc.
คำแนะนำ- หากต้องการดูโฟลเดอร์ทั้งหมดที่คุณแชร์การเข้าถึงเครือข่าย ให้ไปที่ \\โลคัลโฮสต์ .
ตอนนี้คุณสามารถเข้าถึงโฟลเดอร์นี้ได้จากคอมพิวเตอร์เครื่องอื่นผ่านเครือข่าย ในการดำเนินการนี้ ในหน้าต่าง Explorer เพียงนำทางไปยังที่อยู่ของโฟลเดอร์ของคุณ เช่น \\Desktop-JOPF9\Distr เพื่อความสะดวกของผู้ใช้คุณสามารถสร้างทางลัดไปยังโฟลเดอร์นี้บนเดสก์ท็อปของเขาหรือเชื่อมต่อเป็นไดรฟ์เครือข่ายโดยใช้คำสั่ง net use

คำแนะนำ- หากคุณไม่สามารถเปิดโฟลเดอร์เครือข่ายจากคอมพิวเตอร์ระยะไกลได้ ให้ตรวจสอบว่าการตั้งค่าไฟร์วอลล์ของคุณอนุญาตให้เข้าถึงไฟล์และเครื่องพิมพ์ที่ใช้ร่วมกันบนเครือข่ายส่วนตัว (กฎการแชร์ไฟล์และเครื่องพิมพ์) พยายามเข้าถึงไม่ใช่ด้วยชื่อคอมพิวเตอร์ แต่ด้วยที่อยู่ IP เช่น: \\192.168.1.20\Distr
เมื่อ 5 ปีที่แล้ว การจัดการการเชื่อมต่อในพื้นที่ระหว่างคอมพิวเตอร์หลายเครื่องหมายถึงการซื้ออุปกรณ์พิเศษ (สวิตช์หรือฮับ) ซึ่งจะต้องได้รับการกำหนดค่าและเตรียมพร้อมสำหรับการทำงานของเครือข่ายที่ประสบความสำเร็จ ทุกวันนี้ เมื่ออพาร์ทเมนต์เกือบทุกแห่งมีเราเตอร์หรือเราเตอร์ด้วยความช่วยเหลือในการจัดการสื่อสารแบบมีสายหรือไร้สายระหว่างระบบจำนวนหนึ่ง ความจำเป็นในการซื้ออุปกรณ์ของบุคคลที่สามก็หายไปเอง เนื่องจากหากคุณตั้งค่าการสื่อสารระหว่าง คอมพิวเตอร์ จะสามารถจัดระเบียบการแลกเปลี่ยนไฟล์ รวมถึงการใช้การเชื่อมต่อภายในเครื่องได้
เหตุใดจึงจำเป็นต้องมีเครือข่ายท้องถิ่น? ในเครือข่ายดังกล่าวก็เป็นไปได้ แบ่งปันภาพยนตร์ เพลง รูปภาพ เล่นเกม 3D กับคู่ต่อสู้สด- คุณสมบัติทั้งหมดเหล่านี้รวมกันเป็นเครื่องมือที่ยอดเยี่ยมสำหรับการจัดระเบียบและตั้งค่าการเชื่อมต่อ และความเป็นไปได้ในการเล่นกับคนจริงในโหมดผู้เล่นหลายคนจะช่วยลดเวลาและต้นทุนทางศีลธรรมในการปรับแต่งการเชื่อมต่อทันที เช่นเดียวกับความไม่พอใจจากการปรากฏตัวของ ข้อผิดพลาดป๊อปอัปที่อาจเกิดขึ้นระหว่างการตั้งค่า
ในเอกสารนี้ ฉันจะบอกคุณถึงวิธีสร้างและปรับแต่งการเชื่อมต่อแบบมีสาย/ไร้สายระหว่างหลายโหนดบนเครือข่ายท้องถิ่น และสิ่งที่จำเป็นสำหรับสิ่งนี้
ข้อกำหนดเบื้องต้นสำหรับการจัดการการเชื่อมต่อท้องถิ่นใน Windows 10 ผ่านเราเตอร์นั้นมีอยู่แล้ว บทความนี้ไม่ครอบคลุมถึงการตั้งค่าเราเตอร์ เนื่องจากเราได้อธิบายขั้นตอนการตั้งค่าไว้ในบทความแยกต่างหากแล้ว (ลิงก์ด้านบน) เราจะถือว่าเราเตอร์ของคุณทำงานอย่างถูกต้องและเสถียร และไม่มีปัญหาใดๆ (เช่น การเชื่อมต่อขาดหายเป็นระยะๆ หรือการหยุดชะงักของการสื่อสาร) นอกจากนี้ คุณสามารถจัดระเบียบการเชื่อมต่อแบบมีสายผ่าน Wi-Fi ได้ด้วยการใช้คำแนะนำที่ให้มา
การตั้งค่าการเชื่อมต่อเครือข่ายท้องถิ่น - คำแนะนำโดยละเอียด
สิ่งแรกที่เราต้องทำคือรวมคอมพิวเตอร์ทุกเครื่องบนเครือข่ายเข้ากับเวิร์กกรุ๊ปเดียว หากต้องการดูว่าพีซีที่คุณเลือกอยู่ในกลุ่มงานใด ให้คลิกขวาที่ปุ่ม "Start" และเลือก "System" ในเมนูป๊อปอัป
ในแบบฟอร์มคุณสมบัติของระบบที่เปิดขึ้นให้คลิกปุ่ม "เปลี่ยนการตั้งค่า" ในส่วนที่ระบุชื่อของคอมพิวเตอร์และโดเมนที่โหนดนี้อยู่ แท็บ "ชื่อคอมพิวเตอร์" จะเปิดขึ้นโดยมีข้อมูลเกี่ยวกับกลุ่มงาน

อย่างที่คุณเห็น พีซีของฉันอยู่ในกลุ่ม “WORKGROUP” อีกวิธีหนึ่งในการเข้าถึงแบบฟอร์มเดียวกันคือใช้ลำดับคีย์ "Win + R" และป้อนคำสั่ง sysdm.cpl เป็นผลให้คุณจะถูกพาไปที่แบบฟอร์มเดียวกัน

จะเกิดอะไรขึ้นถ้าชื่อเวิร์กกรุ๊ปแตกต่างกันในคอมพิวเตอร์เครื่องอื่น และคุณจำเป็นต้องเปลี่ยนกลุ่มในเครื่องที่เลือกตั้งแต่หนึ่งเครื่องขึ้นไป ในแบบฟอร์มเดียวกันให้คลิกปุ่ม "เปลี่ยน" และในแบบฟอร์มใหม่ที่เปิดขึ้นให้ป้อนชื่อกลุ่มที่เราต้องการ


เมื่อป้อนชื่อคณะทำงาน ห้ามใช้อักษรซีริลลิก ใช้เฉพาะอักขระละติน

ที่นี่เราตรวจสอบตัวเลือก “ดูงานและสถานะเครือข่าย” ในหมวด “การเชื่อมต่ออินเทอร์เน็ตและเครือข่าย”

ในแบบฟอร์มที่เปิดขึ้น ให้เปิดส่วนย่อย "เปลี่ยนการตั้งค่าการแชร์เพิ่มเติม"

เปิดใช้งานการอนุญาตให้ระบบปฏิบัติการจัดการการเชื่อมต่อเวิร์กกรุ๊ป การใช้เครื่องพิมพ์และไฟล์ร่วมกัน การกำหนดค่าอัตโนมัติ และการค้นหาพีซีบนเครือข่าย

เลือกส่วน "การเชื่อมต่อเครือข่ายทั้งหมด" และทำเครื่องหมายที่ตัวเลือก "ปิดใช้งานการแชร์การป้องกันด้วยรหัสผ่าน" หลังจากนั้นให้บันทึกการเปลี่ยนแปลงทั้งหมดโดยคลิกที่ปุ่มบันทึก

ดำเนินการแบบเดียวกันกับทุกระบบที่คุณต้องการเชื่อมต่อกับเครือข่ายท้องถิ่นหลังจากนั้นเราจะดำเนินการต่อได้
วิธีตั้งค่าการเข้าถึงวัตถุไฟล์และไดเร็กทอรีบนพีซี
ในการจัดระเบียบการเข้าถึงโฟลเดอร์บนเครือข่ายโดยทั่วไป คุณต้องคลิกขวาที่ไดเร็กทอรีที่เกี่ยวข้องและเลือก "คุณสมบัติ" จากนั้นคลิกที่แท็บ "การเข้าถึง" จากนั้นเลือก "การตั้งค่าขั้นสูง"


หากต้องการเปิดการเข้าถึงไดเร็กทอรีประเภททั่วไป ให้ทำเครื่องหมายในช่องเพื่อเปิดการเข้าถึงไดเร็กทอรีประเภททั่วไป และคลิกปุ่ม "สิทธิ์" ที่นี่ เลือกผู้ใช้ที่คุณต้องการให้สิทธิ์การเข้าถึง และระบุประเภทการเข้าถึงที่คุณต้องการให้ ตัวเลือกที่ดีที่สุดคือ "อ่านอย่างเดียว" เนื่องจากหากคุณเปิดการเข้าถึงให้ผู้ใช้รายอื่นทำการเปลี่ยนแปลง ในอนาคตอันใกล้นี้ คุณอาจสูญเสียไฟล์หลายสิบไฟล์ในไดเร็กทอรีของคุณ


ตอนนี้ไปที่แท็บ "ความปลอดภัย" ในคุณสมบัติไดเร็กทอรีและสำหรับผู้ใช้ "ทุกคน" ตั้งค่าการเข้าถึงเพื่ออ่านเนื้อหาของไดเร็กทอรีและเรียกใช้ไฟล์ในโฟลเดอร์ที่ระบุเท่านั้น เพื่อให้คุณสามารถชมภาพยนตร์บนคอมพิวเตอร์เครื่องใดก็ได้ที่มีเครือข่ายท้องถิ่น โดยไม่ต้องคัดลอกไปยังพีซีของคุณก่อน หากต้องการเปลี่ยนการอนุญาต ให้คลิกปุ่ม "แก้ไข" สำหรับผู้ใช้ที่เกี่ยวข้อง


ตอนนี้ หากคุณทำทุกอย่างถูกต้อง โฟลเดอร์ที่คุณแชร์จะปรากฏบนคอมพิวเตอร์เครื่องอื่นที่เชื่อมต่อกับเครือข่ายท้องถิ่นเดียว

ด้วยวิธีนี้ คุณสามารถใช้ทรัพยากรที่ใช้ร่วมกันที่จัดเก็บไว้ในพีซีเครื่องอื่นได้อย่างอิสระ ซึ่งช่วยประหยัดพื้นที่ดิสก์อันมีค่าโดยไม่ต้องทำซ้ำไฟล์เดียวกันบนหลายโหนด การใช้การเชื่อมต่อในพื้นที่นั้นสะดวกสบายอย่างเหลือเชื่อ และฉันหวังว่าคุณจะพอใจกับข้อดีและคุณประโยชน์ของแนวทางการจัดเก็บและการใช้ข้อมูลนี้
ในบทความก่อนหน้านี้ ฉันเขียนเกี่ยวกับการตั้งค่าเครือข่ายท้องถิ่นบน Windows 7 แต่เนื่องจากจำนวนผู้ใช้ Windows 10 เพิ่มขึ้นทุกวัน ฉันจึงตัดสินใจเตรียมคำแนะนำสำหรับการตั้งค่าเครือข่ายท้องถิ่นใน Windows 10 โดยใช้คำแนะนำเหล่านี้ คุณสามารถรวมทุกอย่างไว้ในคอมพิวเตอร์เครือข่ายท้องถิ่นที่บ้านที่คุณเชื่อมต่อกับเราเตอร์ Wi-Fi เดียวกัน ฉันจะแสดงตัวอย่างการตั้งค่าเครือข่ายระหว่างคอมพิวเตอร์บน Windows 10 และ Windows 7 แต่คอมพิวเตอร์บน Windows 8 หรือคอมพิวเตอร์หลายเครื่องบน Windows 10 ก็สามารถเข้าร่วมในเครือข่ายนี้ได้ คำแนะนำนั้นเป็นสากลและหากคุณมีหลายเครื่อง คอมพิวเตอร์เดสก์ท็อปและแล็ปท็อปทั่วไปที่เชื่อมต่อกับเราเตอร์เดียวกัน คุณสามารถรวมเข้ากับเครือข่ายท้องถิ่นได้อย่างง่ายดาย และในขณะเดียวกันก็ไม่สำคัญเลยว่าจะใช้งาน Windows เวอร์ชันใด (ยกเว้น Windows XP)
หลังจากสร้างเครือข่ายท้องถิ่นแล้ว คุณจะสามารถ:
- แชร์ไฟล์ระหว่างคอมพิวเตอร์บนเครือข่ายในบ้านของคุณ
- แบ่งปันเครื่องพิมพ์ ตัวอย่างเช่น: คุณเชื่อมต่อเครื่องพิมพ์กับคอมพิวเตอร์เครื่องหนึ่งบนเครือข่ายท้องถิ่น และคุณสามารถพิมพ์เอกสารจากคอมพิวเตอร์เครื่องอื่นได้
- เล่นเกมผ่านเครือข่ายท้องถิ่น
และทั้งหมดนี้สามารถทำได้ทางอากาศ หากคอมพิวเตอร์และแล็ปท็อปของคุณเชื่อมต่อกับเราเตอร์ผ่านเครือข่าย Wi-Fi นี่คือวิธีการทำงานสำหรับคุณ คุณสามารถเชื่อมต่อคอมพิวเตอร์บางเครื่องผ่านสายเคเบิล และแล็ปท็อป เช่น ผ่าน Wi-Fi ทุกอย่างจะทำงาน
ฉันได้ตั้งค่าเครือข่ายท้องถิ่นระหว่างคอมพิวเตอร์สองเครื่องแล้ว (เดสก์ท็อปพีซีและแล็ปท็อป)- อันหนึ่งใช้งานได้บน Windows 10 และอันที่สองบน Windows 7 ฉันตั้งค่าผ่านกลุ่มโฮม ฉันคิดว่านี่เป็นวิธีที่ถูกต้องและปลอดภัยที่สุด คุณยังสามารถกำหนดค่าได้ด้วยการปิดใช้งานการแชร์ที่มีการป้องกันด้วยรหัสผ่าน ดังที่ฉันทำในคำแนะนำ
เครือข่ายท้องถิ่นทำงานผ่านการตั้งค่าโดยใช้โฮมกรุ๊ปอย่างไรจุดสำคัญมากเนื่องจากการตั้งค่ามีความสับสนเล็กน้อย สิ่งสำคัญคือการทำความเข้าใจว่าทุกอย่างทำงานอย่างไร และจะกำหนดค่าได้ง่ายขึ้น ซึ่งหมายความว่าเราสร้างกลุ่มโฮมบนคอมพิวเตอร์เครื่องใดเครื่องหนึ่งและรับรหัสผ่าน (ฉันสร้างบน Windows 7 มันไม่สำคัญ)- และคอมพิวเตอร์เครื่องอื่น ๆ ทั้งหมดที่เราต้องการเชื่อมต่อเครือข่ายเราเพียงแค่เข้าร่วมกลุ่มโฮมโดยใช้รหัสผ่านที่ได้รับ นั่นคือทั้งหมดที่ เป็นรูปแบบนี้อย่างแน่นอนที่เราจะพิจารณาโดยละเอียดเพิ่มเติม
ฉันสร้างไดอะแกรมขนาดเล็กเพื่อความชัดเจน (คุณอาจมีคอมพิวเตอร์ไม่มากก็น้อย และไม่จำเป็นต้องเชื่อมต่อเครื่องพิมพ์):
ก่อนดำเนินการตั้งค่าคุณต้อง ตรวจสอบเวลาและวันที่ตรวจสอบว่าเวลาและวันที่ในคอมพิวเตอร์ทุกเครื่องที่จะเข้าร่วมในเครือข่ายเหมือนกัน
การสร้างโฮมกรุ๊ปใน Windows 7
ตัวอย่างเช่น หากคอมพิวเตอร์ทุกเครื่องของคุณใช้ Windows 10 เราจะสร้างกลุ่มโฮมบนคอมพิวเตอร์เครื่องใดเครื่องหนึ่งด้วย "สิบ" ทุกอย่างจะเหมือนกันทุกประการ หรือใน Windows 8 เป็นต้น
คลิกที่ไอคอนการเชื่อมต่ออินเทอร์เน็ตในแผงการแจ้งเตือน จากนั้นเลือก

จะมีการเชื่อมต่อกับเราเตอร์ของเรา (ผ่านสายเคเบิลหรือ Wi-Fi)- สิ่งสำคัญคือต้องมีสถานะ Home Network หากคุณมีเครือข่ายสาธารณะแบบฉันในภาพหน้าจอ ให้คลิกที่ลิงก์นี้แล้วเลือก เครือข่ายภายในบ้าน.

ปิดหน้าต่างเพื่อเลือกตำแหน่งเครือข่าย ตอนนี้การเชื่อมต่อของเรามีสถานะเป็น "Home Network" ไปที่ส่วน กลุ่มบ้าน.

คลิกที่ปุ่ม สร้างโฮมกรุ๊ป.

เลือกช่องทำเครื่องหมายสำหรับรายการที่จำเป็นที่จะแชร์ (โฟลเดอร์ที่แชร์) แล้วคลิก ไกลออกไป.

จดหรือถ่ายรูปรหัสผ่านที่คุณได้รับ เมื่อใช้รหัสผ่านนี้ เราจะเชื่อมต่อคอมพิวเตอร์เครื่องอื่นเข้ากับเครือข่ายของเรา

ณ จุดนี้ การสร้างกลุ่มโฮมจะเสร็จสมบูรณ์ หากจะกลับไป. ศูนย์เครือข่ายและการแบ่งปัน - กลุ่มบ้านจากนั้นคุณจะสามารถจำรหัสผ่าน เปลี่ยน ออกจากกลุ่ม เปลี่ยนการตั้งค่าการแชร์ ฯลฯ

เพียงเท่านี้กลุ่มก็ถูกสร้างขึ้นแล้ว เรามีรหัสผ่าน ตอนนี้เราเชื่อมต่อคอมพิวเตอร์ที่จำเป็นในเครือข่ายของเรากับโฮมกรุ๊ป
การตั้งค่าเครือข่ายท้องถิ่นใน Windows 10: การเชื่อมต่อกับโฮมกรุ๊ป
มาดูคอมพิวเตอร์เครื่องอื่นกัน ตอนนี้ฉันจะแสดงวิธีเชื่อมต่อกับกลุ่มโฮมเพื่อสร้างเครือข่ายท้องถิ่นในบ้านโดยใช้ตัวอย่างของคอมพิวเตอร์ที่ใช้ Windows 10 เมื่อใช้โครงร่างนี้คุณสามารถเชื่อมต่อได้ไม่เพียง แต่คอมพิวเตอร์ที่ติดตั้ง Windows 10 แต่ยังรวมถึง Windows 7 และ Windows 8 อีกด้วย
ตามรูปแบบมาตรฐานแล้วให้คลิกขวาที่ไอคอนอินเทอร์เน็ตแล้วเลือก ศูนย์เครือข่ายและการแบ่งปัน- ไปกันเถอะ กลุ่มบ้าน.

หากคุณมีข้อความ "โฮมกรุ๊ปไม่พร้อมใช้งานเนื่องจากคุณไม่ได้เชื่อมต่อกับเครือข่ายในบ้าน"จากนั้นคลิกที่ และคลิกที่ปุ่ม ใช่.

เรารอสักพักก็เห็นข้อความว่าเราสามารถเข้าร่วมกลุ่มบ้านได้ คลิกที่ปุ่ม จะเข้าร่วม.

คุณจะได้รับแจ้งให้ใส่รหัสผ่าน เราระบุรหัสผ่านที่เราได้รับเมื่อสร้างโฮมกรุ๊ปบนคอมพิวเตอร์เครื่องอื่น คลิก ตกลง.

ข้อความปรากฏขึ้นว่าคุณได้เข้าร่วมโฮมกรุ๊ปแล้ว คลิก พร้อม.

หากคุณเปิด Network and Sharing Center - Home Group คุณสามารถตั้งค่าการแชร์ ออกจากกลุ่ม ดูรหัสผ่าน ฯลฯ

เพียงเท่านี้ เครือข่ายท้องถิ่นระหว่างคอมพิวเตอร์ก็ใช้งานได้แล้ว เปิด Explorer (คอมพิวเตอร์เครื่องนี้) ไปที่แท็บเครือข่ายทางด้านซ้าย และดูคอมพิวเตอร์ในเครือข่ายท้องถิ่น เราสามารถเปิดและดูโฟลเดอร์ที่แชร์ได้ คอมพิวเตอร์ที่ใช้ Windows 10 สามารถมองเห็นคอมพิวเตอร์ที่ติดตั้ง Windows 7 บนเครือข่ายได้อย่างง่ายดาย

ในทำนองเดียวกัน คอมพิวเตอร์ที่ใช้ Windows 7 จะเห็นและเข้าสู่ระบบคอมพิวเตอร์ที่ใช้ Windows 10 ด้วยวิธีนี้ คุณสามารถเชื่อมต่อคอมพิวเตอร์เครื่องอื่นๆ ได้ เงื่อนไขหนึ่งคือเชื่อมต่อกับเราเตอร์ของคุณ
จะทำอย่างไรต่อไป? วิธีการใช้งานเครือข่ายท้องถิ่น?
ทุกอย่างขึ้นอยู่กับวัตถุประสงค์ที่คุณเชื่อมต่อคอมพิวเตอร์เข้ากับเครือข่ายเดียว
- หากคุณต้องการเล่นออนไลน์ ทุกอย่างก็น่าจะใช้ได้อยู่แล้ว บางครั้งโปรแกรมป้องกันไวรัสจะบล็อกการเชื่อมต่อดังกล่าว ดังนั้นหากเกิดปัญหาเมื่อคอมพิวเตอร์ไม่เห็นกันให้ลองใช้งานสักพัก ปิดการใช้งานโปรแกรมป้องกันไวรัส.
- หากต้องการแชร์ไฟล์ คุณสามารถใช้โฟลเดอร์ที่แชร์ได้ เพียงคัดลอกไฟล์ เช่น ไปยังโฟลเดอร์ "รูปภาพของฉัน" (สมมติว่าเราแชร์โฟลเดอร์นี้ระหว่างขั้นตอนการตั้งค่า)และจะสามารถเข้าถึงได้จากคอมพิวเตอร์ทุกเครื่องบนเครือข่าย หากคุณต้องการแชร์โฟลเดอร์ของคุณบนไดรฟ์ในเครื่องของคุณให้ทำตาม ดูหัวข้อ "การตั้งค่าการแชร์ไฟล์และโฟลเดอร์"
- ฉันจะเตรียมบทความแยกต่างหากเกี่ยวกับการตั้งค่าการเข้าถึงเครื่องพิมพ์ร่วมกัน
นี่คือเคล็ดลับ ฉันหวังว่าคุณจะพบว่าบทความนี้มีประโยชน์
Microsoft ทำให้การแชร์ไฟล์ รวมถึงภาพถ่าย วิดีโอ และเพลง และการเชื่อมต่อเครื่องพิมพ์เครือข่ายทำได้ง่ายขึ้นด้วยบริการออนไลน์
โฮมกรุ๊ปเป็นบริการเครือข่ายภายในบ้านที่มีการป้องกันด้วยรหัสผ่าน ซึ่งช่วยให้คุณสามารถแบ่งปันเนื้อหากับพีซีเครื่องอื่นที่กำลังทำงานและเชื่อมต่อกับเครือข่ายอยู่ในปัจจุบัน วิธีนี้จะดีมากถ้าคุณมีมากกว่าแค่คอมพิวเตอร์ที่เชื่อมต่ออยู่ (เช่น Xbox One) เพราะคุณสามารถตั้งค่า "HomeGroup" เพื่อให้คุณสามารถถ่ายโอนไฟล์จากคอมพิวเตอร์ของคุณไปยังทีวีหรือคอนโซลเกมได้
คุณสามารถสร้างโฮมกรุ๊ปได้หนึ่งรายการต่อเครือข่าย นี่คือวิธีการทำ
1. คลิกขวาที่ปุ่ม Start และเลือก Control Panel จากเมนูป๊อปอัป
2. ในแผงควบคุม คลิกที่ "HomeGroup" (คุณสามารถค้นหา "HomeGroup" ในแถบค้นหาของ Windows ได้เช่นกัน)
3. คลิกปุ่ม "สร้างกลุ่มบ้าน" เพื่อสร้างกลุ่มบ้านใหม่
4. หน้าต่างจะปรากฏขึ้น คลิกปุ่ม "ถัดไป" อีกครั้งเพื่อเริ่มต้น เลือกประเภทไฟล์ที่คุณต้องการแชร์กับสมาชิกกลุ่มอื่น: รูปภาพ วิดีโอ เพลง เอกสาร เครื่องพิมพ์ และอุปกรณ์ คุณสามารถตั้งค่าระดับสิทธิ์ที่แตกต่างกันสำหรับไฟล์แต่ละประเภทได้ คลิก "ถัดไป" เพื่อดำเนินการต่อ

5. รหัสผ่านโฮมกรุ๊ปใหม่ของคุณจะปรากฏบนหน้าจอถัดไป อุปกรณ์ใดๆ ที่คุณต้องการเข้าร่วมโฮมกรุ๊ปจะต้องใช้รหัสผ่านนี้เพื่อเข้าใช้งาน ดังนั้นจึงควรพิมพ์หรือจดรหัสผ่านนี้ไว้

รหัสผ่านโฮมกรุ๊ปจะถูกสร้างขึ้นโดยอัตโนมัติใน Windows แต่คุณสามารถเปลี่ยนรหัสผ่านให้เป็นมิตรกับผู้ใช้มากขึ้นได้ในเมนูการตั้งค่าโฮมกรุ๊ป ในการดำเนินการนี้ ให้เปิดเมนูการตั้งค่ากลุ่มโฮม (แผงควบคุม > กลุ่มโฮม) แล้วคลิกลิงก์ "เปลี่ยนรหัสผ่าน..." ในหน้าต่างที่ปรากฏขึ้นอีกครั้ง "เปลี่ยนรหัสผ่าน"

6. คุณสามารถก้าวไปอีกขั้นด้วยการอนุญาตให้อุปกรณ์อื่นๆ ในโฮมกรุ๊ปของคุณเล่นเนื้อหาของไฟล์มีเดียของคุณ ในการดำเนินการนี้ ให้เปิดเมนูการตั้งค่าโฮมกรุ๊ป (แผงควบคุม > โฮมกรุ๊ป) แล้วคลิกลิงก์ “อนุญาตให้อุปกรณ์ทั้งหมดในเครือข่ายนี้ เช่น ทีวีและคอนโซลเกม เล่นเนื้อหาที่แชร์ของฉัน”