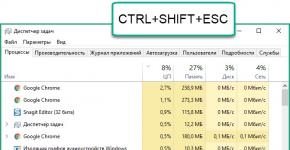วิธีตั้งค่า Wi-Fi จาก buyfly วิธีการตั้งค่าเราเตอร์ Wi-Fi NETGEAR JWNR2000 ด้วยการเชื่อมต่อ PPPoE
บทความนี้จะช่วยตอบคำถามต่อไปนี้: วิธีการตั้งค่าจุดเข้าใช้งาน, วิธีการตั้งค่าเราเตอร์และจะนำมาซึ่งความชัดเจน ตามที่ผู้ผลิตอุปกรณ์ Wi-Fi การตั้งค่าเครือข่ายไร้สาย (WLAN - เครือข่ายท้องถิ่นไร้สาย) ใช้เวลาเพียงไม่กี่นาที กดปุ่มและอุปกรณ์จะเชื่อมต่อ ในความเป็นจริง เราเตอร์ Wi-Fi สร้างความสับสนให้กับผู้ใช้พีซีที่มีประสบการณ์ ส่วนใหญ่พอใจกับความจริงที่ว่าสัญญาณเกิดขึ้นเลย - พวกเขามักจะลืมเรื่องความน่าเชื่อถือ ในบทความนี้ คุณจะได้เรียนรู้วิธีตั้งค่าจุดเข้าใช้งาน Wi-Fi วิธีตั้งค่าเราเตอร์ Wi-Fi และวิธีการทำให้การเชื่อมต่อไร้สายของคุณเชื่อถือได้เพื่อปกป้องเครือข่ายของคุณจากแขกที่ไม่ต้องการ
ฉันอยากจะบอกทันทีว่ามีเนื้อหารายละเอียดใหม่ปรากฏขึ้นในการตั้งค่าเราเตอร์: ฉันแนะนำให้ใช้มันก่อนอื่นเพื่อตั้งค่าเราเตอร์ Wi-Fi
เราเตอร์ Wi-Fi หรือจุดเข้าใช้งานใดให้เลือก
การเลือกเราเตอร์ Wi-Fi- สิ่งกีดขวางในการส่งสัญญาณมัลติมีเดียคือมาตรฐาน Wi-Fi เสมอ คุณสามารถถ่ายโอนไฟล์ขนาดใหญ่หรือดูวิดีโอ HD ผ่านเครือข่ายไร้สายได้อย่างรวดเร็วเฉพาะในกรณีที่เป็นไปตามมาตรฐาน 802.11n ซึ่งรองรับความเร็วสูงสุด 300 Mbps ฉันแนะนำให้คุณอ่านเกี่ยวกับมาตรฐานเครือข่ายไร้สายใหม่ - เพื่อซื้ออุปกรณ์ที่มีเงินสำรองสำหรับอนาคต หากไม่จำเป็น ให้เลือกเราเตอร์จากผู้ผลิตที่มีชื่อเสียง ( D-Link, TP-Link, Asusหรือ เน็ตเกียร์) ซึ่งเป็นไปตามมาตรฐาน 802.11n ซึ่งเพียงพอสำหรับการเชื่อมต่ออินเทอร์เน็ตความเร็วสูง
อแด็ปเตอร์ Wi-Fiผู้ใช้ที่ใช้แล็ปท็อปหรือพีซีสมัยใหม่ที่มีอะแดปเตอร์เครือข่ายไร้สายในตัวไม่จำเป็นต้องใช้อุปกรณ์เพิ่มเติม แต่เจ้าของแล็ปท็อปรุ่นเก่าจำเป็นต้องดูแลโมดูล Wi-Fi บนบัส USB หรืออะแดปเตอร์การ์ด Wi-Fi-บัส
วิธีค้นหาจุดเข้าใช้งาน Wi-Fi หรือเราเตอร์ Wi-Fi
โดยทั่วไปมาตรฐานเครือข่าย Wi-Fi ทั้งสามมาตรฐานจะทำงานที่ความถี่ 2.4 GHz ในเรื่องนี้เกิดปัญหาหลายอย่างพร้อมกัน หนึ่งในนั้นมาจากข้อเท็จจริงที่ว่าอุปกรณ์ Wi-Fi ไม่เพียงทำงานในช่วงความถี่นี้เท่านั้น ตัวอย่างเช่น เตาไมโครเวฟ โทรศัพท์ไร้สาย และเครื่องขยายสัญญาณไร้สายก็ใช้ความถี่นี้เช่นกัน ซึ่งจะเพิ่มระดับการรบกวน ปัญหาอีกประการหนึ่งเกี่ยวข้องกับสภาพแวดล้อมในการส่งสัญญาณ: ร่างกายมนุษย์และโครงสร้างคอนกรีตเสริมเหล็กจะลดคุณภาพของสัญญาณหากตั้งอยู่ตามเส้นทาง เพื่อให้สัญญาณพร้อมใช้งานทั่วทั้งห้อง สิ่งสำคัญคือต้องเลือกตำแหน่งที่ถูกต้อง การเชื่อมต่อจะทำงานได้ดีที่สุดหากติดตั้งเราเตอร์ไว้บนผนังให้สูงที่สุดเท่าที่จะเป็นไปได้ นอกจากนี้ เราเตอร์ไม่ควรตั้งอยู่ติดกับคอมพิวเตอร์หรืออุปกรณ์อื่นๆ ที่มีรังสีรุนแรงหรือรบกวนคลื่นวิทยุเนื่องจากตัวเครื่องเป็นโลหะ การวางตำแหน่งเสาอากาศของเราเตอร์อย่างเหมาะสมก็มีความสำคัญเช่นกัน ในกรณีส่วนใหญ่ คุณสามารถได้รับความครอบคลุมมากขึ้นหากคุณเล็งเป้าหมายในแนวตั้ง
การเชื่อมต่อและการตั้งค่าเราเตอร์ Wi-Fi (จุดเข้าใช้งาน) สำหรับเครือข่ายท้องถิ่น (ภายใน)
เชื่อมต่อคอมพิวเตอร์และเราเตอร์ด้วยสายเคเบิลเครือข่าย (ใช้ซ็อกเก็ตสำหรับเครือข่ายภายนอกโดยปกติจะมี 3-5 ช่องซึ่งตั้งอยู่ใกล้ ๆ และมีป้ายกำกับ ตรวจสอบให้แน่ใจว่าคุณได้สร้างการเชื่อมต่อระหว่างคอมพิวเตอร์กับ Wi-Fi ของคุณ เราเตอร์ (ไอคอนการเชื่อมต่อในถาดแถบงานจะสว่างขึ้น) .
- ที่อยู่ไอพี: 192.168.0.2
- ซับเน็ตมาสก์: 255.255.255.0
- เกตเวย์เริ่มต้น: 192.168.0.1
- DNS: 192.168.0.1
หากคุณพบพารามิเตอร์อื่นๆ ในคู่มือ ให้ตั้งค่าดังกล่าว เปิดพรอมต์คำสั่ง ( เริ่ม - วิ่ง- ในหน้าต่างที่เปิดขึ้น ให้เขียน “cmd” สำหรับ Windows XP หรือคลิก Start และป้อน “cmd” ในแถบค้นหา) ถัดไปในบรรทัดคำสั่งที่เปิดขึ้น ให้เขียน: ปิง 192.168.0.1 . หากแพ็กเก็ตมาถึงจาก 192.168.0.1 แสดงว่าคุณทำทุกอย่างถูกต้องแล้ว หากไม่มีการตอบสนองและเราเห็นข้อความเกี่ยวกับการเกินขีดจำกัดการรอคอย ก็คุ้มค่าที่จะลองเปลี่ยน IP 192.168.0.1 และ 192.168.0.2 เป็น 192.168.1.1 และ 192.168.1.2 ตามลำดับ จากนั้นลอง "ping" ที่อยู่ – 192.168.1.1 หากคุณยังคงล้มเหลว โปรดดูคู่มือเพื่อทำความเข้าใจที่อยู่ IP ใดที่เราเตอร์ยอมรับบนอินเทอร์เฟซภายใน
ฉันขอแนะนำให้ตรวจสอบอีกครั้งว่าสายเคเบิลเครือข่ายบนเราเตอร์เสียบเข้ากับเต้ารับที่ถูกต้องหรือไม่ และใช้สายเคเบิลแบบไขว้อยู่หรือไม่ ใน คู่มือการเชื่อมต่อเราเตอร์ Wi-Fiควรเขียนวิธีเข้าสู่เว็บอินเตอร์เฟสเพื่อจัดการเราเตอร์ หากคุณไม่พบส่วนนี้หรือคู่มือหายไปคุณควรตรวจสอบที่อยู่ http://192.168.1.1หรือ 192.168.0.1 ขึ้นอยู่กับที่อยู่ที่เราปิงได้ ในเบราว์เซอร์ของคอมพิวเตอร์ของคุณ หากคุณได้ลองเชื่อมต่อเราเตอร์แล้ว คุณต้องรีเซ็ตการตั้งค่าก่อนด้วยปุ่ม "รีเซ็ต" บนแผงด้านหลัง นอกจากนี้ การตรวจสอบที่อยู่เดียวกันแต่ใช้โปรโตคอลที่ปลอดภัยก็คุ้มค่าเช่นกัน https://, แทน http://
บนหน้าที่เปิดขึ้น คุณจะถูกขอให้ป้อนข้อมูลเข้าสู่ระบบและรหัสผ่านของคุณ หากไม่มีการระบุไว้ในคำแนะนำในการเชื่อมต่อเราเตอร์ wi-fi คุณควรลองใช้คู่ผู้ดูแลระบบ/ผู้ดูแลระบบ หรือผู้ดูแลระบบ/รหัสผ่าน ซึ่งเป็นคู่ที่ใช่ที่สุด คู่ทั่วไปและพบได้ในเราเตอร์ยอดนิยมเกือบทุกรุ่น หลังจากเข้าสู่โหมดการดูแลระบบให้เลือกภาษารัสเซียในส่วนการตั้งค่าอินเทอร์เฟซเพื่อให้ทุกอย่างใช้งานง่ายหากมีอยู่
บ่อยครั้งที่เราเตอร์ Wi-Fi อนุญาตให้มีการส่งต่อแพ็กเก็ตในอินเทอร์เฟซเครือข่ายภายใน ดังนั้นคุณจึงสามารถเปิดพีซีเพิ่มเติมและเชื่อมต่อผ่านซ็อกเก็ตอื่นสำหรับเครือข่ายภายใน และเริ่มใช้เครือข่ายภายในได้
วิธีการตั้งค่าเราเตอร์ Wi-Fi
เราจะดูวิธีป้อนข้อมูลเพื่อเข้าถึงการเชื่อมต่ออินเทอร์เน็ตด้านล่างโดยใช้ตัวอย่างของเราเตอร์ Wi-Fi ตัวใดตัวหนึ่ง แต่สำหรับตอนนี้ไปที่ส่วนการตั้งค่า "การตั้งค่าไร้สาย" ( การตั้งค่าเครือข่ายไร้สาย) หรือไปที่ส่วน "Wi Fi", "Wireless" ฯลฯ
ตอนนี้ให้ชื่อเครือข่าย Wi-Fi ในบ้านของคุณใน "ชื่อ (SSID)" ภายใต้ชื่อนี้ เครือข่ายไร้สายจะปรากฏในรายการเครือข่ายที่พร้อมใช้งานบนอุปกรณ์อื่น เลือกภูมิภาคของคุณ (ยุโรป - การติดตั้งในอเมริกามีช่วงที่ยาวกว่าซึ่งห้ามไว้ที่นี่) ในคอลัมน์ "ช่อง" ให้ตั้งค่าเป็น "อัตโนมัติ" จากนั้นเราเตอร์ Wi-Fi จะวิเคราะห์อากาศและใช้ช่องสัญญาณที่มีการรบกวนน้อยที่สุด ยืนยันการตั้งค่าโดยคลิกที่ "ใช้"
การรักษาความปลอดภัยแบบไร้สาย
ติดตั้งเครือข่ายแล้ว ตอนนี้เป็นเรื่องของการเลือกการป้องกัน หากไม่มีรหัสผ่านที่รัดกุม ทุกคนสามารถเข้าถึงอินเทอร์เน็ตผ่านการเชื่อมต่อของคุณได้ มีวิธีการเข้ารหัสหลักสามวิธีในการปกป้องเครือข่าย Wi-Fi: WEP, WPA และ WPA2 พวกเขาทั้งหมดมีความเสี่ยงในระดับหนึ่งหรืออย่างอื่น แต่ด้วยความช่วยเหลือของฉัน เครือข่ายของคุณจะได้รับการปกป้องจากแฮกเกอร์ได้อย่างน่าเชื่อถือ การเข้ารหัสโดยใช้ WEP นั้นไม่น่าเชื่อถืออย่างยิ่ง - เราขอแนะนำไม่ให้ใช้ การเข้ารหัส WPA (Wi-Fi Protected Access) ซึ่งใช้วิธีการเข้ารหัส AES นั้นค่อนข้างปลอดภัยและถอดรหัสได้ยาก ในการเลือกคีย์แฮกเกอร์จะต้องใช้เวลาหลายปีหรือคอมพิวเตอร์ที่มีความเร็วมากกว่าพีซีในปัจจุบัน
WPA2 ให้ความปลอดภัยที่ดีกว่า จริงอยู่ แฮกเกอร์สามารถค้นหาช่องโหว่ได้ที่นี่ แต่ค่าใช้จ่ายในการแฮ็กสูงเกินไป อย่างไรก็ตาม วิธีการรักษาความปลอดภัยทั้งหมดนี้จำเป็นต้องมีเซิร์ฟเวอร์การอนุญาตเฉพาะ (RADIUS) ซึ่งใช้ไม่ได้กับเครือข่ายในบ้านหรือสำนักงานขนาดเล็ก มีการเข้ารหัสโดยใช้ WPA และ WPA2 ด้วยคีย์ที่กำหนดไว้ล่วงหน้า หากต้องการใช้งาน บนแท็บ "การตั้งค่าไร้สาย" ให้เปิดใช้งาน "WPA-PSK (TKIP)" หรือ "WPA2-PSK (AES)" เมื่อได้รับแจ้งให้ "การเข้ารหัสความปลอดภัย" ให้ระบุรหัสผ่าน - ไม่แนะนำให้ใช้อักขระน้อยกว่า 15 ตัว ยืนยันการเข้าร่วมของคุณโดยคลิก "สมัคร"
การตั้งค่าเราเตอร์ Wi-Fi เสริม
อุปกรณ์เครือข่ายแต่ละเครื่องจะมีที่อยู่เครือข่าย MAC (Media Access Control) ของตัวเอง ในเราเตอร์ คุณควรลงทะเบียนที่อยู่ของอุปกรณ์เฉพาะที่คุณรู้จัก - อุปกรณ์อื่นๆ ไม่ควรมีสิทธิ์เข้าถึงเราเตอร์ ในการดำเนินการนี้คลิกที่รายการเมนู "ขั้นสูง" บนแท็บ "การตั้งค่าไร้สาย" และเลือก "ตั้งค่ารายการการเข้าถึง" หลังจากนั้นคุณจะได้รับรายการอุปกรณ์ที่เชื่อมต่อ การค้นหาที่อยู่ MAC ของโมดูล wifi บนแล็ปท็อปหรือการ์ดเครือข่าย wifi บนพีซีนั้นเป็นเรื่องง่าย - พิมพ์“ ในบรรทัดคำสั่ง ipconfig /ทั้งหมด” เลือกคอมพิวเตอร์ที่คุณต้องการเปิดการเข้าถึงและคลิกที่ "เพิ่ม" ตอนนี้ทำเครื่องหมายที่ช่องถัดจาก "เปิดการควบคุมการเข้าถึง" คลิก "นำไปใช้" - และเครือข่ายที่ได้รับการป้องกันจากแฮกเกอร์ก็พร้อมใช้งาน อย่าลืมว่าวิธีที่ดีที่สุดคือทำทั้งหมดนี้หลังจากที่คุณตั้งค่าการเชื่อมต่อไร้สายบนคอมพิวเตอร์ไคลเอนต์ของคุณแล้ว
รีสตาร์ทเราเตอร์ Wi-Fi ผ่านเว็บอินเตอร์เฟส และลองตั้งค่าเครือข่ายบนอุปกรณ์ของคุณโดยใช้การตั้งค่าต่อไปนี้:
ไอพี– จากที่อยู่ฟรีมากมาย
หน้ากาก – 255.255.255.0
เก็ทเวย์ – 192.168.(0-1).1
การตั้งค่าอินเทอร์เน็ตบนเราเตอร์ Wi-Fi หรือการตั้งค่าเครือข่ายภายนอก
หากเราต้องการเผยแพร่อินเทอร์เน็ตผ่านเครือข่ายภายใน เราจำเป็นต้องเชื่อมต่อสายเคเบิลเครือข่ายกับ "อินเทอร์เน็ต" เข้ากับอินเทอร์เฟซภายนอกบนเราเตอร์ wi-fi (โดยปกติอินเทอร์เฟซภายนอกจะอยู่ห่างจากส่วนอื่นเล็กน้อยและมีการลงนามตามนั้น) วาน)
จากนั้นในการตั้งค่าเราเตอร์คุณต้องระบุการตั้งค่าสำหรับอินเทอร์เฟซภายนอกของผู้ให้บริการของคุณ: โดยปกติแล้วจะอยู่ในสัญญาหรือโทรติดต่อฝ่ายสนับสนุนด้านเทคนิค คุณไม่ควรลืมเกี่ยวกับ DNS - เราเตอร์อาจมีแคชเซิร์ฟเวอร์ DNS หรือกำหนดค่าอุโมงค์ DNS ในกรณีที่รุนแรง นอกจากนี้ยังควรตรวจสอบว่าอนุญาตให้มีการแลกเปลี่ยนแพ็กเก็ตระหว่างอินเทอร์เฟซหรือไม่ หากเป็นเช่นนั้น แสดงว่าอินเทอร์เน็ตน่าจะมีอยู่แล้วในเครือข่ายภายในของคุณ
อย่างไรก็ตามฉันต้องการทราบว่าเราเตอร์ Wi-Fi รุ่นล่าสุดและรุ่นก่อนหน้าบางรุ่น (เช่น Asus) มีความสามารถในการทำงานกับโปรโตคอล PPPoE ซึ่งเมื่อเร็ว ๆ นี้กลายเป็นเรื่องธรรมดามากขึ้นในหมู่ผู้ให้บริการ ดังนั้นในตอนท้ายของบทความคุณจะพบทีละขั้นตอน คำแนะนำในการตั้งค่าเราเตอร์ Wi-Fi ด้วยการเชื่อมต่อผ่านโปรโตคอล PPPoE - หากอินเทอร์เน็ตของคุณเป็นแบบนี้ ตรวจสอบให้แน่ใจว่าคุณมีเราเตอร์ที่รองรับ PPPoE ที่นี่ฉันได้อธิบายประเภทการเชื่อมต่ออินเทอร์เน็ตหลักๆ เพื่อให้คุณสามารถระบุการเชื่อมต่อของคุณได้
Gh34EwF-MB4
ป.ล. ให้ฉันเตือนคุณอีกครั้งเกี่ยวกับ “ปุ่มหัวแก้วหัวแหวน” ที่ตอบคำถาม “ วิธีรีเซ็ตรหัสผ่านบนเราเตอร์ถ้าฉันลืมอันเก่า” เราเตอร์แต่ละตัวมีปุ่ม "รีเซ็ต" - หลังจากคลิกในขณะที่เราเตอร์กำลังทำงานอยู่ เราเตอร์จะรีบูตและการตั้งค่าทั้งหมดจะถูกตั้งเป็นการตั้งค่าดั้งเดิม
การตั้งค่าเราเตอร์ Wi-Fi การแก้ไขปัญหาเครือข่าย Wi-Fi
เหตุใด Wi-Fi จึงไม่ต้องการถ่ายโอนข้อมูล คุณเชื่อมต่อกับ Wi-Fi แต่เบราว์เซอร์ไม่สามารถแสดงไซต์ได้ มาดูวิธีแก้ปัญหา WLAN นี้กัน:
สัญญาณการเชื่อมต่อ Wi-Fi อ่อนบางครั้ง WLAN ส่งข้อมูลช้าลงสองเท่าและสัญญาณไม่ดีเสมอไป ไม่ว่าเสาอากาศจะอยู่ที่ตำแหน่งใดก็ตาม เหตุผล: เครือข่ายของคุณซ้อนทับกับ WLAN อื่นที่ทำงานบนความถี่เดียวกัน เพื่อให้เครือข่ายวิทยุหลายเครือข่ายสามารถอยู่เคียงข้างกันได้โดยไม่ทับซ้อนกัน มาตรฐาน 802.11b/g จึงจัดให้มี 13 ช่องสัญญาณที่ความถี่ 2.4 GHz เราเตอร์หลายตัวได้รับการกำหนดค่าสำหรับช่องที่สิบเอ็ดหรือหก ด้วยแอพฟรี เน็ตสะดุดคุณสามารถค้นหาและจดจำ WLAN ที่อยู่ใกล้เคียงและค้นหาช่องทางที่พวกมันทำงาน ดาวน์โหลดแอปจากเว็บไซต์อย่างเป็นทางการและเริ่มค้นหา หลังจากนี้คุณจะเห็นช่องทางของเครือข่ายรอบตัวคุณ ตอนนี้ผ่านการกำหนดค่าเว็บของเราเตอร์ ให้ตั้งค่า WLAN ของคุณเป็นช่องใดช่องหนึ่งที่ไม่ได้ใช้ในเครือข่ายนี้และตรวจสอบว่าสัญญาณได้รับการปรับปรุงหรือไม่
วิธีเพิ่มช่วงของเครือข่าย Wi-Fiหากช่วงของเราเตอร์ Wi-Fi ไม่เพียงพอ โดยปกติแล้วจะใช้เทคโนโลยี WDS (Wireless Distribution System) ช่วยให้จุดเชื่อมต่อ Wi-Fi สามารถสร้างการเชื่อมต่อไม่เพียงกับไคลเอนต์เท่านั้น แต่ยังเชื่อมต่อระหว่างกันด้วย แต่ละคนจะรับสัญญาณจากกันและกันและส่งสัญญาณต่อไป อย่างไรก็ตาม ช่วงที่เพิ่มขึ้นนี้ต้องแลกมาด้วยฮาร์ดแวร์ชุดอื่นสำหรับจุดเข้าใช้งาน ข้อเสียเปรียบถัดไป: จุดเชื่อมต่อจะต้องจัดให้มีการเชื่อมต่อพร้อมกันกับทั้งเครือข่ายและไคลเอนต์ซึ่งจะลดประสิทธิภาพลงครึ่งหนึ่ง อีกวิธีหนึ่งที่มีราคาถูกกว่า แต่มักจะค่อนข้างมีประสิทธิภาพในการจัดการกับปัญหาคือการเปลี่ยนเสาอากาศที่ให้มาของเราเตอร์ด้วย กำไรที่สูงขึ้นหรือแม้กระทั่งตามคำสั่ง
เราเตอร์ Wi-Fi หรือจุดเข้าใช้งาน Wi-Fi ขาดการเชื่อมต่อเครือข่ายทำงานได้ตามปกติ แต่การเชื่อมต่อขาดหายตลอดเวลา ปัญหาน่าจะเกิดจากคุณภาพไม่ดีของเครือข่ายไฟฟ้า แม้แต่แรงดันไฟตกเล็กน้อยก็เพียงพอแล้วที่ทำให้เราเตอร์ขาดการเชื่อมต่อ วิธีแก้ไข: ซื้อเครื่องสำรองไฟขนาดเล็กและเชื่อมต่อเราเตอร์ผ่านมัน หากสิ่งนี้เกิดขึ้นไม่บ่อยนัก ผู้ใช้ส่วนใหญ่จะปิด/เปิดอุปกรณ์ แต่นี่ไม่ใช่วิธีแก้ปัญหา
การเชื่อมต่อ Wi-Fi ถูกตัดการเชื่อมต่อเมื่อเราเตอร์ wi-fi และอะแดปเตอร์คอมพิวเตอร์ผลิตโดยผู้ผลิตหลายราย อาจทำให้เกิดปัญหาได้ ตามกฎแล้วการอัปเดตซอฟต์แวร์จะช่วยได้ที่นี่ ค้นหาเวอร์ชันล่าสุดบนเว็บไซต์ของผู้จำหน่าย และติดตั้งผ่านเมนูการกำหนดค่า ปัญหานี้มักแก้ไขได้โดยการอัปเดตเฟิร์มแวร์บนจุดเชื่อมต่อและเราเตอร์ D-Link
ข้อผิดพลาดทั่วไปและการตั้งค่าเราเตอร์ Wi-Fi
การกำหนดค่า IP ไม่ถูกต้อง เพื่อให้องค์ประกอบการสื่อสารเครือข่ายสององค์ประกอบสามารถแลกเปลี่ยนไฟล์ได้ แต่ละองค์ประกอบจำเป็นต้องมีที่อยู่ IP ของตัวเอง ข้อมูลเครือข่ายนี้เผยแพร่โดยเซิร์ฟเวอร์ DHCP (Dynamic Host Configuration Protocol) ในเราเตอร์ (อย่าลืมตรวจสอบในเว็บอินเทอร์เฟซของเราเตอร์ที่เปิดใช้งานเซิร์ฟเวอร์ DHCP) เปิดแผงควบคุมแล้วเลือกการเชื่อมต่ออินเทอร์เน็ต เลือก “การตั้งค่า” จากเมนูการเชื่อมต่อ WLAN จากนั้นดับเบิลคลิกที่ “Internet Protocol” (TCP/IP) และเปิดใช้งานตัวเลือก “รับที่อยู่ IP โดยอัตโนมัติ” ยืนยันโดยดับเบิลคลิก "ตกลง" หากคุณมีอุปกรณ์หลายเครื่องที่สามารถเป็นเซิร์ฟเวอร์ DHCP อาจมีข้อขัดแย้งเกิดขึ้นระหว่างอุปกรณ์เหล่านั้น สิ่งนี้นำไปสู่ความสับสนวุ่นวายอย่างแท้จริง หากต้องการติดตามว่าอุปกรณ์ใดทำให้เกิดปัญหา ให้ใช้แอป DHCP Find รายงานที่อยู่ MAC ของเซิร์ฟเวอร์ DHCP ที่อยู่ MAC มักจะเขียนไว้ที่ด้านล่างของอุปกรณ์ ด้วยวิธีนี้ คุณสามารถระบุตัวปัญหาได้อย่างรวดเร็วและปิดการใช้งานเซิร์ฟเวอร์ DHCP หากการสื่อสารยังคงใช้งานไม่ได้ การตั้งค่าพร็อกซีของเบราว์เซอร์ของคุณอาจถูกตำหนิ ตั้งค่าเบราว์เซอร์ของคุณ: ใน Internet Explorer คลิกที่ “เครื่องมือ | ตัวเลือกอินเทอร์เน็ต" และไปที่ "การเชื่อมต่อ" ในส่วน "การตั้งค่า LAN" ให้ยกเลิกการเลือกช่องทั้งหมด รวมถึง "การตรวจจับพารามิเตอร์อัตโนมัติ" ในเบราว์เซอร์อื่นๆ เช่น Firefox, Chrome หรือ Opera ฟังก์ชันเหล่านี้มีชื่อคล้ายกัน
โปรแกรมสำหรับตั้งค่าและเพิ่มประสิทธิภาพเครือข่าย Wi-Fi (WLAN)
ดีเอชซีพีหา — กำลังมองหาผู้ก่อปัญหา WLAN
สีโป๊ว — กำหนดค่าเราเตอร์ WLAN
ง่ายวิ— ฟิเรดาร์ — แสดงการเชื่อมต่อ WLAN ทั้งหมดในพื้นที่
ลวดปลาฉลาม — ค้นหาข้อมูลที่ไม่มีการป้องกัน
เครือข่ายแบ่งปันเบราว์เซอร์ — แสดงเครือข่ายฟรีทั้งหมด
แลนด์สเคป — สร้างแผนที่ครอบคลุม WLAN
เราเตอร์ไวไฟ เน็ตเกียร์ WNR3500L. ติดตั้งง่าย
ใช้ผู้ให้บริการ Chekhov.NET เป็นตัวอย่าง
- เราเชื่อมต่อสายเคเบิลจากผู้ให้บริการเข้ากับเราเตอร์ (พอร์ต WAN เป็นสีเหลือง)
- เราใช้สายเคเบิลอีกเส้น (สายคู่บิดเกลียวทั้งสองด้าน) เราเชื่อมต่อปลายด้านหนึ่งของสายเคเบิลเข้ากับเราเตอร์ (พอร์ต LAN - สีส้ม) และอีกด้านหนึ่งเข้ากับคอมพิวเตอร์
- เราเชื่อมต่อเราเตอร์เข้ากับเต้าเสียบ มาเปิดเครื่องกันเถอะ
- ใส่ดิสก์จากชุดอุปกรณ์ลงในไดรฟ์ (อินเทอร์เฟซภาษารัสเซีย) ตั้งค่าทีละขั้นตอน ทุกอย่างชัดเจนมาก
- จากนั้นดูวิดีโอ (ด้านล่าง) และตั้งค่าการเชื่อมต่อ PPPoE: ไปที่เว็บอินเตอร์เฟส - www.routerlogin.net กับผู้ดูแลระบบ | รหัสผ่าน เลือกประเภทการเชื่อมต่อ - PPPoE ตั้งค่าล็อกอินและรหัสผ่านจากสัญญา IP อัตโนมัติ เปลี่ยนรหัสผ่านเพื่อเข้าถึงเราเตอร์ ใช้การตั้งค่ารีบูต - เสร็จแล้ว!
9HQhe6H92iU
วิธีการตั้งค่าเราเตอร์ Wi-Fi NETGEAR JWNR2000 ด้วยการเชื่อมต่อ PPPoE
ไปที่เบราว์เซอร์ Internet Explorer, Mozilla, Opera, Safari และพิมพ์ 192.168.0.1 ในแถบที่อยู่ ในหน้าต่างที่ปรากฏขึ้น ให้ป้อนผู้ดูแลระบบในช่อง "ชื่อผู้ใช้" ป้อนรหัสผ่านในช่อง "รหัสผ่าน" แล้วคลิกปุ่ม "ตกลง"
หลังจากขั้นตอนนี้ เมนูเราเตอร์จะปรากฏขึ้น:
การตั้งค่าการเชื่อมต่อ PPPoE
คลิกปุ่ม "ตกลง" ในรูป สูงกว่า “การตั้งค่าพื้นฐาน” จะปรากฏขึ้น (ในเมนูด้านซ้ายคือ: การติดตั้ง - การตั้งค่าพื้นฐาน)
สำหรับคำถาม “ฉันต้องป้อนข้อมูลการเชื่อมต่อเมื่อเชื่อมต่ออินเทอร์เน็ตหรือไม่” เราตอบว่า "ใช่":
ใน “ผู้ให้บริการอินเทอร์เน็ต” เลือก “อื่นๆ” (ซึ่งสอดคล้องกับประเภทการเชื่อมต่อ PPPoE):
โหมดการเชื่อมต่อ – โหมดการตั้งค่าการเชื่อมต่อ "เปิดตลอดเวลา" สำหรับการเชื่อมต่อแบบถาวร “การเชื่อมต่อตามความต้องการ” - สร้างการเชื่อมต่อเมื่อจำเป็น - นั่นคือเมื่อมีการรับส่งข้อมูลที่ส่งตรงไปยังอินเทอร์เน็ตปรากฏขึ้น อุปกรณ์จะสร้างการเชื่อมต่อ และหากไม่มีกิจกรรมใด ๆ เป็นเวลานานกว่าเวลาที่ระบุไว้ใน “เวลาที่ไม่มีการใช้งานก่อนที่จะตัดการเชื่อมต่อ (ใน นาที)” เครื่องจะตัดการเชื่อมต่อ หากคุณเลือก “เชื่อมต่อด้วยตนเอง” การเชื่อมต่อจะถูกสร้างขึ้นและสิ้นสุดด้วยตนเอง
“ที่อยู่ IP ของอินเทอร์เน็ต” ปล่อยให้ “รับแบบไดนามิกจากผู้ให้บริการอินเทอร์เน็ต” , หากผู้ให้บริการของคุณไม่ได้ออก IP ให้คุณ (คงที่) , เช่นเดียวกับพารามิเตอร์อื่น ๆ (ทุกอย่างควรอยู่ในสัญญา):
ที่อยู่เซิร์ฟเวอร์ DNS สามารถระบุได้ด้วยตนเอง หากมีให้จากผู้ให้บริการของคุณ หรือคุณสามารถรับได้โดยอัตโนมัติ:
DNS หลัก: xxx.xxx.xx.x
DNS เพิ่มเติม: xxx.xxx.xx.x
ปล่อยให้ "ที่อยู่ MAC ของเราเตอร์" เป็นค่าเริ่มต้น:
การตั้งค่า Wi-Fi และความปลอดภัยโดยใช้คีย์เข้ารหัส
การตั้งค่าความปลอดภัยเครือข่าย Wi-Fi โดยใช้การกรองที่อยู่ MAC
การตั้งค่าจุดเชื่อมต่อ Netgear WG602
การตั้งค่าจุดเชื่อมต่อ Wi-Fi Netgear WG602 นั้นค่อนข้างง่าย . ก่อนที่จะเริ่มการเชื่อมต่อ ให้กดปุ่ม "รีเซ็ต" ค้างไว้ซึ่งอยู่ที่ผนังด้านหลังของจุดเข้าใช้งานเป็นเวลา 20 วินาทีเพื่อรีเซ็ตการตั้งค่าทั้งหมดให้เป็นมาตรฐาน โปรดจำไว้ว่าหากคุณใช้การเชื่อมต่ออินเทอร์เน็ตผ่านคู่รหัสผ่านเข้าสู่ระบบ คุณต้องมีจุดเข้าใช้งานที่รองรับโปรโตคอล PPPoE ซึ่งการเชื่อมต่อตามที่อธิบายไว้ข้างต้น ไม่สามารถใช้จุดเข้าใช้งาน Netgear WG602 กับการเชื่อมต่ออินเทอร์เน็ตประเภทนี้ได้ .
เราเชื่อมต่อจุดเชื่อมต่อ Netgear wg602 เข้ากับการ์ดเครือข่ายของคอมพิวเตอร์โดยใช้สายคู่บิดเกลียว ในการตั้งค่าการเชื่อมต่อของอะแดปเตอร์เครือข่ายของคอมพิวเตอร์ (การ์ด) เราตั้งค่า IP 192.168.0.2, มาส์ก 255.255.255.0, ลบการตั้งค่าก่อนหน้าหากมีอยู่ แต่คุณสามารถใช้การ์ดเครือข่ายที่สองบนเมนบอร์ดเพื่อกำหนดค่าจุดเชื่อมต่อได้ .
เปิดเบราว์เซอร์เพื่อเชื่อมต่อกับเว็บอินเตอร์เฟสของจุดเข้าใช้งานเขียน 192.168.0.227 ลงในแถบที่อยู่กล่องโต้ตอบควรปรากฏขึ้นในตำแหน่งที่คุณต้องป้อน เข้าสู่ระบบ:ผู้ดูแลระบบ รหัสผ่าน:รหัสผ่าน (การตั้งค่าเหล่านี้เขียนไว้ที่ฝาครอบด้านล่างของจุดเข้าใช้งานของคุณ)
ไปที่เมนูการตั้งค่าไร้สาย ป้อนชื่อเครือข่ายที่ต้องการ - ชื่อเครือข่ายไร้สาย (SSID) และภูมิภาค (ประเทศ/ภูมิภาค) คลิก "นำไปใช้"
ตอนนี้เราต้องไปที่การตั้งค่า IP และ "ขับเคลื่อน" การตั้งค่าของผู้ให้บริการจากสัญญา โดยยกเลิกการเลือก DHCP ไม่จำเป็นต้องยกเลิกการเลือกช่องทำเครื่องหมายนี้เฉพาะในกรณีที่ผู้ให้บริการกำหนด IP โดยอัตโนมัติหรือคุณใช้เราเตอร์แบบมีสาย (สวิตช์) ที่มี IP กำหนดไว้ เราเตอร์ดังกล่าวจำเป็นต่อการเชื่อมต่ออุปกรณ์หลายตัวในอพาร์ตเมนต์ ปล่อยให้การตั้งค่าอื่นๆ ทั้งหมดเป็นค่าเริ่มต้น
รีบูตจุดเข้าใช้งาน (ไปที่ส่วนเมนู Reboot AP) ถอดสายเคเบิลออกจากการ์ดเครือข่ายของคอมพิวเตอร์:
1) หากคุณมีสายอินเทอร์เน็ตเชื่อมต่อกับสวิตช์ดังกล่าวข้างต้นกับผู้ให้บริการ IP ที่กำหนด ให้เสียบปลายสายเคเบิลที่คุณดึงออกจากคอมพิวเตอร์เข้าไปในสวิตช์แล้วเชื่อมต่อกับเครือข่าย Wi-Fi ที่สร้างขึ้นใหม่โดยใช้ อุปกรณ์ที่รองรับเทคโนโลยีไร้สายนี้โดยป้อนเฉพาะรหัสผ่าน (เช่น สมาร์ทโฟน) ข้ามย่อหน้านี้หากคุณไม่ได้ใช้เราเตอร์ดังกล่าว
2) หากคุณมีเพียงสายเคเบิลจากผู้ให้บริการในอพาร์ทเมนต์ของคุณ (บ้าน, สำนักงาน) ให้ถอดปลายสายเคเบิลที่ดึงออกจากคอมพิวเตอร์ออกจากจุดเข้าใช้งานแล้วเชื่อมต่อสายเคเบิลของผู้ให้บริการอินเทอร์เน็ตเข้ากับมัน ตรวจสอบการทำงานของเครือข่าย
โมเด็มที่ได้รับความนิยมมากที่สุดในหมู่ผู้ใช้ในมินสค์คือ Promsvyaz m200a เนื่องจากมีผู้ใช้จำนวนมากใช้บริการ Byfly พวกเขาจึงมักต้องกำหนดค่าโมเด็ม
เมื่อมองแวบแรกไม่มีอะไรซับซ้อนในการตั้งค่า Promsvyaz m200a แต่ในธุรกิจอื่น ๆ ก็มีความแตกต่างบางประการ บ่อยครั้งที่ผู้ใช้อุปกรณ์นี้ประสบปัญหาต่างๆ
ปัญหาที่พบบ่อยที่สุดคือการตั้งค่า wifi เช่นกัน การตั้งค่า Promsvyaz m200aเพื่อให้อินเทอร์เน็ตใช้งานได้ทันทีหลังจากเปิดคอมพิวเตอร์หรือแล็ปท็อปโดยไม่ต้องเปิดทางลัดจากเดสก์ท็อป
เริ่มต้นด้วยการตั้งค่า ตามกฎแล้วการเชื่อมต่อโมเด็ม Promsvyaz m200a เข้ากับคอมพิวเตอร์ของผู้ใช้นั้นไม่ใช่เรื่องยาก หลังจากเชื่อมต่อโมเด็มกับคอมพิวเตอร์แล้ว ให้ไปที่ « ศูนย์เครือข่ายและการแบ่งปัน «
ในหน้าต่างที่เปิดขึ้น ให้เลือก « เปลี่ยนการตั้งค่าอแด็ปเตอร์ «

คลิกขวาที่การเชื่อมต่อเครือข่ายท้องถิ่นแล้วคลิกคุณสมบัติ

ในคุณสมบัติของ Internet Protocol เวอร์ชัน 4 (TCP/IPv4) ควรมี “รับที่อยู่ IP โดยอัตโนมัติ” และ “รับที่อยู่เซิร์ฟเวอร์ DNS โดยอัตโนมัติ”:

จากนั้นเปิดเบราว์เซอร์และป้อน 192.168.1.1 ลงในบรรทัดอินพุต การเข้าสู่ระบบและรหัสผ่านเริ่มต้นคือผู้ดูแลระบบและผู้ดูแลระบบ .

บนแท็บ "อินเทอร์เน็ต"ในส่วน ISP ให้สลับไปที่ พีพีโปเอ/พีพีโปอีการสลับ อินเทอร์เฟซแบบบริดจ์เพื่อวางตำแหน่ง เปิดใช้งานแล้วและทุ่งนา ชื่อผู้ใช้และรหัสผ่านเราป้อนข้อมูลของเราจากสัญญา ย่อหน้า เส้นทางเริ่มต้นวางในตำแหน่ง ใช่เราไม่แตะอะไรเลยเรากด บันทึกเพื่อบันทึกการตั้งค่า

งานเสร็จสิ้นไปแล้วครึ่งหนึ่งและมีการกำหนดค่าโมเด็มแล้ว หากคุณทำทุกอย่างถูกต้อง อินเทอร์เน็ตผ่านสายก็น่าจะใช้งานได้สำหรับคุณแล้ว ตอนนี้เรามาตั้งค่าอินเทอร์เน็ตไร้สาย WI-FI กันดีกว่า
การตั้งค่าไวไฟ
ไปที่แท็บ «
ไร้สาย «
ในนั้นเราจะย้ายไปที่รายการ PerSSID Switch และเปิดใช้งาน ตั้งชื่อเครือข่ายและเขียนรหัสผ่านอย่างน้อย 8 ตัวอักษรเพื่อป้องกันการเชื่อมต่อที่ไม่ได้รับอนุญาต จากนั้นกดปุ่มบันทึก .
หากไม่มีอุปกรณ์ไร้สาย แสดงว่าโมเด็มของคุณไม่มีโมดูล Wi-Fi คุณต้องเปลี่ยนโมเด็ม

นั่นคือทั้งหมดที่ การตั้งค่า Promsvyaz m200aเสร็จแล้วเริ่มทำงานได้ สิ่งที่เหลืออยู่คือการเชื่อมต่อและกำหนดค่าอุปกรณ์ของคุณผ่าน Wi-Fi หากคุณมีแล็ปท็อปหรือเน็ตบุ๊กที่บ้านและไม่เคยเชื่อมต่อผ่าน Wi-Fi คุณสามารถดูบทความ: การตั้งค่า wifi บนแล็ปท็อป
วิธีการเชื่อมต่อที่พบบ่อยที่สุดวิธีหนึ่งในปัจจุบันคือการใช้โมเด็ม ADSL การตั้งค่าอุปกรณ์นี้ไม่ใช่เรื่องยาก คุณเพียงแค่ต้องมีความเข้าใจหลักการทำงานรวมถึงทักษะด้านคอมพิวเตอร์ในระดับผู้ใช้เพียงเล็กน้อย
ยังคงมีความแตกต่างอยู่บ้าง ขึ้นอยู่กับผู้ให้บริการ เนื่องจากพารามิเตอร์การเชื่อมต่อสำหรับแต่ละรายการอาจแตกต่างกันอย่างมาก บางแห่งอาจกำหนดที่อยู่ IP แบบคงที่ให้กับลูกค้าของตน และอาจมีคุณสมบัติการกำหนดค่าอื่นๆ มากมาย ผู้ใช้จำนวนมากต้องการตั้งค่าอินเทอร์เน็ตโดยใช้ผู้ให้บริการ -> โมเด็ม ADSL -> เราเตอร์ Wi-Fi หากต้องการสร้างการเชื่อมต่อในโหมดบริดจ์ คุณควรมีทักษะในการกำหนดค่าอุปกรณ์เครือข่ายอยู่แล้ว เนื่องจากการตั้งค่าประเภทนี้ไม่ใช่เรื่องง่ายที่จะทำ
อุปกรณ์เชื่อมต่อ (โมเด็ม ADSL, เราเตอร์ Wi-Fi)
ในการเชื่อมต่อโมเด็ม ADSL คุณไม่เพียงต้องการตัวอุปกรณ์เท่านั้น แต่ยังรวมถึงส่วนอื่น ๆ ด้วย หากไม่มีอุปกรณ์เหล่านี้ การเชื่อมต่อกับพีซีและสายโทรศัพท์จะเป็นไปไม่ได้ คุณจะต้องมีการ์ดเครือข่ายและตัวแยกสัญญาณ ต้องใช้การ์ดเครือข่ายเพื่อถ่ายโอนข้อมูลระหว่างโมเด็มและพีซี ตัวแยกสัญญาณจะต้องใช้เพื่อวัตถุประสงค์อื่น แม้ว่าโมเด็ม ADSL จะเชื่อมต่อกับอินเทอร์เน็ต สายโทรศัพท์ก็ยังสามารถโทรได้ ดังนั้นจึงมักใช้ตัวแยกสัญญาณซึ่งช่วยให้คุณสามารถเชื่อมต่อทั้งโมเด็มและโทรศัพท์ธรรมดาเข้ากับสายโทรศัพท์ได้ในเวลาเดียวกัน

ตัวแยกมีหลายช่อง บ่อยที่สุดคือ:
- สาย (เพื่อเชื่อมต่อสายโทรศัพท์);
- โมเด็ม (เชื่อมต่อโมเด็มแล้ว);
- โทรศัพท์ (เพื่อเชื่อมต่อโทรศัพท์)
การเชื่อมต่อโมเด็มเข้ากับพีซีและสายโทรศัพท์ดำเนินการตามลำดับต่อไปนี้:

เข้าสู่ระบบอินเทอร์เฟซเว็บ
เมื่อเชื่อมต่อโมเด็ม ADSL สิ่งที่เหลืออยู่คือการกำหนดค่าผ่านอินเทอร์เฟซเว็บ เป็นเรื่องปกติสำหรับอุปกรณ์ประเภทนี้ส่วนใหญ่
การตั้งค่าดำเนินการดังต่อไปนี้ (D-Link DSL-2500U):

หลังจากนี้ คุณสามารถกำหนดค่าโมเด็ม ADSL ของคุณตามความต้องการของผู้ให้บริการของคุณได้ การตั้งค่าเก่าทั้งหมดถูกลบออกแล้ว
วิธีกำหนดค่าโมเด็ม ADSL ในโหมดเราเตอร์
ก่อนอื่น คุณต้องรีเซ็ตการตั้งค่าโมเด็ม ADSL หลังจากนี้คุณสามารถดำเนินการตั้งค่าในโหมดเราเตอร์ได้โดยตรง
เมื่อการดำเนินการนี้เสร็จสมบูรณ์คุณสามารถไปที่อินเทอร์เฟซเว็บเพื่อเริ่มการตั้งค่า: ในแถบที่อยู่ของเบราว์เซอร์คุณต้องป้อน 192.168.1.1 (สำหรับโมเด็ม D-LinkDSL-2500UBRU):


หลังจากการตั้งค่าเสร็จสิ้น คุณสามารถคลิกปุ่ม "นำไปใช้" ได้อย่างปลอดภัย ADSL ได้รับการกำหนดค่าเป็นเราเตอร์ จากนั้นคุณสามารถเริ่มตั้งค่าโมเด็มผ่าน Wi-Fi ได้
วิดีโอ: การตั้งค่าโมเด็ม ADSL ในโหมดบริดจ์
การเชื่อมต่อ PPPoE
การตั้งค่าการเชื่อมต่อ PPPoE อย่างถูกต้องบน Windows 7 นั้นค่อนข้างง่าย
เมื่อต้องการทำเช่นนี้ คุณต้องดำเนินการขั้นตอนต่อไปนี้ตามลำดับที่เข้มงวด:

PPPoE เป็นโปรโตคอลเครือข่ายระดับลิงก์ที่ใช้ในการส่งเฟรม PPP ผ่านอินเทอร์เน็ตทั่วโลก มักใช้โดยบริการ xDSL ต่างๆ
เครือข่ายไร้สาย
ปัจจุบัน อุปกรณ์ต่างๆ ส่วนใหญ่เข้าถึงอินเทอร์เน็ตโดยใช้โมดูล Wi-Fi ในตัว นี่คือสาเหตุที่ผู้ใช้ส่วนใหญ่กำหนดค่าโมเด็ม ADSL ให้ทำงานร่วมกับเราเตอร์ Wi-Fi
คุณสามารถทำการเชื่อมต่อนี้ได้ดังนี้:

หลายคนถามตัวเองด้วยคำถาม: วิธีกำหนดค่าโมเด็ม ADSL และเราเตอร์ Wi-Fi ในโหมดที่ช่วยลดการเกิดข้อผิดพลาดต่างๆ สิ่งนี้ค่อนข้างง่ายที่จะทำ คุณเพียงแค่ต้องอ่านเอกสารประกอบอย่างละเอียด
การตั้งค่าโมเด็มในโหมดบริดจ์
ในการกำหนดค่าโมเด็ม ADSL ในโหมดบริดจ์ คุณต้องทำตามขั้นตอนต่อไปนี้:

การตั้งค่าเสร็จสมบูรณ์
การตั้งค่าอินเทอร์เน็ต
การตั้งค่าอินเทอร์เน็ตจะแตกต่างกันไปตามผู้ให้บริการแต่ละราย ดังนั้นหากโมเด็ม ADSL และเราเตอร์ WI-FI ได้รับการกำหนดค่าให้ทำงานร่วมกับผู้ให้บริการ Rostelecom พวกเขาจะไม่ทำงานบนสาย MGTS
พารามิเตอร์อินเทอร์เน็ตสำหรับ Rostelecom
การตั้งค่าโมเด็ม ADSL สำหรับผู้ให้บริการรายนี้เป็นเรื่องปกติ:

- โหมดการห่อหุ้ม – LLC;
- ประเภทการเชื่อมต่อ - บริดจ์;
- วีพีไอ – 0;
- วีซีไอ-100;
- QoS – UBR
หลังจากป้อนพารามิเตอร์ทั้งหมดแล้ว คุณต้องคลิก "นำไปใช้" การตั้งค่าโมเด็ม Rostelecom ADSL นั้นไม่ใช่เรื่องยาก คุณเพียงแค่ต้องป้อนพารามิเตอร์ที่จำเป็นทั้งหมดอย่างถูกต้องผ่านอินเทอร์เฟซเว็บ
การตั้งค่าอินเทอร์เน็ตสำหรับ "CSO"
สำหรับการทำงานปกติบนอินเทอร์เน็ตผ่านผู้ให้บริการ OGO เมื่อตั้งค่าโมเด็มคุณต้องป้อนข้อมูลต่อไปนี้:

การตั้งค่าอินเทอร์เน็ตสำหรับ MGTS
การตั้งค่าที่ต้องระบุสำหรับโมเด็ม ADSL เพื่อเชื่อมต่อกับผู้ให้บริการ MGTS นั้นมีความเฉพาะเจาะจง:
- โหมดการห่อหุ้ม – LLC/SNAP;
- วีพีไอ-1;
- วีซีไอ-50;
- โหมดการทำงาน "บริดจ์"
คุณต้องทำเครื่องหมายในช่องเพื่อยืนยันว่าคุณได้รับที่อยู่ IP จากผู้ให้บริการของคุณโดยอัตโนมัติ
เครือข่ายท้องถิ่น
หากจำเป็น คุณสามารถสร้างเครือข่ายท้องถิ่นด้วยการเชื่อมต่ออินเทอร์เน็ตที่ใช้ร่วมกันผ่านโมเด็ม ADSL ได้อย่างง่ายดาย ทางเลือกที่ดีที่สุดคือการจัดระเบียบเครือข่ายโดยใช้เราเตอร์ Wi-Fi เนื่องจากจะหลีกเลี่ยงปัญหาสายไฟพันกัน
ในการตั้งค่าเครือข่ายท้องถิ่น คุณเพียงแค่ต้องทำตามขั้นตอนเหล่านี้ตามลำดับอย่างเคร่งครัด:
- กำหนดค่าการเชื่อมต่อผ่านโปรโตคอล TCP/IP (มาสก์, เซิร์ฟเวอร์ DNS)
- กำหนดค่าบริการที่เกี่ยวข้องต่าง ๆ (DHCP และอื่น ๆ )
- กำหนดค่าพารามิเตอร์เครือข่ายไร้สายในพื้นที่สิ่งสำคัญคือต้องให้ความสนใจเป็นพิเศษกับความปลอดภัย (ในการตั้งค่าให้เลือกประเภทการเข้ารหัส WPA-PSK)
- กำลังกำหนดค่าการเชื่อมต่ออินเทอร์เน็ต
โครงการที่ดำเนินการในลักษณะนี้ค่อนข้างง่าย มีเพียงสองอุปกรณ์ระหว่างเครือข่ายทั่วโลกและพีซี: เราเตอร์ Wi-Fi และโมเด็ม ADSL หรืออย่างใดอย่างหนึ่งหากโมเด็ม ADSL มีโมดูล Wi-Fi ในตัวที่ช่วยให้สามารถทำงานในโหมดเราเตอร์ได้

การตั้งค่าโมเด็ม ADSL ร่วมกับเราเตอร์ Wi-Fi นั้นไม่ใช่เรื่องยาก สิ่งสำคัญคือต้องศึกษาเอกสารทางเทคนิคที่มาพร้อมกับอุปกรณ์เครือข่ายอย่างรอบคอบเท่านั้น รวมถึงคู่มือการตั้งค่าที่ผู้ให้บริการจัดเตรียมไว้ให้
เทคโนโลยี ADSL ไม่ใช่เรื่องใหม่ แต่ยังคงมีการใช้กันอย่างแพร่หลายโดยผู้ให้บริการหลายราย แม้จะไม่สะดวกเพราะต้องใช้โมเด็ม ADSL เฉพาะทาง แต่ต้นทุนไม่สูงนัก และผู้ประกอบการหลายรายก็มีอุปกรณ์เครือข่ายนี้ให้เช่าด้วย การตั้งค่าการเชื่อมต่อประเภทนี้ค่อนข้างง่าย สิ่งสำคัญคือต้องคำนึงถึงความแตกต่างและคุณสมบัติทั้งหมดของการสร้างการเชื่อมต่อตลอดจนการเชื่อมต่อเราเตอร์ Wi-Fi และโมเด็ม ADSL
ก่อนที่จะเชื่อมต่อโมเด็ม ADSL กับเราเตอร์ WiFi คุณควรตรวจสอบให้แน่ใจว่าโมเด็มได้รับการกำหนดค่าอย่างถูกต้องและสามารถให้การเชื่อมต่ออินเทอร์เน็ตที่เสถียรได้
นอกจากนี้ คุณจะต้องใช้สายเคเบิลครอสโอเวอร์แบบคู่บิดเกลียว สายไฟดังกล่าวรวมอยู่ในการจัดส่งส่วนใหญ่
มีความยาวสั้นและปิดปลายทั้งสองด้านด้วยปลั๊ก RJ-45 คล้ายขั้วต่อโทรศัพท์ 
หากคุณไม่มีสายเคเบิล คุณสามารถซื้อได้ที่ร้านคอมพิวเตอร์ ผู้เชี่ยวชาญมักเรียกสายนี้ว่า "สายแพทช์" เพื่อให้แน่ใจว่าป้องกันเสียงรบกวน (ซึ่งมีส่วนช่วย) คุณควรเลือกสายเคเบิลที่มีความยาวสั้นที่สุดเท่าที่จะทำได้ (0.5-1 ม.) ราคาของสายแพทช์คือ 100-200 รูเบิล
ดังนั้น ในการเชื่อมต่อเราเตอร์ wifi ผ่านโมเด็ม Rostelecom adsl คุณจะต้องมีโมเด็ม ADSL, เราเตอร์ Wi-Fi และสายแพตช์เชื่อมต่อ
การตั้งค่าโมเด็ม adsl/เราเตอร์ wifi แบบคลาสสิกจาก Rostelecom มีอธิบายรายละเอียดไว้ในบทความและ
หากคุณประสบปัญหาในการตั้งค่าโมเด็ม Adsl คุณสามารถถามคำถามเราได้เสมอในความคิดเห็นในบทความนี้หรือใช้บริการพิเศษ
จะเชื่อมต่อโมเด็ม adsl กับเราเตอร์ wifi ได้อย่างไร?
ที่นี่เราจะกล่าวถึงรายละเอียดเกี่ยวกับวิธีเชื่อมต่อเราเตอร์ wifi ผ่านโมเด็ม adsl

- 1. เชื่อมต่อปลายสายด้านใดด้านหนึ่งเข้ากับขั้วต่อโมเด็ม ADSL ที่มีเครื่องหมาย “LAN” หากมีตัวเชื่อมต่อดังกล่าวหลายตัว (LAN1, LAN2, ... ) คุณสามารถใช้ตัวเชื่อมต่อใดก็ได้ ในบางรุ่น พอร์ตนี้ถูกกำหนดให้เป็น "Ethernet" ซึ่งเป็นชื่ออื่นสำหรับขั้วต่อสำหรับขั้วต่อ RJ-45
- 2. วางปลั๊กอีกตัวของสายแพตช์ลงในซ็อกเก็ต "WAN" ของเราเตอร์ Wi-Fi (ซึ่งสามารถกำหนดให้เป็น "อินเทอร์เน็ต" ได้)
- 3. เชื่อมต่อสายอินเทอร์เน็ตจากผู้ให้บริการของคุณเข้ากับขั้วต่อ “DSL” ของโมเด็มของคุณ พบการกำหนดต่อไปนี้: "ADSL", "Line" แผนภาพการเชื่อมต่อโมเด็ม ADSL มาตรฐานแสดงในรูป:

- 4. ตรวจสอบให้แน่ใจว่าอุปกรณ์ทั้งสองเชื่อมต่อกับแหล่งจ่ายไฟและเปิดอยู่
จะตั้งค่าเราเตอร์ wifi ผ่านโมเด็ม adsl ได้อย่างไร?
หากต้องการกำหนดค่าเราเตอร์ Wi-Fi ให้เชื่อมต่อกับโมเด็ม ADSL:

คุณอาจต้องระบุที่อยู่ของผู้ให้บริการและกำหนดค่าที่อยู่ MAC ของเราเตอร์ หากคุณต้องการกำหนดค่าพารามิเตอร์เหล่านี้ โปรดตรวจสอบกับบริการสนับสนุนของผู้ให้บริการของคุณ
- 4. บันทึกการตั้งค่าเราเตอร์ - หากป้อนข้อมูลอย่างถูกต้อง โมเด็ม adsl/เราเตอร์ wifi Rostelecom ควรจะทำงานได้อย่างถูกต้อง อ่านเกี่ยวกับการกำหนดค่าพารามิเตอร์เครือข่ายท้องถิ่นที่ถูกต้องบนคอมพิวเตอร์เดสก์ท็อปในบทความและและความซับซ้อนของการเชื่อมต่ออุปกรณ์มือถือกับ WiFi จะมีการกล่าวถึงในบทความและ
การเชื่อมต่อเราเตอร์ wifi ผ่านโมเด็ม Rostelecom adsl: ปัญหาที่เป็นไปได้
หากเกิดข้อผิดพลาดเมื่อเชื่อมต่อโมเด็ม adsl กับเราเตอร์ wifi ก่อนอื่นคุณต้องตรวจสอบประเด็นต่อไปนี้:

การตั้งค่า Wi-Fi บน Huawei HG532e รวมถึงในโหมดเราเตอร์
เมื่อเร็ว ๆ นี้คำถามเกี่ยวกับวิธีตั้งค่า wifi บนโมเด็ม Huawei byfly ได้รับความนิยมอย่างมาก โมเด็มนี้ออกให้บริการเต็มรูปแบบคือ Huawei Gateway HG532e ดังนั้นพวกเขามักถามวิธีกำหนดค่า Huawei hg532e ให้เป็นโหมดเราเตอร์แล้วจึงใช้ Wi-Fi . โมเด็มมีความโดดเด่นในด้านความสะดวก ไม่โอ้อวด และติดตั้งง่าย
ความสนใจ!เราขอแนะนำบทความนี้เกี่ยวกับแล็ปท็อปของคุณที่เริ่มร้อนเกินไป ผู้ใช้มักลืมเรื่องนี้ มันมาจากความร้อนสูงเกินไปที่ทำให้ชิ้นส่วนแล็ปท็อปราคาแพงไหม้ ปัญหาเรื่องความร้อนสูงเกินไปแก้ไขได้ง่ายๆ เพียงอย่าเลื่อนออกไปทีหลัง
การแนะนำ
การตั้งค่าโมเด็มนี้อาจใช้เวลาประมาณ 10 ถึง 20 นาที และบางครั้งอาจนานกว่านั้นทั้งหมดขึ้นอยู่กับประสบการณ์และความสามารถในการใช้อุปกรณ์ดังกล่าว
เริ่มจากการตั้งค่ากันก่อน
ในการเริ่มตั้งค่าสำหรับโมเด็ม byfly ของ huawei hg532e คุณต้องไปที่เบราว์เซอร์บางตัว เช่น อินเทอร์เน็ตเบราว์เซอร์ Opera หรือ Mozilla Firefox หรืออื่น ๆ
โดยปกติ ก่อนที่คุณจะเริ่มกำหนดค่าโมเด็ม คุณจะต้องรีเซ็ตการเปลี่ยนแปลงก่อนหน้านี้ทั้งหมดที่ทำกับโมเด็ม และกลับสู่การตั้งค่าเริ่มต้น หากต้องการรีเซ็ตการตั้งค่าคุณต้องกดปุ่มรีเซ็ตซึ่งอยู่เกือบติดกับสายไฟค้างไว้ประมาณ 10 วินาที
เพื่อจัดการกับปัญหาของเราเตอร์ Huawei hg532e เรามาเริ่มการตั้งค่ากันดีกว่า ในเบราว์เซอร์ในช่องที่เรามักจะป้อนชื่อไซต์ให้ป้อนเส้นทางไปยังการตั้งค่าโมเด็ม - 192.168.1.1 (อย่าลังเลเมื่อเข้าสู่แถบที่อยู่ลองจินตนาการว่าคุณกำลังป้อนที่อยู่ไซต์) .

ในบรรทัดชื่อผู้ใช้และรหัสผ่านที่ปรากฏขึ้น คุณต้องป้อนคำว่าผู้ดูแลระบบ ทั้งในบรรทัดแรกและบรรทัดที่สอง

หลังจากเข้าไปแล้วจะมีหน้าต่างปรากฏขึ้น

ไปที่บรรทัดพื้นฐาน

คลิกที่อินเทอร์เน็ต_B_0_33

หน้าต่างต่อไปนี้จะปรากฏขึ้น
เราทำการเปลี่ยนแปลงต่อไปนี้ - เปลี่ยนประเภทการเชื่อมต่อ: บริดจ์เป็นประเภทการเชื่อมต่อ: PPPoE

เมนูเพิ่มเติมจะปรากฏขึ้น

ในเมนูเพิ่มเติมที่ปรากฏขึ้น คุณจะต้องป้อนชื่อผู้ใช้และรหัสผ่านที่เขียนไว้ในข้อตกลงกับ ByFly มันมีข้อมูลเข้าสู่ระบบและรหัสผ่านส่วนตัวของคุณ ตรวจสอบให้แน่ใจว่าอักขระที่ป้อนนั้นถูกต้อง หากมีข้อผิดพลาดเกิดขึ้นที่นี่ คุณจะไม่สามารถเข้าถึงอินเทอร์เน็ตได้

ในท้ายที่สุด…
หากต้องการใช้การตั้งค่า ให้คลิกปุ่มด้านล่าง - ส่ง หลังจากใช้การตั้งค่า อินเทอร์เน็ตควรเริ่มทำงานภายในเวลาประมาณ 20 วินาที เพื่อตรวจสอบ เราลงทะเบียนเว็บไซต์ในเบราว์เซอร์
เพียงเท่านี้การตั้งค่าเหล่านี้ที่ป้อนลงในโมเด็มก็ใช้เพื่อกำหนดค่าเราเตอร์ Huawei hg532e นั่นคือเราเชื่อมต่อคอมพิวเตอร์กับอินเทอร์เน็ตโดยใช้สายเคเบิลเครือข่ายในโหมดเราเตอร์
นอกจากนี้ อย่าลืมติดตั้งโปรแกรมป้องกันไวรัสทันทีเมื่อคุณเข้าถึงอินเทอร์เน็ต บทความเกี่ยวกับการป้องกันคอมพิวเตอร์ด้วยโปรแกรมป้องกันไวรัสจะช่วยคุณในเรื่องนี้ คุณสามารถติดต่อเราได้ตลอดเวลา และช่างเทคนิคของเราจะตั้งค่านี้อย่างรวดเร็วและมีประสิทธิภาพ
การตั้งค่า Wi-Fi บน Huawei hg532e
ตอนนี้เรามาดูปัญหาการตั้งค่า wifi Huawei hg532e กันนั่นคือการตั้งค่าการเชื่อมต่อ wifi ไร้สายแบบ byfly
ในแท็บพื้นฐาน ให้ย้ายไปยังส่วนย่อย Wlan

เราแทบไม่เปลี่ยนแปลงอะไรเลยเฉพาะใน SSID: - ป้อนชื่อเครือข่าย Wi-Fi ในอนาคต ทำเครื่องหมาย SSID ด้วยช่องทำเครื่องหมาย SSID: เปิดใช้งาน และสร้างรหัสผ่านสำหรับการเชื่อมต่อ Wi-Fi ที่สร้างขึ้นเกือบแล้วในบรรทัดที่เกี่ยวข้อง: WPA คีย์ที่แชร์ล่วงหน้า
เราใช้การเปลี่ยนแปลงที่ทำด้วยปุ่มส่งและทุกอย่างก็พร้อมแล้ว เครือข่ายไร้สาย ByFly บนโมเด็ม Huawei Home Gateway HG532e ถูกสร้างขึ้น
กำลังตรวจสอบเครือข่าย Wi-Fi ที่สร้างขึ้น
ตอนนี้คุณสามารถลองใช้เครือข่าย Wi-Fi ไร้สายได้แล้ว คุณต้องไปที่ Network and Sharing Center บนคอมพิวเตอร์ของคุณ (อยู่ที่ Start - Control Panel - Network and Internet - Network and Sharing Center)
เราพบชื่อของเครือข่ายไร้สายที่สร้างขึ้นที่นั่น ลองเชื่อมต่อ ฟิลด์จะปรากฏขึ้นเพื่อขอให้คุณป้อนรหัสผ่านที่คุณป้อนในบรรทัดคีย์ที่แชร์ล่วงหน้า WPA ต่อไปนี้คือวิธีตั้งค่า wifi byfly huawei hg532e
บนอุปกรณ์ใดๆ ที่รองรับ Wi-Fi คุณต้องค้นหาชื่อการเชื่อมต่อ Wi-Fi ของคุณก่อน จากนั้นจึงป้อนรหัสผ่าน นี่คือวิธีกำหนดค่าการตั้งค่า byfly ของ Huawei hg532e
หากป้อนการตั้งค่าทั้งหมดอย่างถูกต้อง มักจะไม่มีปัญหาเกิดขึ้น แต่ก็ไม่ใช่ความจริงที่ว่าจะไม่เกิดความแตกต่างเพิ่มเติมระหว่างการตั้งค่า หากคุณไม่สามารถทำได้ ติดต่อเราได้ที่ ผู้เชี่ยวชาญของเราจะแก้ปัญหาการตั้งค่า wifi บน byfly huawei ในราคาไม่แพงและใช้เวลาสั้นที่สุด
- ฉันชอบมัน
- ฉันไม่ชอบ
- 25 สิงหาคม 2556
- เว็บไซต์อเล็กซ์