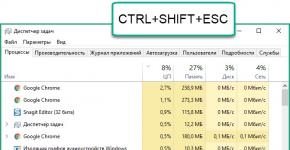วิธีเข้าสู่การตั้งค่าขั้นสูงของเราเตอร์ วิธีเชื่อมต่อ wifi โดยไม่ต้องรู้รหัสผ่าน
พวกเขาไม่ต้องการการแทรกแซงในการทำงานเป็นประจำ ตามกฎแล้วมันก็เพียงพอที่จะตั้งค่าเพียงครั้งเดียวและหลังจากนั้นก็สามารถทำงานได้นานเท่าที่ต้องการ แต่บางครั้งสถานการณ์เกิดขึ้นเมื่อจำเป็นต้องเปลี่ยนแปลงการตั้งค่าเราเตอร์อย่างเร่งด่วน เช่น เพื่อเปลี่ยนรหัสผ่าน WiFi ในสถานการณ์เช่นนี้ คำถามเกิดขึ้นว่าจะเปิดการตั้งค่าเราเตอร์ได้อย่างไร ในบทความนี้เราจะพูดถึงวิธีเข้าถึงการตั้งค่าเราเตอร์ของคุณอย่างรวดเร็วและง่ายดาย

จำเป็นต้องมีชื่อผู้ใช้และรหัสผ่านเพื่อป้องกันเราเตอร์จากการเปลี่ยนแปลงการตั้งค่าโดยบุคคลที่สาม การเข้าสู่ระบบและรหัสผ่านมาตรฐานจะระบุไว้ในกล่องเราเตอร์หรือตามคำแนะนำ
หากคุณไม่ทราบว่าจะใช้ชื่อผู้ใช้และรหัสผ่านใด คุณสามารถลองใช้ตัวเลือกต่อไปนี้:
- เข้าสู่ระบบ: ผู้ดูแลระบบ รหัสผ่าน: ผู้ดูแลระบบ;
- เข้าสู่ระบบ: รหัสผ่านผู้ดูแลระบบ: บรรทัดว่าง (ไม่ได้ใช้รหัสผ่าน เข้าสู่ระบบเท่านั้น);
- เข้าสู่ระบบ: ผู้ดูแลระบบ รหัสผ่าน: 1234;
- เข้าสู่ระบบ: ผู้ดูแลระบบ รหัสผ่าน: 12345;
- เข้าสู่ระบบ: ผู้ดูแลระบบ รหัสผ่าน: รหัสผ่าน;
การเข้าสู่ระบบและรหัสผ่านเหล่านี้มักใช้โดยผู้ผลิตเราเตอร์เป็นมาตรฐาน วิธีสุดท้าย หากคุณจำข้อมูลเข้าสู่ระบบและรหัสผ่านเพื่อเข้าถึงการตั้งค่าเบราว์เซอร์ไม่ได้ คุณสามารถ:
ในตอนต้นของบทความก็จะมีทฤษฎีเล็กๆ น้อยๆ อยู่บ้าง เนื่องจากบทความนี้ออกแบบมาสำหรับมือใหม่จึงไม่สามารถตรงประเด็นได้ หากคุณต้องการฝึกฝนเพื่อทำความเข้าใจวิธีการเข้าสู่การตั้งค่าเราเตอร์แล้วล่ะก็ ลงไปประมาณกลางบทความ
ข้อมูลข่าวสารของสังคมถึงจุดสูงสุดด้วยการพัฒนาเทคโนโลยีอินเทอร์เน็ตซึ่งพร้อมให้บริการแก่ผู้ใช้ทุกคนในโลก กิจกรรมทั้งหมด ตั้งแต่องค์กรขนาดใหญ่ไปจนถึงบุคคลทั่วไป ขึ้นอยู่กับความพร้อมใช้งานและคุณภาพของอินเทอร์เน็ตในระดับหนึ่ง อุปกรณ์สมัยใหม่ที่ให้การเข้าถึงเครือข่ายท้องถิ่นและระดับโลกมีหลายรุ่นและมีการดัดแปลง เครื่องมือที่ได้รับความนิยมสูงสุดถือเป็นเราเตอร์ซึ่งไม่ได้เป็นเพียงตัวกลางระหว่างผู้ให้บริการและคอมพิวเตอร์ของผู้ใช้เท่านั้น แต่ยังช่วยให้การกำหนดค่าแบบมืออาชีพสามารถตอบสนองความต้องการและความต้องการเฉพาะได้
แนวคิดทั่วไปและประเภทของเราเตอร์
เราเตอร์เป็นอุปกรณ์พกพาที่มีโปรแกรม (เฟิร์มแวร์) ของตัวเองที่ควบคุมการแปลงและการส่งแพ็กเก็ตข้อมูลระหว่างเครือข่ายต่างๆ พูดง่ายๆ ก็คือ เราเตอร์จะรับข้อมูลจากผู้ให้บริการ (องค์กรที่ให้บริการอินเทอร์เน็ตแก่คุณ) ผ่านเครือข่าย และส่งไปยังการ์ดเครือข่ายของคอมพิวเตอร์ จากนั้น ข้อมูลจะถูกประมวลผลและแสดงต่อผู้ใช้บนหน้าจอในรูปแบบกราฟิกที่สะดวก
เราเตอร์อยู่ในหมวดหมู่ของอุปกรณ์เครือข่ายและมีหลายรูปแบบ สิ่งสำคัญมากคือต้องเลือกอุปกรณ์ที่เหมาะสมที่จะทำงานที่ได้รับมอบหมายทั้งหมดและเข้ากันได้กับผู้ให้บริการอินเทอร์เน็ต (หากเพื่อนให้เราเตอร์แก่คุณคุณต้องชี้แจงว่าเหมาะกับอินเทอร์เน็ตของคุณหรือไม่) พิจารณาประเภทของอุปกรณ์เครือข่ายเพื่อให้สามารถแยกแยะระหว่างอุปกรณ์เหล่านั้นและเลือก:
การ์ดเครือข่าย PCI
มีพอร์ต Lan มาตรฐานสำหรับเชื่อมต่อสายเคเบิลเพื่อส่งแพ็กเก็ตข้อมูล (คู่บิด, โคแอกเชียล, ไฟเบอร์ออปติก) เพื่อการทำงานที่เหมาะสม จำเป็นต้องติดตั้งไดรเวอร์ การ์ดเครือข่ายสามารถรวมเข้ากับเมนบอร์ดหรือเชื่อมต่อกับสล็อต PCI แยกต่างหาก
นอกจากนี้ยังมีอุปกรณ์ USB สำหรับให้บริการอินเทอร์เน็ตซึ่งแปลงข้อมูลที่ได้รับผ่านตัวรับสัญญาณ Wi-Fi ในตัว อุปกรณ์นี้สามารถใช้กับคอมพิวเตอร์และแล็ปท็อป สะดวกในการใช้งานหากไม่มี Wi-Fi บนคอมพิวเตอร์ของคุณ เมื่อคุณเชื่อมต่ออุปกรณ์ Wi-Fi จะปรากฏบนคอมพิวเตอร์ของคุณทันที

มีบริการอินเทอร์เน็ตผ่านสายเคเบิลจากโทรศัพท์บ้าน ในการทำเช่นนี้มีการติดตั้งอุปกรณ์เพิ่มเติมพิเศษ - ตัวแยกสัญญาณซึ่งแบ่งสัญญาณออกเป็นโทรศัพท์และอินเทอร์เน็ต อุปกรณ์ประเภทนี้มีโปรแกรมในตัวพร้อมอินเทอร์เฟซของตัวเองและสามารถปรับแต่งได้

เราเตอร์ใช้เพื่อเข้าถึงอินเทอร์เน็ตโดยผู้ให้บริการส่วนใหญ่ในโลก อุปกรณ์มีการตั้งค่าให้เลือกมากมาย มีฟังก์ชันการกรองและความปลอดภัยในตัว

ทีนี้มาฝึกซ้อมกันดีกว่าซึ่งเราจะเข้าใจรายละเอียดวิธีเข้าสู่การตั้งค่าเราเตอร์
การเชื่อมต่อเราเตอร์
บ่อยครั้งที่ผู้ใช้สับสนกับสายเคเบิลเมื่อเชื่อมต่อเราเตอร์ดังนั้นจึงไม่สามารถเข้าใจวิธีเข้าสู่การตั้งค่าเราเตอร์ได้ เพื่อลดความแตกต่างเล็กน้อยนี้ ในบทความนี้ ฉันจึงตัดสินใจพูดคุยเล็กน้อยเกี่ยวกับการเชื่อมต่อ
ในการดำเนินการนี้คุณต้องเสียบตัวเชื่อมต่อ (ชิปพลาสติกที่มีหน้าสัมผัส) ของสายเคเบิลที่ผู้ให้บริการให้ไว้ในพอร์ต WAN (อาจเรียกว่าอินเทอร์เน็ต) ของเราเตอร์หรือลองเชื่อมต่อกับพอร์ตแรกทางด้านซ้าย จากนั้นคุณจะต้องเชื่อมต่อการ์ดเครือข่ายของคอมพิวเตอร์เข้ากับพอร์ต LAN ของเราเตอร์โดยใช้สายเคเบิลพิเศษ (ส่วนใหญ่มักจะเป็นสายคู่บิด) สายเคเบิลดังกล่าวจะต้องมาพร้อมกับอุปกรณ์และมีความยาวไม่เกินหนึ่งเมตร คุณสามารถซื้อสายเคเบิลที่มีความยาวตามต้องการแยกต่างหากและจีบเองที่บ้านได้ (คุณต้องใช้เครื่องมือย้ำพิเศษ - คีมย้ำ) จากนั้น เชื่อมต่ออะแดปเตอร์จ่ายไฟเข้ากับเราเตอร์ และเสียบเข้ากับเต้ารับไฟฟ้า
โปรดดูแผนภาพด้านล่างเพื่อทำความเข้าใจวิธีการเชื่อมต่อสายเคเบิล

การกำหนดพารามิเตอร์เครือข่าย
เราเตอร์มีที่อยู่เครือข่ายของตัวเองซึ่งคุณจำเป็นต้องรู้เพื่อตอบคำถามว่าจะเข้าสู่การตั้งค่าเราเตอร์ได้อย่างไร ในการกำหนดการตั้งค่าเครือข่ายของเราเตอร์คุณต้องไปที่ "เริ่ม" - "แผงควบคุม" เลือกส่วน "ศูนย์เครือข่ายและการแบ่งปัน" หรือคุณสามารถคลิกขวาที่ไอคอนที่แสดงการเชื่อมต่อเครือข่าย (โดยที่นาฬิกาของคุณอยู่) แสดง)

ในเมนูด้านซ้าย ให้เลือก "เปลี่ยนการตั้งค่าอะแดปเตอร์"

ตอนนี้คุณต้องเปิดการตั้งค่าการ์ดเครือข่ายของคอมพิวเตอร์ของคุณ โดยคลิกขวาที่อุปกรณ์แล้วเลือก "สถานะ"

ในหน้าต่างที่เปิดขึ้นให้คลิกปุ่ม "ข้อมูล" และดูข้อมูล คุณต้องใส่ใจกับบรรทัด "เกตเวย์เริ่มต้น IPv4" นี่จะเป็นที่อยู่เครือข่ายของเราเตอร์ที่ผู้ใช้รับอินเทอร์เน็ต

ในกรณีส่วนใหญ่ ที่อยู่อาจอยู่ในรูปแบบ 192.168.1.1 หรือ 192.168.0.1 นี่คือที่อยู่มาตรฐาน แต่ใครๆ ก็สามารถเปลี่ยนได้ ดังนั้นจึงควรตรวจสอบให้แน่ชัดที่สุด
หากคุณไม่สามารถทำตามขั้นตอนใดๆ ในบทความนี้ได้ ฉันขอแนะนำให้อ่าน (ข้อความที่คุณต้องการอยู่ตรงกลางโดยประมาณ):
" " และ " ". ที่นี่คุณจะพบวิธีอื่นๆ ในการชี้แจงที่อยู่ IP และรหัสผ่านของคุณ
เข้าสู่ระบบการตั้งค่าเราเตอร์
หลังจากค้นหาที่อยู่ IP ที่กระจายอินเทอร์เน็ตแล้วคุณสามารถเข้าไปที่การตั้งค่าเราเตอร์ได้อย่างง่ายดาย ในการดำเนินการนี้คุณต้องเปิดเบราว์เซอร์ใดก็ได้ (Opera, Chrome, Mozilla หรืออื่น ๆ ) และป้อนที่อยู่ของเราเตอร์ในแถบที่อยู่แล้วกด Enter โดยปกติการตั้งค่าเราเตอร์จะได้รับการปกป้อง ดังนั้นคุณจะต้องป้อนชื่อผู้ใช้และรหัสผ่าน

ผู้ผลิตกำหนดล็อกอินและรหัสผ่านให้เป็นมาตรฐาน – ผู้ดูแลระบบ แต่ข้อมูลก็อาจแตกต่างกันเช่นกัน บ่อยครั้งที่ผู้ใช้เปลี่ยนข้อมูลการเข้าสู่ระบบเพื่อป้องกันตนเองจากการเข้าถึงการตั้งค่าของบุคคลที่ไม่ได้รับอนุญาตโดยสุ่ม หากการเข้าสู่ระบบและรหัสผ่านของคุณสูญหาย (ลืม) คุณสามารถใช้ปุ่มรีเซ็ตบนเคสเราเตอร์ได้
ความสนใจ! การตั้งค่าเราเตอร์ทั้งหมดจะถูกรีเซ็ตเป็นค่าเริ่มต้นเมื่อใช้ฟังก์ชัน "รีเซ็ต" จะต้องกำหนดค่าการตั้งค่าในเราเตอร์ใหม่ทั้งหมด

หลังจากป้อนชื่อผู้ใช้และรหัสผ่านแล้ว เมนูหลักของเราเตอร์ของคุณจะปรากฏขึ้นตรงหน้าคุณ และตอนนี้คุณก็สามารถเริ่มตั้งค่าเราเตอร์ได้แล้ว
การแก้ไขปัญหา
หากคุณไม่สามารถเปิดการตั้งค่าเราเตอร์ได้ คุณควรคำนึงถึงสาเหตุที่เป็นไปได้:
- สายเคเบิลเครือข่ายที่เชื่อมต่อเราเตอร์และคอมพิวเตอร์ชำรุด ในกรณีนี้ ไอคอนอะแดปเตอร์เครือข่ายจะระบุว่าไม่มีการเชื่อมต่อ

- ไม่มีหรือทำงานผิดปกติของไดรเวอร์การ์ดเครือข่าย (อะแดปเตอร์อาจไม่สามารถใช้งานได้อย่างสมบูรณ์) ในกรณีนี้ไอคอนเครือข่ายจะหายไปโดยสิ้นเชิง ใน Device Manager อะแดปเตอร์อาจปรากฏขึ้นพร้อมกับเครื่องหมายอัศเจรีย์หรือเครื่องหมายคำถาม

- คุณลืมเปิดใช้งานการถ่ายโอนไฟล์ ไปที่ "ศูนย์เครือข่ายและการแบ่งปัน" (ซึ่งได้กล่าวถึงในตอนต้นของบทความ) - "เปลี่ยนการตั้งค่าอะแดปเตอร์" - คลิกขวาที่การเชื่อมต่อที่ต้องการแล้วเลือก "เปิดใช้งาน"

มีคำแนะนำที่สำคัญมากอีกประการหนึ่ง หากคุณมีผู้ให้บริการตามปกติ คุณสามารถโทรหาบริษัทนี้เพื่อถามคำถามของคุณได้ พวกเขาจะช่วยคุณอย่างแน่นอน
มาวาดเส้นกันสักหน่อย วิธีเข้าสู่การตั้งค่าเราเตอร์:
- ค้นหาที่อยู่ IP ของเราเตอร์
- เปิดเบราว์เซอร์และป้อนที่อยู่ IP
- เราลองใช้การเข้าสู่ระบบและรหัสผ่านที่รู้จักหรือค้นหา
ดูวิดีโอเกี่ยวกับวิธีลงชื่อเข้าใช้เราเตอร์:
ขั้นตอนแรกในการตั้งค่าเราเตอร์คือการเชื่อมต่อกับคอมพิวเตอร์หรืออุปกรณ์อื่น ๆ ซึ่งจะมีการเปลี่ยนแปลงการตั้งค่า ไม่มีความแตกต่างพื้นฐานว่าจะตั้งค่าการเข้าถึงด้วยการเชื่อมต่อสายเคเบิลหรือเข้าสู่ระบบผ่าน WiFi แต่ในเวลาเดียวกัน สำหรับการเชื่อมต่อเราเตอร์ผ่าน WiFi ครั้งแรก ระบบจะต้องให้คุณป้อนข้อมูลเพื่อขออนุญาตในเครือข่ายไร้สาย ตามกฎแล้วสามารถชี้แจงได้ที่แผงด้านล่างของอุปกรณ์บนสติกเกอร์แยกต่างหาก
ในเราเตอร์ WiFi บางรุ่น เครือข่ายจะทำงานโดยไม่มีการเข้ารหัสตามค่าเริ่มต้น ซึ่งหมายความว่าใครๆ ก็สามารถเชื่อมต่อกับอินเทอร์เน็ตไร้สายได้ และข้อมูลที่คุณส่งผ่านเครือข่ายก็สามารถถูกดักจับได้ ขอแนะนำให้คุณเปลี่ยนการตั้งค่าเหล่านี้หลังจากลงชื่อเข้าใช้แล้ว

ฉันจะหาข้อมูลการเข้าสู่ระบบของเราเตอร์ได้ที่ไหน
ขั้นตอนที่สองในการเข้าสู่การตั้งค่าคือการชี้แจงข้อมูลบัญชีของคุณ เราเตอร์เกือบทั้งหมดมีกลไกการอนุญาตที่ห้ามการเข้าถึงแผงควบคุมโดยไม่ต้องป้อนรหัสผ่าน ในการเข้าสู่ระบบเราเตอร์ คุณจะต้องมีข้อมูลต่อไปนี้:
- ที่อยู่แผงควบคุม
- เข้าสู่ระบบ
- รหัสผ่าน
พลิกเครื่องและตรวจสอบสติกเกอร์ที่แผงด้านล่าง โดยปกติแล้วจะระบุค่าที่ต้องการไว้

ชื่อผู้ใช้และรหัสผ่านมาตรฐานในเราเตอร์ส่วนใหญ่คือผู้ดูแลระบบ หากผู้ให้บริการแฟลชเราเตอร์ ข้อมูลการเข้าสู่ระบบใหม่อาจถูกระบุไว้บนบรรจุภัณฑ์ของอุปกรณ์หรือในสัญญา

วิธีการเปิดแผงควบคุมเราเตอร์
เมื่อทราบรายละเอียดทั้งหมดสำหรับการเข้าสู่การตั้งค่าแล้ว คุณสามารถไปยังขั้นตอนที่สามซึ่งเป็นขั้นตอนสุดท้ายได้ เปิดอินเทอร์เน็ตเบราว์เซอร์ใดก็ได้แล้วป้อนที่อยู่ที่ได้รับในขั้นตอนก่อนหน้า โดยทั่วไปแล้ว นี่จะเป็น IP ซึ่งเป็นชุดตัวเลขสี่ชุดที่คั่นด้วยจุด (เช่น 192.168.0.1) แต่ที่อยู่อินเทอร์เน็ตปกติก็เป็นไปได้เช่นกัน - ชื่อของไซต์และโซนโดเมน (ในเราเตอร์ TP-Link: tplinklogin.net)
หากใช้ที่อยู่สากล การเปลี่ยนเส้นทางไปยังที่อยู่ IP ของเราเตอร์จะดำเนินการโดยอัตโนมัติ

หลังจากนำทางไปยังที่อยู่ที่ป้อน หน้าต่างเบราว์เซอร์จะขอให้คุณป้อนข้อมูลเข้าสู่ระบบและรหัสผ่านเพื่อเข้าสู่การตั้งค่า ป้อนข้อมูลที่จำเป็นแล้วคลิก “เข้าสู่ระบบ” หากคุณไม่สามารถเข้าสู่ระบบโดยใช้ข้อมูลมาตรฐานได้ (เกิดข้อผิดพลาดในการอนุญาต) แสดงว่าล็อกอิน/รหัสผ่านถูกเปลี่ยนก่อนหน้านี้ ขอแนะนำให้รีเซ็ตอุปกรณ์โดยใช้ปุ่มที่แผงด้านหลัง ปุ่มนี้สามารถเป็นแบบภายในได้ - ไม่ขยายเกินแผงด้านหน้าดังนั้นคุณจึงสามารถกดด้วยคลิปหนีบกระดาษหรือไม้จิ้มฟันได้ หลังจากรีเซ็ตอุปกรณ์ของคุณแล้ว ให้เข้าสู่ระบบอีกครั้งโดยใช้ข้อมูลเข้าสู่ระบบมาตรฐานของคุณ
เมื่อคุณเข้าสู่ระบบเราเตอร์ สถิติจะแสดงที่ที่อยู่แผงควบคุม เราเตอร์บางตัวยังเปลี่ยนเส้นทางผู้ใช้ไปยังเมนูการตั้งค่าด่วนหากเข้าสู่แผงผู้ดูแลระบบเป็นครั้งแรก
ไม่ช้าก็เร็ว เจ้าของเราเตอร์ Wi-Fi สมัยใหม่ทุกคนอาจต้องกำหนดค่าดังกล่าว ซึ่งอาจทำได้ง่ายๆ เช่น การเปลี่ยนรหัสผ่าน Wi-Fi หรือหากลืม หรือกำหนดค่าเครือข่ายและการเชื่อมต่ออินเทอร์เน็ตใหม่ทั้งหมด
ในบทความนี้เราจะได้เรียนรู้วิธีเข้าถึงเมนูของเราเตอร์เพื่อกำหนดค่า
คุณต้องทำอะไรในการตั้งค่าเราเตอร์?
เพื่อให้งานนี้สำเร็จลุล่วงได้ เราต้องการ:
- คอมพิวเตอร์หรือแล็ปท็อปที่เชื่อมต่อกับเราเตอร์ผ่านสายเคเบิลหรือ Wi-Fi
- อินเทอร์เน็ตเบราว์เซอร์ใดก็ได้
ดังนั้นสิ่งแรกที่คุณต้องรู้คือที่อยู่ IP ของเราเตอร์ โดยทั่วไปจะเป็น 192.168.1.1 หรือ 192.168.0.1 แต่ก็ไม่เสมอไป
หากต้องการทราบที่อยู่ที่แน่นอน คุณต้องไปที่ "ศูนย์เครือข่ายและการแบ่งปัน" ในการดำเนินการนี้ให้คลิกขวาที่ไอคอนการเชื่อมต่อเครือข่ายที่มุมขวาล่างของหน้าจอใกล้กับนาฬิกาและเลือก "ศูนย์เครือข่ายและการแบ่งปัน" จากเมนูบริบทที่ปรากฏขึ้น
ไอคอนการเชื่อมต่อเครือข่ายใกล้นาฬิกา

ไปที่ศูนย์เครือข่ายและการแบ่งปัน
ในหน้าต่างที่เปิดขึ้น ให้เลือกเครือข่ายที่ใช้งานอยู่ (การเชื่อมต่อเครือข่ายไร้สายหรือการเชื่อมต่อเครือข่ายท้องถิ่น) โดยคลิกซ้ายที่เมาส์

การเลือกการเชื่อมต่อไร้สายหรือแบบมีสายที่ใช้งานอยู่
หน้าต่าง "สถานะ" จะเปิดขึ้นโดยที่คุณต้องคลิกที่ปุ่ม "รายละเอียด"

ดูรายละเอียดการเชื่อมต่อเครือข่าย
หลังจากนี้หน้าต่างข้อมูลการเชื่อมต่อเครือข่ายจะเปิดขึ้น โดยในบรรทัด "เกตเวย์เริ่มต้น IPv4" ที่อยู่ IP ที่แน่นอนของเราเตอร์จะถูกเขียน

ดูเกตเวย์ซึ่งเป็นที่อยู่ของเราเตอร์

ป้อนที่อยู่เราเตอร์เพื่อเข้าสู่เมนูการตั้งค่า

ป้อนข้อมูลเข้าสู่ระบบและรหัสผ่านสำหรับเราเตอร์ Wi-Fi
หลังจากเข้าไปแล้ว คุณจะเข้าสู่เมนูการตั้งค่าหลักของเราเตอร์ Wi-Fi

เมนูหลักของการตั้งค่าเราเตอร์ TP-Link
จะเข้าสู่การตั้งค่าเราเตอร์ได้อย่างไร? เอกสารนี้มีคำแนะนำโดยละเอียดซึ่งเหมาะสำหรับทุกรุ่น การเข้าสู่การตั้งค่าเราเตอร์เป็นการกระทำที่ค่อนข้างธรรมดาที่ผู้ใช้อินเทอร์เน็ตทุกคนหันไปใช้ เหตุผล - จำเป็นต้องเปลี่ยนรหัสผ่าน ชื่อจุด Wi-Fi ของคุณ เปลี่ยนพารามิเตอร์สำคัญอื่น ๆ ที่จะส่งผลต่อการทำงานของเราเตอร์ ไม่ว่าในกรณีใด ทั้งหมดนี้จะไม่สามารถทำได้เว้นแต่คุณจะเข้าสู่แผงควบคุม เพราะนี่คือที่ที่คุณสามารถเปลี่ยนการตั้งค่าได้
ขั้นตอนนี้ค่อนข้างง่าย ไม่ได้ขึ้นอยู่กับรุ่นอุปกรณ์ของคุณหรือสถานที่ที่ผลิต - คำแนะนำจะเหมือนกันสำหรับทุกคน เราเตอร์ทั้งหมดทำงานประมาณเดียวกันและการทำงานกับเราเตอร์เหล่านั้นก็คล้ายกัน จริงอยู่ มีประเด็นเล็กๆ น้อยๆ ที่คุณจะต้องใส่ใจไม่ทางใดก็ทางหนึ่ง แต่สิ่งแรกก่อนอื่น
เราเตอร์คืออะไร? นี่เป็นอุปกรณ์แยกต่างหากที่มีซอฟต์แวร์ของตัวเอง ดังนั้นบางครั้งคุณต้องตั้งค่าพารามิเตอร์การทำงานที่จำเป็น หากต้องการเข้าถึง ให้ใช้สายเคเบิลเครือข่ายปกติ จากนั้นคำถามก็เกิดขึ้น - บางครั้งมีดิสก์ประเภทใดรวมอยู่ด้วยเมื่อซื้อเราเตอร์? เนื้อหาประกอบด้วยโปรแกรมพิเศษที่อธิบายวิธีเข้าสู่แผงควบคุมอย่างชัดเจนและอนุญาตให้คุณดำเนินการได้ นี่เป็นวิธีแรกที่คุณสามารถใช้เพื่อไปที่หน้าการตั้งค่า อย่างที่สองที่เร็วกว่าคือการใช้เบราว์เซอร์ ไม่ว่าคุณจะเลือกตัวเลือกการตั้งค่าใด การเปลี่ยนการตั้งค่าจะเป็นเรื่องง่าย
ต่อไปเราจะร่างอัลกอริทึมการดำเนินการสำหรับแต่ละวิธี: เข้าถึงการตั้งค่าโดยเชื่อมต่อสายเคเบิลเข้ากับอุปกรณ์ของคุณ (คอมพิวเตอร์ แล็ปท็อป) หรือผ่าน Wi-Fi ขอแนะนำให้ใช้ตัวเลือกแรกซึ่งให้โอกาสมากกว่า ตัวอย่างเช่น นี่เป็นวิธีเดียวที่จะอัปเดตซอฟต์แวร์เราเตอร์ได้ ซึ่งไม่สามารถทำได้ผ่าน Wi-Fi
ด้านล่างนี้คือรายการลิงค์ที่เป็นประโยชน์ในการเข้าสู่หน้าพร้อมพารามิเตอร์สำหรับรุ่นต่างๆ:
เข้าสู่ระบบจากแล็ปท็อป
มีบทความมากมายในหัวข้อนี้บนอินเทอร์เน็ต แต่ทั้งหมดอธิบายกระบวนการนี้ในลักษณะที่ไม่ชัดเจนมาก เป็นเรื่องยากโดยเฉพาะสำหรับผู้ที่เพิ่งเข้าใจทุกอย่างและเข้าสู่ระบบเป็นครั้งแรก เริ่มต้นด้วยการพยายามเข้าถึงการตั้งค่าด้วยวิธีง่ายๆ หากไม่สำเร็จเราจะลองใช้วิธีอื่น
การเชื่อมต่อคอมพิวเตอร์เข้ากับเราเตอร์
เราเชื่อมต่อสายอินเทอร์เน็ต: เสียบด้านหนึ่งเข้ากับแล็ปท็อปและอีกด้านหนึ่งเข้ากับเราเตอร์ ด้านล่างของรูปภาพคุณจะเห็นว่าสายเคเบิลนี้มีลักษณะอย่างไร รวมถึงขั้วต่อที่จะเสียบเข้าไปด้วย
ขั้วต่อบนเราเตอร์มักเป็นสีเหลือง มีหลายคน ในภาพคุณสามารถดูว่ามันมีลักษณะอย่างไร
หากต้องการเข้าถึงหน้าการตั้งค่าให้เปิดเบราว์เซอร์ป้อนที่อยู่ที่ใช้กับเราเตอร์เฉพาะในบรรทัด - 192.168.1.1 (- ลงชื่อเข้าใช้เราเตอร์คำแนะนำโดยละเอียด) 192.168.0.1 สำหรับข้อมูลส่วนบุคคล (ชื่อผู้ใช้และรหัสผ่าน) ซึ่งจำเป็นในการเข้าถึงนั้นสามารถพบได้โดยตรงบนตัวเราเตอร์ สติกเกอร์พิเศษประกอบด้วยข้อมูลนี้
โปรดทราบว่าเราเตอร์จะต้องอยู่ในเฟสเปิดเมื่อเปลี่ยนพารามิเตอร์การทำงาน ตามที่กล่าวไว้ข้างต้น ให้ไปที่หน้าเว็บตามที่อยู่ใดที่อยู่หนึ่งต่อไปนี้ ( 192.168.1.1 หรือ 192.168.0.1). หากต้องการเปิดหน้าหลังจากกรอกตัวเลขแล้วเพียงกด เข้า- หลังจากนี้คุณจะเห็นหน้าต่างที่มีช่องสำหรับป้อนข้อมูล (ชื่อและรหัสผ่านลับ) การรวมกันเป็นมาตรฐาน ผู้ดูแลระบบและ ผู้ดูแลระบบ- ตรวจสอบตัวเองว่าเป็นจริงหรือไม่โดยดูที่เคสเราเตอร์ - ที่สติกเกอร์เดียวกัน
นอกจากนี้ยังเกิดขึ้นว่าข้อมูลมาตรฐานไม่เหมาะสม เหตุผลก็คือการเปลี่ยนแปลงของพวกเขา ป้อนข้อมูลของคุณที่คุณติดตั้งไว้ก่อนหน้านี้ กรณีดังกล่าวเกิดขึ้นเนื่องจากผู้ใช้ลืมข้อมูลที่เปลี่ยนแปลง จากนั้นคุณจะต้องดำเนินการ แล้วทำการตั้งค่าอีกครั้ง
ทางเข้ามาตรฐาน:
เมื่อไม่มีข้อมูลเกี่ยวกับเคสเราเตอร์ด้วยเหตุผลบางประการ คุณสามารถใช้ค่ามาตรฐานได้ตลอดเวลา:
- ในบรรทัดที่อยู่ - 192.168.1.1, ;
- เข้าสู่ระบบผู้ดูแลระบบ;
- รหัสผ่านเหมือนกัน 1234 เว้นว่างไว้
หลังจากเสร็จสิ้นขั้นตอนนี้แล้วเราก็ดำเนินการ เข้าสู่ระบบ (ทางเข้า)- ด้านล่างนี้เป็นตัวอย่างของหน้าที่คุณควรเห็นบนจอภาพ อาจแตกต่างกันไปบ้างแต่สาระสำคัญควรเหมือนกัน
คุณป้อนทุกอย่างถูกต้องหรือไม่? จากนั้นคุณสามารถไปที่การตั้งค่าและดูเราเตอร์ของคุณ
เมื่อสิ่งนี้ไม่เกิดขึ้น คุณต้องค้นหาสาเหตุ เราจะพูดถึงเรื่องนี้ในบทความต่อไป
เรากำลังพยายามเข้าถึงแผงควบคุมผ่านการเชื่อมต่อ Wi-Fi
นี่เป็นวิธีที่สองที่เราพูดถึงในตอนต้น สายเคเบิลเครือข่ายอาจไม่อยู่ในมือและคุณต้องเข้าสู่การตั้งค่าอย่างหนัก จากนั้นทำสิ่งนี้โดยเชื่อมต่อกับจุดเชื่อมต่อไร้สาย ซึ่งสามารถทำได้จากอุปกรณ์ใดก็ได้ - อะไรก็ได้ที่คุณสะดวก
โปรดใช้ความระมัดระวังเมื่อเปลี่ยนการตั้งค่าด้วยวิธีนี้ คุณสามารถเปลี่ยนพารามิเตอร์ใด ๆ ได้ แต่อย่าอัปเดตซอฟต์แวร์เราเตอร์ ขั้นตอนนี้จะปลอดภัยเมื่อคุณอัพเดตโดยเชื่อมต่อสายเคเบิลไว้ บทความจำนวนหนึ่งอุทิศให้กับปัญหานี้โดยเฉพาะ: , .
หลังจากเชื่อมต่อกับ Wi-Fi แล้ว ให้ทำตามขั้นตอนทั้งหมดที่อธิบายไว้ข้างต้นเพื่อเข้าถึงหน้าการตั้งค่าผ่านสายเคเบิลเครือข่าย ทำซ้ำขั้นตอนทั้งหมดต่อไป:
- เปิดเบราว์เซอร์ - ป้อนที่อยู่ในแถบค้นหา (192.168.0.1 หรือ 192.168.1.1)
- การป้อนข้อมูลที่จำเป็น
- เปิดหน้าด้วยการตั้งค่า
เหตุใดฉันจึงไม่สามารถเข้าสู่แผงควบคุมได้
เมื่อหน้าตามที่อยู่ที่ระบุไม่เปิดขึ้นให้ดูที่นี่ - ที่นี่คุณจะได้พบกับเคล็ดลับและอัลกอริธึมที่เป็นประโยชน์มากมายสำหรับการดำเนินการต่อไป ต่อไป เราจะสำรวจสถานการณ์นี้แบบสั้นๆ เหตุใดความพยายามที่จะเข้าถึงเพจที่ต้องการจึงไร้ผล?
เมื่อคุณพยายามไปที่ที่อยู่ IP 192.168.0.1 หรือ 192.168.1.1 หน้าข้อผิดพลาดไม่สามารถเข้าถึงได้ปรากฏขึ้น หรือไม่สามารถเปิดหน้าได้
ข้อความข้อมูลนี้ระบุว่าไม่มีการเชื่อมต่อระหว่างอุปกรณ์สองเครื่อง: คอมพิวเตอร์และเราเตอร์ ยิ่งไปกว่านั้น ก็ไม่มีความแตกต่างว่าจะใช้สายเคเบิลหรือการเชื่อมต่อไร้สายเพื่อถ่ายโอนข้อมูลจากที่หนึ่งไปยังอีกที่หนึ่ง มองลงไปที่ไอคอนอินเทอร์เน็ตที่มุมของหน้าจอ - มีการเชื่อมต่อหรือไม่?
โซลูชั่น:
- จำเป็นต้องตรวจสอบการตั้งค่าเครือข่าย อาจเป็นไปได้ว่ามีการตั้งค่าที่อยู่ IP แบบคงที่ พารามิเตอร์แปลก ๆ อื่น ๆ ก็ไม่สำคัญ ตัวบ่งชี้คงที่ทั้งหมดจะต้องเปลี่ยนเป็นโหมดอัตโนมัติ ค้นหาว่ามันเกิดขึ้นได้อย่างไรที่นี่
- ตรวจสอบให้แน่ใจว่าปลอกสายเคเบิลอยู่ในสภาพสมบูรณ์ - ในกรณีที่ชำรุด จึงไม่สามารถเข้าถึงอินเทอร์เน็ตได้ ลองใช้วิธีอื่น - ผ่าน Wi-Fi
- ตอนนี้รูปแบบเดียวกันเป็นแบบย้อนกลับเท่านั้น - ปลดการเชื่อมต่อจากจุดเชื่อมต่อไร้สายแล้วเสียบสายเคเบิลเข้าไปในซ็อกเก็ต
- เป็นทางเลือกสุดท้าย คุณสามารถทำได้เสมอ
- สาเหตุที่พบบ่อยที่สุดคือเราเตอร์เสีย สิ่งที่กล่าวมาทั้งหมดจะไม่ช่วยอีกต่อไป
การเข้าสู่ระบบ/รหัสผ่านไม่ถูกต้อง หรือไม่มีอะไรเกิดขึ้นหลังจากคลิกปุ่มเข้าสู่ระบบ
บ่อยครั้งที่สถานการณ์เกิดขึ้นเมื่อหลังจากที่คุณป้อนข้อมูลแล้ว มีข้อผิดพลาดปรากฏขึ้นโดยระบุว่าการเข้าสู่ระบบหรือรหัสผ่านของคุณไม่ถูกต้อง หรือไม่มีอะไรเกิดขึ้นเลย
โซลูชั่น:
- ใช้ชื่อผู้ใช้และรหัสผ่านที่แตกต่างกัน ลองป้อนค่าทุกประเภท - เราระบุไว้ข้างต้น
- เปิดหน้าเว็บผ่านเบราว์เซอร์อื่น ซึ่งบางครั้งก็ช่วยได้
- หากคุณลืมรหัสผ่าน สิ่งที่คุณต้องทำก็แค่รีเซ็ตการตั้งค่า
ผลลัพธ์
ไม่ว่าคุณจะใช้เราเตอร์อะไรก็ตาม อัลกอริธึมในการเข้าสู่การตั้งค่าจะไม่เปลี่ยนแปลง ดังนั้นเมื่อลองทำเช่นนี้ครั้งเดียวบนอุปกรณ์รุ่นใดรุ่นหนึ่ง คุณจะไม่มีปัญหาอีกต่อไปเมื่อทำงานกับเราเตอร์ยี่ห้ออื่นโดยสิ้นเชิง และคุณสามารถค้นหาข้อมูลเกี่ยวกับคุณสมบัติการทำงานกับเราเตอร์เฉพาะในหัวข้ออื่นได้ตลอดเวลา (รายการจะแสดงในตอนต้น) เราได้ตรวจสอบวิธีการหลักในการเปิดแผงควบคุมซึ่งมีการตั้งค่าพารามิเตอร์ ขั้นตอนทีละขั้นตอนในตัวเลือกทั้งสอง รวมถึงสาเหตุที่เป็นไปได้ที่ทำให้คุณไม่สามารถเข้าถึงการตั้งค่าและวิธีการกำจัดการตั้งค่าเหล่านั้น