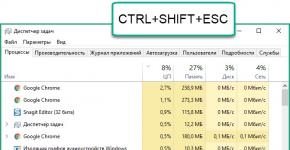การอัปเดตซอฟต์แวร์บน iPad เคล็ดลับที่เป็นประโยชน์เกี่ยวกับวิธีอัปเดต iOS บน iPad
ผู้ใช้ Apple สามารถมั่นใจได้ว่าอุปกรณ์ของตนจะได้รับการอัพเดตฮาร์ดแวร์ที่สูงที่สุดเท่าที่จะเป็นไปได้เสมอ นั่นคือถ้า iPad "ดึง" iOS ใหม่ก็จะรับมัน ต่างจากคู่แข่งที่จัดหาระบบปฏิบัติการให้กับผู้ผลิตแท็บเล็ตขั้นสุดท้าย กล่าวคือ สร้างการเชื่อมโยงพิเศษระหว่างพวกเขากับผู้ใช้ บริษัท Cupertino ดำเนินการทุกขั้นตอนด้วยตัวมันเอง วิธีนี้ช่วยให้เธอโต้ตอบกับผู้ซื้อได้โดยตรง ซึ่งแปลเป็นการสนับสนุนอุปกรณ์ที่เกี่ยวข้องและทันท่วงที ใกล้กับหัวข้อของบทความมากขึ้นหมายถึงสำหรับผู้ใช้ปลายทางที่เขาอยู่ในแถวหน้าในการรับแอปพลิเคชันระบบเวอร์ชันใหม่และระบบปฏิบัติการโดยไม่ต้องค้นหาด้วยตนเอง ความกังวลสำหรับผู้ใช้นี้คือสิ่งที่ทำให้ Apple แตกต่างจากบริษัทไอทียักษ์ใหญ่อื่นๆ
เพื่อความปลอดภัยจึงต้องมีการอัพเดตระบบอย่างสม่ำเสมอ
เช่นเดียวกับการดำเนินการอื่นๆ ส่วนใหญ่ที่ส่งผลต่อระบบ การดำเนินการนี้จะดำเนินการผ่าน iTunes หากคุณปล่อยให้การตั้งค่า iPad อยู่ในสถานะที่แนะนำ ซึ่งก็คือ “ค่าเริ่มต้น” แสดงว่าคุณได้เปิดการตรวจสอบการอัปเดตอัตโนมัติไว้แล้ว ไม่เช่นนั้นคุณจะต้องดูแลตัวเอง แต่ถ้าคุณได้เลือกตัวเลือกดังกล่าวแล้ว คุณคงรู้ว่าคุณกำลังทำอะไรอยู่ ดังนั้นเราจึงปล่อยให้มันขึ้นอยู่กับคุณ
ดังนั้นเพื่อให้ iPad ของคุณทันสมัยอยู่เสมอ iOS จะต้องได้รับการอัปเดตเป็นประจำ ดังที่คุณเข้าใจอย่างไม่ต้องสงสัย เรากำลังพูดถึงไม่เพียงแต่เกี่ยวกับการเปลี่ยนแปลงอินเทอร์เฟซ แต่ยังเกี่ยวกับการแก้ไขข้อผิดพลาดด้านความปลอดภัยและการทำงานที่ไม่ถูกต้องของส่วนประกอบของระบบ ความจำเป็นในการอัปเดต iPad ของคุณไม่ได้เกิดขึ้นโดยไม่จำเป็น ทันทีที่ระบบได้รับความนิยม โอกาสที่ผู้โจมตีจะให้ความสนใจกับระบบก็จะเพิ่มขึ้นอย่างมาก การคำนวณนั้นง่ายมาก หากมีคนใช้ หมายความว่าพวกเขาจัดเก็บข้อมูลส่วนตัวไว้ที่นั่น และสิ่งที่คนสร้างขึ้น คนสามารถทำลายได้ ไม่มีระบบที่ปลอดภัยอย่างแน่นอน นี่เป็นภาพลวงตา ดังนั้นจึงมีการแข่งขันทางอาวุธอย่างต่อเนื่องระหว่างนักพัฒนาซอฟต์แวร์และวิศวกรย้อนกลับ งานของผู้ใช้ iPad นั้นง่ายมาก - อัปเดต iOS บนอุปกรณ์ของคุณเป็นประจำเพื่อแก้ไขข้อผิดพลาดด้านความปลอดภัยที่สำคัญทั้งหมด
แต่นี่ไม่ใช่เหตุผลเดียว ปัจจัยมนุษย์อาจทำงานได้ดีกับโปรแกรมเมอร์ของ Apple และอาจทำผิดพลาดซึ่งทำให้แท็บเล็ตทำงานไม่ถูกต้อง หากคุณพบว่าตัวเองอยู่ในสถานการณ์ที่แอปพลิเคชันระบบขัดข้องกะทันหันโดยมีข้อผิดพลาดหรือโดยทั่วไปรีสตาร์ทแท็บเล็ต แสดงว่าคุณเข้าใจสิ่งที่เรากำลังพูดถึง ดังนั้นจึงคุ้มค่าที่จะอัปเดต iOS บน iPad อย่างแม่นยำเพราะข้อผิดพลาดร้ายแรงเหล่านี้ส่วนใหญ่จะถูกกำจัดด้วยวิธีนี้ บางครั้งแม้แต่ "เบรก" ของระบบก็ถูกลบออกโดย Apple ในที่สุดด้วยความช่วยเหลือของการอัปเดตระบบปฏิบัติการ
กระบวนการอัปเดตโดยใช้ iTunes
ดังที่เราได้กล่าวไปแล้ว จะต้องใช้ iTunes บนคอมพิวเตอร์ที่เชื่อถือได้ที่เลือกไว้ล่วงหน้า หากต้องการอัปเดต เช่น iPad 1 เป็น iOS 7 คุณเพียงแค่ต้องเชื่อมต่อกับพีซีของคุณ iTunes จะเห็นแท็บเล็ตที่เชื่อมต่ออยู่และแสดงในแท็บด้านซ้าย เลือกรายการ "เรียกดู" และคลิกปุ่ม "อัปเดต" แท็บเล็ตของคุณจะได้รับการอัปเดตเป็นระบบปฏิบัติการเวอร์ชันล่าสุดซึ่ง iTunes จะดาวน์โหลดจากเซิร์ฟเวอร์ของ Apple โดยอัตโนมัติ ในกรณีนี้เขาจะดำเนินการที่จำเป็นทั้งหมดด้วยตัวเอง นี่อาจเป็นวิธีที่ง่ายที่สุดในการอัพเกรด อย่างไรก็ตามวิธีอื่นก็ไม่ยากอีกต่อไป

อัปเดตโดยไม่ต้องใช้ iTunes
ผู้คนจำนวนมากละทิ้งคอมพิวเตอร์ส่วนบุคคลที่บ้านโดยสิ้นเชิง อุปกรณ์เคลื่อนที่กำลังผลักดันอุปกรณ์เหล่านี้ออกจากอพาร์ตเมนต์ของเรา เนื่องจากมีเพียงพอสำหรับงานประจำวัน ในสถานการณ์เช่นนี้ Apple ไม่สนับสนุนการพึ่งพาอุปกรณ์ของตนบนคอมพิวเตอร์ส่วนบุคคลและ iPad รุ่นใหม่เช่นเดียวกับอุปกรณ์กลุ่มอื่น ๆ ทั้งหมดสามารถอัปเดตได้โดยไม่ต้องใช้ iTunes และด้วยเหตุนี้โดยไม่ต้องเชื่อมต่อกับคอมพิวเตอร์เลย เพื่อที่จะทำสิ่งนี้ คุณเพียงแค่ต้องมีระดับแบตเตอรี่เพียงพอ หากมีปลั๊กไฟอยู่ใกล้ๆ การเชื่อมต่ออุปกรณ์ชาร์จก็สมเหตุสมผลเนื่องจากการอัปเดต iOS บน iPad นั้นเป็นกระบวนการที่ใช้พลังงานค่อนข้างมาก นอกจากนี้เฟิร์มแวร์ใหม่ยังมีน้ำหนักมากจริงๆ ดังนั้นหากเป็นไปได้ ก็ควรใช้เครือข่าย Wi-Fi เมื่อคุณเห็นข้อความอัปเดตบนหน้าจอ iPad คุณสามารถตรวจสอบความพร้อมได้ด้วยตัวเองในการตั้งค่า หลังจากคลิกปุ่ม "ดาวน์โหลดและติดตั้ง" แท็บเล็ตจะดำเนินการเกือบทุกอย่างเอง คุณไม่ต้องกังวลว่าจะมีพื้นที่เพียงพอสำหรับติดตั้งการอัปเดตหรือไม่ เนื่องจากหากจำเป็น แท็บเล็ตจะอัปโหลดแอปพลิเคชันที่ติดตั้งไปยังคลาวด์แล้วกู้คืนไปยังตำแหน่งเดิม แน่นอนว่าเขาจะแจ้งเตือนคุณพร้อมคำถามนี้ และหากคุณตอบตกลง ทุกอย่างก็จะเกิดขึ้น บางครั้งมันเกิดขึ้นว่าการดาวน์โหลดการอัปเดตนั้นสะดวกสำหรับคุณ แต่การหยุดแท็บเล็ตนั้นไม่สะดวกนัก นี่เป็นสถานการณ์ปกติ ดังนั้น หลังจากดาวน์โหลดแพ็คเกจ iOS แล้ว iOS จะถามว่าจะเริ่มกระบวนการทันทีหรือไม่ คุณสามารถเลือกตัวเลือก "ภายหลัง" ได้ และมีตัวเลือก "คืนนี้" และ "ถามภายหลัง" หากคุณเลือกอันแรกอย่าลืมเสียบเครื่องชาร์จก่อนเข้านอน หากสะดวกสำหรับคุณตอนนี้ ให้เลือกรายการที่เหมาะสม และสิ่งที่คุณต้องทำคือรอให้กระบวนการเสร็จสิ้น ตอนนี้ iPad ของคุณได้รับการอัปเดตอย่างสมบูรณ์และพร้อมใช้งานแล้ว

สิ้นสุดกระบวนการ
อย่างที่คุณเห็นคุณสามารถอัปเดต iOS บน iPad โดยใช้พีซีหรือไม่ใช้ก็ได้ซึ่งทำให้มือของคุณว่าง ภายใต้เงื่อนไขบางประการ (ที่ชาร์จและอินเทอร์เน็ตไม่จำกัด) คุณสามารถอัปเดตได้ทุกที่ทุกเวลา! เสรีภาพในการดำเนินการนี้สะท้อนถึงความกังวลของบริษัทที่มีต่อผู้ใช้ได้อย่างสมบูรณ์แบบ หากเราพูดถึงความถี่ของการอัปเดตและคุณภาพ Apple ก็มักจะดีที่สุดเช่นเคย ข้อบกพร่อง ข้อผิดพลาด และช่องโหว่ทั้งหมดจะถูกปิดและแก้ไขในเวลาที่สั้นที่สุดเท่าที่จะเป็นไปได้ และแท็บเล็ตที่วางจำหน่ายจะได้รับการอัปเดตแม้ว่าเจ้าของจะไม่ได้คาดหวังเป็นพิเศษอีกต่อไปก็ตาม การอัปเดตแท็บเล็ตและระบบปฏิบัติการของคุณให้ทันสมัยอยู่เสมอจะช่วยให้คุณทำงานได้อย่างสะดวกสบายและปลอดภัย ดังนั้นอย่าลืมติดตามปัญหานี้ด้วย
บริษัท Apple ที่มีชื่อเสียงระดับโลกซึ่งผลิตอุปกรณ์พกพาและอุปกรณ์อื่น ๆ ที่ได้รับความนิยมในหมู่ผู้บริโภคมาโดยตลอดไม่เพียงใส่ใจในการออกแบบผลิตภัณฑ์เท่านั้น แต่ยังรวมถึงการปรับปรุง "การบรรจุ" ของอุปกรณ์ด้วย โดยเฉพาะอย่างยิ่งสำหรับระบบปฏิบัติการของสมาร์ทโฟนซึ่งได้รับการอัปเดตเป็นระยะและมีความก้าวหน้ามากขึ้นเรื่อยๆ
บางครั้งเจ้าของอุปกรณ์ Apple จะได้รับข้อความว่าจำเป็นต้องอัปเดตโปรแกรมบน iPhone และส่วนใหญ่มักเป็นเรื่องเกี่ยวกับ iOS ซึ่งสามารถทำได้ผ่าน iTunes ซึ่งเป็นโปรแกรมที่เจ้าของ iPhone เกือบทุกคนรู้จักหรือผ่าน Wi-Fi แกดเจ็ตที่อัปเดตจะทำงานได้ดีขึ้นและเร็วขึ้น และข้อผิดพลาดของระบบจะไม่ค่อยเกิดขึ้นหรือจะหยุดไปเลย
การอัปเดต iPhone ผ่าน iTunes ไม่ใช่เรื่องยากแม้แต่กับผู้ใช้มือใหม่ และเจ้าของอุปกรณ์ Apple ที่มีประสบการณ์ชอบวิธีการแฟลชเฟิร์มแวร์นี้โดยเฉพาะเนื่องจากไม่จำเป็นต้องเข้าถึงอินเทอร์เน็ต
วิธีอัปเดต iPhone ผ่าน iTunes บนคอมพิวเตอร์ - คำแนะนำทีละขั้นตอนในบทความของเราวันนี้
ก่อนที่เราจะเริ่มขั้นตอนการอัพเดตสมาร์ทโฟน เราจะดูแลการสร้างสำเนาสำรองของข้อมูลเพื่อไม่ให้สูญหายในภายหลัง ตำแหน่งจัดเก็บข้อมูลที่ต้องการสำหรับไฟล์ Gadget คือฮาร์ดไดรฟ์ของพีซีหรือแล็ปท็อปรวมถึง iCloud อย่างไรก็ตาม ดิสก์มีข้อได้เปรียบเหนือที่เก็บข้อมูลเสมือนเพราะ... การกู้คืนข้อมูลจากข้อมูลนั้นไม่จำเป็นต้องมีการเข้าถึงเครือข่าย
ดังนั้นก่อนอัปเดต iOS ผู้ใช้จะต้องสร้างสำเนาสำรองของข้อมูลที่จัดเก็บไว้ใน iPhone ในการทำเช่นนี้คุณต้องทำตามขั้นตอนต่อไปนี้:
- เชื่อมต่อสาย USB เข้ากับพีซีหรือแล็ปท็อปของคุณ (สายเคเบิลต้องเป็นของแท้ แต่ไม่ใช่ผลิตในจีน)
- ตรวจสอบยูทิลิตี้ iTunes เพื่อดูความใหม่ และหากไม่ใช่เวอร์ชันล่าสุด ให้ดาวน์โหลดโปรแกรมล่าสุด เปิดยูทิลิตี้
- เลือกไฟล์".
- ค้นหาส่วนเกี่ยวกับอุปกรณ์และคลิกที่ชื่อ
- คลิกที่รายการที่เกี่ยวข้องกับการสร้างสำเนาสำรอง
หลังจากขั้นตอนง่ายๆ เหล่านี้ ข้อมูลจะถูกบันทึก แต่นี่ไม่ใช่วิธีสำรองข้อมูลเพียงอย่างเดียว คุณสามารถดำเนินการตามขั้นตอนได้โดยตรงผ่าน iTunes โดยไปที่การตั้งค่าการซิงโครไนซ์ แล้วทุกอย่างก็ทำได้ง่ายมาก คุณต้องเลือกส่วนสำหรับสร้างสำเนาโดยอัตโนมัติ จากนั้นเลือกคอมพิวเตอร์ของคุณแล้วคลิก "สร้างสำเนาทันที" หลังจากนี้ระบบจะทำทุกอย่างโดยอัตโนมัติ
จะอัพเดต iPhone ผ่าน iTunes ได้อย่างไร?
มี 2 วิธีหลักในการแฟลชเฟิร์มแวร์ของอุปกรณ์ Apple โดยใช้ยูทิลิตี้ iTunes ต่อไปเราจะพิจารณาแต่ละวิธีโดยละเอียด
วิธีที่ 1หากผู้ใช้ไม่มีการเชื่อมต่อ Wi-Fi และจำเป็นต้องอัปเดตระบบอย่างเร่งด่วน โปรแกรม iTunes จะช่วยในเรื่องนี้ ในการดำเนินการตามขั้นตอนนี้ คุณต้องเชื่อมต่อ iPhone ของคุณกับพีซีหรือแล็ปท็อปโดยใช้สาย USB ก่อน
จากนั้นคุณจะต้องเรียกใช้ยูทิลิตี้ซึ่งต้องเป็นเวอร์ชันล่าสุด หากไม่เป็นเช่นนั้น คุณจะต้องดาวน์โหลดโปรแกรมจากเว็บไซต์ Apple และติดตั้งใหม่บนคอมพิวเตอร์ของคุณ

หลังจากนี้คุณจะต้องคลิกที่รูปภาพของสมาร์ทโฟนและเลือกตัวเลือกการอัปเดตซอฟต์แวร์ นี่จะเป็นการเสร็จสิ้นขั้นตอนการอัพเดต
โปรดทราบว่าเฟิร์มแวร์ของ iPhone มีทั้งข้อดีและข้อเสีย ข้อดีคือไฟล์อัพเดตจะถูกดาวน์โหลดไฟล์ลงในอุปกรณ์โดยตรง และผู้ใช้ไม่จำเป็นต้องค้นหาสถานที่ในคอมพิวเตอร์เพื่อจัดเก็บ ลบวิดีโอ รูปภาพ หรือโปรแกรม ด้านลบคือหากปิดพีซีหรือสมาร์ทโฟนในระหว่างขั้นตอน ข้อมูลทั้งหมดที่จัดเก็บไว้ในหน่วยความจำของอุปกรณ์มือถือจะสูญหาย
คำแนะนำ. เมื่อเริ่มแฟลชเฟิร์มแวร์ iPhone ตรวจสอบให้แน่ใจว่าระดับแบตเตอรี่ของอุปกรณ์ทั้งหมดที่เกี่ยวข้องในกระบวนการนี้เพียงพอ มิฉะนั้นอาจมีความเสี่ยงที่จะสูญเสียข้อมูลทั้งหมด
วิธีที่ 2วิธีนี้เป็นวิธีที่ดีเนื่องจากอุปกรณ์ที่กำลังอัปเดตจะไม่สูญเสียข้อมูลใด ๆ แม้ว่าจะปิดในระหว่างกระบวนการเฟิร์มแวร์หรือคอมพิวเตอร์ปิดอยู่ก็ตาม และสิ่งนี้อาจเกิดขึ้นได้เนื่องจากการคายประจุแบตเตอรี่ของอุปกรณ์ตัวใดตัวหนึ่งจนหมด
ก่อนเริ่มทำงานผู้ใช้จะต้องค้นหา iOS เวอร์ชันใหม่บนอินเทอร์เน็ตและดาวน์โหลดลงในคอมพิวเตอร์ บนอุปกรณ์มือถือของคุณ คุณต้องปิดการใช้งานฟังก์ชั่นการค้นหาของ iPhone ขั้นตอนเพิ่มเติมในการแฟลชเฟิร์มแวร์ของอุปกรณ์จะเป็นขั้นตอนเบื้องต้น

หากต้องการอัปเดตระบบปฏิบัติการของสมาร์ทโฟน Apple โดยใช้ iTunes โดยใช้วิธีที่สอง คุณต้อง:
- เปิดยูทิลิตี้บนพีซีหรือแล็ปท็อปของคุณ
- ตรวจสอบยูทิลิตี้ใหม่ (หากโปรแกรมไม่ใหม่ล่าสุด ให้อัปเดตเป็นเวอร์ชันที่ต้องการ จากนั้นทำตามขั้นตอนถัดไป)
- คลิกที่รูปโทรศัพท์ (อยู่ที่ด้านบนของหน้าต่างในการตั้งค่าการซิงโครไนซ์)
- เริ่มการอัปเดตระบบโดยกด Shift บนแป้นพิมพ์คอมพิวเตอร์ของคุณ
- ในรายการไฟล์ ให้ค้นหาไฟล์ที่มี iOS เวอร์ชันที่ต้องการพร้อมนามสกุล
- คลิกที่ "เปิด" และ "อัปเดต" ตามลำดับ
หลังจากขั้นตอนสุดท้าย กระบวนการอัพเดตระบบอัตโนมัติจะเริ่มขึ้น หากมีสิ่งใดผิดพลาด คุณเพียงแค่ต้องเริ่มกระบวนการใหม่อีกครั้ง คุณไม่ต้องกังวลเกี่ยวกับความปลอดภัยของข้อมูล ข้อมูลทั้งหมดจะยังคงอยู่ในหน่วยความจำของ iPhone
วิธีการเฟิร์มแวร์ข้างต้นคือการอัปเดต iPhone ผู้ใช้ทุกคนสามารถทำได้ง่าย ยิ่งกว่านั้นเจ้าของอุปกรณ์เองมักจะไม่ต้องกังวลด้วยซ้ำว่า iOS เวอร์ชันใดที่ติดตั้งบนอุปกรณ์มือถือของเขาเพราะ หากจำเป็น ระบบจะส่งข้อความของระบบ
วิธีการอัพเดตข้างต้นทั้งหมดน่าสนใจเพราะคุณไม่จำเป็นต้องเชื่อมต่ออินเทอร์เน็ตเพื่อดำเนินการดังกล่าว สำหรับผู้ที่เชื่อว่าวิธีที่ดีที่สุดในการอัพเดตเฟิร์มแวร์คือผ่าน Wi-Fi คุณควรหันไปใช้วิธีการอัพเดตอื่น
บทความนี้จะอธิบายวิธีอัพเดท iPhone, iPad หรือ iPod touch ให้เป็น iOS เวอร์ชั่นล่าสุด (ผ่านอากาศหรือใช้ iTunes)
คุณสามารถอัพเดท iPhone, iPad หรือ iPod touch ให้เป็น iOS เวอร์ชั่นล่าสุดแบบไร้สายได้ หากอุปกรณ์ของคุณไม่แสดงว่ามีการอัปเดต ให้ลองอัปเดตซอฟต์แวร์ด้วยตนเองโดยใช้ iTunes
สำรองข้อมูลอุปกรณ์ของคุณโดยใช้ iCloud หรือ iTunes
หากข้อความปรากฏขึ้นระบุว่ามีการอัปเดตให้คลิกติดตั้ง คุณยังสามารถทำสิ่งต่อไปนี้ได้:
หากคุณไม่สามารถอัปเดตอุปกรณ์ iOS แบบไร้สายได้ ให้อัปเดตด้วยตนเองผ่าน iTunes บนคอมพิวเตอร์ที่เชื่อถือได้ หากคอมพิวเตอร์ของคุณใช้โหมดการปล่อยสัญญาณบนอุปกรณ์ iOS ที่คุณกำลังอัพเดท ให้เชื่อมต่อกับเครือข่าย Wi-Fi หรืออีเทอร์เน็ตอื่นก่อนเริ่มการอัพเดท
วันที่เผยแพร่: 03/13/2017
โปรดรอ
ขอบคุณสำหรับความคิดเห็นของคุณ.
82% ของผู้ใช้พบว่าบทความนี้มีประโยชน์
คุณยังต้องการความช่วยเหลือหรือไม่?
support.apple.com
จะอัพเดต iPhone ผ่าน iTunes ได้อย่างไร? เฟิร์มแวร์ iPhone: วิธีคืนค่า iPhone/iPad ผ่าน iTunes
Apple จะเผยแพร่ระบบปฏิบัติการ iOS เวอร์ชันอัปเดตที่พัฒนาขึ้นเป็นระยะๆ บางครั้งมันเกิดขึ้นที่สมาร์ทโฟนออกการแจ้งเตือนเกี่ยวกับความจำเป็นในการติดตั้งการดัดแปลงระบบปฏิบัติการที่ทันสมัยกว่า แต่ไม่มีวิธีเชื่อมต่อกับ Wi-Fi ในสถานการณ์เช่นนี้เจ้าของอุปกรณ์พกพา Apple มีคำถาม: จะอัปเดต iPhone ผ่าน iTunes ได้อย่างไร ในบทความคุณจะพบคำตอบสำหรับเรื่องนี้และคำถามที่เกี่ยวข้องจำนวนหนึ่ง
ไอจูนส์คืออะไร?
iTunes เป็นโปรแกรมที่พัฒนาโดย Apple จะต้องติดตั้งบนคอมพิวเตอร์ของคุณทันทีหลังจากซื้อ iPhone, iPad หรือ iPod ท้ายที่สุดแล้วหากไม่มีแอปพลิเคชันนี้ การจัดการอุปกรณ์ใด ๆ ที่อยู่ในรายการก็แทบจะเป็นไปไม่ได้เลย
 คุณสามารถดาวน์โหลด iTunes ได้จากเว็บไซต์อย่างเป็นทางการของผู้พัฒนา โปรแกรมนี้ฟรี หลังจากดาวน์โหลดแล้ว จะต้องติดตั้งแอปพลิเคชันบนพีซีของคุณ
คุณสามารถดาวน์โหลด iTunes ได้จากเว็บไซต์อย่างเป็นทางการของผู้พัฒนา โปรแกรมนี้ฟรี หลังจากดาวน์โหลดแล้ว จะต้องติดตั้งแอปพลิเคชันบนพีซีของคุณ
iTunes เข้ากันได้กับระบบปฏิบัติการเช่น Mac OS และ Windows ในเวอร์ชันต่างๆ
ก่อนที่คุณจะเริ่มอัพเดทหรือกู้คืนอุปกรณ์มือถือของคุณ คุณต้องสร้างสำเนาสำรองของ iPhone หรือ iPad บนคอมพิวเตอร์ของคุณ ด้วยเหตุนี้จึงสามารถกู้คืนข้อมูลบนอุปกรณ์ได้หากเกิดปัญหาเมื่อดำเนินการตามกระบวนการใด ๆ ที่ระบุไว้
จะอัพเดต iPhone ผ่านคอมพิวเตอร์ได้อย่างไร? คำตอบสำหรับคำถามนี้จะได้รับในภายหลัง ตอนนี้เป็นเวลาที่จะพูดคุยเกี่ยวกับวิธีสำรองข้อมูล iPhone ของคุณ
การสร้างข้อมูลสำรอง
สถานที่ที่เหมาะสมที่สุดในการจัดเก็บข้อมูลสำรองของ iPhone คือฮาร์ดไดรฟ์ของคอมพิวเตอร์ของคุณ ในสถานการณ์เช่นนี้ การเข้าถึงไฟล์นี้จะเปิดขึ้นแม้ว่าพีซีจะไม่ได้เชื่อมต่อกับอินเทอร์เน็ตก็ตาม นอกจากนี้ ตำแหน่งพื้นที่จัดเก็บข้อมูลที่เลือกนี้จะช่วยให้คุณสามารถดึงข้อมูลจากสำเนาสำรองของอุปกรณ์ได้ ในกรณีที่อุปกรณ์เสียหายหรือถูกขโมย
 ก่อนที่จะอัปเดต iPhone คุณต้องสร้างไฟล์ที่ซ้ำกันด้วยตนเองก่อน ในการทำเช่นนี้คุณต้องทำสิ่งต่อไปนี้:
ก่อนที่จะอัปเดต iPhone คุณต้องสร้างไฟล์ที่ซ้ำกันด้วยตนเองก่อน ในการทำเช่นนี้คุณต้องทำสิ่งต่อไปนี้:
- เชื่อมต่อ iPhone เข้ากับคอมพิวเตอร์โดยใช้สาย USB
- เปิด iTunes และตรวจสอบให้แน่ใจว่าได้ติดตั้งเวอร์ชันล่าสุดแล้ว
- เลือกรายการเมนู "ไฟล์" ที่มุมซ้ายบน คลิกที่ส่วน "อุปกรณ์" และคลิก "สร้างสำเนาสำรอง"
ยังมีอีกวิธีหนึ่งในการสร้างไฟล์ที่ซ้ำกันของอุปกรณ์ iOS ในการดำเนินการนี้ ให้ไปที่การตั้งค่าการซิงโครไนซ์ในแอปพลิเคชัน iTunes และเลือก "สำรองข้อมูล" ถัดไปคุณต้องเลือกส่วน "สร้างสำเนาอัตโนมัติ" เลือก "คอมพิวเตอร์เครื่องนี้" และคลิกปุ่ม "สร้างสำเนาทันที"
มีสองวิธีในการอัปเดต iPhone ของคุณผ่าน iTunes ด้านล่างนี้เป็นคำอธิบายโดยละเอียดของแต่ละข้อ
การอัปเดต iPhone ผ่าน iTunes: วิธีที่หนึ่ง
หาก iPhone ต้องการให้คุณดาวน์โหลดระบบปฏิบัติการเวอร์ชันที่ทันสมัยกว่าและไม่สามารถเชื่อมต่อกับ Wi-Fi ได้ กระบวนการนี้สามารถทำได้โดยใช้คอมพิวเตอร์
 จะอัพเดต iPhone ผ่าน iTunes ได้อย่างไร? ในการทำเช่นนี้คุณต้องทำสิ่งต่อไปนี้:
จะอัพเดต iPhone ผ่าน iTunes ได้อย่างไร? ในการทำเช่นนี้คุณต้องทำสิ่งต่อไปนี้:
- เปิดแอปพลิเคชัน iTunes และตรวจสอบให้แน่ใจว่าคุณได้ติดตั้งเวอร์ชันล่าสุดแล้ว
- คลิกที่ไอคอนโทรศัพท์ที่แผงด้านบนแล้วคลิกปุ่ม "อัปเดตซอฟต์แวร์"
มีข้อดีในการอัปเดต iPhone ของคุณผ่าน iTunes ในกรณีนี้ ไฟล์การติดตั้งจะไม่ถูกดาวน์โหลดไฟล์ลงในสมาร์ทโฟนโดยตรง ดังนั้นจึงไม่จำเป็นต้องเพิ่มพื้นที่ว่างในการ์ดหน่วยความจำของ iPhone เป็นพิเศษ
ด้านลบของวิธีการอัปเดตนี้คือ: หากในระหว่างกระบวนการติดตั้ง iOS เวอร์ชันที่ทันสมัยกว่าสมาร์ทโฟนหรือคอมพิวเตอร์ปิดกะทันหันข้อมูลทั้งหมดที่จัดเก็บไว้ใน iPhone จะหายไป
ตอนนี้คุณรู้วิธีง่ายๆ ในการอัปเดต iPhone ของคุณผ่านคอมพิวเตอร์โดยใช้แอปพลิเคชัน iTunes ด้านล่างนี้เราจะอธิบายวิธีที่สองในการติดตั้ง iOS เวอร์ชันที่ทันสมัยกว่าบนโทรศัพท์ของคุณโดยใช้โปรแกรมเดียวกัน
วิธีที่สอง
จะอัปเดต iPhone 4s และรุ่นอื่น ๆ ของอุปกรณ์นี้โดยใช้ iTunes ได้อย่างไรโดยไม่สูญเสียข้อมูลที่จำเป็นทั้งหมดหากเกิดข้อผิดพลาด ในการทำเช่นนี้คุณต้องทำสิ่งต่อไปนี้:

ด้านล่างนี้เราจะอธิบายวิธีอัปเดต iOS บน iPhone โดยการกู้คืน
กู้คืน iPhone ผ่าน iTunes
หลังจากกระบวนการกู้คืนโทรศัพท์ ข้อมูลทั้งหมดที่เก็บไว้จะถูกลบ นั่นคือเหตุผลที่ก่อนที่จะเริ่มขั้นตอนดังกล่าว จำเป็นต้องสร้างสำเนาสำรองของอุปกรณ์มือถือของคุณ
จะอัพเดต iPhone ด้วยการคืนค่าได้อย่างไร? ในการทำเช่นนี้คุณต้องทำสิ่งต่อไปนี้:
- ดาวน์โหลดไฟล์สำหรับเวอร์ชัน iOS ที่ต้องการ
- เปิด iTunes และตรวจสอบให้แน่ใจว่าไม่จำเป็นต้องอัปเดต
- เชื่อมต่อ iPhone เข้ากับคอมพิวเตอร์โดยใช้สาย USB
- ไปที่การตั้งค่าการซิงโครไนซ์โดยคลิกที่ไอคอนโทรศัพท์ที่แผงด้านบนของโปรแกรม
- คลิกปุ่ม "กู้คืน iPhone..." ขณะที่กด Shift ค้างไว้ (สำหรับระบบปฏิบัติการ Mac - ปุ่ม Alt)
- เลือกไฟล์เฟิร์มแวร์ที่ต้องการซึ่งมีนามสกุล .ipsw ในหน้าต่างที่ปรากฏขึ้น คลิกปุ่ม "เปิด" จากนั้นคลิกปุ่ม "กู้คืน" ที่ปรากฏขึ้น
 นอกจากนี้ใน iTunes ยังมีความสามารถในการกู้คืน iPhone เมื่อคุณไม่จำเป็นต้องดาวน์โหลดไฟล์เฟิร์มแวร์ โปรแกรมจะดำเนินการกระบวนการนี้อย่างอิสระหลังจากเพียงคลิกปุ่มที่เกี่ยวข้องในหน้าต่างการตั้งค่าการซิงโครไนซ์ อันตรายของขั้นตอนนี้คือหาก iTunes พบว่าสามารถติดตั้งระบบปฏิบัติการเวอร์ชันที่ทันสมัยกว่านี้ได้ก็จะทำเช่นนั้นอย่างแน่นอน ผลที่ตามมาอาจเป็นเพราะการตั้งค่าทั้งหมดของอุปกรณ์มือถือของคุณถูกรีเซ็ต และข้อมูลที่อยู่ใน iPhone ของคุณจะหายไป
นอกจากนี้ใน iTunes ยังมีความสามารถในการกู้คืน iPhone เมื่อคุณไม่จำเป็นต้องดาวน์โหลดไฟล์เฟิร์มแวร์ โปรแกรมจะดำเนินการกระบวนการนี้อย่างอิสระหลังจากเพียงคลิกปุ่มที่เกี่ยวข้องในหน้าต่างการตั้งค่าการซิงโครไนซ์ อันตรายของขั้นตอนนี้คือหาก iTunes พบว่าสามารถติดตั้งระบบปฏิบัติการเวอร์ชันที่ทันสมัยกว่านี้ได้ก็จะทำเช่นนั้นอย่างแน่นอน ผลที่ตามมาอาจเป็นเพราะการตั้งค่าทั้งหมดของอุปกรณ์มือถือของคุณถูกรีเซ็ต และข้อมูลที่อยู่ใน iPhone ของคุณจะหายไป
บทสรุป
ในบางครั้งเจ้าของ iPhone ทุกรุ่นจำเป็นต้องติดตั้งระบบปฏิบัติการ iOS เวอร์ชันที่ทันสมัยกว่าโดยใช้แอปพลิเคชันพิเศษ จะอัพเดต iPhone ผ่าน iTunes ได้อย่างไร? สามารถใช้หลายวิธีเพื่อดำเนินการตามกระบวนการนี้ คำอธิบายโดยละเอียดของแต่ละรายการมีอยู่ในบทความ นี่เป็นกระบวนการง่ายๆ แต่คุณควรใส่ใจกับข้อควรระวังต่อไปนี้เพื่อหลีกเลี่ยงการสูญเสียข้อมูลสำคัญจากอุปกรณ์มือถือของคุณ
fb.ru
วิธีอัปเดต iPhone ผ่าน iTunes บนคอมพิวเตอร์

บริษัท Apple ที่มีชื่อเสียงระดับโลกสร้างความพึงพอใจให้กับผู้ใช้ผลิตภัณฑ์ด้วย iOS เวอร์ชันใหม่ (ระบบปฏิบัติการ) เป็นระยะ มีสถานการณ์ที่สมาร์ทโฟนของคุณแสดงข้อความระบบเกี่ยวกับรูปลักษณ์ของระบบปฏิบัติการใหม่ โดยข้อความดังกล่าวระบุถึงความจำเป็นในการติดตั้งการดัดแปลงนี้ อย่างไรก็ตาม คุณไม่สามารถเชื่อมต่อกับ Wi-Fi ได้ในขณะนี้ คำถามเกิดขึ้นเกี่ยวกับวิธีการอื่นในการติดตั้งระบบ ได้แก่ จะอัปเดต iPhone ผ่าน iTunes บนคอมพิวเตอร์ได้อย่างไร เราจะให้คำตอบโดยละเอียดและคำอธิบายของกระบวนการด้านล่างในบทความนี้
สร้างสำเนาสำรอง
แน่นอนว่าฮาร์ดไดรฟ์ของคอมพิวเตอร์หากคุณไม่คำนึงถึง iCloud ก็เป็นสถานที่ที่เหมาะสำหรับการจัดเก็บข้อมูลจาก iPhone นั่นคือข้อมูลสำรอง หากข้อมูลถูกจัดเก็บไว้ใน HDD แม้ว่าอินเทอร์เน็ตจะปิดอยู่ก็ตาม การเข้าถึงข้อมูลจะยังคงเปิดอยู่ ข้อดีอีกประการหนึ่งของที่เก็บข้อมูลนี้คือความสามารถในการดึงข้อมูลที่จำเป็นที่มีอยู่ในสำเนาสำรอง ทั้งหมดข้างต้นบ่งบอกถึงความจำเป็นในการสร้างสำเนาดังกล่าวก่อนอัปเดต iPhone ที่คุณรัก ในการสร้างมันขึ้นมา คุณจะต้องดำเนินการตามขั้นตอนต่อไปนี้:

อย่างไรก็ตาม นี่ไม่ใช่วิธีเดียวที่จะสำรองข้อมูลอุปกรณ์ iOS ของคุณไปยังคอมพิวเตอร์ของคุณ ในการดำเนินการนี้ คุณต้องเลือกการตั้งค่าการซิงค์จากเมนู iTunes
มีอย่างน้อยสองวิธีในการอัปเดตสมาร์ทโฟน Apple โดยใช้ iTunes เรามาดูแต่ละรายการกันดีกว่า 
วิธีที่ 1
หากคุณต้องการดาวน์โหลดและติดตั้งรายการอัพเดท iOS แต่คุณไม่สามารถเชื่อมต่อกับ Wi-Fi ได้ ให้อัพเดท iPhone ของคุณโดยใช้คอมพิวเตอร์ ใช้การเชื่อมต่อ USB และเชื่อมต่อ iPhone ของคุณกับพีซีของคุณ

เปิด iTunes เพื่อผลลัพธ์การอัปเดตที่ดี เราขอแนะนำให้คุณติดตั้ง iTunes เวอร์ชันล่าสุด (ลิงก์ดาวน์โหลด) หรือตรวจสอบให้แน่ใจว่าคุณมีเวอร์ชันนี้ทุกประการ
คลิกที่ไอคอนที่แสดงโทรศัพท์และคลิกที่ "อัพเดตซอฟต์แวร์"
การอัปเดต iPhone ของคุณผ่าน iTunes มีทั้งด้านบวกและด้านลบ ไฟล์การติดตั้งจะถูกดาวน์โหลดโดยตรงไปยังสมาร์ทโฟน ซึ่งหมายความว่าคุณไม่จำเป็นต้องมองหาพื้นที่บนไดรฟ์ระบบที่อุดตันตลอดเวลา หรือลบไฟล์มัลติมีเดียและโปรแกรมต่างๆ อย่างไรก็ตาม วิธีนี้มีข้อผิดพลาดเช่นกัน หากคอมพิวเตอร์หรือ iPhone ปิดเครื่องระหว่างขั้นตอนการติดตั้ง ข้อมูลจากสมาร์ทโฟนจะสูญหาย
ข้อสำคัญ: โปรดใช้ความระมัดระวัง ตรวจสอบระดับการชาร์จของอุปกรณ์ทั้งสองหากคุณใช้แล็ปท็อปแทนที่จะเป็นเดสก์ท็อปพีซี
ตอนนี้คุณรู้วิธีอัปเดต iPhone ของคุณผ่าน iTunes บนคอมพิวเตอร์ของคุณแล้ว แต่มีวิธีอื่นที่คุณสามารถดำเนินการนี้ได้

วิธีที่ 2
วิธีการนี้จะช่วยลดการสูญเสียข้อมูลหากอุปกรณ์ตัวใดตัวหนึ่งปิดกะทันหัน ในการดำเนินการนี้ เรามาทำตามขั้นตอนพื้นฐานบางประการ: บนอินเทอร์เน็ต ให้ดาวน์โหลดไฟล์จากเวอร์ชัน iOS ที่คุณต้องการอัปเดต iPhone ของคุณ คุณควรปิด Find My iPhone บนอุปกรณ์มือถือของคุณ
เปิด iTunes ตรวจสอบว่าเวอร์ชันที่ติดตั้งของโปรแกรมนี้เป็นเวอร์ชันล่าสุด ใช้สาย USB เพื่อเชื่อมต่อ iPhone ของคุณกับคอมพิวเตอร์ คลิกที่ไอคอนที่แสดงโทรศัพท์ในการตั้งค่าการซิงโครไนซ์บริเวณด้านบนของหน้าต่างโปรแกรม
คลิก "อัปเดต" ขณะที่กดปุ่ม Shift บนแป้นพิมพ์ค้างไว้ ค้นหาไฟล์เฟิร์มแวร์ที่ต้องการซึ่งมีนามสกุล ipsw โดยทั่วไปในรายการไฟล์ในคอมพิวเตอร์ของคุณ คลิกที่ปุ่ม "เปิด" จากนั้นคลิก "อัปเดต" ถัดไป กระบวนการติดตั้ง iOS เวอร์ชันล่าสุดบนสมาร์ทโฟนของคุณควรเริ่มต้นโดยอัตโนมัติ หากมีข้อผิดพลาดใดๆ ในระหว่างกระบวนการติดตั้ง ให้รีสตาร์ทใหม่ ข้อมูลทั้งหมดของคุณจะยังคงอยู่ในสมาร์ทโฟนของคุณ
จริงๆแล้วนั่นคือทั้งหมดและตอนนี้คุณก็รู้วิธีอัปเดต iPhone ของคุณผ่าน iTunes บนคอมพิวเตอร์ซึ่งสะดวกอย่างยิ่งเมื่ออุปกรณ์มือถือของคุณไม่มี Wi-Fi หรืออินเทอร์เน็ตบนมือถือความเร็วสูง นี่เป็นกระบวนการที่ค่อนข้างง่าย แต่โปรดระวังอย่าให้ข้อมูลสำคัญสูญหาย
บอกเพื่อนของคุณบนเครือข่ายโซเชียล
CompDude.ru
คุณอาจจะสนใจ
Apple เป็นหนึ่งในบริษัทที่ก้าวหน้าที่สุดและทำงานอย่างต่อเนื่องเพื่อให้ลูกค้าใช้ผลิตภัณฑ์ของตนได้อย่างสะดวกที่สุดเท่าที่จะเป็นไปได้ จุดสำคัญของนโยบายนี้คือการอัปเดตระบบปฏิบัติการ iOS และ Mac ให้ทันสมัยอยู่เสมอ โดยทั่วไปการอัปเดตจะปรับประสิทธิภาพของอุปกรณ์ให้เหมาะสม แต่อาจรวมถึงคุณสมบัติใหม่ ๆ หรือตัวอย่างเช่น ยืดอายุแบตเตอรี่ของอุปกรณ์
ในการอัพเดตเฟิร์มแวร์ (iOS) ของ iPhone ของคุณเป็นเวอร์ชันล่าสุด คุณจะต้องมีคอมพิวเตอร์ที่เชื่อมต่ออินเทอร์เน็ตและติดตั้ง iTunes, สาย USB และแน่นอนว่าต้องมี iPhone
การเชื่อมต่อพีซี
เราเชื่อมต่ออุปกรณ์กับคอมพิวเตอร์โดยใช้สายเคเบิลและตรวจสอบความเสถียรของอินเทอร์เน็ต หากเครือข่ายไม่เสถียร ควรเลื่อนขั้นตอนออกไปจะดีกว่า เนื่องจากความล้มเหลวของเครือข่ายอาจทำให้คุณไม่สามารถอัปเดตเฟิร์มแวร์หรือแม้แต่ทำให้ข้อมูลสูญหายได้ เป็นที่น่าสังเกตว่า iPhone จะต้องได้รับการปลดล็อคอย่างเป็นทางการมิฉะนั้นหลังจากอัปเดต iOS ผ่าน iTunes แล้วจะไม่รับสัญญาณโทรศัพท์มือถืออีกต่อไปและในความเป็นจริงจะกลายเป็น iPod
การตรวจสอบความเข้ากันได้
หากตรงตามเงื่อนไขข้างต้น เราจะดำเนินการต่อ บนคอมพิวเตอร์ของคุณ เปิด iTunes แล้วไปที่แท็บ "เรียกดู" iTunes เวอร์ชันล่าสุดไม่มีแท็บดังกล่าว ดังนั้นที่มุมซ้ายบนของหน้าจอคุณต้องเลือกไอคอนโทรศัพท์แล้วคลิก หลังจากนั้นสักครู่ หน้าต่างข้อมูลจะปรากฏขึ้น

การตรวจสอบเวอร์ชันซอฟต์แวร์ที่มีอยู่
ที่ด้านบนของหน้าจอ คุณจะเห็นความจุของการ์ดหน่วยความจำ หมายเลขซีเรียลของ iPhone และหมายเลขเวอร์ชัน iOS ปัจจุบัน หน้าต่างเดียวกันนี้ประกอบด้วยข้อมูลเกี่ยวกับความจำเป็นในการอัปเดต iPhone
- หากข้อความดูเหมือน “ซอฟต์แวร์ iPhone เป็นเวอร์ชันล่าสุด iTunes จะตรวจสอบการอัปเดต…” แสดงว่าเวอร์ชันเฟิร์มแวร์บน iPhone เป็นเวอร์ชันล่าสุดและไม่จำเป็นต้องอัปเดต
- และหากข้อความระบุว่า "มีซอฟต์แวร์ iPhone เวอร์ชันใหม่กว่า" คุณสามารถอัปเดตได้อย่างปลอดภัย แม้ว่าก่อนที่คุณจะเริ่มอัปเดตผ่าน iTunes เราขอแนะนำให้คุณสร้างสำเนาสำรองข้อมูลของคุณเพื่อที่ในกรณีที่เกิดสถานการณ์ที่ไม่คาดฝัน อย่าทำมันหาย (ในหน้าต่างเดียวกันให้คลิกที่ปุ่ม "สร้างสำเนาทันที"
กระบวนการอัพเดต
ดังนั้น หลังจากที่คุณจัดการกับสำเนาที่เก็บถาวรแล้ว คุณสามารถเริ่มกระบวนการอัปเดตได้โดยตรง ใต้ข้อความเกี่ยวกับเวอร์ชัน iOS ให้คลิกปุ่ม "อัปเดต" จากนั้นคลิกปุ่ม "ดาวน์โหลดและอัปเดต" ข้อความอาจปรากฏขึ้นเพื่อระบุว่ามีรายการที่ซื้อบน iPhone ซึ่งยังไม่ได้ถ่ายโอนไปยังห้องสมุด
ขึ้นอยู่กับคุณที่จะตัดสินใจว่าจะโอนหรือไม่ หลังจากนี้หน้าต่าง "การอัปเดตซอฟต์แวร์ iPhone" จะปรากฏขึ้นบนหน้าจอ ซึ่งคุณจะเห็นคำอธิบายของเฟิร์มแวร์เวอร์ชันล่าสุด และคุณยังสามารถตรวจสอบความเข้ากันได้ของ iPhone ของคุณด้วย หลังจากตรวจสอบความเข้ากันได้แล้ว ให้คลิกปุ่ม "ถัดไป" และรอให้เฟิร์มแวร์ใหม่ดาวน์โหลด การดาวน์โหลดผ่าน iTunes จะเกิดขึ้นโดยอัตโนมัติ และถึงแม้จะมีอินเทอร์เน็ตความเร็วสูง แต่ก็อาจต้องใช้เวลาพอสมควร
เมื่อการดาวน์โหลดเสร็จสิ้น iTunes จะเริ่มอัปเดตโดยอัตโนมัติ เราขอแนะนำอย่างยิ่งให้คุณอย่าตัดการเชื่อมต่อ iPhone ของคุณจากพีซีในช่วงเวลานี้ iPhone ของคุณจะรีบูทสองสามครั้งในระหว่างกระบวนการ แต่นี่เป็นเรื่องปกติ หลังจากกระบวนการเสร็จสิ้น ข้อความ “อัปเดตซอฟต์แวร์ iPhone แล้ว iTunes จะตรวจสอบการอัปเดต…” จะปรากฏบนหน้าจอพีซี การดำเนินการสำเร็จแล้ว เฟิร์มแวร์ iPhone ของคุณได้รับการอัพเดตเป็นเวอร์ชันล่าสุดแล้ว!
การอัปเดตเสร็จสมบูรณ์แล้ว!
การตั้งค่า iPhone ที่อัปเดต
เมื่อคุณหยิบ iPhone ขึ้นมา คุณจะเห็นหน้าจอสีขาวและคำว่า "ยินดีต้อนรับ" ในภาษาต่างๆ ไม่ต้องกังวล ซึ่งหมายความว่าการอัปเดตเสร็จสมบูรณ์แล้ว คุณเพียงแค่ต้องทำตามขั้นตอนสุดท้าย เช่น การเลือกเครือข่าย Wi-Fi และการเปิดหรือปิดบริการระบุตำแหน่ง
โทรศัพท์จะแจ้งให้คุณสร้างรหัสผ่านด้วย ขั้นตอนสุดท้ายคือการคลิกปุ่ม "เริ่มต้น" บนหน้าจอ ตอนนี้คุณสามารถเข้าถึงคุณสมบัติทั้งหมดของ iPhone ของคุณได้แล้ว
วิดีโอในหัวข้อ


ProfiApple.ru
วิธีอัปเดตโปรแกรมบน iPhone ผ่าน iTunes
บริษัท Apple ที่มีชื่อเสียงระดับโลกซึ่งผลิตอุปกรณ์พกพาและอุปกรณ์อื่น ๆ ที่ได้รับความนิยมในหมู่ผู้บริโภคมาโดยตลอดไม่เพียงใส่ใจในการออกแบบผลิตภัณฑ์เท่านั้น แต่ยังรวมถึงการปรับปรุง "การบรรจุ" ของอุปกรณ์ด้วย โดยเฉพาะอย่างยิ่งสำหรับระบบปฏิบัติการของสมาร์ทโฟนซึ่งได้รับการอัปเดตเป็นระยะและมีความก้าวหน้ามากขึ้นเรื่อยๆ
บางครั้งเจ้าของอุปกรณ์ Apple จะได้รับข้อความว่าจำเป็นต้องอัปเดตโปรแกรมบน iPhone และส่วนใหญ่มักเป็นเรื่องเกี่ยวกับ iOS ซึ่งสามารถทำได้ผ่าน iTunes ซึ่งเป็นโปรแกรมที่เจ้าของ iPhone เกือบทุกคนรู้จักหรือผ่าน Wi-Fi แกดเจ็ตที่อัปเดตจะทำงานได้ดีขึ้นและเร็วขึ้น และข้อผิดพลาดของระบบจะไม่ค่อยเกิดขึ้นหรือจะหยุดไปเลย
การอัปเดต iPhone ผ่าน iTunes ไม่ใช่เรื่องยากแม้แต่กับผู้ใช้มือใหม่ และเจ้าของอุปกรณ์ Apple ที่มีประสบการณ์ชอบวิธีการแฟลชเฟิร์มแวร์นี้โดยเฉพาะเนื่องจากไม่จำเป็นต้องเข้าถึงอินเทอร์เน็ต
วิธีอัปเดต iPhone ผ่าน iTunes บนคอมพิวเตอร์ - คำแนะนำทีละขั้นตอนในบทความของเราวันนี้
การเตรียมการเบื้องต้น: การสำรองข้อมูล
ก่อนที่เราจะเริ่มขั้นตอนการอัพเดตสมาร์ทโฟน เราจะดูแลการสร้างสำเนาสำรองของข้อมูลเพื่อไม่ให้สูญหายในภายหลัง ตำแหน่งจัดเก็บข้อมูลที่ต้องการสำหรับไฟล์ Gadget คือฮาร์ดไดรฟ์ของพีซีหรือแล็ปท็อปรวมถึง iCloud อย่างไรก็ตาม ดิสก์มีข้อได้เปรียบเหนือที่เก็บข้อมูลเสมือนเพราะ... การกู้คืนข้อมูลจากข้อมูลนั้นไม่จำเป็นต้องมีการเข้าถึงเครือข่าย
ดังนั้นก่อนอัปเดต iOS ผู้ใช้จะต้องสร้างสำเนาสำรองของข้อมูลที่จัดเก็บไว้ใน iPhone ในการทำเช่นนี้คุณต้องทำตามขั้นตอนต่อไปนี้:
- เชื่อมต่อสาย USB เข้ากับพีซีหรือแล็ปท็อปของคุณ (สายเคเบิลต้องเป็นของแท้ แต่ไม่ใช่ผลิตในจีน)
- ตรวจสอบยูทิลิตี้ iTunes เพื่อดูความใหม่ และหากไม่ใช่เวอร์ชันล่าสุด ให้ดาวน์โหลดโปรแกรมล่าสุด เปิดยูทิลิตี้
- เลือกไฟล์".
- ค้นหาส่วนเกี่ยวกับอุปกรณ์และคลิกที่ชื่อ
- คลิกที่รายการที่เกี่ยวข้องกับการสร้างสำเนาสำรอง
หลังจากขั้นตอนง่ายๆ เหล่านี้ ข้อมูลจะถูกบันทึก แต่นี่ไม่ใช่วิธีสำรองข้อมูลเพียงอย่างเดียว คุณสามารถดำเนินการตามขั้นตอนได้โดยตรงผ่าน iTunes โดยไปที่การตั้งค่าการซิงโครไนซ์ แล้วทุกอย่างก็ทำได้ง่ายมาก คุณต้องเลือกส่วนสำหรับสร้างสำเนาโดยอัตโนมัติ จากนั้นเลือกคอมพิวเตอร์ของคุณแล้วคลิก "สร้างสำเนาทันที" หลังจากนี้ระบบจะทำทุกอย่างโดยอัตโนมัติ

จะอัพเดต iPhone ผ่าน iTunes ได้อย่างไร?
มี 2 วิธีหลักในการแฟลชเฟิร์มแวร์ของอุปกรณ์ Apple โดยใช้ยูทิลิตี้ iTunes ต่อไปเราจะพิจารณาแต่ละวิธีโดยละเอียด
วิธีที่ 1 หากผู้ใช้ไม่มีการเชื่อมต่อ Wi-Fi และจำเป็นต้องอัปเดตระบบอย่างเร่งด่วน โปรแกรม iTunes จะช่วยในเรื่องนี้ ในการดำเนินการตามขั้นตอนนี้ คุณต้องเชื่อมต่อ iPhone ของคุณกับพีซีหรือแล็ปท็อปโดยใช้สาย USB ก่อน
ไม่ช้าก็เร็วผู้ใช้ iPad ทุกคนจะต้องเผชิญกับความจำเป็นในการอัปเดตเฟิร์มแวร์ แม้แต่เจ้าของ iPad ที่เป็นมิตรต่อสิ่งแวดล้อมที่สุดก็ยังเข้าใจในที่สุดว่าในการใช้แอพพลิเคชั่น/เกมเวอร์ชันใหม่ จำเป็นต้องอัปเดตระบบปฏิบัติการให้เป็นเวอร์ชันล่าสุดในปัจจุบัน
มิฉะนั้น หากระบบปฏิบัติการล้าสมัยไปมากแล้ว เมื่อติดตั้งแอปพลิเคชัน/เกมใหม่บางรายการ ระบบจะบ่นเกี่ยวกับความไม่เข้ากันของระบบ และโดยธรรมชาติแล้ว คุณจะไม่สามารถใช้ซอฟต์แวร์นี้ได้ อย่างที่เราทราบ App Store ไม่คิดว่าจำเป็นต้องจัดเก็บแอปพลิเคชันเวอร์ชัน "โบราณ" สำหรับผู้ใช้เฟิร์มแวร์เก่า
โดยทั่วไปคุณสามารถอัปเดต iOS เป็นเวอร์ชันล่าสุดได้หลายวิธี แต่วิธีการที่เกี่ยวข้องกับการใช้คอมพิวเตอร์ที่ติดตั้ง iTunes นั้นถือว่าง่ายและมีประสิทธิภาพที่สุด อุปกรณ์ Apple สามารถอัปเดตโดยใช้ Wi-Fi ได้โดยไม่จำเป็นต้องใช้ iTunes แต่วิธีนี้ใช้ได้กับเฟิร์มแวร์ 5 ขึ้นไปเท่านั้น หากติดตั้งโปรแกรม iTunes บนคอมพิวเตอร์ของคุณแล้วคุณสามารถอัปเดต iOS: ผ่านคอมพิวเตอร์ที่สามารถเข้าถึงอินเทอร์เน็ตความเร็วสูง ผ่านคอมพิวเตอร์ที่มีอินเทอร์เน็ตจำกัด
สมมติว่าคุณมีอินเทอร์เน็ตบนคอมพิวเตอร์ของคุณ ดังนั้นด้านล่างเราจะบอกคุณว่าคุณสามารถอัปเดตระบบปฏิบัติการในผลิตภัณฑ์ Apple โดยใช้คอมพิวเตอร์และโปรแกรม iTunes ที่ติดตั้งไว้ล่วงหน้าได้อย่างไร iPad ของเรารุ่น MC770RSY และเฟิร์มแวร์คือ iOS 7.1.2
โปรดทราบว่าคุณสามารถใช้คำแนะนำในการอัปเดตได้ ไม่ว่าอุปกรณ์ของคุณจะเป็น "สีขาว" หรือไม่ก็ตาม ตัวอย่างเช่น ในกรณีของ iPhone หากไม่มั่นใจ คุณอาจพบว่า "ผู้เล่น" ที่ไม่สามารถจับเครือข่ายได้ ไม่มีปัญหาดังกล่าวกับ iPod และ iPad เนื่องจากไม่สามารถโทรออกได้
กระบวนการอัพเดต iPad ผ่าน iTunes
เราเชื่อมต่อ iPad เข้ากับคอมพิวเตอร์ผ่านสายไฟและเปิดโปรแกรม iTunes โปรดทราบว่าอุปกรณ์ของเรามีเพลง วิดีโอ โปรแกรม และการบันทึกอื่นๆ บนเครื่อง การสูญเสียข้อมูลนี้ไม่ได้ทำให้เรากังวลเลย แต่ในทางกลับกัน - มันจะทำให้เรามีโอกาสเห็นว่าอะไรจะ "ยังคงอยู่" หลังจากอัปเดตเฟิร์มแวร์ หากการสูญเสียข้อมูลเป็นสิ่งสำคัญสำหรับคุณ คุณจะต้องทำ
หากต้องการเริ่มกระบวนการอัปเดตผ่าน iTunes ให้เปิดแอปพลิเคชันนี้ ไปที่ส่วน "อุปกรณ์" เลือกอุปกรณ์ที่เชื่อมต่อที่นั่นแล้วคลิกปุ่ม "อัปเดต" หาก iTunes เวอร์ชันของคุณแตกต่างจากที่แสดงในรูปภาพ คุณจะต้องเปิดใช้งานแถบด้านข้างที่อยู่ทางด้านซ้าย หลังจากคลิกที่ปุ่ม "อัปเดต" คุณจะถูกขอให้อัปเดต iPad ของคุณเป็นเวอร์ชันล่าสุด (ในกรณีของเราคือ 8.3)

หลังจากคลิกปุ่มคุณอาจได้รับข้อความแจ้งว่าตรวจพบซอฟต์แวร์ที่ซื้อบนอุปกรณ์ซึ่งสามารถถ่ายโอนไปยังไลบรารีสื่อของคุณบน iTunes (คุณสามารถคัดลอกทุกอย่างไปยังเฟิร์มแวร์ที่อัปเดตผ่านแอปพลิเคชัน)
ในขั้นตอนถัดไป iTunes จะเตือนคุณว่าข้อมูลและการตั้งค่าทั้งหมดจากอุปกรณ์จะถูกลบ เราเห็นด้วยกับสิ่งนี้และคลิกปุ่ม "อัปเดต" ตอนนี้หน้าต่าง "อัปเดตซอฟต์แวร์ iPad" จะปรากฏขึ้น ซึ่งคุณสามารถทำความคุ้นเคยกับนวัตกรรมและการปรับปรุงทั้งหมดได้ เราขอเตือนคุณว่าเรากำลังอัปเดตเป็นเวอร์ชัน 8.3 ดังนั้นจะมีคุณสมบัติเพิ่มเติมมากมายในเฟิร์มแวร์เวอร์ชันใหม่
ที่นี่เราเพียงคลิกปุ่ม "ถัดไป" อ่านใบอนุญาตและยอมรับข้อกำหนด หลังจากนี้กระบวนการดาวน์โหลดเฟิร์มแวร์จากเซิร์ฟเวอร์ Apple จะเกิดขึ้น ในระหว่างนี้คุณสามารถไปชงกาแฟเองหรือเตรียมอาหารได้เพราะกระบวนการไม่ “คืบคลาน” เร็วมาก
ขณะดาวน์โหลดเฟิร์มแวร์ หากคุณได้รับข้อผิดพลาดใน iTunes ซึ่งระบุว่ามีปัญหาในการดาวน์โหลดซอฟต์แวร์ เป็นไปได้มากว่าเซิร์ฟเวอร์ Apple ทำงานหนักเกินไปหรือการเชื่อมต่ออินเทอร์เน็ตของคุณไม่เสถียรเกินไป การอัปเดตจะใช้เวลาประมาณหนึ่งชั่วโมง หลังจากนั้นคุณจะเห็นในแท็บ "ภาพรวม" ว่า "ซอฟต์แวร์ iPad ได้รับการอัปเดตแล้ว" เพียงเท่านี้คุณก็จะมีข้อมูลเกี่ยวกับวิธีอัปเดต iOS บน iPad

ตอนนี้ คุณจะต้องกำหนดค่าอุปกรณ์ของคุณเหมือนที่คุณทำหลังจากซื้ออุปกรณ์ (การตั้งค่าบริการอินเทอร์เน็ต ตำแหน่งทางภูมิศาสตร์ การส่งข้อมูลการวินิจฉัย ฯลฯ) เมื่ออัปเดตจากเวอร์ชัน 7.1.2 เป็น 8.3 เรามีแอปพลิเคชันใหม่ เช่น วิดีโอและเพลงแยกกัน การเตือนความจำ คีออสก์ แผนที่ นาฬิกา แต่ความอร่อยที่สุดซ่อนอยู่ในการตั้งค่าเครื่อง
ฉันเดาว่านั่นคือทั้งหมดที่ สุดท้ายนี้ เราทราบว่าหลังจากอัปเดตเฟิร์มแวร์โดยใช้คอมพิวเตอร์ เคเบิล และ iTunes เพลง วิดีโอ และแอปพลิเคชันทั้งหมดจะถูกลบ แต่รูปถ่าย รายชื่อติดต่อ และบันทึกทั้งหมดยังคงอยู่ ราวกับว่าไม่มีอะไรเกิดขึ้น สำหรับผู้ที่ขี้เกียจอ่านสามารถรับชมวิดีโอได้ (อัปเดตโดยไม่ต้องใช้ iTunes):
สวัสดีเพื่อน! ติดต่อ Nikolay Kostin แล้วในบทความนี้ เราจะอธิบายวิธีอัปเดต iOS บน iPad ทีละขั้นตอน iOS เป็นระบบปฏิบัติการของอุปกรณ์ Apple ซึ่งพบได้ทั้งบน iPhone และ iPad มีการเผยแพร่การอัปเดตเป็นระยะซึ่งคุณควรติดตั้ง อ่านต่อเพื่อดูว่ามันทำอย่างไร
บอกตรงๆ ว่าจะอัพเดทหรือไม่อัพเดท iOS ก็เป็นคำถามที่ทำให้หลายๆ คนเกิดความสงสัยว่าควรทำเลยหรือไม่ โดยส่วนตัวแล้วการตัดสินใจอัปเดต iOS ไม่ใช่เรื่องง่ายสำหรับฉัน บางคนอาจเรียกฉันว่าอนุรักษ์นิยม แต่ฉันกังวลว่าหลังจากการอัปเดต แอปพลิเคชันบางตัวอาจทำงานคดหรือหยุดเปิดตัวเลย จุดสุดยอดคือเมื่อดูแอปพลิเคชันใหม่ใน Appstore ทุก ๆ วินาทีมีข้อกำหนด iOS เวอร์ชัน 6.0 ขึ้นไปและฉันนั่งอยู่กับเวอร์ชัน 5.1.1 และไม่สามารถติดตั้งอะไรเลย หลังจากนั้นฉันก็รู้ว่าถึงเวลาที่ต้องอัพเดตระบบแล้ว
โดยทั่วไปฉันจะบอกทันทีว่าหลังจากอัปเดตฉันพอใจแล้ว iPad ก็เริ่มทำงานเร็วขึ้นมาก แต่แน่นอนว่ามีข้อบกพร่องบางประการในความคิดของฉัน ประการหลักคืองานที่แย่มากของ Appstore - มัน ใช้เวลาโหลดนานมาก แสดงภาพบิดเบี้ยว ไม่มีการติดตั้งแอปพลิเคชัน แต่นี่เป็นเพียงช่วงสองสามวันแรกหลังจากการอัปเดต iOS จากนั้นทุกอย่างก็เริ่มทำงานสำหรับฉันไม่มากก็น้อย และฉันก็สามารถทำงานได้อย่างง่ายดาย แอพสโตร์
ตอนนี้เรามาดูวิธีอัปเดต iOS บน iPad ทีละขั้นตอน:
1. นี่คือหน้าตาหน้าจอ iPad ของคุณโดยประมาณตอนนี้:
2. คลิกไอคอนการตั้งค่า ดูสิ่งต่อไปนี้บนหน้าจอ ไปที่แท็บการอัปเดตซอฟต์แวร์ (ในวงกลมสีแดงในภาพหน้าจอ):
3. กดปุ่ม ดาวน์โหลดและติดตั้งตรงกลางหน้าจอ สำคัญ!หากต้องการอัปเดต iOS คุณต้องมีพื้นที่ว่างในดิสก์อย่างน้อย 3.5 กิกะไบต์และต้องมีการเชื่อมต่ออินเทอร์เน็ตที่ดีเพื่อให้สามารถดาวน์โหลดไฟล์อัปเดตได้อย่างรวดเร็ว

4. เราได้รับข้อความว่าควรชาร์จ iPad ดีกว่า ใส่แล้วคลิกตกลง

5. กระบวนการดาวน์โหลดเริ่มต้นขึ้น ตอนนี้รออย่างอดทน...

6. เราคาดว่าจะตรวจสอบการอัปเดตด้วย

7. หลังจากตรวจสอบการอัปเดต iPad ของคุณจะรีบูตและสิ่งต่อไปนี้จะปรากฏบนหน้าจอ:

เลื่อนลูกศรเพื่อปลดล็อคหน้าจอ
8. เราเห็นข้อความว่าการอัพเดตเสร็จสมบูรณ์และเหลือขั้นตอนการติดตั้งให้เสร็จสิ้นให้คลิกปุ่ม ดำเนินการต่อ

9. เราเห็นข้อเสนอเพื่อกำหนดค่าบริการระบุตำแหน่งทางภูมิศาสตร์ เลือกช่องทำเครื่องหมายเพื่อเปิดหรือปิดใช้งานคลิกปุ่มสีน้ำเงินถัดไปที่ด้านบนของหน้าจอ


11. ไชโย! เราได้รับข้อความแจ้งว่า iPad ได้รับการกำหนดค่าและพร้อมใช้งานแล้ว กดปุ่ม เริ่มใช้ไอแพด- ยินดีด้วย ตอนนี้คุณสามารถใช้ iPad ของคุณต่อไปได้เหมือนเดิม

ขอบคุณมากสำหรับความสนใจของคุณ! ฉันหวังว่าบทความเกี่ยวกับวิธีอัปเดต iOS บน iPad นี้มีประโยชน์สำหรับคุณ หากคุณมีคำถามหรือข้อเสนอแนะ เขียนไว้ในความคิดเห็นด้านล่าง แล้วเราจะร่วมกันแก้ไขปัญหานี้
มีตัวเลือกมากมายในการอัพเดตเฟิร์มแวร์ของ iPad นี่คืออุปกรณ์ที่ทำงานบนระบบปฏิบัติการชื่อดังที่เรียกว่า iOS ซึ่งมักปรับแต่งโดยพนักงานของ Apple สามารถอัปเดตเฟิร์มแวร์ได้หลายวิธีหากคุณไม่ทราบวิธีอัปเดต iOS เก่าให้อ่านวิธีการทั้งหมดและเลือกวิธีที่เหมาะสม:
1) การใช้ ยาเม็ดโดยไม่มีคอมพิวเตอร์
2) การใช้ พีซีพร้อมอินเทอร์เน็ต
อัพเดตเฟิร์มแวร์แท็บเล็ตโดยไม่มีคอมพิวเตอร์
เราจะอัปเดตเฟิร์มแวร์เก่าของ iPad ของเราโดยไม่ต้องใช้พีซีหรือจากแท็บเล็ตเอง ถ้าคุณมี แท็บเล็ตไอแพดจากนั้นคุณสามารถใช้คำแนะนำเหล่านี้ได้อย่างไม่ต้องสงสัย อัปเดต iTunesสำหรับ iPad ที่ไม่มีโปรแกรม ไฟล์แนบใหม่ทุกประเภทมีอยู่ในเซิร์ฟเวอร์ของ Apple เพื่อที่จะใช้วิธีนี้ เราจะต้องเข้าถึงอินเทอร์เน็ต การเข้าถึงจะต้องคงที่และรวดเร็ว จึงจำเป็นต้องใช้ฮอตสปอต Wi-Fi
ก่อนที่จะอัปเดต iPad คุณต้องตรวจสอบว่าแท็บเล็ตได้รับการปลดล็อคอย่างเป็นทางการแล้วและไม่มีวิธีปลดล็อคใด ๆ (เช่น Gevey ซิมสำหรับไอแพด) ใช้งานได้กับซิมจากผู้ให้บริการหลายราย ข้อควรสนใจ - หาก iPad ถูกล็อคโดยผู้ให้บริการพิเศษ คุณจะไม่สามารถอัปเดตโดยใช้วิธีนี้ได้
มีหลายกรณีที่การอัปเดตข้อมูลทั้งหมดจากแท็บเล็ตถูกลบดังนั้นหากมีข้อมูลในอุปกรณ์ที่ไม่สามารถสูญหายได้ก่อนที่จะอัปเดตเฟิร์มแวร์เก่าคุณจะต้องสร้างสำเนาสำรองของอุปกรณ์ก่อน หากต้องการบันทึกไฟล์ที่เราต้องการ คุณสามารถอ่านคำแนะนำสำหรับผู้เริ่มต้นได้
iPad ของเราไม่มีข้อมูลอันมีค่า ดังนั้นเราจึงไม่ต้องการสำเนาสำรองของ iPad เราตัดสินใจแล้ว อัพเดตไอแพดก่อนเฟิร์มแวร์ของ iOS 6.1.3 ที่เพิ่งเปิดตัวเพื่อแก้ไขข้อบกพร่องเก่า ๆ ความจริงก็คือ iPad ไม่ได้บันทึก Wi-Fi ที่ใช้ก่อนหน้านี้ดังนั้นทุกครั้งที่คุณเชื่อมต่อคุณจะต้องป้อนรหัสผ่านลับซึ่งอาจหลังจาก เฟิร์มแวร์ การยืนยันการเชื่อมต่อจะหายไป
ก่อนที่คุณจะเริ่มอัปเดต ตรวจสอบให้แน่ใจว่าแบตเตอรี่อุปกรณ์ของคุณชาร์จเกิน 50% มิฉะนั้นการอัปเดตจะ "ปฏิเสธ" ในการติดตั้ง ดังนั้นมาชาร์จและเชื่อมต่อแกดเจ็ตกับ Wi-Fi กันดีกว่า
ไปที่การตั้งค่า พื้นฐาน>การอัปเดตซอฟต์แวร์ หาก iPad มีอินเทอร์เน็ต มันจะตรวจสอบเฟิร์มแวร์ใหม่และหากมี หน้าต่างเช่นนี้จะปรากฏขึ้นในตำแหน่งที่คุณต้องคลิกดาวน์โหลดและติดตั้ง

ใช้คอมพิวเตอร์.
เชื่อมต่อ iPad เข้ากับคอมพิวเตอร์และเปิด iTunes โดยปกติหากคอมพิวเตอร์มีอินเทอร์เน็ต เฟิร์มแวร์ใหม่จะถูกตรวจสอบโดยอัตโนมัติ หากมีเฟิร์มแวร์ใหม่กว่า คุณจะได้รับแจ้งให้อัปเดต iPad โดยคุณเพียงแค่คลิก ในการดาวน์โหลดและอัปเดต เพียงอย่าปิด iPad ไม่ว่าในกรณีใด ๆ จากคอมพิวเตอร์จนกว่าจะสิ้นสุดการอัปเดต

บางครั้งมันเกิดขึ้นว่าเมื่อคุณเริ่ม iTunes หน้าต่างจะไม่แสดงขึ้นเพื่อระบุว่ามีการอัปเดตให้ในกรณีนี้คุณต้องคลิกที่จารึก iPad ที่มุมขวาบน คุณจะเห็นหน้าต่างดังกล่าวในนั้น คุณแค่ต้องการ เพื่อคลิกที่อัปเดต
ทุกคนรู้ดีถึงแนวคิดที่ยอมรับกันโดยทั่วไปว่าการอัปเดตระบบเป็นสิ่งจำเป็น มีประโยชน์ และถูกต้อง
อย่าหักล้างมัน แท้จริงแล้ว เฟิร์มแวร์ซอฟต์แวร์ระบบปฏิบัติการรุ่นใหม่นั้นมีประโยชน์ บ่อยครั้งที่นักพัฒนาแก้ไขข้อผิดพลาดหรืออย่างที่หลายคนพูดว่า "ลบข้อบกพร่อง" แต่เช่นเคยก็มี "แต่" หากคุณตัดสินใจอัปเดต iOS บน iPad คุณจะต้องทราบคุณสมบัติที่สำคัญบางประการ แต่เพิ่มเติมเกี่ยวกับเรื่องนี้อีกเล็กน้อยในภายหลัง ก่อนอื่น มาดูกระบวนการอัพเดตกันก่อน
มีสองตัวเลือก: อัปเดตโดยตรงผ่าน iPad เองและผ่านคอมพิวเตอร์โดยใช้ iTunes
ในทั้งสองกรณี สิ่งแรกที่ต้องทำก่อนดำเนินการอัพเดตคือการสร้างสำเนาสำรองของข้อมูล วิธีที่ดีที่สุดในการทำเช่นนี้คือทั้งใน iTunes และ iCloud อย่าเพิ่งตกใจ นี่เป็นเพียงข้อควรระวังเพิ่มเติม แต่ทางที่ดีควรใช้ประโยชน์จากมัน
การอัปเดตนั้นมีน้ำหนักค่อนข้างมาก ดังนั้นจึงควรเชื่อมต่ออุปกรณ์ของคุณเข้ากับแหล่งจ่ายไฟหลัก (จะแย่ถ้าแบตเตอรี่หมดกลางทางของกระบวนการ) และเชื่อมต่ออินเทอร์เน็ตผ่าน WiFi
ไปที่เมนูเครื่องมืออัพเดตซอฟต์แวร์ ตามลำดับจะมีลักษณะดังนี้: การตั้งค่า จากนั้น ทั่วไป และการอัปเดตซอฟต์แวร์ เรามาตรวจสอบว่ามีการอัพเดตหรือไม่ หากมีไอคอนสีแดงด้านบนการตั้งค่า แสดงว่ามีการอัพเดต แต่หากเราต้องการอัพเดตซอฟต์แวร์ของเราเป็นเวอร์ชันที่ 7 (ios 7 เปิดตัวมานานแล้ว) ก็ไม่จำเป็นต้องตรวจสอบแน่นอน
ตอนนี้สิ่งที่เหลืออยู่คือดาวน์โหลดการอัพเดตที่พบและติดตั้งโดยคลิกดาวน์โหลดและติดตั้ง เมื่อการดาวน์โหลดเสร็จสิ้น ปุ่มจะเปลี่ยนเป็นติดตั้งทันที
การอัปเดต iOS ผ่าน iTunes ไม่ได้แตกต่างกันมากนัก
- เราเชื่อมต่อ iPad เข้ากับคอมพิวเตอร์ด้วยสายไฟ iTunes จะเปิดขึ้นโดยอัตโนมัติ
- ในเมนูอุปกรณ์ ให้เลือกแท็บเล็ตของคุณ
- ไปที่สรุปแล้วคลิกตรวจสอบการอัปเดต เมื่อ iTunes พบการอัปเดต ระบบจะแจ้งให้คุณดำเนินการดังกล่าว สิ่งที่คุณต้องทำคือคลิกดาวน์โหลดและอัปเดต
- กระบวนการติดตั้งจะดำเนินการโดยอัตโนมัติ สิ่งสำคัญตอนนี้คืออย่าขัดจังหวะเขา
นั่นคือทั้งหมดที่เกี่ยวกับการติดตั้ง และตอนนี้ "แต่" ที่ไม่พึงประสงค์
น่าเสียดายที่ iPhone, iPod touch และ iPad บางรุ่นไม่สามารถอัปเดตเป็นเวอร์ชันที่ 7 ได้ (ไม่ต้องพูดถึงเวอร์ชันที่ 8) ต่อไปนี้คือโมเดลที่ไม่สามารถยอมรับระบบปฏิบัติการได้อย่างถูกต้อง:
iPhone 4, iPhone 4s, iPhone 5, iPhone 5c, iPhone 5s; iPod touch รุ่นที่ห้า; ไอแพด 2, ไอแพด 3, ไอแพด 4, .
หากคุณเป็นเจ้าของอุปกรณ์ดังกล่าว ไม่ควรลองติดตั้ง iOS 7 จะดีกว่า
ควรใช้เวอร์ชันอย่างเป็นทางการของการอัปเดตส่วนเพิ่มของ iOS 7.1 หากคุณยังคงตัดสินใจที่จะอัพเกรดโมเดลเหล่านี้ คาดว่าคุณสมบัติที่ประกาศไว้ทั้งหมดจะพร้อมใช้งานสำหรับคุณ เพียงบางส่วนอาจไม่สามารถใช้ได้เลย

ตัวอย่างเช่น ฟิลเตอร์บน Instagram จะใช้งานได้บน iPhone รุ่นที่ 5 เท่านั้น และ AirDrop (ฟังก์ชั่นแชร์ไฟล์ผ่าน Wi-Fi) บน iPhone 4 และ 4S รวมถึง iPad รุ่นที่ 2 และ 3 จะไม่สามารถใช้งานได้เลย
อย่าลืมว่ามี iOS7 เวอร์ชันเต็มและเบต้า หากคุณไม่ได้ติดตั้งเวอร์ชันเต็ม โปรดจำไว้ว่าเวอร์ชันดังกล่าวจะใช้งานได้ในช่วงเวลาหนึ่งเท่านั้น หลังจากนั้นหากไม่ทำอะไรเลย อุปกรณ์ของคุณอาจกลายเป็น "อิฐ" อย่ารอช้าและย้อนกลับไปเป็นเวอร์ชันที่ 6 หรืออัปเกรดเป็นเวอร์ชันเต็ม
ผู้ใช้ Apple สามารถมั่นใจได้ว่าอุปกรณ์ของตนจะได้รับการอัพเดตฮาร์ดแวร์ที่สูงที่สุดเท่าที่จะเป็นไปได้เสมอ นั่นคือถ้า iPad "ดึง" iOS ใหม่ก็จะรับมัน ต่างจากคู่แข่งที่จัดหาระบบปฏิบัติการให้กับผู้ผลิตแท็บเล็ตขั้นสุดท้าย กล่าวคือ สร้างการเชื่อมโยงพิเศษระหว่างพวกเขากับผู้ใช้ บริษัท Cupertino ดำเนินการทุกขั้นตอนด้วยตัวมันเอง วิธีนี้ช่วยให้เธอโต้ตอบกับผู้ซื้อได้โดยตรง ซึ่งแปลเป็นการสนับสนุนอุปกรณ์ที่เกี่ยวข้องและทันท่วงที ใกล้กับหัวข้อของบทความมากขึ้นหมายถึงสำหรับผู้ใช้ปลายทางที่เขาอยู่ในแถวหน้าในการรับแอปพลิเคชันระบบเวอร์ชันใหม่และระบบปฏิบัติการโดยไม่ต้องค้นหาด้วยตนเอง ความกังวลสำหรับผู้ใช้นี้คือสิ่งที่ทำให้ Apple แตกต่างจากบริษัทไอทียักษ์ใหญ่อื่นๆ
เพื่อความปลอดภัยจึงต้องมีการอัพเดตระบบอย่างสม่ำเสมอ
เช่นเดียวกับการดำเนินการอื่นๆ ส่วนใหญ่ที่ส่งผลต่อระบบ การดำเนินการนี้จะดำเนินการผ่าน iTunes หากคุณปล่อยให้การตั้งค่า iPad อยู่ในสถานะที่แนะนำ ซึ่งก็คือ “ค่าเริ่มต้น” แสดงว่าคุณได้เปิดการตรวจสอบการอัปเดตอัตโนมัติไว้แล้ว ไม่เช่นนั้นคุณจะต้องดูแลตัวเอง แต่ถ้าคุณได้เลือกตัวเลือกดังกล่าวแล้ว คุณคงรู้ว่าคุณกำลังทำอะไรอยู่ ดังนั้นเราจึงปล่อยให้มันขึ้นอยู่กับคุณ
ดังนั้นเพื่อให้ iPad ของคุณทันสมัยอยู่เสมอ iOS จะต้องได้รับการอัปเดตเป็นประจำ ดังที่คุณเข้าใจอย่างไม่ต้องสงสัย เรากำลังพูดถึงไม่เพียงแต่เกี่ยวกับการเปลี่ยนแปลงอินเทอร์เฟซ แต่ยังเกี่ยวกับการแก้ไขข้อผิดพลาดด้านความปลอดภัยและการทำงานที่ไม่ถูกต้องของส่วนประกอบของระบบ ความจำเป็นในการอัปเดต iPad ของคุณไม่ได้เกิดขึ้นโดยไม่จำเป็น ทันทีที่ระบบได้รับความนิยม โอกาสที่ผู้โจมตีจะให้ความสนใจกับระบบก็จะเพิ่มขึ้นอย่างมาก การคำนวณนั้นง่ายมาก หากมีคนใช้ หมายความว่าพวกเขาจัดเก็บข้อมูลส่วนตัวไว้ที่นั่น และสิ่งที่คนสร้างขึ้น คนสามารถทำลายได้ ไม่มีระบบที่ปลอดภัยอย่างแน่นอน นี่เป็นภาพลวงตา ดังนั้นจึงมีการแข่งขันทางอาวุธอย่างต่อเนื่องระหว่างนักพัฒนาซอฟต์แวร์และวิศวกรย้อนกลับ งานของผู้ใช้ iPad นั้นง่ายมาก - อัปเดต iOS บนอุปกรณ์ของคุณเป็นประจำเพื่อแก้ไขข้อผิดพลาดด้านความปลอดภัยที่สำคัญทั้งหมด
แต่นี่ไม่ใช่เหตุผลเดียว ปัจจัยมนุษย์อาจทำงานได้ดีกับโปรแกรมเมอร์ของ Apple และอาจทำผิดพลาดซึ่งทำให้แท็บเล็ตทำงานไม่ถูกต้อง หากคุณพบว่าตัวเองอยู่ในสถานการณ์ที่แอปพลิเคชันระบบขัดข้องกะทันหันโดยมีข้อผิดพลาดหรือโดยทั่วไปรีสตาร์ทแท็บเล็ต แสดงว่าคุณเข้าใจสิ่งที่เรากำลังพูดถึง ดังนั้นจึงคุ้มค่าที่จะอัปเดต iOS บน iPad อย่างแม่นยำเพราะข้อผิดพลาดร้ายแรงเหล่านี้ส่วนใหญ่จะถูกกำจัดด้วยวิธีนี้ บางครั้งแม้แต่ "เบรก" ของระบบก็ถูกลบออกโดย Apple ในที่สุดด้วยความช่วยเหลือของการอัปเดตระบบปฏิบัติการ
กระบวนการอัปเดตโดยใช้ iTunes
ดังที่เราได้กล่าวไปแล้ว จะต้องใช้ iTunes บนคอมพิวเตอร์ที่เชื่อถือได้ที่เลือกไว้ล่วงหน้า หากต้องการอัปเดต เช่น iPad 1 เป็น iOS 7 คุณเพียงแค่ต้องเชื่อมต่อกับพีซีของคุณ iTunes จะเห็นแท็บเล็ตที่เชื่อมต่ออยู่และแสดงในแท็บด้านซ้าย เลือกรายการ "เรียกดู" และคลิกปุ่ม "อัปเดต" แท็บเล็ตของคุณจะได้รับการอัปเดตเป็นระบบปฏิบัติการเวอร์ชันล่าสุดซึ่ง iTunes จะดาวน์โหลดจากเซิร์ฟเวอร์ของ Apple โดยอัตโนมัติ ในกรณีนี้เขาจะดำเนินการที่จำเป็นทั้งหมดด้วยตัวเอง นี่อาจเป็นวิธีที่ง่ายที่สุดในการอัพเกรด อย่างไรก็ตามวิธีอื่นก็ไม่ยากอีกต่อไป

อัปเดตโดยไม่ต้องใช้ iTunes
ผู้คนจำนวนมากละทิ้งคอมพิวเตอร์ส่วนบุคคลที่บ้านโดยสิ้นเชิง อุปกรณ์เคลื่อนที่กำลังผลักดันอุปกรณ์เหล่านี้ออกจากอพาร์ตเมนต์ของเรา เนื่องจากมีเพียงพอสำหรับงานประจำวัน ในสถานการณ์เช่นนี้ Apple ไม่สนับสนุนการพึ่งพาอุปกรณ์ของตนบนคอมพิวเตอร์ส่วนบุคคลและ iPad รุ่นใหม่เช่นเดียวกับอุปกรณ์กลุ่มอื่น ๆ ทั้งหมดสามารถอัปเดตได้โดยไม่ต้องใช้ iTunes และด้วยเหตุนี้โดยไม่ต้องเชื่อมต่อกับคอมพิวเตอร์เลย เพื่อที่จะทำสิ่งนี้ คุณเพียงแค่ต้องมีระดับแบตเตอรี่เพียงพอ หากมีปลั๊กไฟอยู่ใกล้ๆ ก็ควรเชื่อมต่อเครื่องชาร์จเพราะการอัปเดต iOS บน iPad นั้นเป็นกระบวนการที่ใช้พลังงานค่อนข้างมากดังที่คุณจะเห็น นอกจากนี้เฟิร์มแวร์ใหม่ยังมีน้ำหนักมากจริงๆ ดังนั้นหากเป็นไปได้ ก็ควรใช้เครือข่าย Wi-Fi เมื่อคุณเห็นข้อความอัปเดตบนหน้าจอ iPad คุณสามารถตรวจสอบความพร้อมได้ด้วยตัวเองในการตั้งค่า หลังจากคลิกปุ่ม "ดาวน์โหลดและติดตั้ง" แท็บเล็ตจะดำเนินการเกือบทุกอย่างเอง คุณไม่ต้องกังวลว่าจะมีพื้นที่เพียงพอสำหรับติดตั้งการอัปเดตหรือไม่ เนื่องจากหากจำเป็น แท็บเล็ตจะอัปโหลดแอปพลิเคชันที่ติดตั้งไปยังคลาวด์แล้วกู้คืนไปยังตำแหน่งเดิม แน่นอนว่าเขาจะแจ้งเตือนคุณพร้อมคำถามนี้ และหากคุณตอบตกลง ทุกอย่างก็จะเกิดขึ้น บางครั้งมันเกิดขึ้นว่าการดาวน์โหลดการอัปเดตนั้นสะดวกสำหรับคุณ แต่การหยุดแท็บเล็ตนั้นไม่สะดวกนัก นี่เป็นสถานการณ์ปกติ ดังนั้น หลังจากดาวน์โหลดแพ็คเกจ iOS แล้ว iOS จะถามว่าจะเริ่มกระบวนการทันทีหรือไม่ คุณสามารถเลือกตัวเลือก "ภายหลัง" ได้ และมีตัวเลือก "คืนนี้" และ "ถามภายหลัง" หากคุณเลือกอันแรกอย่าลืมเสียบเครื่องชาร์จก่อนเข้านอน หากสะดวกสำหรับคุณตอนนี้ ให้เลือกรายการที่เหมาะสม และสิ่งที่คุณต้องทำคือรอให้กระบวนการเสร็จสิ้น ตอนนี้ iPad ของคุณได้รับการอัปเดตอย่างสมบูรณ์และพร้อมใช้งานแล้ว
เมื่อคืนที่ผ่านมา หลังจากการทดสอบเบื้องต้นเป็นเวลาสองเดือน Apple ได้เปิดตัวเฟิร์มแวร์ใหม่ให้กับเจ้าของ iPhone, iPad และ iPod touch ทุกรุ่นที่รองรับ แม้หลังจากการเปิดตัว iOS 10.3 เวอร์ชันเบต้าแรกสุด เป็นที่ทราบกันดีว่า Apple กำลังถ่ายโอนอุปกรณ์มือถือทั้งหมดจาก HFS+ ไปยัง APFS (Apple File System) พร้อมด้วยการอัปเดตเฟิร์มแวร์ iOS 10.3 ซึ่งได้ประกาศเมื่อเดือนมิถุนายนปีที่แล้ว ปีที่งาน WWDC 2017
ดังที่ Apple ตั้งข้อสังเกตเมื่อเปลี่ยนไปใช้ระบบไฟล์รุ่นใหม่ประสิทธิภาพของอุปกรณ์มือถือจะเพิ่มขึ้นอย่างมากและการคัดลอกไฟล์หรือไดเร็กทอรีจะดำเนินการเกือบจะในทันที แม้ว่าการเปลี่ยนไปใช้ APFS จะไม่ส่งผลต่อข้อมูลและข้อมูลที่จัดเก็บไว้ในอุปกรณ์ของคุณ แต่เรายังคงแนะนำอย่างยิ่งให้คุณสร้างข้อมูลสำรองก่อนที่จะอัพเดท iPhone, iPad หรือ iPod touch เป็น iOS 10.3
วิธีอัปเดต iPhone, iPad และ iPod touch ของคุณให้เป็น iOS 10.3.1 อย่างถูกต้อง
สำรองข้อมูลโดยใช้ iTunes
1. เพียงเชื่อมต่อ iPhone, iPad หรือ iPod touch เข้ากับคอมพิวเตอร์ของคุณแล้วเปิด iTunes หากไม่เปิดโดยอัตโนมัติเมื่อตรวจพบอุปกรณ์ที่เชื่อมต่อ
2. เลือกอุปกรณ์ของคุณ หากคุณต้องการสร้างข้อมูลสำรองที่เข้ารหัส ให้ทำเครื่องหมายในช่องถัดจากเข้ารหัสข้อมูลสำรอง ตอนนี้คลิกปุ่ม "สำรองข้อมูลทันที" เพื่อเริ่มสำรองข้อมูลอุปกรณ์ของคุณไปยังคอมพิวเตอร์ของคุณ
สำรองข้อมูลโดยใช้ iCloud
1. ตรวจสอบให้แน่ใจว่า iPhone, iPad หรือ iPod touch ของคุณเชื่อมต่อกับ Wi-Fi และชาร์จแล้วอย่างน้อย 50% จากนั้นไปที่การตั้งค่า -> iCloud -> สำรองข้อมูล
2. เปิดใช้งานคุณสมบัติการสำรองข้อมูล iCloud จากนั้นคลิกที่สำรองข้อมูลเพื่อเริ่มการสำรองข้อมูลอุปกรณ์ของคุณไปยัง iCloud
เมื่อสำรองข้อมูล iPhone, iPad หรือ iPod touch เรียบร้อยแล้ว คุณสามารถเริ่มอัปเดตอุปกรณ์ของคุณเป็น iOS 10.3 ได้
การติดตั้ง iOS 10.3 โดยใช้ iTunes
หากคุณต้องการใช้วิธีดั้งเดิมในการติดตั้งเฟิร์มแวร์ใหม่ คุณอาจใช้ iTunes เพื่อติดตั้ง iOS 10.3 หากเป็นเช่นนั้น เพียงทำตามขั้นตอนเหล่านี้
1. ตรวจสอบให้แน่ใจว่าคุณได้ติดตั้ง iTunes เวอร์ชันล่าสุดบนคอมพิวเตอร์ของคุณ ในการดำเนินการนี้ ให้เปิด iTunes แล้วเลือก "อัปเดต" จากเมนูด้านบน หากมีการอัพเดต ให้ติดตั้ง
2. เชื่อมต่อ iPhone, iPad หรือ iPod touch ของคุณเข้ากับคอมพิวเตอร์ของคุณและ iTunes ควรจดจำได้โดยอัตโนมัติ ตอนนี้เลือกอุปกรณ์ของคุณที่มุมซ้ายบน
3. หน้าต่างป๊อปอัปจะปรากฏขึ้นเพื่อแจ้งให้คุณทราบว่ามีการอัพเดตสำหรับอุปกรณ์ของคุณ หากไม่ปรากฏขึ้น ให้เลือก "อัปเดต" อีกครั้ง
4. เมื่อหน้าต่างนี้ปรากฏขึ้น ให้คลิกปุ่ม "ดาวน์โหลดและอัปเดต" เพื่อเริ่มกระบวนการติดตั้ง iOS 10.3
การติดตั้ง iOS 10.3 ผ่านทางอากาศ
หากคุณไม่สามารถใช้ iTunes หรือไม่ต้องการใช้ iTunes ด้วยเหตุผลบางประการ มีวิธีอื่นในการอัปเดตระบบปฏิบัติการมือถือของ Apple เป็นเวอร์ชันล่าสุด
1. ตรวจสอบให้แน่ใจว่า iPhone, iPad หรือ iPod touch ของคุณเชื่อมต่อกับแหล่งพลังงาน สิ่งนี้ไม่จำเป็น แต่ด้วยวิธีนี้คุณสามารถมั่นใจได้ว่าอุปกรณ์ของคุณจะไม่ตายระหว่างกระบวนการติดตั้ง iOS 10.3 ลงไป ตรวจสอบให้แน่ใจว่าอุปกรณ์ของคุณเชื่อมต่อกับ Wi-Fi แล้ว
2. ไปที่เมนู "การตั้งค่า" -> "ทั่วไป" -> เมนู "อัปเดตซอฟต์แวร์" เป็นไปได้มากว่าการอัปเดตเป็น iOS 10.3 จะมีให้ใช้งานแล้ว อย่างไรก็ตาม ขึ้นอยู่กับความเร็ว Wi-Fi ของคุณ อาจต้องใช้เวลาสักระยะก่อนที่อุปกรณ์ของคุณจะเชื่อมต่อกับเซิร์ฟเวอร์ของ Apple และได้รับการยืนยันว่าการอัปเดตพร้อมใช้งานแล้ว
3. ตอนนี้คลิกที่ "ดาวน์โหลดและติดตั้ง" และปฏิบัติตามคำแนะนำบนหน้าจอ หากยังไม่ได้ดาวน์โหลดการอัปเดตลงในอุปกรณ์ของคุณ ระบบจะเชื่อมต่อกับเซิร์ฟเวอร์ของ Apple และดาวน์โหลดไฟล์ที่จำเป็นทั้งหมดสำหรับการติดตั้ง การดำเนินการนี้อาจใช้เวลาพอสมควร ดังนั้นโปรดอดทนรอ
4. หลังจากดาวน์โหลดอัพเดตแล้ว ให้คลิกปุ่ม "ติดตั้ง" ในขณะที่กระบวนการติดตั้งการอัปเดตอยู่ระหว่างดำเนินการ คุณสามารถดำเนินธุรกิจของคุณต่อไปได้
******************************************
สมัครสมาชิกช่อง Telegram ของเราเพื่อติดตามข่าวสารและข่าวลือล่าสุดจากโลกของ Apple และบริษัทไอทีที่ใหญ่ที่สุดในโลก!
หากต้องการสมัครรับข้อมูลช่อง Newappless บน Telegram ให้ไปที่ลิงก์นี้จากอุปกรณ์ใด ๆ ที่ติดตั้ง Messenger นี้ไว้ และคลิกที่ปุ่ม "เข้าร่วม" ที่ด้านล่างของหน้าจอ