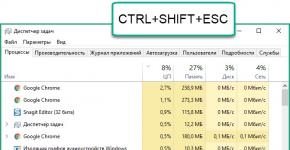อะแดปเตอร์ SATA-IDE การฟื้นคืนชีพแล็ปท็อปเครื่องเก่า
ในสัปดาห์ที่ผ่านมา ฉันได้รับจดหมายหลายฉบับโดยมีปัญหาเดียว โดยมีเนื้อหาประมาณเดียวกัน ฉันมั่นใจว่าเพื่อนของคุณจะสนใจ
หมายเหตุ: หากคุณต้องการเชื่อมต่อฮาร์ดไดรฟ์ธรรมดาหรือไดรฟ์อินเทอร์เฟซ IDE หรือ SATA เข้ากับแล็ปท็อปของคุณ หรือบางทีคุณต้องการเชื่อมต่อฮาร์ดไดรฟ์แล็ปท็อปเข้ากับคอมพิวเตอร์ธรรมดา ให้อ่านบทความใหม่ของเรา:
- ผู้อ่าน Alexander จาก Yaroslavl ของเราถามว่า: วิธีเชื่อมต่อฮาร์ดไดรฟ์ SATA เข้ากับเมนบอร์ดของเขาหากไม่มีตัวเชื่อมต่อดังกล่าวเลย แต่มีตัวเชื่อมต่อคอนโทรลเลอร์ IDE ฟรี เป็นไปได้ไหมที่จะหา อะแดปเตอร์ IDE-SATAและแก้ไขปัญหาของเขา
- จดหมายอีกฉบับหนึ่ง สวัสดี ฉันมีคำถามจะถามคุณ มียูนิตระบบประกอบด้วยตัวเชื่อมต่อสองตัวสำหรับเชื่อมต่ออุปกรณ์อินเทอร์เฟซ SATA และพวกมันถูกครอบครองโดยธรรมชาติตัวเชื่อมต่อหนึ่งตัวถูกครอบครองโดยดิสก์ไดรฟ์และตัวที่สองคือฮาร์ดไดรฟ์ซึ่งมีความจุเพียง 250 GB มีตัวเชื่อมต่อคอนโทรลเลอร์ IDE อีกหนึ่งตัวเชื่อมต่อ - ฟรี วันก่อนมีคนรู้จักให้ฮาร์ดไดรฟ์ SATA ขนาด 250 GB ให้ฉัน จริงอยู่ ไม่ใช่เรื่องใหม่ แต่มันค่อนข้างใช้งานได้ดี ดังนั้นฉันจึงถามคุณว่าฉันจะเชื่อมต่อกับยูนิตระบบของฉันได้อย่างไร เพื่อให้ฮาร์ดไดรฟ์สองตัวสามารถทำงานได้พร้อมกัน จากนั้นฉันจะมีพื้นที่ว่างในดิสก์ทั้งหมด 500 GB เพื่อนแนะนำว่ามีอะแดปเตอร์ IDE-SATA ที่สามารถแก้ปัญหาของฉันได้ เป็นอย่างนั้นเหรอ? ระบบปฏิบัติการของฉันคือ Windows 7 นอกจากนี้ เป็นไปได้ไหมที่จะทำให้ฮาร์ดไดรฟ์ตัวที่สองมองเห็นได้ใน BIOS และติดตั้งระบบปฏิบัติการตัวที่สองลงไป อเล็กซี่.
- ตอนนี้ให้ความสนใจเล็กน้อย ผู้อ่านของเราอีกคนถามคำถามที่คล้ายกัน แต่ในทางกลับกันเขาจำเป็นต้องเชื่อมต่อฮาร์ดไดรฟ์ด้วยอินเทอร์เฟซ IDE แต่เขามีตัวเชื่อมต่อ IDE เพียงตัวเดียวในยูนิตระบบบนเมนบอร์ดและอุปกรณ์สองตัวเชื่อมต่อด้วยสายเคเบิลเส้นเดียว : ฮาร์ดไดรฟ์ 250 GB และ DVD-ROM นอกจากนี้ยังมีตัวเชื่อมต่อคอนโทรลเลอร์ SATA ฟรีสองตัว ผู้อ่านถามว่า: มีอะแดปเตอร์ SATA-IDE และสามารถใช้เชื่อมต่อฮาร์ดไดรฟ์ IDE เพิ่มเติมเข้ากับเมนบอร์ดได้หรือไม่
อะแดปเตอร์ IDE-SATA
ความหมายของคำถามทั้งหมดมีดังนี้: วิธีเชื่อมต่ออุปกรณ์เข้ากับเมนบอร์ด - ไม่มีตัวเชื่อมต่อฟรีสำหรับเชื่อมต่อกับเมนบอร์ดนี้ และกรณีแรกนั้นน่าสนใจที่สุดไม่มีตัวเชื่อมต่อบนเมนบอร์ดเลยเพื่อเชื่อมต่ออุปกรณ์ที่เราต้องการ
การแก้ปัญหาทุกปัญหาจะเหมือนกัน คุณถามอย่างไร? อ่านต่อ. เพื่อน ๆ เชื่อฉันเถอะว่าดีที่สุดแทน อะแดปเตอร์ IDE-SATAใช้งานซึ่งหลายคนไม่คุ้นเคยและมีขายในร้านคอมพิวเตอร์เกือบทุกแห่ง คอนโทรลเลอร์ SATA และ IDE 3 พอร์ต - VIA VT6421Aหรือเรียกอีกอย่างว่า - การ์ด PCI อะแดปเตอร์ SATA+IDE (คอมโบ)เราจะเสียค่าใช้จ่ายประมาณ 300-350 รูเบิล มีขั้วต่ออยู่สามตัว ซาต้าและหนึ่ง ไอดี.
วันนี้เราไม่ต้องการฮาร์ดไดรฟ์จำนวนมากและด้วยความช่วยเหลือเราจะเชื่อมต่อฮาร์ดไดรฟ์เพียงสองตัวเข้ากับเมนบอร์ดของเรา - อินเทอร์เฟซ SATA หนึ่งอินเทอร์เฟซ IDE อื่นจากนั้นเปิดคอมพิวเตอร์และดูว่าทุกอย่างทำงานอย่างไร เมื่อมองไปข้างหน้า ฉันจะบอกว่าฮาร์ดไดรฟ์สองตัวของเราจะทำงานเข้ามา UDMA/133ปริมาณงานของฮาร์ดไดรฟ์จะอยู่ที่ 133 Mbit/วินาที ซึ่งจริงๆ แล้วก็ไม่ได้แย่ขนาดนั้น ใช่ ฉันเกือบลืม เรามีบทความเกี่ยวกับวิธีใช้อะแดปเตอร์นี้
ลองใช้หน่วยระบบง่ายๆ เราดำเนินการทั้งหมดโดยปิดคอมพิวเตอร์

อย่างที่คุณเห็นคอนโทรลเลอร์ SATA สองตัวไม่ว่าง ฮาร์ดไดรฟ์ของ Samsung เชื่อมต่ออยู่กับเครื่องหนึ่ง ส่วน DVD ก็เชื่อมต่อกับอีกเครื่องหนึ่ง มีตัวเชื่อมต่ออินเทอร์เฟซ IDE อีกหนึ่งตัวเชื่อมต่อ เราจะไม่เชื่อมต่อสิ่งใดโดยเฉพาะ เราจะทำให้งานยากขึ้นสำหรับตัวเราเอง ดังนั้นพูด เราจะจัดการกับมัน การ์ด PCI SATA+IDE (คอมโบ)ยากในการฝึกฝน ง่ายในการต่อสู้

โปรดทราบว่าดังที่กล่าวไว้ข้างต้น มีตัวเชื่อมต่อ SATA สามตัวและตัวเชื่อมต่อ IDE หนึ่งตัว


เราใส่มันเข้าไป ขั้วต่อคอนโทรลเลอร์ PCIเมนบอร์ดของเราและยึดให้แน่นด้วยสกรู


ก่อนอื่นเราเชื่อมต่อ สายเคเบิลอินเตอร์เฟซ IDEฮาร์ดไดรฟ์ Maxtor และอะแดปเตอร์ PCI การ์ด SATA+IDE (คอมโบ) เสียบปลายสายเคเบิลที่ต้องเชื่อมต่อกับเมนบอร์ดเข้ากับขั้วต่อ IDE ของอะแดปเตอร์ของเรา เราเชื่อมต่อปลายอีกด้านหนึ่งของสายเคเบิลเข้ากับฮาร์ดไดรฟ์ Maxtor ของเรา


ตอนนี้ถึงคราวของฮาร์ดไดรฟ์ Western Digital SATA ตัวที่สองแล้ว จะสะดวกกว่าในการเชื่อมต่อสายไฟเข้ากับฮาร์ดไดรฟ์ Western Digital ก่อน อย่างที่คุณเห็นในฮาร์ดไดรฟ์ SATA-Western Digital ของฉันมีขั้วต่อสำหรับเชื่อมต่อสายไฟ IDE ในกรณีของคุณอาจไม่ใช่ (ซึ่งค่อนข้างหายาก) และคุณจะต้องใช้อุปกรณ์พิเศษ อะแดปเตอร์ IDE-SATA.

เราเชื่อมต่อสายไฟเข้ากับฮาร์ดไดรฟ์ของเราผ่านอะแดปเตอร์ดังกล่าว

จากนั้นเราเชื่อมต่ออะแดปเตอร์ PCI Card SATA+IDE (คอมโบ) และฮาร์ดไดรฟ์ Western Digital โดยใช้สายเคเบิลอินเทอร์เฟซ SATA

เราตรวจสอบว่าทุกอย่างเชื่อมต่ออย่างถูกต้องแล้วเปิดคอมพิวเตอร์

ปาฏิหาริย์จะไม่เกิดขึ้นในพารามิเตอร์ทันที ฮาร์ดดิสก์ไดรฟ์เราสามารถสังเกตได้เฉพาะฮาร์ดไดรฟ์ Samsung ที่เชื่อมต่อโดยตรงกับขั้วต่อ SATA บนเมนบอร์ด ขออภัย BIOS ไม่เห็นฮาร์ดไดรฟ์ทั้งสองของเราเชื่อมต่อกับอะแดปเตอร์ PCI การ์ด SATA+IDE (คอมโบ)

และเพื่อน ๆ แทบจะเป็นไปไม่ได้เลยที่จะทำให้ BIOS เห็นฮาร์ดไดรฟ์ที่เชื่อมต่อผ่านคอนโทรลเลอร์ PCI น่าเสียดายที่เฟิร์มแวร์ BIOS ก็ไม่ช่วยเช่นกัน
แต่ฮาร์ดไดรฟ์ทั้งสองเห็นดิสก์สำหรับบูตของโปรแกรม ซึ่งหมายความว่าในฮาร์ดไดรฟ์ทั้งสองที่เชื่อมต่อโดยอะแดปเตอร์ของเรา คุณสามารถจัดเก็บข้อมูลสำรองระบบได้ และหากจำเป็น ให้ปรับใช้กับพาร์ติชันหลักด้วย Windows ซึ่งเป็นสิ่งที่เราทำทันที ขั้นแรก เราสร้างการสำรองข้อมูลของระบบ จากนั้นจึงนำไปใช้งาน ระบบบูตสำเร็จ โปรดพิจารณาเรื่องนี้ด้วยเพื่อน

เราโหลดระบบปฏิบัติการต่อไปโดยวิธี Windows 7
สิ่งที่ยากที่สุดที่รอเราอยู่คือการค้นหาไดรเวอร์สำหรับอะแดปเตอร์ของเราสำหรับ Windows 7 หากไม่พบไดรเวอร์และติดตั้งโดยอัตโนมัติ คุณและฉันจะต้องท่องอินเทอร์เน็ตเพื่อค้นหาไดรเวอร์ที่ถูกต้อง แต่เราก็เช่นกัน มีบทความดีๆ หัวข้อนี้ เพื่อนๆก็ไม่ต้องกลัวครับ
โหลด Windows 7 แล้ว และเราไปที่ Device Manager ทันทีเพื่อดูว่าเราทำงานเป็นอย่างไรบ้าง กำลังค้นหาและติดตั้งอุปกรณ์ ดังที่เราเห็นอะแดปเตอร์ของเราถูกกำหนดไว้ในตัวจัดการอุปกรณ์เป็น คอนโทรลเลอร์ IDE บัสมาสเตอร์ VIA,


จากนั้นระบบจะติดตั้งไดรเวอร์บนฮาร์ดไดรฟ์ Maxtor และ Western Digital สองตัวของเรา

ฮาร์ดไดรฟ์หรือฮาร์ดไดรฟ์เป็นส่วนสำคัญของคอมพิวเตอร์ทุกเครื่อง
นอกจากนี้ยังเป็นหนึ่งในส่วนประกอบที่มีราคาแพงที่สุด ดังนั้นการเลือก การเชื่อมต่อ และการใช้งานที่ไม่ถูกต้องอาจทำให้ทั้งฮาร์ดไดรฟ์และคอมพิวเตอร์เสียหายได้ และนี่เป็นสิ่งที่ไม่พึงประสงค์และมีราคาแพงมาก
เพื่อป้องกันไม่ให้สิ่งนี้เกิดขึ้น บทความนี้จะกล่าวถึงวิธีหลักในการเชื่อมต่อฮาร์ดไดรฟ์กับพีซี
ประเภทของตัวเชื่อมต่อสำหรับเชื่อมต่อฮาร์ดไดรฟ์
ดังนั้นตัวเชื่อมต่อหลักสำหรับการถ่ายโอนข้อมูลระหว่างเมนบอร์ดและฮาร์ดไดรฟ์คือ SATA และ IDEIDE เป็นตัวเชื่อมต่อรุ่นที่ล้าสมัย


ตอนนี้พวกเขาไม่ได้ใช้งานจริง เฉพาะในกรณีที่คุณประกอบพีซีจากส่วนประกอบที่ใช้แล้ว คุณสามารถซื้อดิสก์ที่มีตัวเชื่อมต่อดังกล่าวได้ อาจมีราคาน้อยกว่า SATA เล็กน้อย เมนบอร์ดรุ่นเก่าอาจมีการเชื่อมต่อ IDE เท่านั้น ในกรณีนี้ คุณต้องมีดิสก์ที่เหมาะสม
แน่นอนว่าบางครั้งคุณสามารถซื้ออะแดปเตอร์อื่นได้ แต่นี่เป็นเรื่องที่น่าปวดหัวและมีค่าใช้จ่ายเพิ่มเติม และบางครั้งอุปกรณ์ก็ทำงานไม่ถูกต้อง
ตัวเชื่อมต่อ SATA นั้นทันสมัยกว่าและมีความเร็วในการถ่ายโอนข้อมูลที่สูงกว่า IDE สามารถเข้าถึง 3 Gb ต่อวินาที

สายเคเบิลข้อมูล SATA มีลักษณะเช่นนี้

สายไฟมีความกว้างเล็กน้อย ตัวเชื่อมต่อประกอบด้วยจำนวนผู้ติดต่อขั้นต่ำ ขั้วต่อรูปตัว L เชื่อมต่อกับฮาร์ดไดรฟ์ โดยตรง - ไปยังเมนบอร์ด การเชื่อมต่อที่สมบูรณ์จะมาพร้อมกับการคลิกดัง ๆ

หากต้องการดึงสายไฟออก คุณต้องกดคันโยกโลหะบนขั้วต่อแล้วค่อยๆ ดึง เมื่อถอดปลั๊กคุณไม่ควรใช้แรงมากเนื่องจากคุณสามารถฉีกซ็อกเก็ตออกจากเมนบอร์ดได้ คุณต้องตรวจสอบให้แน่ใจว่าสลักหลุดออกจนสุดแล้ว
สายเคเบิล IDE มีสายเคเบิลกว้างและมีหน้าสัมผัสจำนวนมาก

เพื่อหลีกเลี่ยงข้อผิดพลาดในการเชื่อมต่อ ขั้วต่อจึงมีช่องเจาะด้านข้าง

ส่วนใหญ่แล้วสายไฟจะมีขั้วต่อหลายตัว หนึ่งอันสำหรับมาเธอร์บอร์ดและอีกสองอันสำหรับอุปกรณ์ IDE - ฮาร์ดไดรฟ์สองตัวหรือดิสก์หนึ่งตัวและไดรฟ์ซีดี/ดีวีดีหนึ่งตัว

สำหรับเมนบอร์ดนั้นอาจมี:
1. IDE เท่านั้น
2. IDE และ SATA;
3. SATA เท่านั้น
หลังนี้ใช้ได้กับเมนบอร์ดระดับบนสุดสมัยใหม่ การมีบอร์ดแบบนี้ไม่มีประโยชน์ที่จะซื้อไดรฟ์ที่มีการเชื่อมต่อ IDE แม้ว่าจะมีราคาถูกก็ตาม
การต่อสายไฟฮาร์ดไดรฟ์
เดาได้ไม่ยากว่าขั้วต่อสายไฟในไดรฟ์ทั้งสองประเภทนี้แตกต่างกันสำหรับ IDE จะมีแบบฟอร์มนี้

มีผู้ติดต่อสี่รายและพวกมันค่อนข้างทรงพลัง
สำหรับ SATA ขั้วต่อจะกว้างและหมุนไปที่ขอบ

ด้วยการบิดนี้ทำให้แทบจะเป็นไปไม่ได้เลยที่จะเชื่อมต่อสายไฟไม่ถูกต้อง
มาก ณ จุดนี้ขึ้นอยู่กับแหล่งจ่ายไฟ รุ่นแรกๆ อาจไม่มีขั้วต่อสำหรับอุปกรณ์ SATA เลย แต่ก็ไม่ใช่ปัญหา นี่คือจุดที่อะแดปเตอร์พิเศษเข้ามาช่วยเหลือ ค่าใช้จ่ายมีราคาถูก


แหล่งจ่ายไฟสมัยใหม่มีสาย SATA หลายเส้นอยู่แล้ว
ต้องคำนึงถึงทั้งหมดนี้เมื่อประกอบพีซีเพื่อไม่ให้เกิดปัญหาความไม่เข้ากันและต้องเสียเงินกับอะแดปเตอร์ที่แตกต่างกัน
การติดตั้งฮาร์ดไดรฟ์
เราเลือก "ชั้นวาง" ในกรณีที่จะติดตั้งฮาร์ดไดรฟ์ การตั้งค่าที่ต่ำเกินไปจะระบายความร้อนจากด้านล่างของไดรฟ์ได้ไม่ดีพอ ไม่อนุญาตให้ใช้ความร้อนสูงเกินไปการติดตั้งสูงเกินไปอาจทำได้ยากเนื่องจากแถบ RAM และฮาร์ดแวร์อื่นๆ ทุกอย่างขึ้นอยู่กับคุณสมบัติของมาเธอร์บอร์ดและตัวเชื่อมต่อ

หลีกเลี่ยงไฟฟ้าสถิต ซึ่งไม่เพียงสร้างความเสียหายให้กับฮาร์ดไดรฟ์เท่านั้น แต่ยังรวมถึงส่วนประกอบอื่นๆ ของพีซีด้วย โดยให้ถอดผ้าใยสังเคราะห์และผ้าขนสัตว์ออก นอกจากนี้ ก่อนการจัดการแต่ละครั้ง ให้สัมผัสวัตถุที่ต่อสายดิน ซึ่งอาจเป็นหม้อน้ำทำความร้อนหรือก๊อกน้ำ วิธีนี้ทำให้คุณสามารถกำจัดไฟฟ้าสถิตออกจากตัวคุณเองได้
ใส่ดิสก์อย่างระมัดระวังโดยให้ส่วนที่เปิดอยู่ด้านล่าง และลองจัดตำแหน่งรูบนเคสให้ตรงกับเกลียวบนฮาร์ดไดรฟ์ เมื่อทุกอย่างลงตัวแล้ว ให้ขันสกรูให้แน่น

สิ่งสำคัญมากคือสกรูต้องไม่ยาวเกินไป ไม่เช่นนั้นไดรฟ์อาจเสียหายได้ โดยปกติแล้ว แนะนำให้ใช้สกรูยาว 3 มม.
ระมัดระวังในการจัดการฮาร์ดไดรฟ์ การสั่นมากเกินไป การกระแทก การตกหล่น ฯลฯ อาจทำให้อุปกรณ์ราคาแพงเสียหายได้
เมื่อขันสกรูแน่นและยึดฮาร์ดไดรฟ์ไว้แน่นแล้ว ให้ต่อสายเคเบิล อันดับแรกไปที่เมนบอร์ด จากนั้นไปที่ฮาร์ดไดรฟ์
การเชื่อมต่อของขั้วต่อ SATA
ในที่ทำงาน ฉันมักจะเจอพีซีเครื่องเก่าที่ต้องคัดลอกข้อมูลบางอย่าง (โดยปกติจะเป็นทุกอย่างที่อยู่ในฮาร์ดไดรฟ์) เป็นประจำ คอมพิวเตอร์บางเครื่องไม่มีอินเทอร์เฟซ sata และฉันต้องมองหาคอมพิวเตอร์แบบ "ขนส่ง" แต่ด้วยการซื้ออะแดปเตอร์นี้ ความต้องการดังกล่าวก็หายไป ภายใต้การตัดมีข้อความเล็กน้อยและรูปภาพจำนวนมาก
1. การจัดส่ง 4/5
การจัดส่งใช้เวลามาตรฐาน 30 วันสำหรับ China Post ฉันคิดว่านี่เป็นบรรทัดฐานอยู่แล้ว ไม่น่าเป็นไปได้ที่เราจะได้เห็นการเปลี่ยนแปลงครั้งใหญ่ในเรื่องนี้
2. บรรจุภัณฑ์ 4/5
แผ่นบับเบิ้ลมาตรฐานสำหรับ BIC ตัวอะแดปเตอร์นั้นอยู่ในถุงแต่ละใบ ไม่มีคำแนะนำแต่ก็ไม่จำเป็น 
3. ความสมบูรณ์ 5/5
ฉันพอใจเป็นพิเศษกับรายการนี้ ชุดประกอบด้วยทุกสิ่งที่คุณต้องการ: อะแดปเตอร์, สาย sata และสายไฟ (แม้ว่าถ้าเป็นไปได้จะเป็นการดีกว่าถ้าซื้ออะแดปเตอร์จากขั้วต่อไฟ 4 พินเป็น sata ทันที ). 
4. ง่ายต่อการเชื่อมต่อ 4/5
ทุกอย่างเป็นเรื่องง่ายที่นี่ คุณต้องเชื่อมต่อฮาร์ดไดรฟ์ตามลายเซ็นบนอะแดปเตอร์ ตัวอย่างเช่น สำหรับสกรู IDE จะเป็นเช่นนี้ 
และการต่อสกรู SATA เข้ากับแม่แก่ที่ไม่มี SATA แบบนี้ 

เชื่อมต่อแล้ว 

อย่างที่คุณเห็น ไม่มีอะไรซับซ้อนเกี่ยวกับการเชื่อมต่อ แต่มีข้อแม้ประการหนึ่ง: หากคุณเชื่อมต่อสกรู IDE ผ่านอะแดปเตอร์ จัมเปอร์จะต้องอยู่ในตำแหน่งหลัก
5.ใช้งานง่าย 4/5
ทุกอย่างง่ายมาก ก่อนอื่นเราเชื่อมต่อสกรูตามภาพ บูตและทำงาน :)
นี่คือวิธีกำหนดสกรูที่มีอินเทอร์เฟซ IDE ที่เชื่อมต่อผ่านอะแดปเตอร์ (SATA1) ใน BIOS 
และนี่คือสิ่งที่ Akronis มองเห็น 
ข้อได้เปรียบหลักของอะแดปเตอร์นี้คือคุณไม่เพียงแต่สามารถเชื่อมต่อสกรูเก่ากับแม่ใหม่เท่านั้น แต่ยังในทางกลับกันอีกด้วย ไม่มีอะไรยากในการใช้งาน ความเร็วในการคัดลอก/เขียนสำหรับสกรู IDE ยังคงเหมือนเดิม
บทสรุป.
คุ้มค่าอย่างแน่นอนหากคุณใช้พีซีอย่างจริงจัง - สิ่งนี้จะมีประโยชน์ไม่ช้าก็เร็วและยิ่งไปกว่านั้นยังมีราคาเพียงเพนนีเท่านั้น
อัปเดต: 80GB IDE HDD ครอบครอง 7GB ถูกคัดลอกผ่านอะแดปเตอร์ไปยังสกรู SATA ภายใน 3.5 นาที
ฉันกำลังวางแผนที่จะซื้อ +40 เพิ่มในรายการโปรด ฉันชอบรีวิว +21 +62อะแดปเตอร์ IDE-SATA ถูกสร้างขึ้นเพื่อมอบชีวิตที่สองให้กับฮาร์ดไดรฟ์รุ่นเก่าที่ยังไม่ใช้งาน บทความนี้จะอธิบายทั้งอินเทอร์เฟซและวิธีเชื่อมต่อกับอุปกรณ์ต่างๆ
ก่อนที่เราจะเริ่มอธิบายอะแดปเตอร์ IDE-SATA มาทำความเข้าใจก่อนว่าตัวเชื่อมต่อ IDE/PATA คืออะไร ผู้ใช้หลายคนจะอ้างว่าตัวเชื่อมต่อนี้สูญเสียความเกี่ยวข้องไปแล้ว
การถอดรหัสตัวอักษร IDE สามตัวหมายถึง "อุปกรณ์อิเล็กทรอนิกส์แบบรวม" นั่นคือตัวย่อบ่งชี้ว่ามีชิ้นส่วนอะไหล่อยู่ภายในเคสฮาร์ดไดรฟ์ที่ทำงานร่วมกับขั้วต่อ PATA ปรากฎว่าอุปกรณ์นั้นย่อว่า IDE และตัวเชื่อมต่อที่เชื่อมต่ออยู่คือ PATA
อินเทอร์เฟซ SATA ที่ทันสมัยมีความเร็วเกินกว่าฮาร์ดไดรฟ์รุ่นเก่าซึ่งเริ่มต้นที่ 150 เมกะไบต์ต่อวินาทีในขณะที่ความเร็วการถ่ายโอนข้อมูลสูงสุดของ IDE นั้นต่ำกว่าและถึง 130 เมกะไบต์ต่อวินาที
ฮาร์ดไดรฟ์ที่มีขั้วต่อ IDE เชื่อมต่อกับเมนบอร์ดโดยใช้สายเคเบิล 40 หรือ 80 พิน สายเคเบิลสามารถมีปลั๊กได้หลายตัว โดยตัวหนึ่งเชื่อมต่อกับขั้วต่อบนเมนบอร์ด และส่วนที่เหลือเชื่อมต่อกับฮาร์ดไดรฟ์ และฮาร์ดไดรฟ์หลายตัวในรุ่นที่กำหนดสามารถทำงานพร้อมกันภายใต้โปรโตคอลที่กำหนด และระบบจะเลือก อุปกรณ์หลักและรอง

ขั้วต่อนี้มีไว้สำหรับทั้งการใช้อะแดปเตอร์ IDE-SATA และสำหรับการเชื่อมต่อกับเมนบอร์ด ต่างจากอินเทอร์เฟซเวอร์ชันก่อนหน้า การเชื่อมต่อ SATA มีความเร็วการถ่ายโอนข้อมูลที่สูงกว่า
เนื่องจากอินเทอร์เฟซ SATA เป็นแบบอนุกรม วิธีการถ่ายโอนข้อมูลจึงดำเนินการโดยการส่งบิตต่อกันในสตรีมต่อเนื่อง ในขณะที่การเชื่อมต่อกับเมนบอร์ดก่อนหน้านี้มีอินเทอร์เฟซแบบขนานที่ถ่ายโอนข้อมูลผ่านจำนวนบิตที่แน่นอนในเวลาเดียวกัน .
นอกเหนือจากการถ่ายโอนข้อมูลที่รวดเร็วแล้ว อินเทอร์เฟซยังช่วยลดการใช้พลังงาน ซึ่งจะทำให้อายุการใช้งานยาวนานขึ้นเนื่องจากการสร้างความร้อนลดลง
ความแตกต่างกับรุ่นที่ล้าสมัยนั้นอยู่ที่ตัวเชื่อมต่อ: PATA มี 40 พินในขณะที่ SATA มีเพียงเจ็ดพิน นอกจากนี้ สายเคเบิลที่ได้รับการปรับปรุงยังช่วยเพิ่มความทนทานสำหรับการเชื่อมต่อซ้ำๆ
หากเวอร์ชันเก่าบอกเป็นนัยถึงจำนวนฮาร์ดไดรฟ์ที่เชื่อมต่อสูงสุดสองชิ้นโดยใช้สายเคเบิลเส้นเดียว SATA ก็มีความสามารถเพื่อให้แน่ใจว่าอุปกรณ์แต่ละเครื่องทำงานแยกกันโดยเชื่อมต่อกับเมนบอร์ดด้วยสายเคเบิลแยกกัน

ในการเชื่อมต่ออินเทอร์เฟซ SATA คุณจะต้องใช้สายเคเบิลสองเส้นโดยสายหนึ่งจะเชื่อมต่อกับเมนบอร์ดและอีกเส้นหนึ่งจะเชื่อมต่อกับแหล่งจ่ายไฟ หากคุณใช้อินเทอร์เฟซแบบเก่า คุณจะต้องมีอะแดปเตอร์ IDE-SATA บางครั้งใช้สายเคเบิล Molex สี่พินเพื่อเชื่อมต่อกับแหล่งจ่ายไฟซึ่งจ่ายไฟ 12 และ 5 โวลต์ความกว้างของสายไฟคือ 2.4 ซม.
ปัจจุบัน SATA รุ่นแรกไม่ค่อยได้ใช้ เนื่องจากบัสทำงานที่ 1.5 กิกะเฮิร์ตซ์ และความเร็วในการแลกเปลี่ยนข้อมูลเพียง 150 เมกะไบต์ต่อวินาที
รุ่นต่อไปซึ่งปรากฏตัวครั้งแรกในปี 2547 มีลักษณะไม่แตกต่างจากรุ่นก่อนหน้า แต่ความถี่บัสเพิ่มขึ้นเป็น 3 กิกะเฮิรตซ์และปริมาณงานเพิ่มขึ้นสองเท่านั่นคือ 300 เมกะไบต์ต่อวินาที
รุ่นที่สามและรุ่นสุดท้ายมีวางจำหน่ายในปี 2551 ตามธรรมเนียมที่ดีที่สุดของอินเทอร์เฟซนี้ ความเร็วในการถ่ายโอนข้อมูลเพิ่มขึ้นเป็นสองเท่า ซึ่งก็คือสูงสุด 600 เมกะไบต์ต่อวินาที

เนื่องจากรุ่นที่สามเป็นรุ่นสุดท้ายและเทคโนโลยีไม่หยุดนิ่งจึงมีการเปิดตัวการปรับเปลี่ยนตัวเชื่อมต่อนี้สองครั้งซึ่งทำงานร่วมกับอะแดปเตอร์สำหรับฮาร์ดไดรฟ์ IDE-SATA
SATA 3.1 เริ่มวางจำหน่ายในปี 2554 และได้รับนวัตกรรมที่เปิดใช้งานโปรโตคอลที่ทำให้ไม่ใช้พลังงานในโหมดสลีป การถ่ายโอนข้อมูลยังคงอยู่ในระดับเดียวกับรุ่นที่สามพื้นฐาน
การปรับเปลี่ยนครั้งที่สองซึ่งเรียกว่า SATA 3.2 หรือที่เรียกว่า SATA Express ในปี 2013 ผู้พัฒนาตัวเชื่อมต่อนี้ตัดสินใจรวมอินเทอร์เฟซสองตระกูล - PCIe และ SATA ในการทำงานของอินเทอร์เฟซทั้งสองนั้น PCIe ถือเป็นอินเทอร์เฟซพื้นฐานเนื่องจากความเร็วในการถ่ายโอนข้อมูลนั้นสูงกว่ามากซึ่งเป็นประโยชน์ต่อ SATA

อินเทอร์เฟซนี้ถูกกำหนดให้เป็นกลุ่มแยกต่างหากเนื่องจากหน้าที่คือเชื่อมต่ออุปกรณ์ที่อยู่ภายนอก เพื่อคำจำกัดความที่ดีกว่าจึงมีการเพิ่มตัวอักษร "e" ลงในชื่อซึ่งหมายถึงภายนอกนั่นคือ "ภายนอก" การใช้คอนเนคเตอร์ใหม่อย่างแพร่หลายได้รับความนิยมมาตั้งแต่ปี 2004
อินเทอร์เฟซเวอร์ชันแรกมีความแตกต่างที่สำคัญอย่างหนึ่งคือการซื้อสายเคเบิลแยกต่างหากเพื่อเชื่อมต่ออุปกรณ์ ต่อมาเมื่อมีการเปิดตัวการดัดแปลง eSATAp ก็เป็นไปได้ที่จะเชื่อมต่อผ่านสาย USB 2.0 และสามารถส่งข้อมูลด้วยแรงดันไฟฟ้า 12 และ 5 โวลต์

เมื่อชัดเจนว่าตัวเชื่อมต่อทั้งสองคืออะไร คุณสามารถดูวิธีเชื่อมต่ออะแดปเตอร์ IDE-SATA ได้ ดังนั้นหากคุณมีออปติคัลไดรฟ์ IDE ที่ต้องเชื่อมต่อกับเมนบอร์ดสมัยใหม่ คุณสามารถใช้อะแดปเตอร์พิเศษได้
เมนบอร์ดส่วนใหญ่ใช้อะแดปเตอร์ IDE-SATA ทั้งสองทิศทาง กล่าวอีกนัยหนึ่งหากอุปกรณ์ใหม่และบอร์ดเก่าอะแดปเตอร์จะเป็นทางออกที่ดีสำหรับปัญหาและในทางกลับกัน
การเชื่อมต่อแบบ IDE-SATA

ดังนั้นจึงมีตัวเชื่อมต่อสี่ตัวบนอะแดปเตอร์ ซึ่งแต่ละตัวเชื่อมต่อมีบทบาทของตัวเอง:
- ขั้วต่อสี่พินได้รับการออกแบบมาเพื่อเชื่อมต่อไฟเข้ากับอะแดปเตอร์
- ขั้วต่อ SATA ตัวแรกใช้เพื่อเชื่อมต่ออุปกรณ์ที่คล้ายกันกับเมนบอร์ดรุ่นเก่า
- ขั้วต่อ SATA ตัวที่สองได้รับการออกแบบมาเพื่อเชื่อมต่อกับอุปกรณ์ IDE จากเมนบอร์ดเวอร์ชันที่ทันสมัยกว่า
- ตัวเชื่อมต่อสุดท้ายคืออินเทอร์เฟซ IDE 40 พินที่เชื่อมต่อกับสายเคเบิลที่เกี่ยวข้อง
เพื่อไม่ให้เกิดความสับสนและเพื่อปรับการทำงานของอะแดปเตอร์อย่างถูกต้อง วิศวกรได้ติดตั้งคอนโทรลเลอร์ไว้ซึ่งจะต้องเปลี่ยนตามโหมดการทำงานที่เลือก หลังจากนี้อะแดปเตอร์ IDE-SATA สำหรับไดรฟ์ดีวีดีจะทำงานได้อย่างสมบูรณ์

การเชื่อมต่อฮาร์ดไดรฟ์แล็ปท็อปเข้ากับสายเคเบิล IDE ทำได้โดยใช้อะแดปเตอร์ IDE 2.5 ถึง SATA 3.5
หากจำเป็นต้องใช้อะแดปเตอร์ในเวอร์ชันเครื่องเขียนเพื่อยืดอายุฮาร์ดไดรฟ์เก่า ในกรณีนี้ อะแดปเตอร์จะทำหน้าที่เป็นสายเคเบิลถ่ายโอนข้อมูล ความจริงก็คือเมื่อซื้อแล็ปท็อปเครื่องใหม่คุณอาจประสบปัญหาเช่นการย้ายข้อมูลจากฮาร์ดไดรฟ์เก่าไปยังฮาร์ดไดรฟ์ใหม่ นี่คือเหตุผลว่าทำไมจึงมีการคิดค้นอะแดปเตอร์ IDE เป็น SATA สำหรับแล็ปท็อป

สำหรับการถ่ายโอนข้อมูลมาตรฐานจากฮาร์ดไดรฟ์หนึ่งไปยังอีกเครื่องหนึ่ง โซลูชันที่ใช้สายเคเบิลเชื่อมต่อกับเดสก์ท็อปพีซีนั้นค่อนข้างเหมาะสม สายเคเบิลเชื่อมต่อที่ปลายด้านหนึ่งเข้ากับฮาร์ดไดรฟ์ IDE และปลายอีกด้านหนึ่งเชื่อมต่อกับอะแดปเตอร์ SATA
อะแดปเตอร์ในรูปแบบนี้เหมาะอย่างยิ่งสำหรับผู้ที่ทำให้แล็ปท็อปเบาลงโดยใช้ออปติคัลไดรฟ์ภายนอกเท่านั้น เนื่องจากไม่มีไดรฟ์ในตัว
การกำหนดอินเทอร์เฟซบนเมนบอร์ด
ดังนั้น ก่อนที่จะซื้อฮาร์ดไดรฟ์ใหม่ ให้ตรวจสอบเวอร์ชันที่เมนบอร์ดของคุณรองรับก่อน
วิธีแรกคือการใช้อินเทอร์เน็ตและไปที่เว็บไซต์ของผู้ผลิตเมนบอร์ดซึ่งลักษณะของมันจะระบุไม่เพียง แต่ซีรีย์ตัวเชื่อมต่อเท่านั้น แต่ยังรวมถึงหมายเลขด้วย
วิธีที่สองคือการมองเห็น: คุณจะต้องดูบนเมนบอร์ดเพื่อชี้แจงฉลากที่อยู่ติดกับขั้วต่อฮาร์ดไดรฟ์
วิธีถัดไปในการระบุสิ่งนี้คือการใช้โปรแกรมทดสอบฮาร์ดไดรฟ์พิเศษที่เรียกว่า CrystalDisk Info สามารถให้คำอธิบายที่สมบูรณ์เกี่ยวกับฮาร์ดไดรฟ์ที่ใช้งาน พูดคุยเกี่ยวกับคุณลักษณะและสภาพการทำงาน และแสดงอย่างชัดเจนว่าฮาร์ดไดรฟ์ทำงานในโหมดใดและรองรับโหมดใด
หากเกิดขึ้นว่าฮาร์ดไดรฟ์ที่ซื้อมาโดยไม่รู้ตัวไม่ตรงกับช่องที่ระบุ ก็ไม่จำเป็นต้องส่งคืนทันที สำหรับสถานการณ์ดังกล่าวอะแดปเตอร์จากเวอร์ชันหนึ่งไปยังอีกเวอร์ชันหนึ่งจะถูกสร้างขึ้น