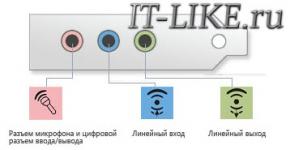วิธีเปิดใช้งาน Recovery Center ใน Windows 7 จะทำการกู้คืนระบบได้อย่างไร? วิธีเรียกใช้การคืนค่าระบบ: คำแนะนำ
ก่อนที่คุณจะทราบวิธีคืนค่า Windows 7 เพื่อเริ่มต้น คุณต้องเข้าใจว่าสาเหตุของปัญหาคืออะไร ในการดำเนินการนี้จะเป็นประโยชน์ในการเรียนรู้ข้อมูลทั่วไปเล็กน้อยเกี่ยวกับวิธีการดาวน์โหลดและขั้นตอนใดบ้าง
ข้อมูลทั่วไปเกี่ยวกับการดาวน์โหลด
ตามอัตภาพ การเปิดตัว Windows 7 สามารถแบ่งออกเป็นสามขั้นตอน ซึ่งในทางกลับกันจะแบ่งออกเป็นหลายขั้นตอน
OSLoader
นี่เป็นขั้นตอนแรกของการเริ่มต้นระบบ ซึ่งจะเริ่มต้นทันทีหลังจากเรียกใช้โค้ด BIOS ขั้นแรก ไดรเวอร์กลุ่มเล็กๆ จะเริ่มทำงาน ช่วยให้คุณสามารถอ่านข้อมูลจากฮาร์ดไดรฟ์ได้ ตัวโหลดบูต Windows 7 (winload.exe) จะเริ่มการเริ่มต้นและโหลดเคอร์เนล กลุ่มรีจิสทรี “SYSTEM” และกลุ่มไดรเวอร์อื่นถูกโหลดลงใน RAM ขั้นตอนแรกใช้เวลาประมาณ 2 วินาทีและจบลงด้วยการปรากฏโลโก้ระบบปฏิบัติการบนหน้าจอ 
MailPathBoot
ขั้นตอนหลักและยาวที่สุดของการเริ่มต้นระบบ สายตาจะดำเนินต่อไปตั้งแต่รูปลักษณ์ของโลโก้จนกระทั่งเดสก์ท็อปเริ่มโหลด ประกอบด้วยหลายขั้นตอน ระยะเวลาอาจแตกต่างกันไป ตั้งแต่ไม่กี่วินาทีไปจนถึงสองสามนาที
PreSMSS
ในระหว่างขั้นตอนนี้ เคอร์เนลของ Windows จะถูกเตรียมใช้งาน ตัวจัดการอุปกรณ์ Plug and Play จะเริ่มทำงาน และไดรเวอร์ที่เหลือจะถูกเปิดใช้งาน ข้อผิดพลาดที่เกิดขึ้นในขณะนี้มักจะเกี่ยวข้องกับปัญหากับส่วนประกอบหลักของคอมพิวเตอร์หรือการทำงานของซอฟต์แวร์ที่ไม่ถูกต้อง
SMSSInit
การมองเห็นการเริ่มต้นของระยะนี้เป็นเรื่องยากที่จะระบุได้ แต่ส่วนหนึ่งของระยะนี้เป็นช่องว่างที่ปรากฏระหว่างหน้าจอสแปลชและลักษณะที่ปรากฏของหน้าจอต้อนรับอยู่แล้ว ระบบในขณะนี้ดำเนินการดังต่อไปนี้:
- เตรียมใช้งานรีจิสทรี
- เริ่มไดร์เวอร์ชุดถัดไปที่ไม่ได้ทำเครื่องหมายว่า "BOOT_START"
- สตาร์ทกระบวนการของระบบย่อย
ปัญหาส่วนใหญ่ในระหว่างขั้นตอนการบูตนี้เกี่ยวข้องกับไดรเวอร์การ์ดแสดงผล
WinLogonInit
WInlogon.exe เป็นไฟล์ที่เปิดหน้าจอต้อนรับ ดังนั้นระยะ "WinLogonInit" จึงเริ่มต้น ณ จุดนี้ ในระหว่างขั้นตอนนี้ สคริปต์นโยบายกลุ่มจะถูกดำเนินการและบริการจะเริ่มต้นขึ้น ระยะเวลาของเฟสจะแตกต่างกันไปมากขึ้นอยู่กับกำลังของโปรเซสเซอร์
ความล้มเหลวในขั้นตอนนี้มักเกิดจากการทำงานที่ไม่ถูกต้องของแอปพลิเคชันบุคคลที่สาม รวมถึงโปรแกรมป้องกันไวรัส
ExplorerInit
เริ่มต้นด้วยการเริ่มต้นของเชลล์และสิ้นสุดด้วยการเริ่มต้นของตัวจัดการหน้าต่าง ในระหว่างขั้นตอนนี้ ไอคอนโปรแกรมจะปรากฏบนเดสก์ท็อปและบริการต่างๆ จะยังคงเริ่มต้นต่อไป กระบวนการเหล่านี้มาพร้อมกับภาระที่เพิ่มขึ้นของฮาร์ดแวร์คอมพิวเตอร์ - โปรเซสเซอร์, RAM, ฮาร์ดไดรฟ์
ปัญหาในขั้นตอนนี้มักเกี่ยวข้องกับพลังงานของอุปกรณ์ไม่เพียงพอหรือการทำงานผิดปกติ
อดีตBoot
ขั้นตอนสุดท้ายซึ่งเริ่มต้นด้วยลักษณะที่ปรากฏของเดสก์ท็อปและสิ้นสุดหลังจากโหลดส่วนประกอบเริ่มต้นทั้งหมดแล้ว ในขั้นตอนนี้ แอปพลิเคชันทั้งหมดที่ขึ้นต้นด้วย Windows จะเริ่มทำงาน หลังจากที่ขั้นตอน "PastBoot" สิ้นสุดลง ระบบจะเข้าสู่โหมดว่าง
ปัญหาที่เกิดขึ้นในขั้นตอนนี้มักเกี่ยวข้องกับกิจกรรมของไวรัสหรือการทำงานที่ไม่ถูกต้องของโปรแกรมที่ดาวน์โหลดโดยอัตโนมัติ
ขัดข้องในขั้นตอนต่างๆ ของการโหลด
ปัญหาในขั้นตอนต่างๆ ของการเริ่มต้น Windows จะแสดงออกมาแตกต่างกัน: บางอย่างเกี่ยวข้องกับฮาร์ดแวร์ บางอย่างเกี่ยวกับรีจิสทรี และอื่น ๆ เกี่ยวกับไดรเวอร์หรือไฟล์ระบบที่สำคัญ ดังนั้นจึงเป็นเรื่องสำคัญมากที่จะต้องเข้าใจว่ากระบวนการใดเกิดขึ้นเมื่อระบบเริ่มทำงาน เพื่อให้คุณสามารถระบุสาเหตุของปัญหาได้อย่างรวดเร็ว
ปัญหาฮาร์ดแวร์
มักจะเป็นเรื่องยากที่จะระบุได้ว่าสิ่งใดไม่ทำงาน - ฮาร์ดแวร์หรือระบบปฏิบัติการบางตัว อย่างไรก็ตาม จากสัญญาณบางประการ สามารถสันนิษฐานได้ว่าอุปกรณ์ใดทำงานล้มเหลว:

ข้อผิดพลาดทั้งหมดที่อธิบายไว้มักเกี่ยวข้องกับฮาร์ดแวร์คอมพิวเตอร์ อย่างไรก็ตาม อาจมีข้อยกเว้น
ไฟล์บูตเสียหาย
การปรากฏตัวของข้อความเช่น "Bootmgr หายไป" ในช่วงแรกของการเริ่มต้นระบบบ่งชี้ว่าไม่มีไฟล์สำคัญโดยที่ Windows ไม่สามารถบูตได้  อย่างไรก็ตาม บางครั้งไม่มีการแจ้งเตือนปรากฏขึ้น - เคอร์เซอร์เพียงกะพริบบนหน้าจอ แต่ไม่มีความคืบหน้าเกิดขึ้น
อย่างไรก็ตาม บางครั้งไม่มีการแจ้งเตือนปรากฏขึ้น - เคอร์เซอร์เพียงกะพริบบนหน้าจอ แต่ไม่มีความคืบหน้าเกิดขึ้น
Bootmgr เป็นบูตโหลดเดอร์มาตรฐานของ Windows ที่ผู้ใช้ไม่สามารถเข้าถึงได้เนื่องจากถูกเก็บไว้ในพาร์ติชันที่ซ่อนอยู่แยกต่างหาก คุณไม่สามารถลบมันโดยไม่ตั้งใจ แต่คุณสามารถฟอร์แมตวอลลุ่มลับโดยไม่รู้ตัวได้โดยใช้สื่อภายนอก
เมื่อทำการบูทจากสื่อภายนอก โวลุ่มที่ซ่อนอยู่พร้อมกับ bootloader จะมีลักษณะดังนี้: 
ไฟล์อื่นๆ ที่สำคัญสำหรับการเริ่มต้นระบบจะถูกจัดเก็บไว้ในดิสก์ระบบในไดเร็กทอรี “Windows” ข้อมูลรีจิสทรีของระบบจะถูกเก็บไว้ที่นี่ด้วย
รีจิสทรีเสียหาย
หากรีจิสทรีเสียหายหรือไม่สามารถเข้าถึงได้ Windows อาจไม่เริ่มโหลดด้วยซ้ำ ในกรณีนี้ ระบบมักจะวินิจฉัยข้อผิดพลาดด้วยตนเองและเสนอให้เรียกใช้เครื่องมือการกู้คืน 
บ่อยครั้งที่เครื่องมือการคืนค่าระบบในตัวสามารถช่วยคุณแก้ไขปัญหารีจิสทรีได้โดยการคัดลอกไฟล์การกำหนดค่าจากที่เก็บข้อมูลสำรอง อย่างไรก็ตาม มีบางสถานการณ์ที่ไม่มีไฟล์รีจิสตรีในฮาร์ดไดรฟ์หรือใช้งานไม่ได้ ในกรณีนี้ ผู้ใช้จะต้องดำเนินการตามขั้นตอนการกู้คืนรีจิสทรีของระบบด้วยตนเอง
เครื่องมือการกู้คืนการเริ่มต้น
วิธีที่ง่ายที่สุดในการคืนค่าการเริ่มต้นระบบคือการใช้เครื่องมือ Windows ในตัว:

รายการวิธีการกู้คืนฟังก์ชันการทำงานของระบบจะปรากฏขึ้น โดยคุณต้องเลือก "การกู้คืนการเริ่มต้น"  มันจะสแกนและแก้ไขข้อผิดพลาดที่พบโดยอัตโนมัติหากเป็นไปได้
มันจะสแกนและแก้ไขข้อผิดพลาดที่พบโดยอัตโนมัติหากเป็นไปได้ 
หากไม่มีสิ่งใดได้ผลกับการเริ่มต้นระบบ คุณสามารถลองกู้คืนระบบโดยย้อนกลับไปสู่สถานะก่อนหน้า ทุกอย่างเป็นมาตรฐานที่นี่: เลือกจุดควบคุมที่มีการกำหนดค่าที่ใช้งานได้และคืนระบบกลับสู่ช่วงเวลานั้น 
อีกวิธีที่มักจะช่วยได้คือการกู้คืน bootloader ของ Windows ผ่านทางบรรทัดคำสั่ง คุณสามารถเปิดใช้งานได้ผ่านเมนู "ตัวเลือกการกู้คืน" ในบรรทัดคำสั่งคุณต้องป้อนคำสั่งหลายรายการ (ป้อนคำสั่งทั้งหมดโดยไม่มีเครื่องหมายคำพูด):

หลังจากที่คำสั่งทั้งหมดเสร็จสมบูรณ์และรายงานปรากฏขึ้น Windows 7 ควรเริ่มทำงานตามปกติ
สวัสดีผู้อ่านที่รัก
คอมพิวเตอร์มักจะล้มเหลวด้วยเหตุผลหลายประการ หากปัญหานี้เกี่ยวข้องโดยตรงกับระบบปฏิบัติการ ทางออกที่ดีที่สุดคือการติดตั้งใหม่ แต่จะทำอย่างไรถ้ามีไฟล์สำคัญเหลืออยู่ในไดรฟ์หลักหรือเดสก์ท็อป? ท้ายที่สุดเมื่อคุณติดตั้งทุกอย่างใหม่ ทุกอย่างจะถูกลบ วิธีแก้ไขคือเครื่องมือเช่นการกู้คืนระบบ Windows 7 จากดิสก์ ฟังก์ชั่นนี้ช่วยให้คุณสามารถคืนค่าการทำงานของระบบปฏิบัติการเมื่อระบบหลังปฏิเสธที่จะโหลด
นอกจากคอมพิวเตอร์ที่ทำงานผิดปกติแล้ว เรายังต้องมีดิสก์สำหรับบูต Windows ด้วย และนี่อาจเป็นได้ทั้งกล่องพลาสติกหรือแฟลชไดรฟ์ ยิ่งไปกว่านั้น เป็นที่พึงปรารถนาว่านี่เป็นอิมเมจเดียวกับที่ติดตั้งเชลล์ปัจจุบัน มิฉะนั้น กระบวนการอาจไม่ดำเนินการต่อเนื่องจากเวอร์ชันไม่ตรงกัน
หากองค์ประกอบที่ติดตั้งระบบปัจจุบันหายไป ให้ลองค้นหาบนอินเทอร์เน็ตบนคอมพิวเตอร์เครื่องอื่น ดาวน์โหลดแผ่นดิสก์และบันทึกลงในฮาร์ดไดรฟ์ของคุณ
หลังจากที่อิมเมจระบบอยู่บนพาร์ติชั่นใดพาร์ติชั่นหนึ่งแล้ว จะต้องสแกนหาไวรัสโดยใช้ Comodo Internet Security จากนั้นจึงเขียนลงในอุปกรณ์พกพาอย่างถูกต้อง เมื่อต้องการทำเช่นนี้ ให้ใช้หนึ่งในหลายๆ โปรแกรม เช่น ฉันชอบ รูฟัส- แอปพลิเคชั่นช่วยให้คุณทำงานให้เสร็จโดยเร็วที่สุด มันมีอินเทอร์เฟซที่ใช้งานง่าย ดังนั้นใครๆ ก็สามารถสร้างดิสก์ได้
ขั้นตอน( )
มีสาเหตุหลายประการที่ทำให้ Win 7 เกิดข้อผิดพลาดจนหยุดโหลด ในการแก้ปัญหาคุณต้องใช้เครื่องมือที่ช่วยให้คุณสามารถคืนทุกอย่างให้เข้าที่ มันทำงานผ่าน BIOS:

เป็นที่น่าสังเกตว่าผู้ผลิตแล็ปท็อปบางรายถึงกับสร้างซอฟต์แวร์พิเศษที่ช่วยให้คุณสามารถคืนอุปกรณ์ให้ใช้งานได้อย่างรวดเร็ว ตัวอย่างเช่น HP เสนอ " ผู้จัดการการกู้คืน», ซัมซุง-โซลูชั่น- โดยทั่วไปแล้ว บริษัทขนาดใหญ่ๆ ก็มีฟังก์ชันที่คล้ายกัน
System Restore เป็นเครื่องมือที่ยอดเยี่ยมที่ช่วยให้คุณสามารถคืนการตั้งค่า Windows และระบบปฏิบัติการไปสู่สถานะก่อนหน้าได้ เครื่องมือนี้สามารถช่วยแก้ปัญหาเกี่ยวกับไดรเวอร์หรือโปรแกรมที่ทำให้ระบบไม่เสถียร อย่างไรก็ตาม การเปลี่ยนแปลงบางอย่างอาจส่งผลกระทบต่อระบบมากจนคุณจะไม่สามารถเข้าสู่ระบบ Windows ได้อีกต่อไป
ในกรณีนี้สามารถทำอะไรได้บ้าง? ฉันจะเรียกใช้ System Restore เพื่อให้ Windows กลับสู่การทำงานได้อย่างไร คุณจะพบวิธีแก้ไขปัญหานี้ได้ที่นี่
วิธีเรียกใช้การคืนค่าระบบโดยใช้ตัวเลือกการบูตขั้นสูงใน Windows 8 และ Windows 8.1
ดังนั้นให้บูตคอมพิวเตอร์จากดิสก์กู้คืนระบบ (หรือแฟลชไดรฟ์) หลังจากหน้าจอการโหลด คุณจะเห็นตัวเลือกต่างๆ เลือกการวินิจฉัย

จากนั้นคลิก "ตัวเลือกขั้นสูง"

ขณะนี้คุณสามารถเข้าถึงเครื่องมือการกู้คืนต่างๆ ได้ เลือกการคืนค่าระบบเพื่อเริ่มต้น

ระบบปฏิบัติการจะต้องใช้เวลาในการเตรียมการกู้คืนระบบ เมื่อกระบวนการนี้เสร็จสิ้น กลไกการกู้คืนจะขอให้คุณเลือกบัญชี หากคุณมีหลายบัญชี ให้เลือกบัญชีที่ทำหน้าที่เป็นผู้ดูแลระบบคอมพิวเตอร์


หลังจากขั้นตอนเหล่านี้ทั้งหมด หน้าต่างการกู้คืนระบบจะปรากฏขึ้นบนหน้าจอ ใช้เพื่อคืน Windows 8 หรือ Windows 8.1 กลับสู่สถานะการทำงาน
วิธีเรียกใช้การคืนค่าระบบโดยใช้ตัวเลือกการบูตขั้นสูงใน Windows 7
ใน Windows 7 ทุกอย่างจะง่ายขึ้นเล็กน้อย หลังจากเปิดคอมพิวเตอร์ ทันทีหลังจากโหลด BIOS ให้กด F8 บนแป้นพิมพ์ ในหน้าจอ Advanced Boot Options ให้เลือก Troubleshoot your PC

เมื่อหน้าจอตัวเลือกการกู้คืนโหลดขึ้น คุณจะถูกขอให้เลือกวิธีการป้อนข้อมูลด้วยแป้นพิมพ์ เลือกวิธีการที่ต้องการแล้วคลิกถัดไป

จากนั้นคุณจะถูกขอให้เลือกบัญชีและป้อนรหัสผ่าน ทำสิ่งนี้แล้วคลิก "ตกลง" หากบัญชีไม่มีรหัสผ่าน คุณไม่จำเป็นต้องป้อนข้อมูลใดๆ

หน้าต่างตัวเลือกการกู้คืนระบบจะปรากฏขึ้นบนหน้าจอ เลือกการคืนค่าระบบ

ผลลัพธ์ก็คือเครื่องมือที่เราต้องการจะเปิดตัว

ใช้เพื่อคืนค่า Windows 7 กลับสู่สถานะก่อนหน้า
ขอให้มีวันที่ดี!
มาดูวิธีเริ่มการกู้คืนระบบ Windows 7
ในช่วงครึ่งหลังของปี 2560 บริษัทวางแผนที่จะหยุดการสนับสนุน Windows รุ่นที่ 7 อย่างเป็นทางการ
ในเรื่องนี้ผู้ใช้จำนวนมากพยายามค้นหาตัวเลือกในการแก้ไขข้อผิดพลาดและปัญหาต่างๆ ด้วยตนเอง
ตามข้อมูลล่าสุดจากบริษัท การอัปเดตสำหรับระบบปฏิบัติการจะออกไม่บ่อยนัก และจะมีการให้การสนับสนุนผู้ใช้เฉพาะในกรณีที่สำคัญจริงๆ เท่านั้น
บริษัทให้ความสำคัญกับการปรับปรุงทั้งหมด การสนับสนุนระบบที่ไม่เพียงพอทำให้เกิดข้อบกพร่องและค้าง
บ่อยครั้งที่การกระทำของผู้ใช้เป็นสาเหตุที่ทำให้ระบบปฏิบัติการช้าเกินไป
การติดตั้งเกม โปรแกรม การรีบูต RAM และฮาร์ดไดรฟ์ที่ "หนักมาก" เป็นปัจจัยหลักของความล้มเหลวของระบบ
หากคุณพบว่าประสิทธิภาพของคอมพิวเตอร์ของคุณลดลงอย่างกะทันหัน คุณควรคืนค่าเครื่อง หลังจากขั้นตอนนี้ ฟังก์ชั่นพีซีทั้งหมดจะได้รับการแก้ไข
มีวิธีการกู้คืนพื้นฐานสามวิธี:
ยูทิลิตี้มาตรฐาน "การกู้คืน"
- เปิดพีซีของคุณ จากนั้นกดปุ่มเปิดปิดอีกครั้ง
- เปิดเมนูเริ่มต้นโดยกดปุ่ม F8, F12 หรือ Escape ค้างไว้ ขึ้นอยู่กับรุ่นพีซีของคุณ
- หลังจากนั้นไม่กี่วินาที หน้าต่างตัวเลือกการบูต Windows 7 จะปรากฏขึ้น

ข้าว. 4 – หน้าต่างพารามิเตอร์การบูตระบบ
- เลือกรายการ "โหมดปลอดภัย"โดยกดปุ่มขึ้นและลงตามภาพด้านบน
- กด Enter เพื่อดำเนินการ
หลังจากรีสตาร์ทพีซี คุณจะถูกนำไปที่เดสก์ท็อป Windows 7 ซึ่งคุณสามารถดำเนินการกู้คืนผ่านจุดเข้าใช้งานได้
จดจำ! ในโหมดนี้ คุณจะไม่สามารถใช้การเชื่อมต่อเครือข่ายทั่วโลกได้ หากคุณต้องการเชื่อมต่ออินเทอร์เน็ตเพื่อตั้งค่าการทำงานปกติของระบบ ให้เลือกรายการในหน้าต่างพารามิเตอร์เพิ่มเติม "เซฟโหมดพร้อมการสนับสนุนเครือข่าย".
การแก้ไขปัญหาอัตโนมัติ
คุณยังสามารถเปิดใช้งานตัวเลือกการแก้ไขปัญหาผ่านตัวเลือกการบูต ช่วยให้คุณสามารถรีเซ็ตข้อผิดพลาดทั้งหมดโดยอัตโนมัติ
นอกจากนี้ ผู้ใช้ยังมีตัวเลือกในการเปิดใช้งานการกำหนดค่า Windows 7 ปกติล่าสุดได้
หลังจากเลือกฟังก์ชันนี้ เดสก์ท็อป OS จะบูตเป็นสำเนาการตั้งค่าที่ใช้งานได้ล่าสุด
ทำตามคำสั่ง:
- เมื่อเปิดคอมพิวเตอร์ ให้เปิดเมนูตัวเลือกการเปิดระบบโดยกดค้างไว้แล้วลองเริ่ม Windows 7
- หากการพยายามเริ่มต้นไม่สำเร็จ ให้กลับไปที่เมนูระบบอีกครั้งแล้วเลือก "การแก้ไขปัญหา";
- ระบบปฏิบัติการจะเปิดตัวยูทิลิตี้เพื่อแก้ไขข้อผิดพลาดทั้งหมดโดยอัตโนมัติ หลังจากนี้ Windows 7 ควรเริ่มทำงานในรูปแบบที่ได้รับการกู้คืน

ข้าว. 5 - การแก้ไขปัญหาและการเปิดใช้งานการกำหนดค่า Windows 7 ที่ประสบความสำเร็จ
การกู้คืนผ่านทางบรรทัดคำสั่ง
ตัวเลือกนี้เหมาะสมหากไม่มีจุดคืนค่าที่บันทึกไว้บนคอมพิวเตอร์ แต่คุณจัดการเพื่อเริ่ม Windows 7
เริ่มพีซีของคุณในเซฟโหมดด้วยการสนับสนุนบรรทัดคำสั่ง ซึ่งจะช่วยให้คุณสามารถเปิดหน้าต่าง CMD และทำงานกับคำสั่งพื้นฐานได้

ข้าว. 6 – เลือกตัวเลือกการเริ่มต้นระบบปฏิบัติการ
หลังจากเปิด Windows 7 ให้เปิดหน้าต่าง Run และป้อนคำสั่งต่อไปนี้ในฟิลด์ มันจะวิ่งตามเส้น..

ข้าว. 7 – เรียกใช้หน้าต่างใน Windows 7
ในหน้าต่างที่เปิดขึ้น ให้พิมพ์คำสั่งที่แสดงในภาพแล้วกด Enter หลังจากนั้นไม่กี่นาที ข้อความจะปรากฏขึ้นเพื่อระบุว่าพีซีได้รับการกู้คืนสำเร็จแล้ว
รีสตาร์ทเพื่อออกจาก Safe Mode

ข้าว. 8 – แก้ไขระบบโดยใช้ Command Line
การกู้คืนโดยใช้แฟลชไดรฟ์หรือดิสก์
เนื่องจากข้อผิดพลาดร้ายแรงที่เกิดขึ้นใน Windows 7 ผู้ใช้จึงไม่สามารถเริ่มระบบโดยใช้ Safe Mode ได้
ในกรณีนี้ คุณสามารถคืนค่า Windows ได้โดยใช้ดิสก์สำหรับบูตหรือแฟลชไดรฟ์
สื่อสำหรับบูตคืออุปกรณ์แบบถอดได้ (โดยปกติจะเป็นซีดีหรือแฟลชไดรฟ์) ซึ่งดาวน์โหลดสำเนาการติดตั้งของระบบปฏิบัติการ Windows ไว้
คุณสามารถสร้างสื่อดังกล่าวบนพีซีเครื่องอื่นได้โดยใช้โปรแกรมและยูทิลิตี้อื่น ๆ
หากคุณยังคงมีดิสก์ที่มีสำเนา Windows อย่างเป็นทางการก็สามารถใช้เพื่อย้อนกลับระบบได้เช่นกัน
บันทึก! เวอร์ชันของ Windows 7 บนดิสก์สำหรับบูตและบนคอมพิวเตอร์จะต้องเหมือนกัน มิฉะนั้นจะไม่สามารถกู้คืนได้
ก่อนที่คุณจะเริ่มแก้ไขงานโดยใช้สื่อแบบถอดได้คุณควรตั้งค่าคิว - คอมพิวเตอร์ไม่ควรโหลด Windows 7 เวอร์ชันที่ติดตั้งไว้ แต่เป็นเวอร์ชันที่อยู่ในไดรฟ์:
- โดยกดปุ่ม F8 หรือ F12 ทันทีหลังจากเปิดเครื่องพีซี
- ไปที่แท็บ Boot;
- ในหน้าต่างที่เปิดขึ้นให้ค้นหารายการ "Boot Priority" ซึ่งแต่ละรายการหมายถึงลำดับการบูตเฉพาะสำหรับส่วนประกอบพีซี ตั้งค่าประเภทของสื่อที่สามารถบู๊ตได้ของคุณก่อน ในกรณีของเรา การกู้คืนจะดำเนินการจากแฟลชไดรฟ์ ดังนั้นในคอลัมน์แรก "Boot Priority" ให้เลือก "USB Storage" หากคุณกำลังทำงานกับดิสก์ ให้ใส่ส่วนประกอบ "ฮาร์ดไดรฟ์" ก่อน

ข้าว. 9 – เลือกลำดับการบูตของสื่อแบบถอดได้ใน BIOS
- ตอนนี้จากการสตาร์ทคอมพิวเตอร์คุณจะเห็นหน้าต่างการติดตั้ง Windows ค้นหารายการ "ระบบการเรียกคืน"และคลิกที่มัน

ข้าว. 10 – การกู้คืนจากสื่อที่สามารถบู๊ตได้
- ยืนยันการดำเนินการอีกครั้งตามที่แสดงในภาพด้านล่าง:

ข้าว. 11 – เลือกตัวเลือกการกู้คืน
- คลิกที่ปุ่ม "ถัดไป" และเลือกจุดเข้าใช้งานตามที่อธิบายไว้ในส่วนแรกของบทความ

ข้าว. 12 – เปิดยูทิลิตี้มาตรฐาน
การใช้ยูทิลิตี้ AVZ
AVZ เป็นซอฟต์แวร์ป้องกันไวรัสที่จะสแกนคอมพิวเตอร์ของคุณอย่างรวดเร็วเพื่อหามัลแวร์ การตั้งค่าที่ไม่ถูกต้อง และข้อผิดพลาดของ Windows
แอปพลิเคชันนี้เผยแพร่ฟรีและไม่จำเป็นต้องติดตั้ง เหมาะสำหรับใช้ในระบบทุกความจุ
หากต้องการดำเนินการกู้คืน Windows ในโปรแกรมนี้ เพียงเปิดแท็บ "ไฟล์" ในหน้าต่างหลัก จากนั้นคลิกที่ "การคืนค่าระบบ"

รูปที่ 13 – เมนูหลักใน AVZ
ในหน้าต่างที่เปิดขึ้น ให้ทำเครื่องหมายในช่องสำหรับตัวเลือกระบบทั้งหมดที่โปรแกรมจะใช้งานได้ คลิกที่ปุ่ม "เรียกใช้"
การทำเช่นนี้จะเพิ่มโอกาสที่ Windows 7 จะทำงานได้อย่างราบรื่นหลังจากแอปพลิเคชันถูกยกเลิก
การแก้ไขการตั้งค่าเครือข่าย ฮาร์ดไดรฟ์ การค้นหา และการเริ่มต้นระบบพร้อมกันคือตัวเลือกการกู้คืนที่ดีที่สุดสำหรับระบบปฏิบัติการของคุณ

รูปที่ 14 – การเลือกการตั้งค่าระบบใน AVZ
เกิดข้อผิดพลาด 0*000000
บางครั้งในระหว่างการกู้คืนหรือทันทีหลังจากการดำเนินการเสร็จสิ้น อาจเกิดข้อผิดพลาดกับรหัส 0*000000
รูปแบบที่แตกต่างกันสามารถเสริมด้วยตัวระบุอื่นๆ เช่น 0*c0000034 หรือ 0*0000007b

รูปที่ 15 – ตัวอย่างการเกิดข้อผิดพลาด
การเกิดปัญหาจะแจ้งให้ผู้ใช้ทราบว่าระบบไม่สามารถเข้าถึงขั้นตอนการอ่านจากสื่อที่สามารถบูตได้
เนื่องจากข้อผิดพลาดปรากฏในระบบที่ติดตั้งไว้แล้วทันทีหลังจากกู้คืน เราจึงสามารถพูดได้ว่าสาเหตุของปัญหาคือปัญหากับไดรเวอร์
เป็นไปได้มากว่าหลังจากขั้นตอนการกู้คืนโหมดการทำงานของดิสก์ระบบจะเปลี่ยนจาก IDE เป็น AHCI ดังนั้นไดรเวอร์ที่มีอยู่จึงไม่เหมาะสำหรับการบูตระบบปฏิบัติการ
คุณสามารถแก้ไขปัญหาได้โดยปิดการใช้งานผ่าน:
- ปิดคอมพิวเตอร์ของคุณและเปิดเมนู BIOS
- ไปที่แท็บการตั้งค่า CMOS และเลือกรายการการกำหนดค่าอินเทอร์เฟซอนุกรม SATA ดังแสดงในรูปด้านล่าง
- กด Enter และเลือกตัวเลือก IDE ในหน้าต่างป๊อปอัป
- บันทึกการตั้งค่า ออกจาก BIOS และรีสตาร์ทคอมพิวเตอร์

ในวิดีโอนี้ ฉันจะแสดงวิธีเปิดใช้งานฟังก์ชัน System Restore
ด้วยความช่วยเหลือระบบปฏิบัติการสามารถบันทึกพารามิเตอร์ระบบหลักและข้อมูลที่สำคัญที่สุดจากมุมมองของความเสถียรของการทำงานในพื้นที่ไฟล์พิเศษ และหากระบบปฏิบัติการเกิดความล้มเหลวกะทันหัน ให้กู้คืนไฟล์ที่จำเป็น จะใช้ฟังก์ชั่นนี้อย่างถูกต้องได้อย่างไร? จะทำให้ System Restore เป็นเครื่องมือปกป้องข้อมูลที่เชื่อถือได้ได้อย่างไร
Windows OS (หากเราคำนึงถึงเวอร์ชันยอดนิยม - XP, Vista, 7, 8) มาพร้อมกับคุณสมบัติจำนวนมากที่ออกแบบมาเพื่อปกป้องไฟล์และระบบโดยรวมจากความล้มเหลว
การกู้คืนเป็นเพียงหนึ่งในนั้น แต่ผู้เชี่ยวชาญด้านไอทีจำนวนมากยอมรับว่ามีความสำคัญที่สุด เป็นที่น่าสังเกตว่าฟังก์ชันนี้ทำงานอย่างใกล้ชิดกับฟังก์ชันอื่นๆ มากมาย
ฟังก์ชั่นการกู้คืนใน Windows 7
หนึ่งในการปรับเปลี่ยน Windows OS ที่ได้รับความนิยมมากที่สุดในปัจจุบันมีการนำเสนอในเวอร์ชัน 7 ระบบปฏิบัติการนี้มีฟังก์ชันการกู้คืนค่อนข้างมาก โดยเฉพาะอย่างยิ่งสามารถบันทึกไฟล์ที่รับผิดชอบการทำงานที่ถูกต้องของไดรเวอร์ตัวแปลงสัญญาณวิดีโอและเสียง หากส่วนประกอบซอฟต์แวร์ใด ๆ ที่ระบุไว้ล้มเหลว การกู้คืนระบบของ Windows 7 จะทำงานอย่างสมบูรณ์ ทำให้คอมพิวเตอร์กลับมาทำงานได้เต็มรูปแบบ นอกจากนี้พีซีจะได้รับการปกป้องอย่างน่าเชื่อถือจากความล้มเหลวของรีจิสทรีและข้อผิดพลาดในการบูต ไฟล์ที่รับผิดชอบในพื้นที่ที่เกี่ยวข้องในระบบปฏิบัติการนั้นจะถูกเก็บไว้อย่างปลอดภัยและกู้คืนได้อย่างง่ายดาย
ผู้ใช้ต้องการฟังก์ชันนี้เป็นพิเศษในกรณีใด ตัวเลือกที่พบบ่อยที่สุดคือการติดตั้งโปรแกรมที่ผิดพลาดซึ่งรบกวนการทำงานของพีซีอย่างมากและไม่สามารถลบออกได้ นอกจากนี้ การคืนค่ายังมีประโยชน์หากผู้ใช้ตั้งค่าระบบบางอย่างไว้ก่อนหน้านี้ และตอนนี้ไม่ต้องการเสียเวลาในการเปลี่ยนให้เป็นสถานะดั้งเดิมหรือลืมวิธีดำเนินการ

ปัญหาที่พบบ่อยที่สุดคือ Windows ไม่ยอมบูต สถานการณ์นี้อาจเกิดขึ้นได้หากตัวอย่างเช่นไวรัสที่ติดไวรัสในระบบหรือผู้ใช้เองติดตั้งโปรแกรมที่เป็นอันตรายโดยไม่ได้ตั้งใจหรือแม้กระทั่งลบไฟล์สำคัญด้วยมือของเขาเองโดยไม่ได้ตั้งใจ ในกรณีนี้เราจะต้องมีดิสก์กู้คืนพิเศษ - เราจะพูดถึงความซับซ้อนของการใช้งานในปัจจุบันด้วย
การกู้คืนทำงานอย่างไร?
กลไกในการบันทึกไฟล์คีย์จะขึ้นอยู่กับ "จุดคืนค่า" ของระบบ ข้อมูลนี้หรือข้อมูลนั้นจะถูกรวมอยู่ด้วย ทั้งนี้ขึ้นอยู่กับเวอร์ชันของระบบปฏิบัติการ หากเราพูดถึงเช่น Windows XP ซึ่งยังคงได้รับความนิยมมันจะเขียนไฟล์ประเภทต่างๆ ค่อนข้างน้อยไปยังจุดกู้คืน ส่วนใหญ่ได้แก่ไลบรารีระบบ รายการรีจิสตรี และแอปพลิเคชันบางตัว ใน Microsoft OS เวอร์ชันขั้นสูงซึ่งมีการกู้คืนระบบ - Windows 7, 8 หรือ Vista ฟังก์ชันนี้เกี่ยวข้องกับการใช้ข้อมูลที่หลากหลายมากขึ้น ผู้เชี่ยวชาญด้านไอทีกล่าวว่าปริมาณไฟล์ที่ได้รับการป้องกันทั้งหมดนั้นในกรณีที่เกิดความล้มเหลว ฟังก์ชันระบบปฏิบัติการเกือบทั้งหมดสามารถกู้คืนได้โดยไม่มีปัญหา จริงอยู่ที่ไฟล์ผู้ใช้จำนวนมากไม่ได้รับการสำรองข้อมูล (แต่ผู้เชี่ยวชาญยังสังเกตเห็นข้อดีนี้อีก - เมื่อระบบกู้คืนข้อมูลจะไม่ได้รับผลกระทบและจะไม่หายไป)

โดยปกติแล้วไม่จำเป็นต้องใช้โปรแกรมกู้คืนระบบแยกต่างหากหากเราใช้ Windows เวอร์ชันใหม่ แอปพลิเคชันในตัวให้ฟังก์ชันนี้คุณภาพสูง โปรแกรมที่เกี่ยวข้องซึ่งโดยปกติจะมีอยู่ใน Windows สามารถจัดการได้อย่างยืดหยุ่นด้วยตนเองหรือสามารถรันโดยอัตโนมัติได้ ซึ่งทำให้มั่นใจได้ว่าระบบจะสร้าง "จุดคืนค่า" เป็นประจำ ใน Windows เวอร์ชัน 7 ช่วงเวลาขั้นต่ำ (ตามการตั้งค่าเริ่มต้น) คือ 7 วัน โดยที่ผู้ใช้ไม่ได้ติดตั้งโปรแกรม ไดรเวอร์ หรืออัปเดตระบบปฏิบัติการที่ดาวน์โหลด
ทรัพยากรที่ใช้ไป
ฟังก์ชันดังกล่าวใช้ทรัพยากรจำนวนเท่าใด จะทำให้การกู้คืนระบบเป็นกระบวนการที่ประหยัดมากขึ้นจากมุมมองนี้ได้อย่างไร? อย่างไรก็ตาม ทุกอย่างขึ้นอยู่กับความพร้อมใช้งานของทรัพยากรจริงบนพีซีแต่ละเครื่อง
หากดิสก์มีขนาดค่อนข้างเล็ก - น้อยกว่า 64 GB ระบบปฏิบัติการจะจัดสรรประมาณ 3% ของโวลุ่มนี้สำหรับฟังก์ชันการกู้คืน หากฮาร์ดไดรฟ์มีความจุมากขึ้นระบบปฏิบัติการจะสามารถใช้การสำรองข้อมูลได้ 5% ในขณะเดียวกัน Windows เวอร์ชันใหม่ก็มีฟังก์ชันสำหรับปรับพื้นที่ดิสก์ที่ใช้ให้เหมาะสมโดยอัตโนมัติ ตัวอย่างเช่น หากทรัพยากรที่จัดสรรหมด จุดกู้คืนก่อนหน้าก็จะถูกลบทิ้งไป โปรดทราบว่าโปรแกรมกู้คืนระบบที่ติดตั้ง Windows 7 ช่วยให้ผู้ใช้สามารถจัดการทรัพยากรดิสก์ที่เกี่ยวข้องได้อย่างยืดหยุ่น
การตั้งค่าฟังก์ชั่น
จริงๆ แล้ว การเข้าถึงการตั้งค่าฟังก์ชันการกู้คืนจะอยู่ในพื้นที่การจัดการระบบปฏิบัติการ ซึ่งจริงๆ แล้วมีหน้าที่รับผิดชอบในการปกป้องระบบ การค้นหาตัวเลือกที่เหมาะสมนั้นง่ายมาก ซึ่งสามารถทำได้โดยไปที่ "แผงควบคุม" จากนั้นเลือกไอคอน "ระบบ" จากนั้นเลือกตัวเลือก "การป้องกัน" หากคุณไม่พบไอคอนที่ต้องการ คุณสามารถค้นหาการตั้งค่าที่ต้องการได้ด้วยวิธีอื่น โดยคลิกขวาที่ไอคอน "คอมพิวเตอร์" บนเดสก์ท็อป จากนั้นเลือก "คุณสมบัติ" จากนั้นค้นหาตัวเลือก "การป้องกันระบบ" ตัวเลือกที่สามก็เป็นไปได้เช่นกัน - กดคีย์ WIN รวมกัน (อันที่มีเครื่องหมายการค้า Microsoft ถัดจาก ALT และ SHIFT) และ R จากนั้นป้อน rundll32.exe ในหน้าต่างที่เปิดขึ้นจากนั้นเว้นวรรคและเพิ่ม shell32.dll , Control_RunDLL, sysdm.cpl, 4. ตัวเลือกนี้อาจมีประโยชน์ ตัวอย่างเช่น เนื้อหาของเดสก์ท็อปไม่แสดงบนหน้าจอด้วยเหตุผลบางประการ (เนื่องจากไวรัส โปรแกรมที่เป็นอันตรายอื่นๆ หรือระบบขัดข้อง)

ในหน้าต่างที่เปิดขึ้น คุณสามารถเปิดฟังก์ชันการกู้คืน กำหนดค่า ลบจุดตรวจสอบที่ไม่จำเป็น หรือตั้งค่าใหม่ได้ ที่นี่คุณสามารถกำหนดจำนวนเนื้อที่ดิสก์ที่อนุญาตที่ใช้ได้
ความแตกต่างของการตั้งค่า
ให้เราแสดงรายการความแตกต่างหลักเกี่ยวกับการตั้งค่าและการเลือกตัวเลือกการกู้คืนระบบ - โดยใช้อินเทอร์เฟซใน Windows 7 เป็นตัวอย่าง
คุณสมบัติที่มีประโยชน์ที่สุดประการหนึ่งคือความสามารถในการเลือกการป้องกันไฟล์จากการตั้งค่าระบบแต่ละรายการ จริงอยู่ที่ผู้เชี่ยวชาญด้านไอทีไม่ค่อยภักดีต่อตัวเลือกนี้ โดยเชื่อว่าข้อมูลที่รับรองการทำงานที่ถูกต้องของระบบปฏิบัติการควรได้รับการสำรองข้อมูลเป็นลำดับความสำคัญ
ผู้ใช้ Windows 7 สามารถเลือกลบ "จุดคืนค่า" ทั้งหมดที่สร้างโดยระบบได้ หากเรากำลังทำงานกับ XP หรือ Vista ไม่ว่าในกรณีใดเราจะต้องทิ้งอันหนึ่งไว้ซึ่งเป็นอันล่าสุด ผู้เชี่ยวชาญแนะนำให้ใช้ตัวเลือกนี้ด้วยความระมัดระวัง เมื่อไฟล์ที่คัดลอกไปยังข้อมูลสำรองถูกลบไปแล้ว จะไม่สามารถกู้คืนได้

จำเป็นต้องมี "จุด" เสมอ เนื่องจากมีความเป็นไปได้ที่ไฟล์ระบบจะถูกลบเนื่องจากการกระทำของผู้ใช้โดยไม่ได้ตั้งใจหรือเนื่องจากการติดไวรัส มีแนวโน้มว่าเพื่อที่จะทำงานกับคอมพิวเตอร์ต่อไป คุณจะต้องมีซอฟต์แวร์บุคคลที่สาม และอาจมีดิสก์กู้คืนระบบพิเศษ - Windows 7, 8 หรือ XP ไม่มีเครื่องมือมาตรฐานที่มีฟังก์ชันการทำงานคล้ายกัน
เริ่มการฟื้นตัว
เมื่อทำความคุ้นเคยกับทฤษฎีแล้ว เรามาฝึกปฏิบัติกันดีกว่า วิธีการเรียกใช้การคืนค่าระบบ? มีหลายวิธีในการทำเช่นนี้ เรามาแสดงรายการหลักๆ ที่ใช้กับ Windows 7 กัน
ขั้นแรกคุณสามารถคลิกปุ่ม "เริ่ม" จากนั้นในบรรทัด "ค้นหา" ให้ป้อนคำว่า (ในภาษารัสเซีย) "การกู้คืน" และเลือกรายการที่มีชื่อเดียวกัน
ประการที่สองเราสามารถคลิกที่ "Start" เลื่อนเคอร์เซอร์ไปที่ "Run" และป้อน rstrui
ประการที่สามมีตัวเลือกให้เรียกใช้การคืนค่าระบบผ่านรายการแผงควบคุม ไปที่พื้นที่การตั้งค่านี้และเลือกไอคอน "เก็บถาวร" จากนั้นคลิกที่ตัวเลือก "กู้คืนพารามิเตอร์ระบบ"
ในกรณีส่วนใหญ่ระบบปฏิบัติการจะแจ้งให้ผู้ใช้เลือกจุดตรวจสอบ ควรทำตามเกณฑ์ใด? ทุกอย่างขึ้นอยู่กับสิ่งที่จำเป็นอย่างแน่นอน - การลบไฟล์ที่ต้องการหรือข้อผิดพลาดของซอฟต์แวร์ - การกู้คืนระบบ ในกรณีแรก คุณควรเน้นไปที่วันที่ที่ไฟล์ยังอยู่ในคอมพิวเตอร์ แต่ตามกฎแล้ว ก็เพียงพอที่จะเลือก "จุด" ระบบปฏิบัติการล่าสุดที่สร้างขึ้น
เมื่อเลือกการตั้งค่าที่จำเป็นทั้งหมดแล้ว คุณก็สามารถเริ่มกระบวนการได้ ระยะเวลาจะแตกต่างกันไปอย่างมากขึ้นอยู่กับจำนวนไฟล์บนพีซี ระยะเวลาการใช้งานระบบปฏิบัติการ ประสิทธิภาพของฮาร์ดแวร์ ฯลฯ การหาค่าเฉลี่ยที่นี่เป็นปัญหา แต่มีโอกาสที่ Windows จะทำเสร็จภายในไม่กี่นาที
การกู้คืนระบบและการสำรองข้อมูล
การคืนค่าระบบใน Windows 7 ได้รับการเสริมด้วยคุณสมบัติที่มีประโยชน์มาก ประเด็นก็คือคอมพิวเตอร์สามารถสร้าง "อิมเมจสำรอง" ของ Windows ได้ ความแตกต่างพื้นฐานจากไฟล์ที่สำรองไว้เป็นส่วนหนึ่งของการกู้คืนคือประกอบด้วยชุดข้อมูลระบบเกือบทั้งหมด รับประกันอิมเมจระบบปฏิบัติการสำรองเพื่อช่วยเหลือผู้ใช้หากข้อมูลที่สำคัญที่สุดในแง่ของประสิทธิภาพของ Windows ถูกลบ
เป็นที่น่าสังเกตว่า Windows 7 มีอีกตัวเลือกที่น่าสนใจ - ยกเลิกการกู้คืน ความจริงก็คือในระหว่างกระบวนการคืนระบบไปยังหนึ่งใน "จุด" ก่อนหน้านี้ที่ผู้ใช้เปิดตัวโดยตรงจะมีการสร้างอีกจุดหนึ่งขึ้นมา - อันปัจจุบัน สิ่งนี้มีประโยชน์หากเปิด System Restore โดยไม่ได้ตั้งใจ หรือผู้ใช้ทำผิดพลาดกับจุดตรวจและกระบวนการไม่ได้ผลลัพธ์ตามที่คาดหวัง คุณสามารถสร้างอิมเมจระบบในพื้นที่โปรแกรมเดียวกับที่เรากล่าวไว้ข้างต้น - "สำรองและกู้คืน"
ฉันควรปิดการใช้งานการกู้คืนหรือไม่
มีผู้เชี่ยวชาญด้านไอทีเวอร์ชันหนึ่งที่ฟังก์ชันการกู้คืนใช้ทรัพยากรระบบมากเกินไป ดังนั้นจึงแนะนำให้ปิดการใช้งาน มุมมองนี้ใกล้เคียงกับความจริงในระดับหนึ่ง แท้จริงแล้ว เพื่อตั้งค่าจุดคืนค่าระบบที่ใช้งานได้อย่างต่อเนื่อง คอมพิวเตอร์จำเป็นต้องใช้ทรัพยากรหน่วยความจำและโปรเซสเซอร์ รวมถึงพื้นที่ฮาร์ดไดรฟ์ อย่างไรก็ตาม จำนวนของพวกเขาไม่ได้มีความสำคัญอย่างยิ่ง บนพีซีสมัยใหม่ แม้ว่าเราจะคำนึงถึงอุปกรณ์ที่มีประสิทธิภาพโดยเฉลี่ย แต่ทรัพยากรประเภทที่ระบุไว้ก็มีมากเกินพอ การชะลอตัวของคอมพิวเตอร์ของคุณแทบจะมองไม่เห็น ดังนั้นจึงไม่แนะนำให้ปิดใช้งานคุณลักษณะนี้
คำแนะนำอื่นใดจากผู้เชี่ยวชาญด้านไอทีที่คุณสามารถนำมาพิจารณาได้? โดยเฉพาะอย่างยิ่งหลายคนไม่แนะนำให้ลดจำนวนพื้นที่ดิสก์ที่จัดสรรให้กับระบบปฏิบัติการให้เหลือน้อยที่สุดเพื่อทำหน้าที่สำคัญดังกล่าว ผู้เชี่ยวชาญกล่าวว่าไม่จำเป็นต้องคิดว่าจะทำให้การกู้คืนระบบประหยัดอย่างยิ่งในแง่ของทรัพยากรระบบได้อย่างไร ปริมาณพื้นที่ดิสก์ 3-5% ของปริมาณฮาร์ดไดรฟ์ทั้งหมดนั้นค่อนข้างน้อยโดยเฉพาะอย่างยิ่งหากคุณเปรียบเทียบทรัพยากรนี้กับความสามารถของฟังก์ชัน
การกู้คืนดิสก์
ในบางกรณี เราอาจจำเป็นต้องมีดิสก์ซ่อมแซมระบบ ข้างต้นเราได้ระบุไว้แล้วว่ากรณีใดที่เหตุการณ์นี้มีแนวโน้มที่จะเกิดขึ้นมากที่สุด - หากไฟล์สำคัญสำหรับการทำงานของ Windows ถูกลบโดยไม่ตั้งใจเนื่องจากไวรัสหรือโดยผู้ใช้เอง อีกทางเลือกหนึ่งคือข้อผิดพลาดในโปรแกรมกู้คืนระบบมาตรฐาน

ผู้เชี่ยวชาญด้านไอทีแนะนำอย่างยิ่งให้สร้างดิสก์ดังกล่าวไว้ล่วงหน้า ไม่มีอะไรซับซ้อนเกี่ยวกับมัน หากต้องการสร้างดิสก์ ให้คลิก "Start" จากนั้นเลือก "Control Panel" จากนั้นเลือกตัวเลือก "Backup and Restore" เราพบรายการ "สร้างดิสก์" ตามวัตถุประสงค์ที่เหมาะสม จากนั้นทำตามคำแนะนำที่แสดงบนหน้าจอ แน่นอนก่อนที่เราจะเปิดพื้นที่โปรแกรมนี้ คุณควรใส่แผ่นดิสก์เปล่าลงในไดรฟ์ดีวีดี กระบวนการบันทึกใช้เวลาหลายนาที
หากเราวางแผนที่จะใช้ดิสก์ เราจะต้องเรียกใช้การกู้คืนระบบผ่าน BIOS แม่นยำยิ่งขึ้นไม่ต้องดำเนินการตามกระบวนการโดยใช้เครื่องมือนี้ แต่เพื่อทำการตั้งค่าที่เป็นกุญแจสำคัญจากมุมมองของการโหลดฟังก์ชันจากดิสก์อย่างถูกต้อง

จะคืนค่าระบบในกรณีนี้ได้อย่างไร? ผ่าน BIOS เราจำเป็นต้องตั้งค่าลำดับการบูตที่ถูกต้องโดยสัมพันธ์กับดิสก์ไดรฟ์ที่ติดตั้งในคอมพิวเตอร์ ความจริงก็คือโดยค่าเริ่มต้น Windows จะเริ่มจากฮาร์ดไดรฟ์ หากต้องการตั้งค่าที่ถูกต้องให้ไปที่ BIOS (ปุ่ม DEL ที่จุดเริ่มต้นของการบูตพีซี) จากนั้นเลือกรายการเมนู Boot Sequence หรือบางอย่างที่คล้ายกัน หลังจากนั้นเราก็วางไดรฟ์ดีวีดีไว้เป็นอันดับแรกตามลำดับสื่อ จากนั้นเราจะบันทึก (ปกติคือ F10) และรีบูต หลังจากนี้คอมพิวเตอร์จะไม่เริ่มทำงานจากฮาร์ดไดรฟ์ แต่จากดิสก์กู้คืนระบบ
การทำงานกับอินเทอร์เฟซซอฟต์แวร์นั้นค่อนข้างแตกต่างจากกระบวนการที่คล้ายกันใน Windows พิจารณาคุณสมบัติของมัน จะทำการกู้คืนระบบจากดิสก์ได้อย่างไร? ฉันควรติดตามสถานการณ์ใด
ในอินเทอร์เฟซการกู้คืน "ดิสก์" มีตัวเลือกสามตัวเลือกให้เลือก ประการแรกคือการทำงานในระดับการโหลดไฟล์ระบบ เรียกว่า "การกู้คืนการเริ่มต้น" และช่วยให้คุณสามารถเขียนข้อมูลที่สำคัญสำหรับการทำงานที่ถูกต้องของระบบปฏิบัติการจากดิสก์ไปยังฮาร์ดไดรฟ์ได้ ตัวเลือกที่สองคือ "การคืนค่าระบบ" โดยทั่วไปแล้วฟังก์ชันนี้จะคล้ายกับฟังก์ชันที่เปิดตัวใน Windows ใน "แผงควบคุม" ตามคำแนะนำที่เรากล่าวถึงข้างต้น อย่างไรก็ตาม มีความแตกต่างที่สำคัญ - การคืนค่าในกรณีนี้ไม่สามารถยกเลิกได้ อย่างไรก็ตาม เช่นเดียวกับ Windows คุณสามารถเลือก "จุด" ที่แตกต่างกันได้ทีละจุด ตัวเลือกที่สามคือ "System Image Restore" ดังที่เราได้กล่าวไว้ข้างต้นนี้เป็นทางเลือกในการกู้คืนในหลาย ๆ กรณีมีความน่าเชื่อถือมากกว่าในแง่ของการทำงานที่ถูกต้องของระบบปฏิบัติการในภายหลัง แต่เพื่อที่จะใช้งานเราต้องสร้างอิมเมจของระบบไว้ล่วงหน้า
ดังนั้น เราจึงเลือกหนึ่งในสามตัวเลือก ขึ้นอยู่กับเป้าหมายของการกู้คืนระบบ ในกรณีส่วนใหญ่ ฟังก์ชันการทำงานของพีซีของคุณสามารถกู้คืนได้จากดิสก์ แม้ว่าไฟล์ที่สำคัญที่สุดจะถูกลบไปแล้วก็ตาม การกู้คืนระบบบนแล็ปท็อปโดยใช้ดิสก์นั้นดำเนินการโดยใช้อัลกอริธึมเดียวกันโดยประมาณ