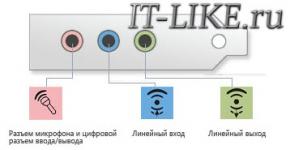การเปลี่ยนชื่อระบบปฏิบัติการขณะบู๊ต การแก้ไขเมนู Windows Boot Loader
ขอให้เป็นวันดีเพื่อนรักคนรู้จักและบุคลิกอื่น ๆ
หากคุณมีระบบปฏิบัติการ 2 ระบบขึ้นไปบนคอมพิวเตอร์ของคุณ รายการระบบปฏิบัติการเหล่านี้อาจปรากฏขึ้นในขั้นตอนหนึ่งของการโหลดคอมพิวเตอร์ของคุณ โดยแจ้งให้คุณเลือกภายใน 30 วินาที หรือเกิดขึ้นว่าหลังจากติดตั้งระบบปฏิบัติการอื่น ระบบปฏิบัติการตัวที่สองหายไปจากรายการกะทันหันหรือแม้กระทั่งหยุดโหลดเลย ปัญหาทั่วไปอีกประการหนึ่งคือเมื่อคุณยังไม่ได้ติดตั้ง (หรือลบออกทั้งหมด) ระบบ แต่ระบบได้จัดการลงทะเบียนตัวเองใน bootloader แล้วและค้างที่นั่นเป็นเส้นตายหรือ .. หรืออย่างอื่น :-)
วันนี้ฉันจะช่วยคุณขจัดความสับสนหลายประการในรายการนี้และโดยทั่วไปจะทำให้การทำงานกับรายการสะดวกยิ่งขึ้นหรือลบออกเพื่อประโยชน์ตลอดจนแก้ไขและอื่น ๆ
เพิ่มเติมอีกเล็กน้อยเกี่ยวกับสิ่งที่เป็นไปได้ และทำอย่างไร
ไป.
การแก้ไขรายการบูต Windows
คำสองสามคำเกี่ยวกับสิ่งที่ต้องการในความคิดของฉันและในบางสถานที่ก็มีประโยชน์เช่นกัน การตั้งค่าและวิธีการใช้การแก้ไขรายการระบบปฏิบัติการตลอดจนปัญหาที่พบบ่อยซึ่งอาจจำเป็น
- ประการแรก สำหรับฉัน 30 วินาทีนั้นมากสำหรับบางคน แต่ไม่เพียงพอสำหรับคนอื่นๆ จะมีมากเกินไปได้อย่างไร? ตัวอย่างเช่น คุณเปิดคอมพิวเตอร์และไปเปิดกาต้มน้ำ และเมื่อคุณกลับมา คุณจะเห็นว่าระบบ แม้ว่าจะดับไปแล้ว แต่ก็ยังโหลดอยู่ โดยทั่วไปแล้ว คุณสามารถเปลี่ยนค่านี้ให้เป็นค่าใดก็ได้ตั้งแต่ 1 ถึง n บางทีค่านี้อาจมีขีดจำกัด แต่ฉันยังไม่ได้ตรวจสอบ และฉันสงสัยอย่างยิ่งว่ามีใครต้องการให้ระบบบูตหลังจากผ่านไป 30 นาที :)
- ประการที่สอง , ดังที่ฉันได้กล่าวไว้ข้างต้น บางทีคุณ (หรือเพื่อนของคุณ) ติดตั้ง Windows ที่สอง\สาม\ห้า (หรือระบบปฏิบัติการอื่น) แต่การติดตั้งขัดจังหวะหรือมีบางอย่างไม่ทำงานในระหว่างนั้น หรือคุณลบระบบใดระบบหนึ่งด้วย . มีเพียงรายการเกี่ยวกับ Windows ที่ยังไม่ได้ส่งมอบ/ถูกลบออกเท่านั้นที่ยังคงอยู่ และน่ารำคาญในทุกวิถีทางที่เป็นไปได้ เพราะ... คุณต้องเลือกระบบการทำงานจากรายการอย่างต่อเนื่อง คุณจึงสามารถกำจัดบรรทัดพิเศษได้
- ที่สาม . หลายๆ คนชอบอุปกรณ์ตลกๆ ทุกประเภท ในกรณีนี้ คุณสามารถเปลี่ยนชื่อระบบในรายการได้ตามที่คุณต้องการ เช่น ใส่ Mega Winda Vasi แทน
- ประการที่สี่ สมมติว่าเพื่อนนำฮาร์ดไดรฟ์มาพร้อมกับ Windows ของเขา แต่คุณไม่ทราบวิธีเพิ่มระบบปฏิบัติการในรายการที่มีอยู่เพื่อให้คุณสามารถเลือกได้ อีกครั้งสามารถทำได้โดยที่ฉันจะบอกคุณตอนนี้
- ประการที่ห้า , มีความคิดที่ค่อนข้างบ้าที่จะใช้วิธีที่อธิบายไว้ด้านล่างเพื่อแก้ไขรายการระบบที่มีให้ดาวน์โหลด คุณสามารถสร้างรายการเช่น 25 ระบบได้ แต่จะมีเพียงระบบเดียวเท่านั้นที่จะโหลด ที่เหลือจะสร้างข้อผิดพลาดเนื่องจากการไม่มีอยู่จริง มีเพียงคุณเท่านั้นที่จะรู้ว่าอันไหนใช้งานได้เพราะคุณจะสร้างรายการนี้และผู้โจมตีที่เปิดคอมพิวเตอร์ของคุณจะต้องรีบูทคอมพิวเตอร์ 20 ครั้งเพื่อค้นหาระบบที่ใช้งานได้ อย่างไรก็ตาม คุณสามารถใช้สิ่งนี้ได้ไม่เพียงแต่ แต่ยังเป็นการแกล้งเพื่อนด้วย;)
จะไม่สามารถเรียกใช้จากระบบปฏิบัติการหนึ่งไปยังอีกระบบปฏิบัติการหนึ่งได้เป็นเวลานานหากมีการติดตั้งสองระบบไว้ในคอมพิวเตอร์ หลังจากศึกษาทั้งสองอย่างถี่ถ้วนแล้ว ไม่ช้าก็เร็วคุณจะต้องเลือกเพียงอันเดียว - หลักโดยงานจะดำเนินการเป็นหลัก หากส่วนใหญ่ใช้ระบบ Windows เพียงระบบเดียว เวอร์ชันหรือรุ่นอื่น ๆ นั้นจะอยู่บนพาร์ติชันดิสก์อื่น ไม่จำเป็นต้องถูกลบแน่นอนว่าพื้นที่ฮาร์ดไดรฟนั้นไม่จำกัดขนาด
ความสามารถในการทำงานในอนาคตกับระบบคอมพิวเตอร์อื่น ๆ สามารถทิ้งไว้ได้ แต่เพื่อความสะดวกคุณสามารถทำให้ทางเข้าหลักง่ายขึ้นโดยการลบสิ่งที่ไม่ได้ใช้ชั่วคราวออกจากบูต ในกรณีนี้การสตาร์ทคอมพิวเตอร์จะง่ายขึ้นโดยการโหลดเฉพาะระบบปฏิบัติการที่จำเป็นโดยอัตโนมัติ อีกทางเลือกหนึ่งที่จะช่วยให้เริ่มต้นใช้งานคอมพิวเตอร์ของคุณได้ง่ายขึ้น ไม่ใช่การถอดหน้าต่างสำหรับเลือกบูตระบบทั้งหมด แต่เพื่อกำหนดเวอร์ชันของ Windows ที่ต้องการเป็นการบูตเริ่มต้น และลดเวลาที่ใช้ในการเลือกตัวเลือกอื่น ๆ ใน หน้าต่างบูตโหลดเดอร์
วิธีแก้ไขกระบวนการบูตของระบบปฏิบัติการ Windows หลายระบบที่ติดตั้งบนคอมพิวเตอร์เครื่องเดียว - ข้อมูลเพิ่มเติมด้านล่างนี้
ในกรณีของเรา เรามีคอมพิวเตอร์ที่ติดตั้ง Windows 7 และ 8.1 เวอร์ชันไว้ เมื่อคุณเปิดคอมพิวเตอร์ คุณจะเห็นหน้าต่างบูตโหลดเดอร์พร้อมรายการระบบให้เลือก
ทุกครั้งที่คุณบูตคอมพิวเตอร์ คุณสามารถไปยังระบบที่ต้องการได้โดยทำการเลือกที่เหมาะสม มิฉะนั้นหลังจากผ่านไประยะหนึ่ง - และโดยค่าเริ่มต้นจะเป็นเช่นนี้ 30 วินาที– Windows จะโหลดโดยอัตโนมัติ อันดับแรกในรายการในกรณีของเรามันเป็น วินโดว 7เนื่องจากเป็นอันสุดท้ายที่ติดตั้งบนคอมพิวเตอร์และเป็น bootloader อย่างที่เราเห็นซึ่งทักทายเราหลังจากคอมพิวเตอร์เริ่มทำงาน
เรามาเปลี่ยนสิ่งนั้นกันเถอะ มาตั้งค่าการโหลดระบบหลักอัตโนมัติ - Windows 8.1 แน่นอนว่าคุณต้องป้อนข้อมูลนี้ก่อนจึงจะทำเช่นนี้ได้
เราต้องการส่วนการตั้งค่าและใน Windows 8.1 คุณสามารถเข้าถึงได้โดยใช้เมนูบริบทบนปุ่ม
ในหน้าต่างระบบให้เลือก ตัวเลือกพิเศษ.

คุณยังสามารถไปที่ส่วนการตั้งค่าใน Windows 7 ได้โดยใช้เมนูบริบท แต่เรียกใช้ที่ไอคอน "คอมพิวเตอร์"ในเอ็กซ์พลอเรอร์ คุณต้องเลือกจากคำสั่งต่างๆ
ใน Windows 7 เรายังเลือก ตัวเลือกพิเศษ.

ขั้นตอนเพิ่มเติมในทั้งสองระบบจะเหมือนกัน
ในหน้าต่างคุณสมบัติของระบบที่ปรากฏขึ้นในแท็บ "นอกจากนี้"คลิกปุ่มพารามิเตอร์ในส่วนสุดท้าย

ตอนนี้คุณสามารถเริ่มแก้ไขการบูตของหลายระบบได้แล้ว เปลี่ยนการบูต Windows เริ่มต้นจากตัวเลือกในรายการแบบเลื่อนลง ในกรณีของเรา เราเปลี่ยน Windows 7 ที่ติดตั้งไว้ล่วงหน้าเป็น Windows 8.1

ตามที่กล่าวไว้ ตามค่าเริ่มต้นแล้ว บูตโหลดเดอร์ของ Windows จะรอ ครึ่งนาทีเพื่อให้ผู้ใช้สามารถเลือกระบบปฏิบัติการได้

ถ้างานจะดำเนินการในระบบเดียวเป็นหลักมันไม่มีประโยชน์ที่จะปล่อยให้มันโหลดอัตโนมัติสักครึ่งนาที ระบบปฏิบัติการอื่นอาจไม่สามารถป้องกันไม่ให้เริ่มทำงานได้ แต่เวลาที่ตั้งไว้ล่วงหน้าสำหรับการเลือกตัวเลือกการบูตอาจลดลง ในการแสดงรายการระบบที่สามารถบู๊ตได้ ในกรณีของเราเราจะทำการติดตั้ง 5 วินาทีรอก่อนที่ระบบหลักของ Windows 8.1 จะบู๊ตโดยอัตโนมัติ เวลานี้จะมากเกินพอที่จะตัดสินใจได้หากคุณต้องการเข้าสู่ระบบ Windows 7

หากต้องการลบระบบอื่นออกจากรายการบูตโดยสมบูรณ์ คุณต้องยกเลิกการเลือกตัวเลือกนี้ แสดงรายการระบบ- ในกรณีนี้ เฉพาะระบบที่เลือกสำหรับการบู๊ตตามค่าเริ่มต้นเท่านั้นที่จะบู๊ตได้โดยไม่ล่าช้า

หากจำเป็นต้องใช้ระบบปฏิบัติการตัวที่สอง คุณสามารถป้อนได้โดยเลือกตัวเลือกนี้ ใช้งานอีกครั้ง.
หลังจากทำการเปลี่ยนแปลงแล้ว คลิก "ตกลง"ที่ด้านล่างของหน้าต่างนี้ เช่นเดียวกับที่ด้านล่างของหน้าต่างคุณสมบัติของระบบ

เพียงเท่านี้ - รายการระบบปฏิบัติการที่กำลังโหลดได้รับการแก้ไขแล้ว
ข้างต้นเราดูที่การแก้ไขการบูตของระบบปฏิบัติการที่มีอยู่ แต่บ่อยครั้งเมื่อสตาร์ทคอมพิวเตอร์ เราจะเห็นรายการระบบปฏิบัติการที่มีอยู่ในคอมพิวเตอร์อยู่แล้ว เลขที่- นี่เป็นการพัฒนาตามธรรมชาติหลังจากระบบปฏิบัติการที่สองถูกลบออกโดยเพียงแค่ฟอร์แมตพาร์ติชันดิสก์หรือทำลายไฟล์ระบบด้วยตนเอง แต่ในขณะเดียวกัน รายการเกี่ยวกับความเป็นไปได้ของการโหลดในการกำหนดค่าระบบไม่ได้ถูกลบออกตัวโหลดการบูตอาจแสดงตัวเลือกเพื่อเริ่ม Windows หลักที่ไม่มีอยู่จริงหลังจากที่ระบบทำงานแล้ว ติดตั้งใหม่- อย่างไรก็ตามนี่ไม่ใช่สาเหตุหลัก แต่เป็นหนึ่งในเหตุผลที่ผู้เชี่ยวชาญระบบแนะนำให้ทำการติดตั้ง Windows ใหม่ทั้งหมดโดยไม่ต้องบันทึกไฟล์ของระบบก่อนหน้าและฟอร์แมตพาร์ติชันดิสก์
เป็นการดีกว่าที่จะลบระบบปฏิบัติการที่มีอยู่ออกจากตัวเลือกการบูตโดยสมบูรณ์เพื่อไม่ให้กระบวนการเริ่มต้น Windows หลักล่าช้า
ในระบบหลักเราเรียกคำสั่ง ใน Windows 8.1 มีการเข้าถึงอย่างรวดเร็วในเมนูบริบทบนปุ่ม

พวกเราต้องการ ส่วนการกำหนดค่าระบบ- ป้อนค่าในช่องคำสั่ง:
คลิก "ตกลง".

ใน Windows 7 คุณสามารถเปิดหน้าต่างการกำหนดค่าระบบได้ง่ายขึ้น - โดยการป้อนคำค้นหาที่สำคัญในช่องค้นหาของเมนู

หน้าต่างการกำหนดค่าระบบจะปรากฏขึ้น ไปที่แท็บ เลือกรายการเกี่ยวกับการโหลดระบบที่ไม่มีอยู่และลบออก

ในกรณีของเรา รายการดาวน์โหลดมี Windows เวอร์ชันที่แตกต่างกัน และกำลังตัดสินใจว่าจะลบเวอร์ชันใด "เซเว่น"เห็นได้ชัดว่ามันไม่ใช่เรื่องยากสำหรับเรา แต่หากรายการดาวน์โหลดมีรายการสำหรับ Windows สองเวอร์ชันที่เหมือนกัน คำอธิบายระบบจะช่วยคุณในการกำหนดทิศทางของเวอร์ชันที่คุณต้องการลบ Windows ที่เราอยู่จริงจะถูกกำหนดให้เป็นปัจจุบัน
บันทึกการเปลี่ยนแปลงที่ทำโดยใช้ปุ่ม หลังจากคลิก "ตกลง"ระบบจะนำเสนอ รีบูต.

หลังจากรีสตาร์ทคอมพิวเตอร์แล้ว เราจะสังเกตการเริ่มต้นระบบหลักได้ทันที
ตั้งแต่ Windows Vista เป็นต้นมา Microsoft ได้ทำให้กระบวนการแก้ไขยากขึ้น เราได้สัมผัสถึงยูทิลิตี้นี้แล้ว bcdedit.exe- บทความนี้มีรายละเอียดเพิ่มเติมโดยเฉพาะ
ก่อนอื่นเรามาดูกันว่าเหตุใด Microsoft จึงตัดสินใจละทิ้งไฟล์ข้อความที่เรียบง่ายและเข้าใจได้ boot.ini- ประเด็นที่มักจะเกิดขึ้นคือความปลอดภัย
เพื่อให้เข้าถึงพารามิเตอร์ bootloader ได้ยากขึ้น จึงมีการคิดค้นที่เก็บข้อมูลการกำหนดค่า bootloader (BCD) พิเศษ ใน Windows Vista และเวอร์ชันใหม่กว่า ข้อมูลการกำหนดค่า bootloader จะถูกจัดเก็บเป็นออบเจ็กต์ซอฟต์แวร์พิเศษที่ไม่ใช่องค์ประกอบข้อความธรรมดาอีกต่อไป แต่ละออบเจ็กต์ในพื้นที่เก็บข้อมูลมีตัวระบุเฉพาะ (GUID) และจัดเก็บในรูปแบบพิเศษ ตัวระบุแต่ละตัวจะไม่ซ้ำกันสำหรับสำเนาเฉพาะของระบบปฏิบัติการ เพื่อความสะดวกในการแก้ไขพารามิเตอร์ bootloader วัตถุบางส่วนนอกเหนือจากตัวระบุได้รับการกำหนดนามแฝงซึ่งสามารถเข้าถึงได้โดยใช้ยูทิลิตี้ bcdedit.exe นี่คือรายการนามแฝงหลัก:
| (บูตเอ็มจีอาร์) | ระบุรายการ Windows Boot Manager |
| (fwbootmgr) | ระบุรายการตัวจัดการการบูตเฟิร์มแวร์ใน RAM ที่ไม่ลบเลือน ซึ่งมักใช้กับระบบ UEFI |
| (เมมเดียก) | ระบุรายการแอปพลิเคชันการวินิจฉัยหน่วยความจำ |
| (ntldr) | สิ่งบ่งชี้ของตัวโหลด Ntldr ที่ใช้ในระบบปฏิบัติการเวอร์ชันก่อนหน้า (ก่อน Windows Vista) |
| (ปัจจุบัน) | ตัวระบุเสมือนที่ระบุบันทึกการบูตของระบบปฏิบัติการที่รันอยู่ในปัจจุบัน |
| (ค่าเริ่มต้น) | ตัวระบุเสมือนที่ระบุรายการบูตเริ่มต้น |
| (แรมดิสก์) | รวมตัวเลือกตัวจัดการการบูตเมื่อทำงานกับดิสก์ RAM (เช่นที่อยู่ใน RAM) |
| (dbsettings) | ประกอบด้วยตัวเลือกการดีบักส่วนกลางที่สืบทอดมาจากรายการใดๆ ในแอปพลิเคชันการบูต |
| (การตั้งค่า ems) | ประกอบด้วยการตั้งค่าบริการการจัดการเหตุฉุกเฉินส่วนกลางที่สืบทอดมาจากรายการใดๆ ในแอปพลิเคชันบูต |
| (ความทรงจำที่ไม่ดี) | รวมรายการทั่วไปของข้อบกพร่อง RAM ที่สืบทอดมาจากรายการใดๆ ในแอปพลิเคชันการบูต |
| (การตั้งค่าสากล) | การตั้งค่าทั่วไปที่สืบทอดมาจากรายการทั้งหมดในแอปพลิเคชันดาวน์โหลด |
| (การตั้งค่าบูตโหลด) | ชุดการตั้งค่าทั่วไปที่สืบทอดมาจากรายการแอปพลิเคชันการบูต Windows ทั้งหมด |
| (การตั้งค่าการโหลดต่อ) | ชุดการตั้งค่าทั่วไปที่สืบทอดมาจาก Windows ทั้งหมดจะดำเนินการต่อจากโหมดสลีป |
| (การตั้งค่าไฮเปอร์ไวเซอร์) | การตั้งค่าไฮเปอร์ไวเซอร์ที่สามารถสืบทอดได้จากรายการใดๆ ในแอปพลิเคชันการบูต |
เรามาสัมผัสกับคำสั่งที่มีอยู่ในยูทิลิตี้กันดีกว่า bcdedit.exe- หากต้องการรับรายการคำสั่ง ให้เปิด Command Prompt แล้วป้อน
Bcdedit.exe /?

หากต้องการข้อมูลโดยละเอียดเพิ่มเติมเกี่ยวกับแต่ละคำสั่ง ให้ใช้
bcdedit.exe /? [ทีม]หากต้องการดูพารามิเตอร์การบูต Windows ปัจจุบันเพียงเรียกยูทิลิตี้บนบรรทัดคำสั่ง:
Bcdedit.exe bcdedit.exe > C:\bootconf.txt
แน่นอนคุณสามารถระบุเส้นทางและชื่ออื่นสำหรับการบันทึกได้
หากคุณต้องการดู GUID แทนที่จะเป็นนามแฝง คำสั่งสามารถแก้ไขได้:
bcdedit.exe /v > C:\bootconf.txtคุณสามารถใช้รูปแบบอื่นเพื่อส่งออกข้อมูลได้ ตัวอย่างเช่น rtf, doc (ไม่ใช่ docx) หรือ csv สิ่งนี้จะช่วยให้คุณไม่ถูกรบกวนจากปัญหาการเข้ารหัส
ก่อนที่จะแก้ไข bootloader คุณควรสำรองข้อมูลไว้เสมอ ทำได้โดยใช้คำสั่ง:
bcdedit.exe / ส่งออก C:\BackupBCD\BCDfileคุณสามารถเลือกเส้นทางและชื่อไฟล์ได้ที่นี่ หากมีช่องว่างในเส้นทาง คุณต้องใช้เครื่องหมายคำพูดในคำสั่ง:
bcdedit.exe / ส่งออก "C:\My BackupBCD\BCDfile"bootloader ถูกกู้คืนโดยใช้คำสั่ง
bcdedit.exe /นำเข้าไฟล์ C:\BackupBCD\BCDมาดูการเปลี่ยนแปลงการตั้งค่าพื้นฐานของบูตเดอร์ Windows โดยใช้ยูทิลิตี้ bcdedit.exe
Bcdedit.exe /หมดเวลา 15
คำสั่งดังกล่าวตั้งเวลาเอาต์พุตรายการดาวน์โหลดเป็น 15 วินาที
หากนอกเหนือจาก Windows เวอร์ชันใหม่แล้ว คอมพิวเตอร์ยังมีระบบปฏิบัติการเวอร์ชันเก่าที่เป็นของตระกูล NT (2000, XP, Server 2003 เป็นต้น) คุณสามารถติดตั้งระบบปฏิบัติการดังกล่าวเป็นการบูตเริ่มต้นด้วยคำสั่ง
Bcdedit.exe / ค่าเริ่มต้น (ntldr)
หากคุณต้องการใช้ระบบปฏิบัติการปัจจุบันเป็นการบูตเริ่มต้น ให้ใช้คำสั่ง
bcdedit.exe / ค่าเริ่มต้น (ปัจจุบัน)โดยทั่วไป ไม่มีอะไรป้องกันคุณจากการใช้ GUID ของระบบเพื่อระบุว่าเป็นการบูตเริ่มต้น คุณสามารถดู GUID ในไฟล์ข้อความที่เราบันทึกไว้ในฮาร์ดไดรฟ์ของคุณก่อนหน้านี้ คำสั่งในกรณีนี้จะมีลักษณะดังนี้:
Bcdedit.exe /default
ในกรณีนี้ ส่วนท้ายต้องมี GUID ในรูปแบบของชุดตัวอักษรและตัวเลข โปรดจำไว้ว่า GUID จะต้องอยู่ในวงเล็บปีกกา ( {} ).
คุณยังสามารถแก้ไขตำแหน่งของระบบปฏิบัติการในรายการดาวน์โหลดได้ ทำได้โดยใช้คำสั่งต่อไปนี้
bcdedit.exe /displayorder (ntldr) (ปัจจุบัน)ในตัวอย่างนี้ Windows เวอร์ชันเก่าจะแสดงก่อนในรายการ จากนั้นจะแสดงเวอร์ชันปัจจุบันที่ป้อนคำสั่งนี้ แทนที่จะใช้นามแฝง คุณยังสามารถใช้ GUID ของระบบได้
ตอนนี้เรามาดูวิธีสร้างรายการใหม่ในบูตเดอร์ Windows โดยใช้ยูทิลิตี้ bcdedit.exe โดยทั่วไป คำสั่งในการสร้างเรกคอร์ดใหม่จะมีลักษณะดังนี้:
bcdedit.exe / สร้าง [( )] / d | /สืบทอดอุปกรณ์ | /อุปกรณ์]
มาดูไวยากรณ์คำสั่งโดยละเอียดกันดีกว่า
บัตรประจำตัวประชาชน- ID ที่จะใช้สำหรับรายการดาวน์โหลดใหม่ ตัวระบุอาจเป็น GUID หรือนามแฝงก็ได้
คำอธิบาย- รายการดาวน์โหลดใหม่จะปรากฏในรายการอย่างไร
แอปพลิเคชัน- การบ่งชี้ว่ารายการใหม่เป็นรายการแอปพลิเคชัน ในกรณีนี้ application_typeอาจใช้ตัวเลือกใดตัวเลือกหนึ่งต่อไปนี้: บูทเซคเตอร์, ออสโหลดเดอร์, ประวัติย่อ, การเริ่มต้น.
สืบทอด- ข้อบ่งชี้ว่าบันทึกใหม่เป็นบันทึกที่สืบทอดมา application_type สามารถเป็นหนึ่งในค่าต่อไปนี้: BOOTMGR, บูทเซคเตอร์, FWBOOTMGR, เมมเดียก, NTLDR, ออสโหลดเดอร์, ประวัติย่อ- ถ้า application_typeไม่ได้ระบุ รายการใหม่สามารถสืบทอดจากรายการใดก็ได้
สืบทอดอุปกรณ์- ข้อบ่งชี้ว่ารายการใหม่สามารถสืบทอดได้และสามารถสืบทอดได้โดยรายการพารามิเตอร์อุปกรณ์เท่านั้น
อุปกรณ์- ข้อบ่งชี้ว่ารายการใหม่เป็นรายการเพิ่มเติมของพารามิเตอร์อุปกรณ์

คำแนะนำ
คลิกปุ่ม "Start" เพื่อเปิดเมนูหลักของระบบและไปที่ "Run" เพื่อแก้ไขเมนู ดาวน์โหลด.
ป้อน msconfig.exe ในแถบค้นหาที่เปิดขึ้นแล้วกด Enter เพื่อยืนยันว่าคำสั่งถูกดำเนินการ (อีกวิธีหนึ่งในการเปิดยูทิลิตี้ msconfig.exe คือการกดปุ่ม Win+R พร้อมกัน)
ไปที่แท็บ "ดาวน์โหลด" และสำรวจข้อเสนอทั้งหมด ตัวเลือก ดาวน์โหลด.
เลือกการกำหนดค่าที่ต้องการและลบรายการเมนูที่ไม่จำเป็นทั้งหมด ดาวน์โหลด.
กดปุ่ม Enter เพื่อใช้การเปลี่ยนแปลงที่เลือก สามารถติดตั้งระบบปฏิบัติการหลายระบบที่อยู่ในพาร์ติชันที่แตกต่างกันได้ หากต้องการลบไฟล์ OS ก่อนหน้า ให้ทำตามขั้นตอนเหล่านี้
กลับไปที่เมนู Start หลักแล้วไปที่ Run เพื่อระบุพาร์ติชันที่มีระบบปฏิบัติการที่ไม่จำเป็น
พิมพ์ diskmgmt.msc ลงในแถบค้นหาแล้วกด Enter เพื่อยืนยันคำสั่ง
เลือกไฟล์ระบบปฏิบัติการที่มีพาร์ติชันชื่อ "พาร์ติชันหลัก"
ไฟล์ที่มีส่วนที่ระบุว่า "ใช้งานอยู่", "ระบบ" หรือ "กำลังโหลด" ไม่สามารถลบได้เนื่องจาก อ้างถึงระบบปฏิบัติการปัจจุบันและตรวจสอบการทำงานของคอมพิวเตอร์ที่ใช้ระบบปฏิบัติการ Windows
ลบไฟล์ที่เลือกทั้งหมดแล้วรีสตาร์ทคอมพิวเตอร์เพื่อใช้การเปลี่ยนแปลง อีกวิธีหนึ่งในการลบการเลือกที่ไม่จำเป็น ดาวน์โหลดระบบปฏิบัติการเกี่ยวข้องกับการดำเนินการต่อไปนี้
กลับไปที่เมนู Start หลักแล้วไปที่ Run
พิมพ์ sysdm.cpl ในแถบค้นหาแล้วกด Enter เพื่อยืนยันคำสั่ง
ไปที่แท็บ "ขั้นสูง" ในหน้าต่างที่เปิดขึ้นแล้วคลิกปุ่ม "การตั้งค่า" ในส่วน "การบูตและการกู้คืน"
ยกเลิกการทำเครื่องหมายที่ช่อง "แสดงรายการระบบปฏิบัติการ" ในพื้นที่ "โหลดระบบปฏิบัติการ" แล้วคลิกตกลง
การดำเนินการข้างต้นทั้งหมดจำเป็นต้องมีการเข้าถึงคอมพิวเตอร์ระดับผู้ดูแลระบบ
แหล่งที่มา:
- วิธีการลบ xp
เบราว์เซอร์สมัยใหม่ทั้งหมดมีคุณสมบัติที่มีประโยชน์เช่นตัวจัดการการดาวน์โหลด แต่บางครั้งคุณอาจสับสนได้ว่าเบราว์เซอร์บันทึกไฟล์ที่ดาวน์โหลดล่าสุดไว้ที่ไหน

คุณจะต้องการ
- - เบราว์เซอร์
คำแนะนำ
โปรแกรมยอดนิยมอีกโปรแกรมหนึ่งที่ให้คุณกำหนดลักษณะที่ปรากฏของเมนู Start ตามแบบฉบับของ Windows XP และ Windows 7 เรียกว่า Classic Shell แอปพลิเคชั่นนี้ยังให้คุณปรับแต่งเมนู Start ตามที่คุณต้องการ นอกจากนี้คุณยังสามารถใช้เพื่อเปลี่ยนรูปลักษณ์ของปุ่มเริ่ม ตัวเลือกเมนูบริบท และอื่นๆ อีกมากมาย
ในระบบปฏิบัติการตระกูล Windows การกระทำของผู้ใช้ส่วนใหญ่จะได้รับมอบหมาย เสียงซึ่งนำมารวมกันเป็นโครงร่าง โครงร่างเสียงดังกล่าวสามารถแก้ไขหรือแทนที่ด้วยรูปแบบเสียงอื่นได้ เช่น รายการที่คัดลอกมาจากอินเทอร์เน็ต

คุณจะต้องการ
- ระบบปฏิบัติการวินโดว์เซเว่น
คำแนะนำ
รูปแบบเสียงประกอบด้วยไฟล์ต่างๆ ประมาณ 30 ไฟล์ที่มีนามสกุล wav หากต้องการฟังเพียงใช้โปรแกรม Windows Media Player มาตรฐานสำหรับการดูและฟังไฟล์มีเดีย คุณต้องฟังไฟล์ทั้งหมดเพื่อค้นหาไฟล์ที่ควรถูกแทนที่
หมายถึงไฟล์หลายไฟล์ที่ควบคุมการดาวน์โหลดในขั้นตอนต่างๆ เหล่านี้คือ ntbootdd.sys, ntdetect.com, ntldr, bootsect.dos และแน่นอนว่า BOOT.INI นั้นเอง หากมีการเปลี่ยนชื่อ ลาก ลบ หรือแก้ไขอย่างไม่ระมัดระวัง อาจทำให้เกิดปัญหาได้ คอมพิวเตอร์จะรีบูตไม่รู้จบ เกิดข้อผิดพลาด หรือไม่เปิดขึ้นมา ดังนั้นข้อมูลระบบปฏิบัติการภายในจึงต้องได้รับการจัดการด้วยความระมัดระวัง หมายเลขไม่ถูกต้องหรือใส่เส้นประผิดที่ - และคุณจะต้องกู้คืนระบบปฏิบัติการ

วิธีค้นหา BOOT.INI
ก่อนอื่นเรามาพูดถึง Windows XP กันก่อน BOOT.INI อยู่ที่ไหนในรุ่นนี้? สามารถพบได้โดยตรงในไดเร็กทอรีราก (ซึ่งมีการกระจายระบบหลัก) แต่คุณจะไม่สามารถมองเห็นได้หากไม่ได้เปิดใช้งานการแสดงวัตถุที่ซ่อนอยู่ หากต้องการเปิดใช้งานตัวเลือกนี้:
- ไปที่แผงควบคุม (ในเมนูเริ่ม)
- เปิดตัวเลือกโฟลเดอร์ภายใต้ลักษณะที่ปรากฏและการตั้งค่าส่วนบุคคล
- ค้นหาแท็บมุมมอง
- เลื่อนแถบเลื่อนลง จะมีบรรทัดแสดงไฟล์ที่ซ่อนไว้ ทำเครื่องหมายในช่อง

ตอนนี้คุณจะสามารถเห็น BOOT.INI ซึ่งอยู่บนไดรฟ์ระบบโดยตรง (โดยปกติจะเป็นไดรฟ์ C:\) ไฟล์นั้นมีไอคอนรูปใบไม้พร้อมเฟือง ก็จะมีความโปร่งแสง ซึ่งหมายความว่ามันถูกซ่อนอยู่และไม่สามารถลบแอตทริบิวต์นี้ออกไปได้
หากคุณไม่ทราบว่าระบบปฏิบัติการของคุณติดตั้งไว้ที่ไหน ให้ไปที่เมนูเริ่ม - ค้นหา เลือก “ไฟล์และโฟลเดอร์” แล้วเขียนชื่อหรือส่วนหนึ่งของชื่อในช่องป้อนข้อมูล หน้าต่างจะแสดงผลลัพธ์ทั้งหมดที่มีชื่อนั้น
หากคุณใช้ Windows 7 ทุกรุ่นตั้งแต่ Vista ได้แทนที่การตั้งค่าเหล่านี้ด้วยไฟล์การกำหนดค่า "BCD" ซึ่งไม่มีนามสกุล สามารถทำงานเป็นส่วนหนึ่งของรีจิสทรีได้ แต่จะเป็นการยากที่จะกำหนดค่าหรือเปลี่ยนแปลงสิ่งใดในนั้น มันมีพารามิเตอร์และค่ามากมายที่ไม่สามารถนำทางได้ง่าย ใน Windows 10 BOOT.INI ก็หายไปเช่นกัน ดังนั้นคุณจะต้องเปลี่ยนการตั้งค่าการบูตในลักษณะอื่น
BCD มีประโยชน์และใช้งานได้มากกว่า "รุ่นก่อน" มาก แต่ไฟล์นี้ไม่ได้มีไว้สำหรับการกำหนดค่าด้วยตนเอง มันจำเป็นสำหรับความต้องการของระบบ และไม่มีประโยชน์ที่จะแก้ไขอะไรในระบบ
แก้ไขอย่างไร?
BOOT.INI สามารถแก้ไขได้ในโปรแกรมประมวลผลคำใดก็ได้ แผ่นจดบันทึก Windows ทั่วไปหรือแผ่นจดบันทึก "ขั้นสูง" จะทำ แต่ก่อนหน้านี้คุณต้องอนุญาตให้เข้าถึงไฟล์ได้ ไม่เช่นนั้นหลังจากทำการเปลี่ยนแปลงแล้วจะไม่สามารถบันทึกได้
- คลิกขวาที่มัน
- เลือกคุณสมบัติ
- ในแท็บ "ทั่วไป" ให้ยกเลิกการเลือกตัวเลือก "อ่านอย่างเดียว"
- คลิกสมัคร
หลังจากนี้คุณสามารถเปลี่ยนค่าใน BOOT.INI ได้ ไฟล์มีโครงสร้างที่ชัดเจน ไม่แนะนำให้ลบสิ่งใดในนั้น ย้ายตัวดำเนินการโดยไม่จำเป็น หรือลบวงเล็บหรือเครื่องหมายวรรคตอน สั้น ๆ เกี่ยวกับแต่ละพารามิเตอร์:
- “หมดเวลา” แสดงระยะเวลาในการเลือกระบบปฏิบัติการเมื่อเริ่มต้น (หากติดตั้งไว้หลายตัว) เขียนหมายเลขที่คุณต้องการหลังเครื่องหมายเท่ากับ “=” ตัวจับเวลานับถอยหลังเป็นวินาที
- "default" หมายถึงระบบปฏิบัติการเริ่มต้น มันจะถูกดาวน์โหลดหากคุณไม่ได้เลือกระบบปฏิบัติการที่จะเปิดใช้งานภายในเวลาที่กำหนด พารามิเตอร์นี้อาจมีลักษณะดังนี้: "scsi(0)disk(0)rdisk(0)partition(1)\WINDOWS"
- "Scsi" คือตัวควบคุมที่จัดการฟิสิคัลดิสก์ หากมีหลายอัน อันที่สองจะมีลักษณะเป็น "scsi(1)"
- "พาร์ติชั่น" คือพาร์ติชั่นที่มีระบบปฏิบัติการอยู่ ตัวอย่างเช่น "พาร์ติชัน(1)" ชี้ไปที่ C:\, "พาร์ติชัน(2)\" ชี้ไปที่ D:\ และอื่นๆ
- ด้านล่างพารามิเตอร์ “ระบบปฏิบัติการ” คือรายการระบบปฏิบัติการที่ติดตั้ง หากคุณมีระบบปฏิบัติการเดียวก็จะมีหนึ่งบรรทัด
- สามารถป้อนพารามิเตอร์อื่นๆ ได้ ตัวอย่างเช่น “/SOS” เพื่อแสดงชื่อไดรเวอร์เมื่อเริ่มต้นระบบ หรือ “/debug” เพื่อดีบักเคอร์เนล คำสั่งที่เป็นไปได้ทั้งหมดอยู่ในเว็บไซต์ทางการของ Microsoft

วิธีเปลี่ยนลำดับการบู๊ตโดยไม่มีไฟล์ BOOT.INI
เนื่องจากการแก้ไข BOOT.INI ใน Windows 7 และเวอร์ชันที่ใหม่กว่าจะไม่ทำงานเนื่องจากไม่มีไฟล์นี้ คุณจะต้องกำหนดค่าลำดับการบูตด้วยวิธีอื่น แน่นอนคุณสามารถลองทำงานกับ BCD ได้ แต่การทำความเข้าใจตัวเลือกทั้งหมดนั้นไม่ใช่เรื่องง่าย
หากคุณต้องการเปลี่ยนเวลาที่กำหนดในการเลือก OS หรือตั้งค่าระบบอื่นเป็นค่าเริ่มต้น คุณสามารถทำได้ดังนี้:
- เปิดคอมพิวเตอร์ของฉัน
- คลิกขวาที่ใดก็ได้ในหน้าต่าง
- ไปที่ "คุณสมบัติ"
- จากนั้นไปที่ "การตั้งค่าขั้นสูง"
- บนแท็บขั้นสูง ใต้การกู้คืนและการเริ่มต้น คลิกตัวเลือก ตัวเลือกที่คุณต้องการจะอยู่ที่นั่น

อีกวิธีหนึ่ง:
- ไปที่เริ่ม - วิ่ง
- ในหน้าต่างที่เปิดขึ้น ให้เขียน "msconfig" (โดยไม่ต้องใส่เครื่องหมายคำพูด) การตั้งค่าการกำหนดค่าจะปรากฏขึ้น
- แท็บดาวน์โหลด รายการระบบปฏิบัติการที่ติดตั้งจะเปิดขึ้น คุณสามารถเลือกได้ว่าจะให้อันไหนเป็นค่าเริ่มต้นและเปลี่ยนการหมดเวลาเมื่อเริ่มต้นและเลือกระบบ
น่าเสียดายที่วิธีการเหล่านี้ไม่อนุญาตให้คุณตั้งค่าพารามิเตอร์พิเศษ
การใช้โปรแกรม
งานที่อธิบายไว้ข้างต้นสามารถทำให้ง่ายขึ้นได้ มียูทิลิตี้พิเศษสำหรับสิ่งนี้ - ตัวจัดการการดาวน์โหลด คุณสามารถทำได้โดยไม่ต้องใช้ BOOT.INI กับพวกเขา นี่คือบางส่วนของโปรแกรมเหล่านี้:
- เปลือกสำหรับ BCD ด้วยความช่วยเหลือคุณสามารถกำหนดค่าไฟล์นี้ได้
- OSL2000 Boot Manager รองรับการทำงานกับระบบปฏิบัติการจำนวนมาก (สูงสุด 100)
- ให้การรีสตาร์ทอย่างรวดเร็วไปยังระบบปฏิบัติการที่ต้องการ
ใน Windows XP BOOT.INI รับผิดชอบลำดับการบูตระบบ สามารถเปลี่ยนแปลงได้โดยการป้อนคำสั่งด้วยตนเอง ในระบบปฏิบัติการเวอร์ชันถัดมา ไฟล์จะถูกลบออก แต่การตั้งค่าพารามิเตอร์การเปิดตัวยังคงมีอยู่ หากคุณไม่เข้าใจปัญหานี้ ให้ใช้โปรแกรมที่ออกแบบมาเพื่อสิ่งนี้ ด้วยวิธีนี้คุณไม่จำเป็นต้องแตะข้อมูล Windows ของคุณเอง
การแก้ไขเมนูการบูต Windows 7
ใน วินโดวส์เอ็กซ์พีข้อมูลการบูตถูกเก็บไว้ในไฟล์ boot.iniและหากต้องการเปลี่ยนแปลงเมนูการบู๊ตการแก้ไขไฟล์นี้ในโปรแกรมแก้ไขข้อความก็เพียงพอแล้ว เริ่มต้นด้วย วินโดวส์วิสต้าทุกอย่างเปลี่ยนไปและตอนนี้เมนูการบู๊ตของระบบปฏิบัติการอยู่ในร้านบู๊ต ( ข้อมูลการกำหนดค่าการบูต BCD- ตัวเลือกเมนูการบู๊ตบางตัวสามารถเปลี่ยนแปลงได้ตามปกติโดยใช้ GUI แต่สามารถเข้าถึงแบบเต็มได้ บีซีดีเป็นไปได้จากบรรทัดคำสั่งเท่านั้น
เราจะดูหลายวิธีในการเปลี่ยนแปลงเมนูการบู๊ต ดังนั้นวิธีที่หนึ่ง
แอปเพล็ตแผงควบคุมคุณสมบัติของระบบ
เพื่อไปยังพารามิเตอร์ที่รับผิดชอบในการโหลดระบบ ให้ไปที่เมนูเริ่ม - แผงควบคุม - ระบบ หน้าต่างคุณสมบัติของระบบจะเปิดขึ้นซึ่งคุณต้องเลือกรายการ "การตั้งค่าระบบขั้นสูง"
จากนั้นจากคุณสมบัติระบบเพิ่มเติม ให้เลือกส่วน "การบูตและการกู้คืน" แล้วคลิกปุ่มการตั้งค่า

ในหน้าต่างที่เปิดขึ้นเราสามารถ:
- ดูรายการระบบปฏิบัติการที่ติดตั้งและเปลี่ยนระบบที่บู๊ตตามค่าเริ่มต้น
- ตั้งเวลารอก่อนโหลดระบบที่เลือก (หมดเวลา)
- ลบการแสดงรายการระบบปฏิบัติการตอนบูต
เพียงเท่านี้ คุณจะไม่สามารถเพิ่มรายการใหม่ เปลี่ยนแปลง หรือลบรายการที่มีอยู่จากที่นี่ได้ (ใน ประสบการณ์นอกจากนี้ยังมีปุ่ม "แก้ไข" เมื่อคลิกคุณสามารถแก้ไขเมนูการบูตใน Notepad ได้ด้วยตนเอง)

เห็นได้ชัดว่าการตั้งค่าไม่เพียงพอ เรามาลองใช้วิธีอื่นกันดีกว่า
สแน็ปอินการกำหนดค่าระบบ
หากต้องการเปิดหน้าต่าง System Configuration ให้ป้อนแป้นพิมพ์ลัด วิน+อาร์ในบรรทัด Run ให้ป้อนคำสั่ง msconfig.phpและกด ตกลง.

ในหน้าต่างการกำหนดค่าระบบที่เปิดขึ้น ให้ไปที่แท็บดาวน์โหลด ที่นี่เราสามารถทำสิ่งต่อไปนี้:
- ดูข้อมูลเกี่ยวกับระบบที่โหลดอยู่ในปัจจุบันและที่โหลดตามค่าเริ่มต้น
- เปลี่ยนระบบที่บู๊ตตามค่าเริ่มต้น
- แก้ไขการหมดเวลาหลังจากที่ระบบปฏิบัติการเริ่มต้นจะถูกโหลด
- ลบรายการออกจากเมนูการบู๊ต
เรายังไม่สามารถเพิ่มหรือเปลี่ยนแปลงรายการได้

แต่คุณควรทำอย่างไรหากต้องการเปลี่ยนตำแหน่งของรายการในเมนูบู๊ตหรือเปลี่ยนชื่อ วิธีที่สามจะช่วยเราในเรื่องนี้:
ยูทิลิตี้บรรทัดคำสั่ง bcdedit
คุณประโยชน์ bcdedit.exeอยู่ในโฟลเดอร์ระบบ Windows\System32- ในการทำงาน จำเป็นต้องมีการเข้าถึงคอมพิวเตอร์ระดับผู้ดูแลระบบ ดังนั้นเราจึงเปิดใช้เชลล์บรรทัดคำสั่งในฐานะผู้ดูแลระบบ (ไม่เช่นนั้นข้อผิดพลาดจะปรากฏขึ้นเมื่อคุณพยายามเริ่มโปรแกรม)

หากเพียงแต่ใส่คำสั่ง bcdeditหากไม่มีพารามิเตอร์ ข้อมูลที่จัดเก็บไว้ใน BCD จะปรากฏขึ้น ข้อมูลจะถูกนำเสนอในรูปแบบของสองคอลัมน์: ทางด้านซ้ายคือชื่อของพารามิเตอร์ทางด้านขวาคือค่าของพวกเขา

ต่อไปนี้เป็นพารามิเตอร์หลักที่รับผิดชอบในการโหลด:
- ตัวระบุ— หมายเลขประจำตัวที่ระบุรายการในเมนูการบู๊ต เป็นรหัสตัวอักษรและตัวเลข 32 หลัก อยู่ในวงเล็บปีกกา ตัวระบุมาตรฐานใช้ชื่อเช่น (ปัจจุบัน)- ระบบปัจจุบัน (ค่าเริ่มต้น)— ระบบเริ่มต้น
- อุปกรณ์— ระบุพาร์ติชันที่มีตัวโหลดระบบปฏิบัติการอยู่
- ระบบปฏิบัติการ— ระบุพาร์ติชันที่มีระบบปฏิบัติการอยู่ โดยปกติแล้วค่าต่างๆ อุปกรณ์และ ระบบปฏิบัติการเหมือนกัน ;
- เส้นทาง— เส้นทางที่เหลือไปยังตัวโหลดระบบปฏิบัติการ
- คำอธิบาย— คำอธิบายของระบบปฏิบัติการที่แสดงในเมนูเมื่อบู๊ต
- ค่าเริ่มต้น- ระบบปฏิบัติการโหลดตามค่าเริ่มต้น
- หมดเวลา— เวลารอเริ่มต้นก่อนที่จะโหลดระบบปฏิบัติการ
- ลำดับการแสดงผล— ลำดับที่ระบบจะแสดงเมื่อทำการบูท
ตอนนี้เรามาดูตัวเลือกแอปพลิเคชันกัน bcdedit:
bcdedit /ค่าเริ่มต้น (ID) —ตั้งค่าให้ระบบบูตเป็นค่าเริ่มต้น
bcdedit /displayorder —เราควบคุมลำดับการวางรายการในเมนูการบู๊ต:
- bcdedit /displayorder (ID) /addlast —เพิ่มระบบที่ส่วนท้ายของรายการ
- bcdedit /displayorder (ID) /addfirst —เพิ่มระบบไว้ที่จุดเริ่มต้นของรายการ
- bcdedit /displayorder (ID2) (ID1) —ระบุลำดับที่ระบบจะแสดงในรายการ
- บีซีเดต/ลำดับการแสดงผล (ID) /ลบ— ลบรายการออกจากเมนูการบู๊ต
โปรดทราบว่าเมื่อคุณลบรายการออกจากเมนูการบู๊ต ข้อมูลเกี่ยวกับพารามิเตอร์ของระบบที่เลือกจะไม่ถูกลบออกไป บีซีดีและสามารถกู้คืนได้หากจำเป็น
bcdedit/หมดเวลาXX- ตั้งค่าการหมดเวลาเป็นวินาที .
bcdedit /set (ID) คำอธิบาย ″ชื่อระบบ″— เปลี่ยนชื่อระบบที่แสดงในเมนูบู๊ต
bcdedit /create /d ″Windows Vista″ /application osloader —สร้างรายการบูตใหม่
bcdedit /create (ntldr) /d ″Windows XP″ —สร้างบันทึกการบูตสำหรับระบบปฏิบัติการเวอร์ชันก่อนหน้า (XP และเก่ากว่า)
bcdedit /copy (ID) /d ″ระบบใหม่″ —คัดลอกบันทึกการบูต ด้วยวิธีนี้คุณสามารถเพิ่มรายการใหม่ลงในเมนูการบู๊ตได้
bcdedit /ลบ (ID) /cleanup- ลบบันทึกการบูต วิธีนี้จะลบข้อมูลทั้งหมดเกี่ยวกับระบบปฏิบัติการที่ติดตั้งออกไป บีซีดีและเมนูการบูต . ทีมนี้มีฟีเจอร์เดียว - ถ้าเป็น บัตรประจำตัวประชาชนมีการระบุชื่อไว้ เป็นต้น (ค่าเริ่มต้น)จากนั้นจะต้องดำเนินการคำสั่งด้วยคีย์ /ฉ, ถ้า บัตรประจำตัวประชาชนเขียนด้วยรหัสตัวอักษรและตัวเลข คีย์ /ฉไม่ต้องการ .
bcdedit / ส่งออก ″C:\Backup\bcd″— ส่งออกเนื้อหาของที่จัดเก็บข้อมูลไปยังไฟล์ที่ระบุ
bcdedit / นำเข้า ″C:\Backup\bcd″— กู้คืนสถานะของที่เก็บข้อมูลระบบจากข้อมูลสำรองที่สร้างโดยใช้คำสั่ง /ส่งออก.
ตัวอย่าง "ชีวิตจริง" บางส่วน
การเพิ่มรายการบูตใหม่สำหรับมัลติบูต:
bcdedit /copy (ปัจจุบัน) /d ″New Windows 7″— คัดลอกบันทึกปัจจุบันและตั้งชื่อใหม่
พาร์ติชันอุปกรณ์ bcdedit /set (ID)=D:
bcdedit /set (ID) ระบบปฏิบัติการ พาร์ติชัน=D:
การเพิ่มรายการบูตเพื่อบูตระบบจากดิสก์เสมือน (VHD):
— คัดลอกรายการปัจจุบัน
อุปกรณ์ bcdedit /set (ID) vhd=\DIR\filename.vhd— ระบุตำแหน่งของ bootloader ของระบบ
bcdedit /set (ID) osdevice vhd= \DIR\filename.vhd— ระบุตำแหน่งของระบบปฏิบัติการ
bcdedit /set (ID) เปิดใช้งานการตรวจจับ- เปิดใช้งานการตรวจจับแบบบังคับของเลเยอร์ที่ขึ้นกับฮาร์ดแวร์ (Hardware Abstraction Layer, HAL)
bcdedit /displayorder (ID) /addlast— เพิ่มรายการเกี่ยวกับระบบลงในเมนูบู๊ตที่ส่วนท้ายของรายการ
บันทึก.\DIR\filename.vhd คือพาธแบบเต็มไปยังไฟล์ VHD และการระบุชื่อไฟล์
การเพิ่มรายการบูตเพื่อบูต Windows XP:
bcdedit / สร้าง (ntldr) / d "Microsoft Windows XP"— สร้างบันทึกการบูตใหม่
พาร์ติชันอุปกรณ์ bcdedit /set (ntldr)=\Device\HarddiskVolume1— ระบุตำแหน่งของไฟล์บูตระบบ
bcdedit /set (ntldr) เส้นทาง \ntldr— ระบุเส้นทางไปยัง bootloader ของระบบ
bcdedit /displayorder (ntldr) /addlast— เพิ่มรายการเกี่ยวกับระบบลงในเมนูการบู๊ต
หลังจากติดตั้งระบบปฏิบัติการหลายระบบบนคอมพิวเตอร์เช่น Vista และ Windows 7 การตั้งค่าเริ่มต้นของเมนูการบู๊ตจะหายไป ส่งผลให้ทุกครั้งที่คุณเริ่มพีซี คุณจะต้องเลือกระบบปฏิบัติการที่จะบู๊ตและการตั้งค่าใด เพื่อนำไปใช้. สมมติว่ากระบวนการนี้ไม่เป็นที่พอใจเนื่องจากใช้เวลานาน ในกรณีนี้การคืนค่ารูปลักษณ์ดั้งเดิมของเมนูการบู๊ตโดยการแก้ไขลำดับการเริ่มต้นระบบใน bootloader ของ Windows จะช่วยให้สถานการณ์กลับคืนสู่สภาวะปกติ อย่างไรก็ตาม สามารถทำได้มากกว่าหนึ่งวิธี
ตัวเลือก #1: การดีบักผ่านแผงควบคุมระบบ
ในการเริ่มกระบวนการกู้คืนการตั้งค่าและลบตัวเลือกการบูตเพิ่มเติมจากบูตโหลดเดอร์ Windows โดยใช้วิธีนี้ คุณจะต้องเข้าสู่ส่วน "ระบบ" ก่อน คุณสามารถทำได้หลายวิธี:

ไม่ว่าในกรณีใด หน้าต่าง “ระบบ” จะปรากฏขึ้นบนหน้าจอ ในนั้นเราค้นหาและเลือกส่วน "การตั้งค่าระบบขั้นสูง" จากนั้นคลิกปุ่ม "การตั้งค่า" ในหน้าต่างระบบที่ปรากฏตรงข้ามแท็บ "การบูตและการกู้คืน":

เป็นผลให้ผู้ใช้ได้รับโอกาสที่จะ:
- เปลี่ยนลำดับการเริ่มต้นระบบปฏิบัติการโดยเลือกระบบปฏิบัติการที่บู๊ตตามค่าเริ่มต้น
- กำหนดเวลารอ (หมดเวลา) ก่อนเริ่มระบบ
- ลบการแสดงรายการระบบปฏิบัติการที่มีอยู่ในเมนูบู๊ต:

อาจเป็นเรื่องง่ายที่จะเห็นว่าข้อดีของวิธีนี้คือความเรียบง่ายและความเร็วในการแก้ไขปัญหาในการแก้ไขเมนูการบู๊ต อย่างไรก็ตาม แทบจะไม่สมเหตุสมผลเลยที่จะปฏิเสธว่าสามารถใช้เพื่อกำหนดเฉพาะพารามิเตอร์การเริ่มต้น Windows พื้นฐานที่สุดเท่านั้น
ตัวเลือกหมายเลข 2: การกำหนดค่าโดยใช้ยูทิลิตี "การกำหนดค่าระบบ"
นอกจากนี้ยังสามารถลบระบบปฏิบัติการที่ไม่จำเป็นซึ่งติดตั้งบนคอมพิวเตอร์ออกจากบูตเดอร์ Windows ได้ด้วยการแก้ไขการตั้งค่าในยูทิลิตี้ System Configuration คุณสามารถเปิดได้โดยใช้วิธีการต่างๆ:
ไม่ทางใดก็ทางหนึ่งหลังจากหน้าต่างระบบ "การกำหนดค่าระบบ" ปรากฏบนหน้าจอมอนิเตอร์เพื่อคืนค่าวิธีการมาตรฐานในการเริ่ม Windows คุณจะต้องเข้าสู่ส่วน "บูต" โดยเฉพาะที่นี่ คุณสามารถทำการตั้งค่าต่างๆ เช่น:
- ลบรายการพิเศษออกจากบูตเดอร์ Windows
- กำหนดระบบปฏิบัติการหนึ่งให้ทำงานเป็นค่าเริ่มต้น
- ตั้งค่าการหมดเวลาเมื่อเริ่มต้นระบบ
- ตั้งค่าหน่วยความจำสูงสุด, จำนวนกระบวนการที่ปฏิบัติการได้, ล็อค PCI:

ด้วยอินเทอร์เฟซยูทิลิตี้ที่เรียบง่ายและเข้าใจได้ กระบวนการดำเนินการแต่ละอย่างจึงไม่ใช่เรื่องยากเลย ตัวอย่างเช่นหากต้องการลบระบบปฏิบัติการที่ไม่จำเป็นออกจากเมนูเริ่มเพียงคลิกเมาส์แล้วกดปุ่ม "ลบ" ดังนั้นในส่วน "หมดเวลา" จะมีการตั้งค่าเวลาหน่วงสำหรับการเริ่มระบบและอื่นๆ
ตัวเลือกหมายเลข 3: คืนค่าการตั้งค่าเริ่มต้นโดยใช้คำสั่ง bcdedit.exe
กระบวนการกู้คืนการบูตมาตรฐานบนคอมพิวเตอร์ระบบปฏิบัติการสามารถเริ่มต้นได้ด้วยการทำงานในยูทิลิตี้ bcdedit.exe ตั้งอยู่ในโฟลเดอร์ Windows\System32 แต่คุณสามารถเรียกใช้ด้วยสิทธิ์ของผู้ดูแลระบบผ่านบรรทัดคำสั่งเท่านั้น
วิธีที่ง่ายที่สุดในการทำเช่นนี้คือการใช้แถบค้นหาที่มีอยู่ในเมนู Start ในกรณีนี้ ขั้นตอนจะเป็นดังนี้:
- ไปที่ "Start" และตั้งค่าคำค้นหา cmd;
- คลิกขวาที่ผลลัพธ์ที่แสดงในรายการโปรแกรมและกำหนดให้เป็น "เรียกใช้ในฐานะผู้ดูแลระบบ":

หลังจากเปิด "พร้อมรับคำสั่ง" คุณควรบันทึกสำเนาสำรองของ bootloader ก่อนเพื่อเข้าถึงการกู้คืนข้อมูลอย่างรวดเร็วในภายหลัง เมื่อต้องการทำเช่นนี้ ให้สร้างโฟลเดอร์ BCDREZ บนไดรฟ์ C จากนั้นป้อนค่า bcdedit /export C:\BCDREZ\bcd ลงในบรรทัดคำสั่งแล้วกด Enter ในอนาคต หากต้องการยกเลิกการเปลี่ยนแปลงทั้งหมดและคืนค่าการตั้งค่าพื้นฐาน การใช้คำสั่ง bcdedit /import C:\BCDREZ\bcd ก็เพียงพอแล้ว