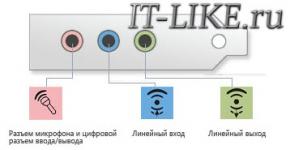สาเหตุที่ไม่มีเสียงบนพีซี สาเหตุหลักห้าประการที่ทำให้คอมพิวเตอร์ของคุณไม่มีเสียง การ์ดเสียงไม่ส่งเสียง
สิ่งนี้สามารถเกิดขึ้นได้กับทุกคนเมื่อคุณเปิดคอมพิวเตอร์ คุณจะได้ยินเพียงเสียงของยูนิตระบบแทนที่จะเป็นทำนองปกติ ไม่มีเสียงบนคอมพิวเตอร์! ทำไมเสียงหายไปต้องทำอย่างไร? สิ่งที่เหลืออยู่อยู่ในความเงียบของผู้พูด ไปที่อินเทอร์เน็ตแล้วถามคำถาม: "เหตุใดจึงไม่มีเสียงในคอมพิวเตอร์" ที่นี่เราจะพูดถึงสาเหตุที่พบบ่อยที่สุดที่ทำให้คอมพิวเตอร์ขาดเสียงและวิธีการต่างๆ เพื่อกำจัดพวกมัน
สาเหตุของการขาดเสียงในคอมพิวเตอร์อาจอยู่ในสภาพแวดล้อมซอฟต์แวร์หรือฮาร์ดแวร์เท่านั้น () นั่นคือปรากฎว่าคุณมีปัญหากับการตั้งค่าระบบหรือโปรแกรม หรือส่วนประกอบของคอมพิวเตอร์ (ลำโพง การ์ดเสียง) มีข้อบกพร่อง ซึ่งไม่ได้ขึ้นอยู่กับระบบปฏิบัติการที่ติดตั้งบนคอมพิวเตอร์โดยตรง สิ่งนี้สามารถเกิดขึ้นได้ทั้งกับ Windows XP และ Linux และแม้แต่ในระบบปฏิบัติการใหม่ Windows 7 และ Windows 8 แม้ว่าลำโพงและหูฟังที่ใช้และการ์ดเสียงที่ติดตั้งจะทันสมัยและมีราคาแพงที่สุดก็ตาม
จะคืนค่าเสียงได้อย่างไร?
ก่อนอื่นคุณต้องค้นหาสาเหตุของการขาดเสียง คุณสามารถค้นหาสิ่งนี้ได้หลายวิธี แต่ก่อนอื่นคุณต้องลองใช้วิธีที่ง่ายที่สุดก่อน
ดังนั้นการฟื้นฟูเสียงทีละขั้นตอน แต่ละขั้นตอนที่คุณทำจะทำให้คุณเข้าใกล้ผลลัพธ์ที่ต้องการมากขึ้น
1). ลองรีสตาร์ทคอมพิวเตอร์ มีความเป็นไปได้ที่เสียงจะปรากฏขึ้นเมื่อเริ่มต้นระบบหลังจากรีสตาร์ทระบบปฏิบัติการ สิ่งนี้จะเกิดขึ้นเมื่อมีการอัพเดตไดรเวอร์สำหรับการ์ดเสียง
2). ตรวจสอบว่าเสียบปลั๊กลำโพงเข้ากับเต้ารับไฟฟ้าดีแล้ว (หากเป็นเช่นนั้น) ตรวจสอบว่าลำโพงเชื่อมต่อกับคอมพิวเตอร์หรือไม่และเสียบปลั๊กแน่นดีหรือไม่ หากคุณพบปัญหาเหล่านี้ ให้แก้ไขให้ถูกต้อง
3). ตรวจสอบสวิตช์บนลำโพง ซึ่งอาจอยู่ในตำแหน่ง "ปิด" เปิดลำโพง หมุนปุ่มควบคุมระดับเสียงเพื่อเพิ่ม หากทุกอย่างเป็นไปตามลำดับ LED บนคอลัมน์ที่ติดตั้งปุ่มควบคุมควรจะสว่างขึ้น (มีอยู่ในเกือบทุกรุ่น)
ต้องเปิดลำโพง - ต้องเปิดไฟเปิดปิดที่ตัวใดตัวหนึ่ง
4) บนแถบงาน ให้ค้นหาไอคอนลำโพง ไม่ควรขีดฆ่าออกไป หากปิดอยู่คุณเพียงแค่ต้องเปิดเสียงโดยคลิกที่ปุ่ม "เปิดเสียง"
หากไอคอนเดสก์ท็อปปรากฏเป็นปิดใช้งาน คุณต้องคลิกที่โลโก้ของผู้พูด
5). บนแถบงาน ให้ตรวจสอบระดับลำโพงที่ตั้งไว้ อาจเป็นได้ว่าลดระดับลงเหลือต่ำสุดหรือเป็นศูนย์ หากเป็นเช่นนั้น ให้เพิ่มระดับเสียงโดยยกแถบเลื่อนขึ้นไปยังระดับที่ต้องการ
6). ควรตรวจสอบประสิทธิภาพของลำโพงโดยใช้แหล่งกำเนิดเสียงอื่น บนโทรศัพท์ เครื่องเล่น หรือคอมพิวเตอร์เครื่องอื่นของคุณ
7). ตรวจสอบ Device Manager สำหรับอุปกรณ์ที่ไม่รู้จัก อุปกรณ์ดังกล่าวจะแสดงด้วยเครื่องหมายอัศเจรีย์
เปิด “ตัวจัดการอุปกรณ์” ดังนี้: เริ่ม -> แผงควบคุม -> ระบบและความปลอดภัย ในส่วน "ระบบ" ค้นหาคำจารึก "Device Manager" อุปกรณ์ทั้งหมดที่แสดงที่นั่นจะต้องได้รับการยอมรับ เช่น ไม่ควรมีไอคอนเครื่องหมายอัศเจรีย์ ไอคอนที่มีเครื่องหมายอัศเจรีย์แสดงว่าอุปกรณ์ทำงานไม่ถูกต้อง คุณต้องติดตั้งไดรเวอร์ หากอุปกรณ์เสียงมีไอคอนดังกล่าวแสดงว่าคุณต้องแก้ไข
สาเหตุของการขาดเสียงสามารถพบได้ในตัวจัดการงาน
8). ติดตั้งไดรเวอร์ที่จำเป็นทั้งหมดสำหรับการ์ดเสียงของคุณ สามารถติดตั้งโปรเซสเซอร์เสียงบนการ์ดเสียงแยกต่างหากหรือติดตั้งไว้ในเมนบอร์ดได้ ดาวน์โหลดไดรเวอร์ที่จำเป็นสำหรับการ์ดเสียงจากเว็บไซต์ของผู้ผลิตและติดตั้ง
9) ลองติดตั้งการ์ดเสียงอื่นลงในยูนิตระบบ การ์ดที่ทราบว่าใช้งานได้ เช่น จากคอมพิวเตอร์เครื่องอื่นที่มีเสียง คุณสามารถถามเพื่อนของคุณ หากหลังจากขั้นตอนเหล่านี้แก้ไขปัญหาแล้ว คุณจะต้องซื้อการ์ดเสียงใหม่สำหรับคอมพิวเตอร์ของคุณ
10) ลองใช้ System Restore เพื่อให้คอมพิวเตอร์ของคุณกลับสู่สถานะระบบปฏิบัติการก่อนหน้า “System Restore” ใน Windows จะอยู่ในเมนู “Start -> All Programs -> Accessories -> System Tools -> System Restore” ซึ่งจะช่วยได้หากเสียงหายไปหลังจากติดตั้งโปรแกรมของบริษัทอื่นโดยการส่งคืนระบบ สภาพก่อนการติดตั้งโปรแกรมนี้
สิบเอ็ด) สิ่งที่เหลืออยู่คือลองติดตั้งระบบปฏิบัติการใหม่ ก่อนอื่นให้ติดตั้งไดรเวอร์สำหรับการ์ดเสียงหลังจากติดตั้งไดรเวอร์สำหรับเมนบอร์ดของคอมพิวเตอร์แล้ว อาจมีข้อขัดแย้งด้านฮาร์ดแวร์ หากเสียงปรากฏขึ้น คุณสามารถติดตั้งโปรแกรมและแอพพลิเคชั่นต่อได้
เสียงอาจหายไปในช่วงเวลาที่ไม่คาดคิดที่สุด นี่อาจเป็นข้อขัดแย้งของซอฟต์แวร์หรือข้อขัดแย้งของฮาร์ดแวร์
12) หากไม่มีวิธีใดที่กล่าวมาข้างต้นช่วยได้และยังไม่มีเสียงในคอมพิวเตอร์ แสดงว่าเหลือทางเลือกเดียวเท่านั้น - ติดต่อผู้เชี่ยวชาญหรือนำคอมพิวเตอร์ไปที่ศูนย์บริการ
ก่อนที่คุณจะทำอะไรหากไม่มีเสียงหรือคุณภาพไม่ดี ให้จำไว้ว่าคุณทำอะไรไป เช่น เมื่อวานที่ยังมีเสียงในคอมพิวเตอร์ คุณได้ติดตั้งโปรแกรมเพิ่มเติมอะไรบ้าง? แน่นอนว่าปัญหาจะได้รับการแก้ไขหากคุณลบโปรแกรมนี้ออก หรือบางทีคุณอาจลบไฟล์ที่จำเป็นบางส่วนออกจากคอมพิวเตอร์ของคุณ หากคุณยังไม่ได้ติดตั้งอะไรเลย ให้ลองทำตามขั้นตอน 12 ขั้นตอนที่อธิบายไว้ข้างต้นเพื่อแก้ไขปัญหาไม่มีเสียง แน่นอนว่าสิ่งที่แนะนำจะช่วยคุณได้
คุณยังสามารถใช้ส่วนวิธีใช้และการสนับสนุนในเมนูเริ่มได้
ส่วนช่วยเหลือและสนับสนุน -> เพลงและเสียงสามารถช่วยคุณค้นหาและแก้ไขสาเหตุของการขาดเสียงได้
หากเสียงหอบ หรือเงียบ หรือมีอย่างอื่นผิดปกติ ให้ลองใช้การตั้งค่าเสียงในโปรแกรม อาจเป็นไปได้ว่าคุณได้เพิ่มเอฟเฟกต์บางอย่างให้กับการสร้างเสียง ดังนั้นคุณภาพเสียงจึงแย่มาก
หากไม่มีเสียงเฉพาะในบางโปรแกรม ให้ดูที่การตั้งค่าของโปรแกรมนั้น มันเกิดขึ้นว่ามีข้อผิดพลาดเกิดขึ้นระหว่างการติดตั้งและหลังการติดตั้งใหม่เสียงจะปรากฏขึ้น
อย่าสิ้นหวัง. ปัญหาใดๆก็สามารถแก้ไขได้ วันนี้คุณสามารถซื้อการ์ดเสียงได้ ไม่จำเป็นต้องหรูหรา บางครั้งบางอย่างที่เรียบง่ายก็ใช้ได้ผลดีกว่ามาก
ระบบย่อยเสียงที่ค่อนข้างซับซ้อนมีหน้าที่ส่งเสียงจากคอมพิวเตอร์ไปยังลำโพงหรือหูฟัง เป็นเหตุผลที่จะไม่มีเสียงหากมีปัญหาที่ขั้นตอนใดๆ ตลอดเส้นทางเสียง
มีแหล่งที่มาของปัญหานี้มากมาย: ตั้งแต่ความล้มเหลวในการตั้งค่า Windows ไปจนถึงปัญหาเกี่ยวกับอุปกรณ์เส้นทางเสียง แต่ก่อนที่เราจะพูดถึงสาเหตุและวิธีแก้ไข เรามาทำความเข้าใจก่อนว่าระบบเสียงของคอมพิวเตอร์ประกอบด้วยอะไรบ้าง
ฮาร์ดแวร์และซอฟต์แวร์
การ์ดเสียง,การ์ดเสียงหรืออะแดปเตอร์เสียงเป็นอุปกรณ์ที่ออกแบบมาสำหรับการประมวลผลข้อมูลเสียงบนพีซี การ์ดสามารถแยก (แยกกัน) หรือรวมเข้าด้วยกัน เช่น บัดกรีบนเมนบอร์ดคอมพิวเตอร์ อย่างหลังเป็นสิ่งที่พบได้บ่อยที่สุดและมีองค์ประกอบพื้นฐานสองประการ: ตัวแปลงสัญญาณเสียง - วงจรขนาดเล็กและตัวควบคุมโฮสต์ซึ่งเป็นส่วนหนึ่งของชิปเซ็ต (บริดจ์ใต้)
ระบบปฏิบัติการ:
- ไดรเวอร์ที่ควบคุมการทำงานของการ์ดเสียง หากไม่มีไดรเวอร์ก็จะไม่มีเสียงบนคอมพิวเตอร์เช่นกัน
- Helper Utilities: ตัวจัดการอุปกรณ์เสียงและเสียงของ Windows จากนักพัฒนาฮาร์ดแวร์
- บริการของระบบ: Windows Audio Endpoint Builder
- Codec คือชุดของไลบรารีไดนามิกที่จำเป็นสำหรับการเล่นไฟล์เสียงในบางรูปแบบ ตัวแปลงสัญญาณเสียงบางตัวมีอยู่ใน Windows โดยกำเนิด ส่วนตัวแปลงสัญญาณเสียงบางตัวจะได้รับการติดตั้งตามความจำเป็น การไม่มีตัวแปลงสัญญาณบางตัวนั้นเกิดจากการที่ไฟล์เพลงแต่ละไฟล์จะไม่ถูกเล่นบนคอมพิวเตอร์ แต่โดยทั่วไปแล้วเสียงจะไม่หายไป ตัวอย่างตัวแปลงสัญญาณ: mp3, wma, aac ฯลฯ
เพื่อให้เข้าใจได้ง่ายขึ้นว่าเหตุใดจู่ๆคอมพิวเตอร์ก็ “หูหนวกและเป็นใบ้” ให้แบ่งสาเหตุออกเป็น 2 กลุ่มตามเวลาที่เกิด:
- ไม่มีเสียงตั้งแต่ซื้อหรือติดตั้งระบบ
- มีเสียงแล้วจู่ๆก็หายไป
หากไม่เคยมีเสียงใด
ในกรณีนี้ ปัญหาเกี่ยวข้องกับส่วนประกอบฮาร์ดแวร์และการติดตั้งไดรเวอร์
การเชื่อมต่อลำโพงอย่างถูกต้อง
ขั้นแรก ตรวจสอบให้แน่ใจว่าได้ติดตั้งการ์ดเสียงอย่างถูกต้องและเปิดอยู่ ดูที่ด้านหลังของยูนิตระบบ - แจ็คสำหรับไมโครโฟน ลำโพง และหูฟังอยู่บนเมนบอร์ดหรืออยู่ด้านล่าง - หากเชื่อมต่อการ์ดเสียงเป็นการ์ดขยาย มีแจ็คดังกล่าวอย่างน้อย 2-3 ช่อง (อินพุตไมโครโฟน, อินพุตสายและเอาต์พุตสาย) และอย่างน้อยมากกว่าหนึ่งโหล (บนการ์ดมืออาชีพ) บนแล็ปท็อปสามารถมีได้เพียงซ็อกเก็ต 3.5 แจ็ค 3.5 เท่านั้น 
นอกจากการ์ดเสียงแล้ว ลำโพงหรือหูฟังอาจเป็นสาเหตุของการขาดเสียงได้ ดังนั้นจึงเป็นการดีกว่าที่จะตรวจสอบให้แน่ใจว่าเป็นไปตามลำดับตั้งแต่แรกเริ่ม - ตรวจสอบบนโทรศัพท์ของคุณเป็นต้น
ตรวจสอบลำโพงในแต่ละแจ็ค เนื่องจากแจ็คอาจถูกกำหนดใหม่ในการตั้งค่าตัวจัดการอุปกรณ์เสียง เช่น เอาต์พุตเสียงอาจไม่ได้อยู่ที่ช่องเสียบสีเขียว แต่อยู่ที่ช่องเสียบสีชมพู เป็นต้น มาดูกันว่าการมอบหมายใหม่เสร็จสิ้นโดยใช้ตัวอย่างยูทิลิตี้จาก Realtek:

ควรสังเกตว่าความสามารถในการกำหนดซ็อกเก็ตใหม่ผ่านตัวจัดการเสียงนั้นไม่มีให้ใช้ทุกที่ ในคอมพิวเตอร์ที่ไม่มีอยู่ สามารถทำได้โดยการแก้ไขรีจิสทรี
การติดตั้งไดรเวอร์เสียง
ดูที่ Device Manager และตรวจสอบว่าได้ติดตั้งไดรเวอร์เสียงแล้วหรือไม่ หากไม่มีไดรเวอร์ การ์ดเสียงจะถูกรับรู้ว่าเป็นอุปกรณ์ที่ไม่รู้จัก "ตัวจัดการอุปกรณ์" และตรวจสอบให้แน่ใจว่ามีอยู่ที่นั่น

หากคุณเห็นภาพที่คล้ายกัน แต่ไม่มีการ์ดเสียงในรายการอุปกรณ์เสียง นี่เป็นกรณีของคุณ สามารถพบได้บนดิสก์จากเมนบอร์ด และหากไม่มีดิสก์ ให้ดาวน์โหลดจากเว็บไซต์ของผู้ผลิตอะแดปเตอร์เสียงเมื่อทราบรุ่นแล้ว หากติดตั้งไดรเวอร์แล้ว คุณจะเห็นภาพที่คล้ายกัน:

อุปกรณ์เสียงหลักที่คุณมีเวลา 90% คือตัวควบคุม Realtek High Definition Audio ในตัว อุปกรณ์ที่เหลือ (AWEI, DL-Link และ XMOS) เป็นอุปกรณ์ภายนอกของฉัน หาก Realtek ปรากฏขึ้นโดยไม่มีเครื่องหมายคำถามหรือเครื่องหมายอัศเจรีย์ แสดงว่าไดรเวอร์พร้อมใช้งาน หากมี "อุปกรณ์ที่ไม่รู้จัก" แสดงว่านี่คืออุปกรณ์อื่น
วิธีค้นหาไดรเวอร์ที่ถูกต้องตามรุ่นของเมนบอร์ด
ควรใช้โปรแกรมดีที่สุด หากคุณดำเนินการด้วยตนเอง ก่อนอื่นคุณต้องกำหนดโมเดล "แม่" ก่อน ยูทิลิตี้ตัวหนึ่งสำหรับการจดจำฮาร์ดแวร์พีซีจะช่วยในเรื่องนี้ เช่น HWiNFO32\64 หรือ CPU-Z ฟรี ใน HWiNFO ข้อมูลที่จำเป็นจะแสดงในหน้าต่าง "สรุประบบ" ในช่อง "เมนบอร์ด"

ใน CPU-Z – บนแท็บ “เมนบอร์ด” ในช่อง “รุ่น”

เมื่อระบุข้อมูลแล้ว ให้ไปที่แหล่งข้อมูลบนเว็บของผู้ผลิต ในตัวอย่างของฉันคือ Samsung เมื่อใช้การค้นหาเราจะพบส่วนบนเว็บไซต์ที่เกี่ยวข้องกับอุปกรณ์โดยเฉพาะ เปิดแท็บ/หน้า “การสนับสนุน” -> “ดาวน์โหลด” ไปที่ส่วนย่อย “ไดรเวอร์” เลือกเวอร์ชันระบบปฏิบัติการของคุณจากรายการ และดาวน์โหลดไดรเวอร์การ์ดเสียง (เสียง การ์ดเสียง)
 ตอนนี้สิ่งที่เหลืออยู่ก็คือเรียกใช้ไฟล์ที่ดาวน์โหลดมาและกดปุ่ม "ถัดไป" ระหว่างการติดตั้ง เมื่อเสร็จแล้วคุณต้องรีสตาร์ทคอมพิวเตอร์ นอกจากนี้เรายังกำลังมองหาไดรเวอร์สำหรับแล็ปท็อปตามรุ่นจากฉลาก หากสาเหตุอยู่ที่ไดรเวอร์เสียงก็ควรปรากฏขึ้น
ตอนนี้สิ่งที่เหลืออยู่ก็คือเรียกใช้ไฟล์ที่ดาวน์โหลดมาและกดปุ่ม "ถัดไป" ระหว่างการติดตั้ง เมื่อเสร็จแล้วคุณต้องรีสตาร์ทคอมพิวเตอร์ นอกจากนี้เรายังกำลังมองหาไดรเวอร์สำหรับแล็ปท็อปตามรุ่นจากฉลาก หากสาเหตุอยู่ที่ไดรเวอร์เสียงก็ควรปรากฏขึ้น
โหลดไดรเวอร์เสียงไม่ถูกต้อง
บางครั้งการสูญเสียเสียงเกิดขึ้นหลังจากการติดตั้งโปรแกรมและการอัพเดต Windows ไม่ถูกต้อง ปัญหาได้รับการแก้ไขโดยการถอดการ์ดเสียงในตัวจัดการอุปกรณ์ออกแล้วรีบูตเครื่อง

หลังจากเลือกรายการ "ลบ" ระบบจะเสนอให้ลบไดรเวอร์สำหรับอุปกรณ์นี้ "ไปยังฮีป" โดยไม่จำเป็นต้องทำเครื่องหมาย

หลังจากรีสตาร์ทพีซี การ์ดเสียงจะปรากฏขึ้นอีกครั้ง หากไม่ได้ผล ให้ทำซ้ำขั้นตอนนี้โดย "ถอนการติดตั้งโปรแกรมไดรเวอร์" ค้นหาและลบการติดตั้งไดรเวอร์ออกจากเครื่องมือ Add or Remove Programs มาตรฐานใน Windows รีบูทแล้วติดตั้งไดรเวอร์ตั้งแต่เริ่มต้น
หากคุณอัปเดตไดรเวอร์และหลังจากนั้นเกิดปัญหา ฉันแนะนำให้กลับไปใช้เวอร์ชันการทำงานก่อนหน้า ในการดำเนินการนี้ในคุณสมบัติของอุปกรณ์บนแท็บ "ไดรเวอร์" คุณต้องคลิก "ย้อนกลับ" และรีบูต
การตั้งค่าไบออส
ถัดไปคุณต้องตรวจสอบให้แน่ใจว่าการ์ดไม่ได้ถูกปิดใช้งาน พารามิเตอร์ที่เกี่ยวข้องกับเสียงอาจเรียกว่า: "ตัวควบคุมเสียง", "เสียง Azalia", "ตัวควบคุม HDA", "เสียง OnChip" ฯลฯ โดยมีคำว่าเสียง, เสียง, azalia, HDA ใน BIOS เวอร์ชันต่างๆ จะอยู่ในแท็บ "ขั้นสูง" หรือ "อุปกรณ์ต่อพ่วงแบบรวม" หากต้องการเปิดใช้งานอุปกรณ์เสียง คุณต้องตั้งค่าเป็นอัตโนมัติหรือเปิดใช้งาน

คอมพิวเตอร์ยัง “หูหนวกและเป็นใบ้” หรือไม่? เป็นไปได้ว่าการ์ดเสียงมีข้อบกพร่อง มีการ์ดเสียงแยกราคาไม่แพงจำนวนมากลดราคาพร้อมอินเทอร์เฟซ USB, PCI และ PCI-E ที่สามารถแทนที่การ์ดในตัวได้หากล้มเหลว
เมื่อก่อนมีเสียงแต่ก็หายไป
สาเหตุเกี่ยวข้องกับการกระทำที่ไม่ถูกต้องของผู้ใช้หรือโปรแกรมที่ติดตั้ง นอกจากนี้หลังจากติดไวรัสแล้วอาจเกิดปัญหาต่าง ๆ รวมถึงเสียงขาด ปัญหาเกิดจากกิจกรรมของโปรแกรมที่เป็นอันตรายและการเปลี่ยนแปลงที่เกิดขึ้นกับระบบ (การแก้ไขไฟล์ระบบและรีจิสทรีด้วยไวรัสและโทรจันเป็นเรื่องปกติ)
ก่อนอื่นคุณต้องมี เพื่อจุดประสงค์นี้ ความสามารถของโปรแกรมป้องกันไวรัสที่ทำงาน "ปกติ" ในระบบมักจะเพียงพอ แต่หากไม่ปรากฏเสียงหลังการรักษา คุณจะต้องคืนค่า Windows
ตรวจสอบการตั้งค่าเสียงใน Windows
ดูที่ไอคอนลำโพงในพื้นที่แจ้งเตือนของแถบงาน อาจเป็นได้ว่าระดับเสียงอยู่ที่ศูนย์หรือปิดอยู่เช่น ขีดฆ่าออก เพื่อแก้ไขปัญหานี้ ให้คลิกที่ลำโพงแล้วเลื่อนแถบเลื่อนขึ้น มันฟังดูงี่เง่า แต่ถึงกระนั้นสิ่งนี้ก็เกิดขึ้นเนื่องจากความประมาท

หากลำโพงมีเครื่องหมายกากบาทสีขาวในวงกลมสีแดง คุณต้องตรวจสอบว่าอุปกรณ์การเล่นถูกปิดใช้งานใน Windows หรือไม่:
- เปิดแอปเพล็ตแผงควบคุมเสียงหรือเลือกอุปกรณ์การเล่นจากเมนูบริบทของลำโพง เช่น โดยคลิกขวาที่มัน
- หากไม่มีสิ่งใดในแท็บการเล่นนอกเหนือจากข้อความ "ไม่มีอุปกรณ์เสียงติดตั้ง" ให้คลิกขวาที่ตรงนั้นและทำเครื่องหมายที่ช่องถัดจาก "แสดงอุปกรณ์ที่ปิดใช้งาน" หลังจากนี้จะต้องเปิดอุปกรณ์ที่ไม่ได้ใช้โดยเลือกคำสั่งที่เหมาะสมจากเมนูบริบท:

โปรดทราบว่าต้องเลือกอุปกรณ์เอาต์พุตเสียงเริ่มต้นที่ถูกต้อง หากต้องการตั้งค่า เพียงคลิกที่รายการและคลิกที่ปุ่ม "ค่าเริ่มต้น" ด้านล่าง ลองอันอื่น คุณต้องไปที่นี่เป็นพิเศษเพื่อเปิดใช้งานเอาต์พุตเสียง นอกจากนี้ เมื่อคลิกที่ลำโพงที่มีเครื่องหมายกากบาท คุณสามารถเริ่มการวินิจฉัยและกู้คืนการตั้งค่าเสียงอัตโนมัติได้:

ตัวช่วยสร้างที่มีอยู่แล้วภายในนี้ยังช่วยแก้ปัญหาได้อีกด้วย
หากเสียงยังคงไม่ปรากฏ ให้ตรวจสอบว่าบริการเสียงถูกปิดใช้งานหรือไม่:

ข้อบกพร่องในไฟล์ระบบหรือรีจิสตรีคีย์
จะช่วยแก้ไขปัญหาไฟล์และรีจิสตรีในคราวเดียวหากสร้างจุดตรวจสอบก่อนที่เสียงจะหายไป เมื่อไม่มีประเด็นหรือปิดใช้งานฟังก์ชันนี้ คุณสามารถลองแก้ไขสถานการณ์โดยใช้ยูทิลิตี้ dism และ sfc
หากต้องการคืนค่าระบบให้เป็นพารามิเตอร์การทำงาน ให้รัน (cmd.exe) และรันสองคำสั่งตามลำดับ:
dism /ออนไลน์ /cleanup-image /restorehealth

คำสั่งใช้เวลาดำเนินการค่อนข้างนาน หลังจากเสร็จสิ้นงานคุณจะต้องรีบูต โดยจะตรวจสอบไฟล์ระบบ และหากไฟล์เหล่านั้นเบี่ยงเบนไปจากตัวเลือกดั้งเดิม ไฟล์เหล่านั้นจะถูกกู้คืนจากที่จัดเก็บข้อมูลโดยอัตโนมัติ ในระหว่างกระบวนการกู้คืน ระบบอาจถามถึงดิสก์การติดตั้ง Windows หรือแฟลชไดรฟ์
โอเวอร์คล็อกคอมพิวเตอร์ของคุณและรีเซ็ต BIOS
การโอเวอร์คล็อกคอมพิวเตอร์อาจทำให้เกิดปัญหาด้านเสียงได้ หากคุณหรือบุคคลอื่นเพิ่งขลุกอยู่ในการโอเวอร์คล็อกบัสระบบ คุณจะต้องลดความถี่หรือรีเซ็ตการตั้งค่า BIOS เป็นค่าเริ่มต้น เมื่อต้องการทำเช่นนี้ คุณสามารถใช้วิธีใดวิธีหนึ่งต่อไปนี้:
1. ไปที่การตั้งค่า BIOS และบนแท็บ Exit หรือ Save & Exit คลิก Load Setup Defaults (โหลดค่าเริ่มต้น BIOS, โหลดค่าเริ่มต้นแบบ Safe-Fail, โหลดการตั้งค่าเริ่มต้น, ตั้งค่าเริ่มต้นของ BIOS, คืนค่าเริ่มต้น - ชื่อตัวเลือกจะแตกต่างกันใน BIOS เวอร์ชันต่างๆ ).

2. ค้นหาแบตเตอรี่ RTC บนเมนบอร์ด (บนบอร์ดคอมพิวเตอร์เดสก์ท็อปนี่คือ "แท็บเล็ต CR2032") แล้วถอดออกจากซ็อกเก็ตสักครู่ (ปกติ 15 - 30 นาทีก็เพียงพอแล้ว) หากต้องการเร่งการรีเซ็ต คุณสามารถลัดวงจรขั้วต่อซ็อกเก็ตด้วยแบตเตอรี่ก้อนเดียวกันได้
3. ค้นหาจัมเปอร์ Clear CMOS บนบอร์ด (CLRTC, Clear RTC, CCMOS ฯลฯ - อีกครั้ง ชื่อที่แตกต่างกันบนบอร์ดที่แตกต่างกัน) และเลื่อนสั้นๆ ไปยังพิน 2 อันที่อยู่ติดกัน
วิธีที่สองและสามจะดำเนินการเฉพาะเมื่อปิดเครื่องคอมพิวเตอร์จากเต้ารับโดยสมบูรณ์
เหตุใดจึงอาจไม่มีเสียง?
หากจัมเปอร์บนเมนบอร์ดซึ่งรับผิดชอบในการกำหนดเอาต์พุตเสียงใหม่ไม่ได้ติดตั้งหรืออยู่ในตำแหน่งที่ไม่ถูกต้อง จะไม่มีเสียง! คุณต้องดูคำแนะนำสำหรับเมนบอร์ดอย่างละเอียด ส่วนเกี่ยวกับเสียง และตรวจสอบว่าตำแหน่งจัมเปอร์จริงๆ เป็นอย่างไร ในกรณีนี้อาการจะเป็นดังนี้: ไฟล์กำลังเล่นในเครื่องเล่น, ระดับเสียงถูกตั้งไว้อย่างถูกต้อง, แต่ลำโพงกลับเงียบสนิท
หากคุณกำลังเชื่อมต่อกับแผงด้านหน้า อาจไม่ได้เชื่อมต่อกับบอร์ดหรือเชื่อมต่อไม่ถูกต้อง แผงด้านหน้ามีสองประเภท: AC'97 แบบเดิมและ HD Definition ดังนั้น หากมีการตั้งค่าดังกล่าวในการตั้งค่า BIOS คุณจะต้องเลือกประเภทของแผงด้านหน้าของคุณ (ลองทั้งสองอย่าง)
หากคำแนะนำดูซับซ้อนเกินไปหรือปัญหาไม่ได้รับการแก้ไข หรือเมื่อสถานการณ์เกิดซ้ำแล้วซ้ำอีก วิธีที่ดีที่สุดคือติดต่อบริการหรือเขียนเกี่ยวกับปัญหาของคุณในความคิดเห็นในบทความ
ผู้ใช้มักประสบปัญหาในการเล่นเพลงบนคอมพิวเตอร์ อาจมีสาเหตุหลายประการ และส่วนใหญ่มักเกี่ยวข้องกับความล้มเหลวของระบบหรือการตั้งค่าที่ไม่ถูกต้อง ต่อไปเราจะดูวิธีง่ายๆ หลายวิธีในการแก้ปัญหาการเล่นเพลงบนคอมพิวเตอร์ของคุณ
ก่อนที่คุณจะลองวิธีการด้านล่าง ตรวจสอบให้แน่ใจว่าไม่มีเสียงเฉพาะเมื่อเล่นเพลงหรือไม่มีเพลงเลย หากคุณพบปัญหาเกี่ยวกับเสียงทั่วทั้งระบบ คุณจะต้องใช้วิธีอื่นเพื่อแก้ไขปัญหานี้ อ่านเพิ่มเติมเกี่ยวกับพวกเขาในบทความของเราที่ลิงค์ด้านล่าง
วิธีที่ 1: การตรวจสอบเสียง
สาเหตุที่พบบ่อยที่สุดสำหรับการไม่มีเสียงเมื่อเล่นทำนองก็คือระดับเสียงต่ำเกินไปหรือเปิดโหมดเงียบ ดังนั้นเราขอแนะนำให้ตรวจสอบพารามิเตอร์นี้ก่อน กระบวนการนี้ดำเนินการดังนี้:

หากวิธีนี้ไม่สามารถแก้ไขปัญหาได้ เราขอแนะนำให้ใช้วิธีถัดไป
วิธีที่ 2: เริ่มบริการเสียงของ Windows
สาเหตุทั่วไปอีกประการหนึ่งของปัญหาการเล่นเพลงคือบริการ Windows Audio ทำงานไม่ถูกต้อง คุณจะต้องตรวจสอบและเปิดใช้งานหากจำเป็น โดยทำตามขั้นตอนง่ายๆ ไม่กี่ขั้นตอน:

หากเกิดปัญหานี้ ควรแก้ไขทันที แต่ในบางกรณี คุณอาจต้องรีสตาร์ทคอมพิวเตอร์
วิธีที่ 3: การตรวจสอบไดรเวอร์และตัวแปลงสัญญาณ
ไดรเวอร์และตัวแปลงสัญญาณเสียงช่วยให้คุณสามารถเล่นเพลงบนคอมพิวเตอร์ของคุณได้ หากไม่มีพวกเขา ทำนองมักจะไม่เล่น เราขอแนะนำให้คุณตรวจสอบไดรเวอร์และตัวแปลงสัญญาณที่ติดตั้งไว้ก่อน จากนั้นจึงดาวน์โหลดและติดตั้งเมื่อจำเป็น การตรวจสอบนั้นค่อนข้างง่าย:

ไดรเวอร์เสียงที่ติดตั้งควรแสดงที่นี่ หากไม่มีคุณจะต้องติดตั้งโดยใช้วิธีใดวิธีหนึ่งที่สะดวกสำหรับคุณ อ่านเพิ่มเติมเกี่ยวกับกระบวนการนี้ในบทความของเราที่ลิงก์ด้านล่าง
มันง่ายมากที่จะตรวจสอบความพร้อมใช้งานของตัวแปลงสัญญาณที่จำเป็น คุณเพียงแค่ต้องเลือกไฟล์เสียงหนึ่งไฟล์แล้วเปิดผ่านไฟล์. หากคุณพบข้อผิดพลาดในการเล่น ให้ดาวน์โหลดและติดตั้งตัวแปลงสัญญาณเสียงหลัก คุณจะพบคำแนะนำโดยละเอียดในบทความของเราตามลิงก์ด้านล่าง

วิธีที่ 4: ตรวจสอบคอมพิวเตอร์ของคุณเพื่อหาไวรัส
ไวรัสคอมพิวเตอร์บางชนิดอาจทำให้เกิดปัญหากับการเล่นเพลง เนื่องจากมัลแวร์มีแนวโน้มที่จะสร้างความเสียหายให้กับพารามิเตอร์และไฟล์ของระบบ ดังนั้น เราขอแนะนำอย่างยิ่งให้คุณสแกนและลบซอฟต์แวร์ที่เป็นอันตรายด้วยวิธีที่สะดวกสำหรับคุณ กระบวนการทำความสะอาดคอมพิวเตอร์ของคุณจากไฟล์ที่เป็นอันตรายมีอธิบายโดยละเอียดในบทความของเราที่ลิงค์ด้านล่าง

วิธีที่ 5: การเลือกเครื่องเล่นเพลงอื่น
น่าเสียดายที่ Windows Media Player มาตรฐานไม่รองรับรูปแบบเสียงมากมาย ซึ่งทำให้ผู้ใช้ต้องมองหาทางเลือกอื่นในการเล่นเพลง ในกรณีที่คุณได้ติดตั้งไดรเวอร์และตัวแปลงสัญญาณแล้ว แต่ยังคงเห็นข้อผิดพลาดเมื่อเปิดไฟล์ ให้ดาวน์โหลดและใช้เครื่องเล่นเพลงอื่นที่เป็นสากลมากขึ้น คุณสามารถดูรายชื่อตัวแทนทั้งหมดของซอฟต์แวร์นี้ได้ในบทความที่ลิงค์ด้านล่าง

เหตุใดลำโพงที่ทำงานอย่างสมบูรณ์แบบบนคอมพิวเตอร์ที่ทำงานจึงไม่สร้างเสียง
ตอนนี้เรามาดูสาเหตุหลัก:
1. ไดรเวอร์การ์ดเสียงขัดข้อง
คุณสามารถตรวจสอบได้ผ่านตัวจัดการอุปกรณ์ (ใน Windows XP: แผงควบคุม - เครื่องมือการดูแลระบบ - การจัดการคอมพิวเตอร์ - เลือกสิ่งที่คุณกำลังมองหา) วงกลมสีเหลืองที่มีเครื่องหมายอัศเจรีย์จะปรากฏขึ้นตรงข้ามอุปกรณ์ที่มีไดรเวอร์เสียหายหรือหายไป)
2. ลำาโพงเชื่อมต่อกับแจ็คไมโครโฟน
มันซ้ำซากและตลกแต่มันก็เกิดขึ้นบางครั้ง ตรวจสอบออก
3. ปัญหาเกี่ยวกับเครื่องเล่น
หากทุกอย่างเป็นไปตามลำดับทั้งตัวลำโพงและไดรเวอร์ ปัญหาอาจอยู่ที่อุปกรณ์เล่นภาพ ติดตั้งตัวแปลงสัญญาณหรือใช้เครื่องเล่น KMP
4. ขั้วต่อเสียหาย
โดยปกติคอมพิวเตอร์จะมีขั้วต่อสองตัวสำหรับเชื่อมต่อลำโพง โปรดลองใช้ตัวเลือกทั้งหมด
5. ระบบถูกปิดเสียง
สามารถทำได้ สองสิ่งของ:
อันดับแรก: ไปที่แผงควบคุม - เสียง ยกเลิกการเลือกตัวเลือก "ไม่มีเสียง"
ที่สอง: ที่มุมขวาล่าง ดับเบิลคลิกที่ไอคอนระดับเสียง ในเมนูที่เปิดขึ้น ตรวจสอบให้แน่ใจว่าแถบเลื่อนทั้งหมดอยู่ในตำแหน่งสูงสุด
หากลำโพงสร้างเสียงบางอย่างขึ้นมา แต่ปฏิเสธที่จะ "เล่น" เสียงอื่น ๆ ก็คุ้มค่าที่จะเปลี่ยนเครื่องเล่นและอัปเดตไดรเวอร์
ระบบเสียงของคอมพิวเตอร์มีความเกี่ยวข้องอย่างใกล้ชิดกับไดรเวอร์ ดังนั้นหากคุณเริ่มมีปัญหากับการเล่นเสียงคุณไม่ควรตื่นตระหนกทันที - ค่อนข้างเป็นไปได้ที่ผู้ใช้ทั่วไปสามารถแก้ไขข้อผิดพลาดได้ วันนี้เราจะมาดูสถานการณ์ต่างๆ กันเมื่อไม่มีเสียงในคอมพิวเตอร์
มีสาเหตุหลายประการที่ทำให้เสียงหายไปบนพีซี ตามกฎแล้ว นี่เป็นปัญหาด้านฮาร์ดแวร์หรือไดรเวอร์ขัดแย้งกับโปรแกรมอื่น ในบทความนี้เราจะดูว่าปัญหาอาจเกิดขึ้นได้อย่างไรและพยายามคืนค่าเสียง
เหตุผลที่ 1: ลำโพงถูกปิดใช้งาน
ก่อนอื่น ตรวจสอบว่าลำโพงเชื่อมต่อกับคอมพิวเตอร์จริงหรือไม่ มักเกิดขึ้นที่ผู้ใช้ลืมเชื่อมต่อโดยใช้สายไฟหรือทำไม่ถูกต้อง
ความสนใจ!
มีตัวเชื่อมต่อหลายประเภทบนการ์ดเสียง แต่คุณต้องค้นหาเอาต์พุตที่เป็นสีเขียวและเชื่อมต่ออุปกรณ์ผ่านมัน
คุณควรตรวจสอบให้แน่ใจด้วยว่าสวิตช์ของลำโพงอยู่ในตำแหน่งทำงาน และไม่ได้หมุนปุ่มควบคุมระดับเสียงทวนเข็มนาฬิกาจนสุด หากคุณแน่ใจว่าอุปกรณ์ยังคงเชื่อมต่อและใช้งานได้ ให้ไปยังจุดถัดไป
เหตุผลที่ 2: เสียงถูกปิด
สาเหตุที่พบบ่อยที่สุดประการหนึ่งของการขาดเสียงคือการลดเสียงให้เหลือน้อยที่สุดในระบบหรือบนอุปกรณ์นั้นเอง ดังนั้นก่อนอื่น ให้หมุนตัวควบคุมระดับเสียงบนลำโพงตามเข็มนาฬิกา และคลิกที่ไอคอนลำโพงในถาดเพื่อเปลี่ยนระดับเสียง

เหตุผลที่ 3: ไดรเวอร์หายไป
อีกสาเหตุทั่วไปที่ทำให้ไม่มีเสียงบนอุปกรณ์คือการเลือกไดรเวอร์ไม่ถูกต้องหรือแม้กระทั่งไม่มีเลย ในกรณีนี้ ระบบไม่สามารถโต้ตอบได้ตามปกติกับระบบย่อยของเสียง และเกิดปัญหาขึ้น ซึ่งเป็นผลลัพธ์ที่เราพยายามแก้ไข
คุณสามารถตรวจสอบว่ามีไดรเวอร์สำหรับอุปกรณ์เครื่องเสียงอยู่หรือไม่ "ตัวจัดการอุปกรณ์"- เปิดด้วยวิธีใดก็ได้ที่รู้จัก (เช่น ผ่าน “คุณสมบัติของระบบ”ซึ่งสามารถเปิดได้ด้วยการคลิกขวาที่ทางลัด "คอมพิวเตอร์ของฉัน") และตรวจสอบให้แน่ใจว่าอยู่ในแท็บ "อินพุตและเอาต์พุตเสียง", และ "อุปกรณ์เสียง เกม และวิดีโอ"ไม่มีอุปกรณ์ที่ไม่ปรากฏชื่อ หากมีแสดงว่าซอฟต์แวร์ที่จำเป็นขาดหายไป

คุณสามารถเลือกไดรเวอร์ด้วยตนเองได้จากเว็บไซต์อย่างเป็นทางการของผู้ผลิตแล็ปท็อปหรือลำโพง และนี่จะเป็นวิธีที่น่าเชื่อถือที่สุดในการค้นหาซอฟต์แวร์ที่เหมาะสม คุณยังสามารถใช้โปรแกรมสากลพิเศษหรือค้นหาซอฟต์แวร์โดยใช้รหัสลำโพงได้ ด้านล่างนี้เราได้ทิ้งลิงก์หลายอันไว้ซึ่งจะบอกวิธีการทำเช่นนี้:
เหตุผลที่ 4: เลือกอุปกรณ์การเล่นไม่ถูกต้อง
ปัญหาทั่วไปอีกประการหนึ่งที่อาจเกิดขึ้นได้หากอุปกรณ์เล่นเสียงของบริษัทอื่นเชื่อมต่อหรือเชื่อมต่อกับคอมพิวเตอร์ก็คือคอมพิวเตอร์กำลังพยายามเล่นเสียงผ่านอุปกรณ์อื่นที่อาจปิดใช้งานอยู่ หากต้องการแก้ไขปัญหานี้ ให้ทำตามคำแนะนำเหล่านี้:

ด้วยเหตุนี้ สถานการณ์อาจเกิดขึ้นเมื่อเชื่อมต่อหูฟังเข้ากับคอมพิวเตอร์ แต่เสียงยังคงออกอากาศผ่านลำโพงหลัก ดังนั้นอย่าลืมตรวจสอบว่าได้เลือกอุปกรณ์การเล่นใดเป็นอุปกรณ์หลัก คุณสามารถอ่านสาเหตุอื่นๆ ที่ทำให้หูฟังไม่ทำงานได้ในบทความต่อไปนี้:
เหตุผลที่ 5: ตัวแปลงสัญญาณเสียงหายไป
หากคุณได้ยินเสียงเมื่อ Windows เริ่มทำงาน แต่ไม่มีเสียงเมื่อเล่นวิดีโอหรือการบันทึกเสียง ปัญหาส่วนใหญ่อยู่ที่การขาดตัวแปลงสัญญาณ (หรือปัญหาในตัวเครื่องเล่นเอง) ในกรณีนี้คุณต้องติดตั้งซอฟต์แวร์พิเศษ (และลบอันเก่าออกด้วย ถ้ามี) เราขอแนะนำให้ติดตั้งชุดตัวแปลงสัญญาณที่ได้รับความนิยมและผ่านการพิสูจน์แล้ว ซึ่งจะช่วยให้คุณสามารถเล่นวิดีโอและเสียงได้ทุกรูปแบบ และยังติดตั้งเครื่องเล่นที่รวดเร็วและสะดวกสบายอีกด้วย
เหตุผลที่ 6: การตั้งค่า BIOS ไม่ถูกต้อง
มีความเป็นไปได้ที่อุปกรณ์เสียงของคุณถูกปิดใช้งานใน BIOS ในการตรวจสอบคุณจะต้องเข้าไปใน BIOS การเข้าสู่เมนูที่ต้องการบนแล็ปท็อปและคอมพิวเตอร์แต่ละเครื่องนั้นทำได้แตกต่างกัน แต่ส่วนใหญ่มักจะทำได้โดยการกดปุ่ม F2หรือ ลบในขณะที่อุปกรณ์กำลังบูท บนเว็บไซต์ของเราคุณจะพบส่วนทั้งหมดเกี่ยวกับวิธีเข้า BIOS จากแล็ปท็อปต่างๆ
เมื่อคุณไปถึงการตั้งค่าที่จำเป็น ให้มองหาตัวเลือกที่อาจมีคำดังกล่าว เสียง, เสียง, เอชดีเอและอื่นๆ ที่เกี่ยวข้องกับเสียง อาจอยู่ในส่วนต่างๆ ขึ้นอยู่กับเวอร์ชันของ BIOS "ขั้นสูง"หรือ “อุปกรณ์ต่อพ่วงแบบรวม”- ตรงข้ามกับรายการที่พบคุณต้องตั้งค่า "เปิดใช้งาน"(เปิดใช้งาน) หรือ "อัตโนมัติ"(อัตโนมัติ) วิธีนี้คุณจะเชื่อมต่อลำโพงใน BIOS และส่วนใหญ่แล้วคุณจะสามารถฟังไฟล์เสียงได้อีกครั้ง

เหตุผลที่ 7: ลำโพงทำงานผิดปกติ
สถานการณ์ที่เลวร้ายที่สุดประการหนึ่งคืออุปกรณ์การเล่นพัง ลองเชื่อมต่อลำโพงเข้ากับพีซีเครื่องอื่นเพื่อตรวจสอบฟังก์ชันการทำงาน หากไม่มีเสียงปรากฏขึ้น ให้ลองเปลี่ยนสายที่คุณเชื่อมต่อไว้ หากคุณยังไม่ได้ยินสิ่งใด ในกรณีนี้ เราไม่สามารถช่วยคุณได้ และแนะนำให้ติดต่อศูนย์บริการ อย่างไรก็ตาม คุณสามารถตรวจสอบลำโพงแล็ปท็อปได้จากผู้เชี่ยวชาญเท่านั้น

เหตุผลที่ 8: การทุจริตของไดรเวอร์
นอกจากนี้ เสียงอาจจะหายไปอันเป็นผลจากความเสียหายต่อไดร์เวอร์เสียง สิ่งนี้สามารถเกิดขึ้นได้หลังจากติดตั้งหรือถอนการติดตั้งโปรแกรม อัปเดต Windows หรือเป็นผลจากการโจมตีของไวรัส ในกรณีนี้ คุณจะต้องลบซอฟต์แวร์เก่าออกและติดตั้งซอฟต์แวร์ใหม่
หากต้องการถอนการติดตั้งซอฟต์แวร์ที่ใช้งานไม่ได้ ให้ไปที่ "ตัวจัดการอุปกรณ์"ด้วยความช่วยเหลือ วิน + เอ็กซ์เมนูและลบอุปกรณ์เครื่องเสียงของคุณออกจากรายการโดยคลิกขวาที่อุปกรณ์แล้วเลือกบรรทัดที่เกี่ยวข้องในเมนูบริบท เมื่อถอนการติดตั้ง Windows จะแจ้งให้ผู้ใช้ลบและรักษาความปลอดภัยอุปกรณ์นี้

ตอนนี้สิ่งที่คุณต้องทำคือติดตั้งซอฟต์แวร์ใหม่ตามที่อธิบายไว้ในย่อหน้าที่สามของบทความนี้
เหตุผลที่ 9: การติดเชื้อไวรัส
คุณสามารถพิจารณาความเป็นไปได้ที่พีซีของคุณจะถูกไวรัสโจมตีซึ่งส่งผลให้ไดรเวอร์เสียงได้รับความเสียหาย ในกรณีนี้ คุณจะต้องสแกนคอมพิวเตอร์ของคุณเพื่อหาซอฟต์แวร์ไวรัสโดยเร็วที่สุดและลบไฟล์ที่น่าสงสัยทั้งหมด ซึ่งสามารถทำได้โดยใช้โปรแกรมป้องกันไวรัส ในเว็บไซต์ของเรามีทั้งส่วนที่คุณสามารถค้นหาบทวิจารณ์เกี่ยวกับผลิตภัณฑ์ยอดนิยมสำหรับการป้องกันการติดไวรัสของอุปกรณ์ตลอดจนการทำความสะอาด เพียงทำตามลิงค์ด้านล่าง