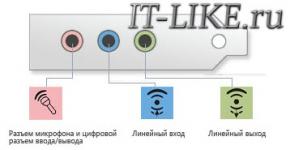เป็นไปได้ไหมที่จะเชื่อมต่อแล็ปท็อปเข้ากับเครื่องอื่น? การเชื่อมต่อแล็ปท็อปสองเครื่องเข้ากับเครือข่าย: วิธีการที่มีประสิทธิภาพ
เป็นการยากที่จะจินตนาการถึงชีวิตของคนยุคใหม่โดยไม่ต้องใช้เทคโนโลยีคอมพิวเตอร์เนื่องจากกิจกรรมของเขา "แทรกซึม" เกือบทุกด้าน แล็ปท็อปได้รับความนิยมเป็นพิเศษเนื่องจากมีขนาดกะทัดรัดและพกพาได้สะดวก ด้วยเหตุนี้ เมื่อไปเยี่ยมชม หลายๆ คนจึงนำแล็ปท็อปติดตัวไปด้วยอย่างแน่นอน เพื่อใช้โอกาสนี้และอวดรูปภาพ วิดีโอ ฯลฯ ที่ดาวน์โหลดไว้
ผู้ใช้ไม่ต้องการใช้สื่อจัดเก็บข้อมูลภายนอกอีกต่อไป
แล็ปท็อปยังเป็นผู้ช่วยในการแก้ไขปัญหาด้านการผลิตอีกด้วย อย่างไรก็ตาม อาจมีสถานการณ์ที่คุณจำเป็นต้องจัดให้มีการสื่อสารระหว่างแล็ปท็อปสองเครื่องเพื่อถ่ายโอนข้อมูลสำคัญอย่างรวดเร็ว การใช้ดิสก์หรือแฟลชไดรฟ์ค่อนข้างไม่สะดวกเนื่องจากใช้เวลานาน ด้วยเหตุนี้ จึงเป็นสิ่งสำคัญที่ต้องเข้าใจวิธีเชื่อมต่อแล็ปท็อปกับแล็ปท็อปซึ่งควรซื้อล่วงหน้า มีวิธีการเชื่อมต่อที่ค่อนข้างง่ายที่เกี่ยวข้องกับการสื่อสารผ่านสายเคเบิลหรือเครือข่าย Wi-Fi
การเชื่อมต่อแบบไร้สาย
วิธีการเชื่อมต่อนี้เหมาะสำหรับแล็ปท็อปที่ติดตั้งโมดูล Wi-Fi เท่านั้น อย่างไรก็ตาม ควรสังเกตว่าแล็ปท็อปสมัยใหม่ทุกเครื่องมีฟังก์ชันที่ยอดเยี่ยม ดังนั้นคุณจึงสามารถเชื่อมต่อผ่านเครือข่ายไร้สายได้ในเกือบทุกกรณี
นอกจากนี้การเชื่อมต่อผ่าน Wi-Fi ยังได้รับความนิยมในหมู่ผู้ใช้เนื่องจากไม่มีค่าใช้จ่ายทางการเงินเพิ่มเติม

การเชื่อมต่อ Wi-Fi
ดังนั้นเมื่อสรุปงานที่เกี่ยวข้องกับการเชื่อมต่อแล็ปท็อปสองเครื่องเข้าด้วยกัน ตอนนี้สิ่งสำคัญคือต้องเข้าใจในทางเทคนิคว่าจะเชื่อมต่อแล็ปท็อปกับแล็ปท็อปผ่าน Wi-Fi ได้อย่างไร
การเชื่อมต่อแล็ปท็อปผ่าน Wi-Fi ก็ดีเช่นกัน เนื่องจากช่วยให้คุณสามารถจัดเตรียมเครือข่ายเดียว ไม่ใช่สำหรับสองเครื่อง แต่พร้อมกันสำหรับแล็ปท็อป แท็บเล็ต หรือสมาร์ทโฟนหลายเครื่อง เป็นสิ่งสำคัญอย่างยิ่งที่ผู้ใช้ไม่ต้องกังวลกับการติดตั้งซอฟต์แวร์เพิ่มเติมด้วยซ้ำ ระบบปฏิบัติการสมัยใหม่ Windows 7 และ 8 มีซอฟต์แวร์ติดตั้งอยู่แล้วซึ่งช่วยให้คุณสามารถเชื่อมต่อไร้สายได้อย่างง่ายดายและไม่มีปัญหา
ดังนั้น หากต้องการทราบวิธีเชื่อมต่อแล็ปท็อปกับแล็ปท็อป ขั้นแรกให้พิจารณาแล็ปท็อปที่จะติดตั้งการเชื่อมต่อไร้สาย

เมื่อตัดสินใจแล้วผู้ใช้จะเข้าสู่เมนู "Start" จากนั้นที่ด้านล่างจะมีแถบค้นหาสำหรับพิมพ์วลี "บรรทัดคำสั่ง" หลังจากเสร็จสิ้นการค้นหา ยูทิลิตี้ที่จำเป็นจะปรากฏขึ้นที่ด้านบน การคลิกที่ยูทิลิตี้นั้นจะเปิดขึ้นในฐานะผู้ดูแลระบบ
หากคุณไม่ได้เข้าสู่ระบบในฐานะผู้ดูแลระบบคุณควรโทรหายูทิลิตี้อีกครั้งจากนั้นคลิกขวาที่ยูทิลิตี้นั้นเพื่อเริ่มการโทรไปที่เมนูบริบทซึ่งคุณสามารถค้นหาบรรทัด“ Run as Administrator” ได้อย่างง่ายดาย
ในบรรทัดคำสั่งที่เปิดขึ้น จะมีการเขียนคำสั่งเพื่อสร้างเครือข่ายไร้สายโดยใช้โมดูล Wi-Fi เพื่อจุดประสงค์นี้ ผู้ใช้เขียน: netsh wlan set hostednetwork mode=allow ssid= "..." key= "..." แทนที่จะใส่เครื่องหมายคำพูดและวงรี คุณควรระบุชื่อเครือข่ายที่ต้องการตลอดจนรหัสผ่าน เพื่อป้องกันการใช้เครือข่ายโดยไม่ได้รับอนุญาตโดยผู้ใช้ที่ไม่ได้รับอนุญาต
เพื่อให้เสร็จสมบูรณ์ ให้ป้อนคำสั่งใหม่อีกครั้ง: netsh wlan start hostednetwork ณ จุดนี้ ขั้นตอนการสร้างเครือข่ายไร้สายถือว่าสมบูรณ์แล้ว อย่างไรก็ตาม คุณควรทำตามขั้นตอนต่อไปนี้เพื่อให้แน่ใจว่าแล็ปท็อปที่เชื่อมต่อทั้งหมดทำงานได้อย่างถูกต้อง

การเปลี่ยนแปลงการตั้งค่าของอแด็ปเตอร์ไร้สายเพื่อรับที่อยู่ IP และเซิร์ฟเวอร์ DNS โดยอัตโนมัติเป็นสิ่งสำคัญมาก การตั้งค่าที่สำคัญทั้งสองนี้ตั้งค่าไว้ในแท็บ Internet Protocol เวอร์ชัน 4 (TCP/IPv4)

ณ จุดนี้ ตัวเลือกไร้สายทุกประเภทจะแสดงที่มุมขวาล่างของหน้าจอแล็ปท็อป คุณควรเลือกชื่อเครือข่ายที่ต้องการ ตกลงที่จะเชื่อมต่อโดยอัตโนมัติ และป้อนรหัสผ่านที่ถูกต้อง ซึ่งคุณสามารถจดจำได้โดยอัตโนมัติ เพื่อที่คุณจะได้ไม่ต้องพิมพ์ทุกครั้งที่คุณเข้าสู่ระบบ
ตัวเลือกการเชื่อมต่อนี้ยังดีเนื่องจากแล็ปท็อปหลักทำหน้าที่เป็นเราเตอร์ Wi-Fi ซึ่งกระจายอินเทอร์เน็ตไปยังอุปกรณ์ที่เชื่อมต่อได้สำเร็จ
การเชื่อมต่อแบบใช้สาย
คุณสามารถเชื่อมต่อแล็ปท็อปหลายเครื่องได้โดยไม่ต้องใช้การเชื่อมต่อไร้สายผ่าน Wi-Fi อย่างไรก็ตาม ในกรณีนี้ คุณจะต้องไปที่ร้านเฉพาะและซื้อสาย HDMI หรือ RJ-45 พิเศษ หลังจากซื้อสำเร็จจะเป็นประโยชน์ในการทำความคุ้นเคยกับคำแนะนำในการเชื่อมต่อแล็ปท็อปกับแล็ปท็อปผ่านสาย HDMI หรือ RJ-45

การเชื่อมต่อผ่านสายเคเบิล
ผู้ใช้หลายคนสงสัยว่าเป็นไปได้หรือไม่ที่จะเชื่อมต่อแล็ปท็อปกับแล็ปท็อปผ่าน HDMI เพื่อตอบคำถามนี้ การเข้าใจว่าสาย HDMI คืออะไรไม่ใช่เรื่องเสียหาย
สาย HDMI ให้การสื่อสารระหว่างเครื่องใช้ภายในบ้าน ในกรณีส่วนใหญ่ สาย HDMI จะใช้เมื่อต้องการเชื่อมต่อคอมพิวเตอร์หรือแล็ปท็อปเข้ากับทีวี เนื่องจากวัตถุประสงค์หลักของสาย HDMI คือการส่งสัญญาณเสียงและวิดีโอ

เนื่องจาก HDMI รับประกันความเร็วและคุณภาพของการส่งสัญญาณวิดีโอและเสียงสูง ผู้ใช้จึงใช้งานเมื่อเชื่อมต่ออุปกรณ์สองเครื่องที่รองรับการเชื่อมต่อเครือข่ายผ่าน HDMI
หากผู้ใช้ต้องการหลีกเลี่ยงปัญหาที่เกี่ยวข้องกับการเชื่อมต่ออุปกรณ์ผ่านเครือข่ายผ่าน HDMI จำเป็นต้องศึกษาข้อมูลอย่างครบถ้วนว่าสามารถเชื่อมต่อแล็ปท็อปกับแล็ปท็อปโดยใช้สายเคเบิลอื่นได้หรือไม่
การเชื่อมต่อดังกล่าวอาจใช้งานได้จริงหากไม่สามารถให้บริการการเชื่อมต่อไร้สายได้ ใช้สายเคเบิล RJ-45 เป็นพื้นฐาน

ปลายด้านหนึ่งของสายเคเบิลที่ซื้อมาเสียบเข้ากับการ์ดเครือข่ายของแล็ปท็อปเครื่องหนึ่งและปลายอีกด้านหนึ่งเข้ากับอะแดปเตอร์เครือข่ายของแล็ปท็อปเครื่องที่สอง หลังจากนี้ คุณต้องทำการเปลี่ยนแปลงพารามิเตอร์ของอะแด็ปเตอร์
ในแล็ปท็อปเครื่องแรกคุณควรลงทะเบียนที่อยู่ IP 192.168.1.1 ซับเน็ตมาสก์จะถูกตั้งค่าโดยอัตโนมัติ ไม่ควรเปลี่ยนแปลงสิ่งใด บนแล็ปท็อปเครื่องที่สอง ที่อยู่ IP เปลี่ยนแปลงเพียงเล็กน้อยและสามารถอยู่ในรูปแบบต่อไปนี้ - 192.168.1.2 ซับเน็ตมาสก์จะยังคงไม่เปลี่ยนแปลงอีกครั้ง หลังจากการเปลี่ยนแปลงที่เกี่ยวข้องมีผล แล็ปท็อปทั้งสองเครื่องจะมองเห็นได้บนเครือข่าย ดังนั้นผู้ใช้สามารถดำเนินการต่างๆ แลกเปลี่ยนข้อมูลได้อย่างรวดเร็วและสะดวกสบาย

บางครั้งอาจเกิดขึ้นได้ว่าการเข้าสู่ระบบแล็ปท็อปในพื้นที่ครั้งแรกหลังจากการเชื่อมต่อล้มเหลว อย่างไรก็ตามไม่มีเหตุผลที่จะต้องสิ้นหวังเพราะทุกสิ่งสามารถแก้ไขได้เพื่อให้มั่นใจว่าการใช้งานเครือข่ายจะประสบความสำเร็จในอนาคต เพื่อหลีกเลี่ยงปัญหาการเชื่อมต่อ ผู้ใช้ต้องไปที่เมนู "ศูนย์เครือข่ายและการแบ่งปัน" จากนั้นไปที่ส่วน "เปลี่ยนการตั้งค่าการแชร์เพิ่มเติม" ซึ่งตั้งค่าพารามิเตอร์การเข้าถึงโดยเปิดใช้งานการแชร์

คุณอาจต้องเปลี่ยนแปลงการตั้งค่านโยบายแขกของคุณด้วย หากต้องการไปที่ "การตั้งค่าความปลอดภัย" ซึ่งจะทำการเปลี่ยนแปลงโดยตรง ให้พิมพ์ secpol.msc ที่บรรทัดคำสั่ง ในกล่องโต้ตอบที่เปิดขึ้น ให้ไปที่บรรทัด "นโยบายท้องถิ่น" จากนั้นไปที่ "การตั้งค่าความปลอดภัย" ซึ่งคุณเลือกการเข้าถึงของผู้เยี่ยมชม

แม้ว่าคุณจะต้องดำเนินการหลายอย่างและทำการเปลี่ยนแปลงบางอย่าง แต่การจัดการทั้งหมดนี้ค่อนข้างง่าย เข้าถึงได้ และเป็นไปได้ ผู้ใช้แต่ละคนหากมีความปรารถนาที่จะให้การสื่อสารระหว่างแล็ปท็อปหลายเครื่องสามารถบรรลุสิ่งที่ต้องการและตระหนักถึงปัญหานี้มากขึ้น
NastroyVse.ru
วิธีเชื่อมต่อแล็ปท็อปสองเครื่อง การเชื่อมต่อแบบมีสายหรือไร้สาย (wi-fi)
ผู้ใช้เกือบทุกคนมีแนวคิดในการเชื่อมต่อคอมพิวเตอร์เครื่องหนึ่งเข้ากับอีกเครื่องหนึ่ง เหตุผลที่แตกต่างกันสำหรับทุกคน: ไม่ว่าจะเป็นการเล่นบนเครือข่ายท้องถิ่นหรือการถ่ายโอนไฟล์ (โดยไม่มีสื่อแบบถอดได้) ที่นี่ฉันจะพูดถึงวิธีการเชื่อมต่อดังกล่าวเพื่อให้ผู้ใช้มีโอกาสรวมเครือข่ายรวมเป็นหนึ่งเดียวหากคุณเข้าใจสิ่งที่ฉันกำลังพูดถึง
แล้วคุณจะเชื่อมต่อเครื่องสองเครื่องเข้าด้วยกันได้อย่างไร? มีวิธีแก้ไขปัญหานี้หลายประการ:
1) การเชื่อมต่อแบบใช้สาย. ในการดำเนินการนี้ คุณต้องมีการ์ดเครือข่ายในแล็ปท็อปทุกเครื่อง (โดยส่วนใหญ่มักจะติดตั้งมาให้ตั้งแต่แรก) และสายไฟแน่นอน
2). การเชื่อมต่อแบบไร้สาย. ในการทำเช่นนี้คุณต้องมีอแด็ปเตอร์ Wi-Fi ซึ่งมักจะมาพร้อมกับแล็ปท็อปของคุณด้วย หากไม่เป็นเช่นนั้นก็ให้อยู่ในรูปแบบการ์ด PCMCIA
การเชื่อมต่อแบบใช้สาย.
เราเชื่อมต่อแล็ปท็อปโดยใช้สายเคเบิลเครือข่ายคู่บิด คุณต้องการ: การ์ดเครือข่ายในแล็ปท็อปแต่ละเครื่อง, สายเคเบิลเครือข่ายแบบจีบซึ่งสามารถซื้อได้ที่ร้านคอมพิวเตอร์ที่ใกล้ที่สุด (ซึ่งฉันแนะนำให้คุณทำโดยวิธีนั้นสายเคเบิลดังกล่าวมีราคาไม่เกิน 20 รูเบิลต่อเมตรแทนที่จะเป็น มีอาการริดสีดวงทวารเพิ่มเติมโดยสายเคเบิลรัดตัวเอง) แต่อย่างที่พวกเขาพูดกันว่ามันเป็นเรื่องของธุรกิจ ดังนั้นมันจึงขึ้นอยู่กับคุณที่จะตัดสินใจ บางทีคุณอาจมีประสบการณ์การทำงานในโปรไฟล์นี้อยู่แล้ว สำหรับผู้ที่ต้องการเข้าร่วมโดยตรงในกระบวนการ "เชื่อมต่อ" ทั้งหมด ฉันจะอธิบายวิธีจีบสายเคเบิลด้วยตัวเอง คุณจะต้อง: เครื่องมือย้ำ - คีมย้ำ, ขั้วต่อ RJ-45 (2 ชิ้น) และจำนวนสายเคเบิลที่คุณต้องการ ต่อไป ฉันจะนำเสนอแผนภาพการจีบ
ตัดเปลือกด้านนอกของคู่ตีเกลียวออกอย่างระมัดระวัง! ข้างใต้คุณจะเห็นสายไฟหลากสี 4 คู่ ต้องเสียบเข้ากับขั้วต่อตัวใดตัวหนึ่งตามแผนภาพที่แสดงในรูปและย้ำด้วยคีมย้ำ

สายเคเบิลพร้อมแล้ว! มันควรมีลักษณะเช่นนี้:

เราเสียบตัวเชื่อมต่อของเราลงในการ์ดเครือข่ายของแล็ปท็อป บนอุปกรณ์ทั้งสองเครื่อง ไปที่โฟลเดอร์ "การเชื่อมต่อเครือข่าย" -> "การเชื่อมต่อเครือข่ายท้องถิ่น" โดยการคลิกขวา ไปที่คุณสมบัติและในรายการ "ส่วนประกอบ.." เลือก "Internet Protocol (TCP/IP)" แล้วคลิก "คุณสมบัติ" ในคอมพิวเตอร์เครื่องแรกเราป้อนพารามิเตอร์ที่อยู่ IP ต่อไปนี้: 192.168.0.1 และในเครื่องที่สอง: 192.168.0.2 โดยปล่อยให้ซับเน็ตมาสก์เหมือนเดิมนั่นคือตามค่าเริ่มต้น (255.255.255.0) เราสรุปงานที่ทำโดยการส่ง Ping แล็ปท็อปเครื่องหนึ่งไปยังอีกเครื่องหนึ่ง ทำได้โดยการเรียกบรรทัดคำสั่ง (cmd.exe): ping 192.168.0.1 แพ็กเก็ตเริ่มถูกส่งแล้วหรือยัง? คุณทำมัน.
เพื่อให้สะดวกยิ่งขึ้นในการแชร์ไฟล์ คุณสามารถกำหนดเวิร์กกรุ๊ปหนึ่งให้กับแล็ปท็อปทั้งสองเครื่องได้ คลิกขวาที่ "คอมพิวเตอร์ของฉัน" -> "คุณสมบัติ" -> "ชื่อคอมพิวเตอร์" -> "เปลี่ยน" จากนั้นเราตั้งชื่อเวิร์กกรุ๊ปเดียวกันบนทั้งสองเครื่อง คอมพิวเตอร์ที่จะรีบูต จากนั้นหากต้องการเปิดการเข้าถึงโฟลเดอร์ให้คลิกขวาที่โฟลเดอร์นั้น - "คุณสมบัติ" - "การเข้าถึง" - "การแชร์" คลิกที่ลิงก์และยืนยัน ในอนาคต คุณสามารถเลือกช่องทำเครื่องหมาย "แชร์โฟลเดอร์นี้" ได้
การเชื่อมต่อเสร็จสมบูรณ์ ขอแสดงความยินดี!
การเชื่อมต่อคอมพิวเตอร์หรือแล็ปท็อปผ่าน Wi-Fi ทำได้ด้วยตัวเอง
เพื่อทำการเชื่อมต่อนี้ คุณไม่จำเป็นต้องมีสิ่งอื่นใดนอกจากแล็ปท็อปที่มี Wi-Fi โหมดการเชื่อมต่อนี้เรียกว่า Ad-Hoc นอกจากนี้ยังสามารถเชื่อมต่ออินเทอร์เน็ตกับคอมพิวเตอร์ทั้งสองเครื่องได้ ในขณะที่คอมพิวเตอร์เพียงเครื่องเดียวเท่านั้นที่จะเชื่อมต่อกับอินเทอร์เน็ต ไม่สำคัญว่าคุณจะเริ่มต้นด้วยแล็ปท็อปรุ่นใด เนื่องจากการตั้งค่าแทบจะเหมือนกันทุกด้าน เริ่มจากอันที่ไม่มีอินเทอร์เน็ต:
1) เปิด "คุณสมบัติการเชื่อมต่อเครือข่าย" (ผ่านเมนูเริ่ม)
2) เปิด Wi-Fi
3) ตอนนี้ตั้งค่า Wi-Fi ในคุณสมบัติการเชื่อมต่อเครือข่าย
4) มาเริ่มตั้งค่าที่อยู่ IP กัน “โปรโตคอล TCP/IP” และตั้งค่าดังนี้: เรากำหนดพารามิเตอร์ต่อไปนี้ให้กับคอมพิวเตอร์ที่มีการเข้าถึงอินเทอร์เน็ต: 192.168.0.1 และอีกอัน: 192.168.0.2 ซับเน็ตมาสก์เป็นค่าเริ่มต้นของทั้งคู่
4.1) เกตเวย์เริ่มต้น – ตั้งค่าที่อยู่ IP ของแล็ปท็อปเครื่องแรก
4.2) เซิร์ฟเวอร์ DNS แล็ปท็อปแต่ละเครื่องมีความหมายแตกต่างกันไป ค้นหาของคุณโดยดูที่พารามิเตอร์ของผู้ให้บริการ
คลิก "ตกลง"
เรากำหนดการตั้งค่าการเข้าถึงอินเทอร์เน็ตที่ใช้ร่วมกันเฉพาะบนแล็ปท็อปเครื่องแรกเท่านั้น
4.3) ไปที่แท็บ “ขั้นสูง” ในคุณสมบัติของอะแดปเตอร์เครือข่าย และเลือก “อนุญาตผู้ใช้เครือข่ายอื่น...”
หลังจากที่เราคลิกตกลง Windows จะเตือนเราว่าการสื่อสารในพื้นที่อาจสูญหาย เครือข่ายและจะมีการกำหนดที่อยู่ IP 192.168.0.1 แต่เราได้ติดตั้งไว้แล้ว ดังนั้นอย่ากังวลและคลิกตกลง (คุณอาจต้องปิดไฟร์วอลล์ของคุณ เพราะมันเกิดขึ้นที่ "ไม่อนุญาตให้" คอมพิวเตอร์เครื่องที่สองเชื่อมต่อกับคอมพิวเตอร์เครื่องแรก)
5) ไปที่แท็บ "เครือข่ายไร้สาย" แล้วคลิกเพิ่ม
6) สร้างเครือข่ายไร้สายเพื่อเชื่อมต่อแล็ปท็อปกับแล็ปท็อป เลือกชื่อเครือข่ายใดก็ได้ ที่ด้านล่าง ให้คลิกที่ "นี่คือการเชื่อมต่อโดยตรง..." เราลบเครื่องหมายออกจาก "ระบุรหัสเครือข่ายโดยอัตโนมัติ" หลังจากนั้นเราป้อนรหัส (ตั้งแต่ 5 ถึง 13 ตัวอักษร) ด้วยตนเองและยืนยัน อย่าลืมจำกุญแจของคุณไว้
7) การกำหนดค่าการเชื่อมต่ออัตโนมัติกับเครือข่ายที่สร้างขึ้น
เพื่อให้คอมพิวเตอร์ของคุณเชื่อมต่อกันทันทีที่มองเห็น ในแท็บ "การเชื่อมต่อ" ให้เลือกช่องที่ต้องการ
คลิกตกลง เราทำสิ่งเดียวกันบนแล็ปท็อปเครื่องที่สอง
เมื่อกำหนดค่า Wi-Fi อย่างถูกต้อง ไอคอนการเชื่อมต่อไร้สายควรปรากฏในแถบงานทางด้านขวา
เพื่อตรวจสอบการเชื่อมต่อ IP เราจะทำการ ping คอมพิวเตอร์ หากมีปัญหาเกิดขึ้น ให้ลองปิดการใช้งานไฟร์วอลล์
นั่นคือทั้งหมดที่คุณต้องการในการเชื่อมต่อ สนุกกับงานของคุณ!
ฉันเสนอให้เป็นของขวัญในการดาวน์โหลดหนังสือฟรี: สาเหตุของการค้างบนพีซี, การกู้คืนข้อมูล, เครือข่ายคอมพิวเตอร์ผ่านการเดินสายไฟฟ้า และคุณสมบัติที่น่าสนใจอื่น ๆ อีกมากมาย
คุณชอบบทความที่มีประโยชน์นี้หรือไม่? สมัครสมาชิก RSS และรับข้อมูลเพิ่มเติมที่คุณต้องการ!
mycompplus.ru
วิธีเชื่อมต่อแล็ปท็อปกับแล็ปท็อป
เพื่อให้การถ่ายโอนข้อมูลง่ายขึ้น เช่น จากคอมพิวเตอร์แล็ปท็อปเครื่องหนึ่งไปยังอีกเครื่องหนึ่งโดยใช้แฟลชไดรฟ์ปกติ ผู้ใช้มักจะพยายามเชื่อมต่อแล็ปท็อปสองเครื่องเข้าด้วยกันผ่านเครือข่ายหรือสาย ใช่ มีตัวเลือกดังกล่าวอยู่ ลองดูบางส่วนกัน
สร้างเครือข่ายท้องถิ่นโดยใช้สายเคเบิลเครือข่ายผ่านการเชื่อมต่อทางกายภาพของอุปกรณ์ โดยมีการ์ดเครือข่ายในตัวอยู่ในแล็ปท็อป หากเป็นไปได้ ในกรณีนี้ ให้ซื้ออะแดปเตอร์อะแดปเตอร์สองตัว

ปิดการใช้งาน Windows Firewall ด้วยวิธีมาตรฐานผ่านแผงควบคุม

จากนั้นไปที่ "ศูนย์เครือข่าย..." ในการตั้งค่าเครือข่ายท้องถิ่น ให้เลือกคุณสมบัติโปรโตคอล "TCP/IP" จากนั้นเปิดใช้งาน “ใช้ที่อยู่ IP ต่อไปนี้” ซึ่งคุณป้อนข้อมูลในหน้าต่างยาว ทำการจัดการที่คล้ายกันกับแล็ปท็อปเครื่องอื่น แต่ในหน้าต่าง "เปลี่ยนพารามิเตอร์อะแดปเตอร์" ให้แทนที่หลักที่อยู่สุดท้ายด้วยหมายเลขของบุคคลที่สามแม้ว่าจะเป็น 12ก็ตาม แต่ก็ไม่สำคัญ

มีตัวเลือกอื่น - ช่องสัญญาณไร้สาย เพิ่มและสร้างเครือข่ายคอมพิวเตอร์ต่อคอมพิวเตอร์ด้วยวิธีมาตรฐานผ่าน "Network Sharing Center และ..." และเพื่อความรวดเร็ว ให้พิมพ์ "จัดการเครือข่ายไร้สาย" ลงในบรรทัดค้นหา จากนั้นทำตามขั้นตอนของวิซาร์ด

ตรวจสอบให้แน่ใจว่าแล็ปท็อปไม่ได้อยู่ห่างจากกันมากนัก แต่ควรอยู่ในสายตาและมีพลังงานแบตเตอรี่เพียงพอ จากนั้นจึงทำการตั้งค่าที่จำเป็น
SovetClub.ru
คุณจะเชื่อมต่อแล็ปท็อปสองเครื่องเข้าด้วยกันได้อย่างไร? ที่ไหนจะเร็วกว่ากัน? - เว็บไซต์ Notebooks.Net (หมวดฮาร์ดแวร์)
ที่จริงแล้ว คุณสามารถถ่ายโอนข้อมูลระหว่างคอมพิวเตอร์สองเครื่องได้โดยใช้ขั้วต่อต่อพ่วงของคอมพิวเตอร์ โดยเฉพาะแล็ปท็อป แต่ละวิธีมีลักษณะเฉพาะของตัวเอง ลองพิจารณาตามลำดับความชุกและความสะดวกในการใช้งานจากมากไปหาน้อย:
- เครือข่าย "ปกติ" (EtherNet, IEEE 802.3) วิธี "ดั้งเดิม" ในแง่ที่ว่าตัวเชื่อมต่อเครือข่ายมีจุดประสงค์เพื่อการสื่อสารกับคอมพิวเตอร์เครื่องอื่นโดยเฉพาะ มีอยู่ในแล็ปท็อปสมัยใหม่ สำหรับอุปกรณ์โบราณที่ไม่มีอะแดปเตอร์เครือข่ายในตัว คุณสามารถซื้อ PCMCIA ภายนอกได้อย่างง่ายดาย ในการเชื่อมต่อแล็ปท็อปโดยตรงกับคอมพิวเตอร์เครื่องอื่นคุณจะต้องมีสิ่งที่เรียกว่า สายเคเบิลครอสโอเวอร์ซึ่งเป็นสายเคเบิล "คู่บิด" ทั่วไปที่มีการเดินสายที่แตกต่างจากสายปกติ มีจำหน่ายที่บริษัทคอมพิวเตอร์ที่เหมาะสมไม่มากก็น้อย ความยาวสายเคเบิล - สูงสุด 100 ม. หลังจากเชื่อมต่อเครื่องสองเครื่องด้วยสายไฟดังกล่าวแล้ว เครื่องเหล่านี้จะสามารถมองเห็นกันและกันได้ในสภาพแวดล้อมแบบเครือข่าย ซึ่งอาจต้องมีการตั้งค่าการเชื่อมต่อเครือข่าย วิธีการนี้ได้รับการสนับสนุนโดยระบบปฏิบัติการจำนวนมาก อาจกล่าวได้ว่าเป็นแพลตฟอร์มที่ไม่ขึ้นกับใคร ความเร็วตามทฤษฎีของรุ่น EtherNet ที่พบบ่อยที่สุดคือ 100 Mbit ต่อวินาที เครือข่ายกิกะบิตนั้นมีความสามารถมากกว่านั้น ความเร็วถูกกำหนดโดยอะแดปเตอร์ที่ช้าที่สุดในเครือข่าย
- IEEE 1394 หรือที่รู้จักในชื่อ FireWire และ i.Link โดยปกติจะใช้เพื่อเชื่อมต่อกล้องวิดีโอดิจิทัลหรืออุปกรณ์จัดเก็บข้อมูลภายนอก แต่ก็อาจเป็นวิธีในการเชื่อมต่อคอมพิวเตอร์สองเครื่องโดยตรงโดยใช้สายเคเบิลที่เหมาะสม อินเทอร์เฟซ IEEE 1394 ไม่ค่อยพบในแล็ปท็อป (สามารถใช้โซลูชัน PCMCIA ภายนอกได้) แต่หากมีให้ใช้งานให้ใส่ใจเป็นพิเศษเนื่องจากขีดจำกัดความเร็วทางทฤษฎีของโปรโตคอลคือ 393 Mbit ต่อวินาทีเกือบ 4 ครั้ง เร็วกว่าเครือข่าย 100 เมกะบิตปกติ ความยาวสายเคเบิล - ไม่เกิน 4.5 ม. จำเป็นต้องมีการสนับสนุนจากระบบปฏิบัติการ และการสนับสนุนนี้ไม่สามารถใช้ได้ทุกที่ ภายใต้ WindowsXP การเชื่อมต่อผ่าน FireWire จะถูกสร้างขึ้นโดยไม่มีปัญหา "แกล้งทำเป็น" ว่าเป็นเครือข่าย EtherNet ปกติ
- ขั้วต่อ USB ยังให้ความสามารถในการเชื่อมต่อคอมพิวเตอร์สองเครื่อง แต่ค่อนข้างสะดวกน้อยกว่า สาย USB-Link มีสองประเภท วิธีแรกที่ง่ายที่สุดให้โอกาสในการ "ดู" เนื้อหาของคอมพิวเตอร์เครื่องอื่นที่เชื่อมต่อด้วยสายเคเบิลดังกล่าวจากโปรแกรมง่าย ๆ ที่เลียนแบบ "Windows Explorer" มาตรฐานและลากไฟล์ (จากโปรแกรมนี้เท่านั้น) ด้วยเมาส์จากที่หนึ่ง เครื่องไปอีกเครื่องหนึ่ง อันที่สองซึ่งมีราคาแพงกว่าคือคอนโทรลเลอร์ USB-to-EtherNet สองตัวที่เชื่อมต่อถึงกันด้วยสายเคเบิลเครือข่าย แน่นอนในตัวเลือกนี้เราจะได้รับการเชื่อมต่อเครือข่ายปกติ แต่หากมีอะแดปเตอร์เครือข่ายในตัวบนอุปกรณ์ที่เชื่อมต่อทั้งสองตัวเลือกนี้ดูเหมือนเป็น "เอนทิตีที่ซ้ำซ้อน": ง่ายกว่า เร็วกว่า และถูกกว่าในการใช้การเชื่อมต่อเครือข่ายปกติ (ดูด้านบน). ความเร็วสูงสุดตามทฤษฎีของการเชื่อมต่อ USB คือ 480 Mbit ต่อวินาที อย่างไรก็ตาม คุณลักษณะการทำงานของอินเทอร์เฟซจะลดความเร็วจริงลงอย่างมาก ซึ่งต่ำกว่าความเร็วของ IEEE 1394
- หนึ่งในตัวเลือกที่ใช้งานได้จริงที่สุดในการถ่ายโอนข้อมูลจากหรือไปยังแล็ปท็อปคือวิธีทางอ้อมที่ใช้แฟลชไดรฟ์ USB เป็นสื่อกลางอย่างผิดปกติ ดูเหมือนว่าวิธีนี้มีข้อเสียเพียงข้อเดียวเมื่อเปรียบเทียบกับการเชื่อมต่อโดยตรงของคอมพิวเตอร์สองเครื่อง - การทำงานเพิ่มเติม, ความเร็วต่ำ, ความจุที่จำกัด อย่างไรก็ตามการกระจายที่กว้างขวางและความสะดวกในการใช้งานของไดรฟ์หน่วยความจำแฟลช USB (พร้อมใช้งานเสมอ Plug-and-Play ที่ใช้งานได้จริง) ช่วยลดข้อเสียเหล่านี้ให้อยู่ในระดับที่ไม่มีนัยสำคัญ
- LAN ไร้สาย หรือที่รู้จักในชื่อเครือข่ายไร้สาย หรือที่รู้จักในชื่อ Wi-Fi หรือที่รู้จักในชื่อ IEEE 802.11 วิธีไร้สายสมัยใหม่ในการ "สื่อสาร" คอมพิวเตอร์ (และไม่เพียงแต่) ระหว่างกัน คุณสมบัติมีการกล่าวถึงข้างต้น ความเร็วในเวอร์ชันสมัยใหม่ที่พบบ่อยที่สุด (802.11g) คือ 54 เมกะบิตต่อวินาที ระยะการสื่อสารอยู่ภายใน 30 เมตร ที่ระดับระบบปฏิบัติการจะแสดงโดยการเชื่อมต่อเครือข่ายประเภท EtherNet รองรับระบบปฏิบัติการสมัยใหม่ส่วนใหญ่
- บลูทูธ (บลูทูธ, IEEE 802.15.1) ไม่ค่อยดีนักในการเชื่อมต่อคอมพิวเตอร์สองเครื่อง ความเร็วไม่สูงมาก (ไม่เกิน 723 กิโลบิตต่อวินาทีในทิศทางเดียว) ระยะใกล้ (สูงสุด 100 เมตรในที่โล่ง ขึ้นอยู่กับสภาพแวดล้อม) ไม่ใช่การตั้งค่าที่ง่ายที่สุด การรบกวนที่แย่กว่า และการป้องกันการลักขโมยเมื่อเทียบกับ Wi- ทำให้การใช้ Bluetooth ในการถ่ายโอนข้อมูลระหว่างคอมพิวเตอร์สองเครื่องไม่สะดวกนัก ในทางกลับกัน หากคุณต้องการเชื่อมต่อแล็ปท็อปกับ PDA หรือโทรศัพท์มือถือ บลูทูธจะเป็นตัวเลือกที่ดี
- IrDA หรือที่รู้จักกันในชื่อพอร์ตอินฟราเรด ในอดีตเป็นวิธีการสื่อสารไร้สายวิธีแรก ในแล็ปท็อปรุ่นใหม่เกิดขึ้นน้อยลงเรื่อยๆ (เนื่องจากการแข่งขันกับวิธีอื่น) แต่ในแล็ปท็อปที่ออกมาก่อนที่จะเกิดขึ้นค่อนข้างบ่อย ความเร็วต่ำ (ตัวเลือกที่เร็วที่สุดที่เรียกว่า Fastอินฟราเรด - 4 Mbit ต่อวินาที "ปกติ" - เพียง 115 kbit ต่อวินาที) ช่วงการสื่อสารทั่วไปคือ 5-60 ซม. และจะต้องมีการมองเห็นโดยตรงระหว่าง ตัวรับส่งสัญญาณ (ภายในกรวยประมาณ 30 องศา) และไม่มีแสงสว่างจากแสงอาทิตย์โดยตรง ดังนั้นจึงใช้สำหรับการถ่ายโอนข้อมูลจำนวนเล็กน้อยเท่านั้น และบ่อยกว่านั้นไม่ใช่กับคอมพิวเตอร์เครื่องอื่น แต่ใช้กับโทรศัพท์มือถือ เป็นต้น ในแง่เทคนิค มันคืออินเทอร์เฟซแบบอนุกรมประเภทหนึ่ง
- LPT-link หรือที่เรียกว่าสาย LapLink หรือที่เรียกว่าการเชื่อมต่อสายเคเบิลโดยตรงแบบขนานหรือที่เรียกว่า "การเชื่อมต่อสายเคเบิลโดยตรงผ่านพอร์ตขนาน" IEEE 1284 ในอดีตเป็นหนึ่งในวิธีที่เก่าแก่ที่สุดในการเชื่อมต่อคอมพิวเตอร์เข้าด้วยกันดังนั้นจึง แทบไม่มีปัญหากับการใช้งานภายใต้ระบบปฏิบัติการที่แตกต่างกัน ขณะนี้กำลังจะตายเนื่องจากอินเทอร์เฟซที่กำลังจะตาย แต่หากมีขั้วต่อ LPT คุณสามารถใช้งานได้โดยไม่มีปัญหา ความยาวสายเคเบิลจำกัดอยู่ที่ 2-3 เมตร ความเร็วขึ้นอยู่กับประเภทของพอร์ต LPT เป็นอย่างมาก และสามารถเข้าถึง 2 เมกะไบต์ต่อวินาที แม้ว่าในเครื่องรุ่นเก่าที่ไม่รองรับ ECP/EPP ความเร็วจะต่ำกว่าตามลำดับ
- COM-Link หรือที่เรียกว่าการเชื่อมต่อแบบอนุกรมหรือที่เรียกว่าโมเด็ม Null หรือที่เรียกว่าการเชื่อมต่อสายเคเบิลโดยตรงแบบอนุกรม หรือที่เรียกว่า "การเชื่อมต่อสายเคเบิลโดยตรงผ่านพอร์ตอนุกรม" RS-232 ยังเป็นหนึ่งในวิธีการที่เก่าแก่ที่สุด ความเร็วต่ำ (โดยปกติขีด จำกัด บนคือ 115 กิโลบิตต่อวินาทีและมักจะน้อยกว่านั้น) และการตายของพอร์ต COM เป็นสาเหตุหลักที่ทำให้การเพิกเฉยต่อวิธีนี้เกือบทั้งหมดในทางปฏิบัติในปัจจุบันแม้ว่าจะเพื่อประโยชน์ด้านกีฬาและในบางส่วน กรณีฟุ่มเฟือยก็สามารถนำมาใช้ได้
- วิธีการทางอ้อมที่ใช้สื่อบันทึกข้อมูลต่างๆ เช่น ฟลอปปีดิสก์ ซีดี ฮาร์ดไดรฟ์ภายนอก แมกนีโตออปติก ฯลฯ มีสิทธิ์ที่จะมีอยู่ แต่จะล้าสมัยมาก (ฟลอปปีดิสก์) หรือสะดวกน้อยกว่าเมื่อเทียบกับการใช้แฟลชไดรฟ์ USB (ดู . ด้านบน) เป็นพาหะระดับกลาง
- ตัวเลือกการสื่อสารที่แปลกใหม่โดยใช้สายเคเบิลโดยตรงผ่านโมเด็ม การเข้ารหัสผ่านการ์ดเสียง ฯลฯ ความวิปริตเป็นไปได้ในทางทฤษฎี แต่ไม่มีความหมายในทางปฏิบัติ
แล็ปท็อป.เน็ต
การเชื่อมต่อแล็ปท็อปสองเครื่องเข้ากับเครือข่าย: วิธีการที่มีประสิทธิภาพ
 มีการคิดค้นไดรฟ์ภายนอกจำนวนมากเพื่อถ่ายโอนข้อมูล แต่ก็มีข้อเสียเช่นกัน: ความจุที่จำกัด ความเร็วในการบันทึกต่ำ สิ่งนี้อาจสร้างความรำคาญได้ โดยเฉพาะอย่างยิ่งหากคุณต้องการถ่ายโอนไฟล์จากแล็ปท็อปเครื่องหนึ่งไปยังอีกเครื่องหนึ่ง ดูเหมือนเป็นอุปกรณ์พกพา แต่ก็ไม่มีประโยชน์
มีการคิดค้นไดรฟ์ภายนอกจำนวนมากเพื่อถ่ายโอนข้อมูล แต่ก็มีข้อเสียเช่นกัน: ความจุที่จำกัด ความเร็วในการบันทึกต่ำ สิ่งนี้อาจสร้างความรำคาญได้ โดยเฉพาะอย่างยิ่งหากคุณต้องการถ่ายโอนไฟล์จากแล็ปท็อปเครื่องหนึ่งไปยังอีกเครื่องหนึ่ง ดูเหมือนเป็นอุปกรณ์พกพา แต่ก็ไม่มีประโยชน์
อย่างไรก็ตามนี่ไม่ใช่กรณี เมื่อเรียนรู้วิธีเชื่อมต่อแล็ปท็อปกับแล็ปท็อป คุณจะสามารถถ่ายโอนข้อมูลจำนวนมากได้โดยตรงโดยไม่ต้องเขียนลงในไดรฟ์ภายนอก
โดยปกติการเชื่อมต่อจะดำเนินการในสองวิธีโดยทางเลือกนั้นขึ้นอยู่กับความสามารถทางเทคนิคของอุปกรณ์และความต้องการของผู้ใช้
การเชื่อมต่อแบบใช้สาย
หากโมดูลไร้สายหายไปหรือทำงานไม่ถูกต้อง คุณสามารถรับประกันการเชื่อมต่อที่ดีเยี่ยมได้โดยใช้สายเคเบิลพิเศษ
คุณจะต้องการ:
- แล็ปท็อปสองเครื่องพร้อมการ์ดเครือข่าย
- สายเคเบิล RJ-45 แบบจีบ
หมายเหตุ: การซื้อสายเคเบิลสำเร็จรูปทันทีนั้นง่ายกว่า - ควรมีวางจำหน่ายในร้านคอมพิวเตอร์ทุกแห่ง คุณสามารถทำได้ด้วยตัวเอง แต่ต้องใช้ความรู้พิเศษและเครื่องมือเพิ่มเติมซึ่งมีราคาสูงกว่าราคาสายเคเบิลอย่างมาก
มีการติดตั้งขั้วต่อสายเคเบิลในการ์ดเครือข่ายของแล็ปท็อป จากนั้น การดำเนินการทั้งหมดจะดำเนินการพร้อมกันบนอุปกรณ์ที่เชื่อมต่อสองเครื่อง:
- เปิดศูนย์เครือข่ายและการแบ่งปัน
- ควรมี "การเชื่อมต่อท้องถิ่น" ที่นี่ - คลิกขวาที่มันแล้วเปิด "คุณสมบัติ"
- หน้าต่างประกอบด้วยรายการส่วนประกอบ ซึ่งคุณต้องเลือก “Internet Protocol TCP/IP”
- คุณสมบัติโปรโตคอลจะเปิดขึ้น ที่นี่คุณต้องทำเครื่องหมายที่ "ใช้ที่อยู่ IP ต่อไปนี้" และตั้งค่าพารามิเตอร์
- ให้ที่อยู่แล็ปท็อปเครื่องแรก 192.168.0.1 ส่วนที่สอง – 192.168.0.2 อย่าเปลี่ยนค่าซับเน็ตมาสก์
- คลิก "ตกลง" - ขณะนี้อุปกรณ์ทั้งสองสามารถเข้าถึงได้ผ่านที่อยู่ IP ที่คุณกำหนด
วิธีเข้าสู่ระบบจากแล็ปท็อปเครื่องหนึ่งไปยังอีกเครื่องหนึ่ง
สร้างการเชื่อมต่อแล้ว แต่ตอนนี้คุณต้องเรียนรู้วิธีใช้งาน เปิด Windows Explorer และล้างแถบที่อยู่ เขียนที่อยู่ IP ของแล็ปท็อปเครื่องที่สองในรูปแบบ \\192.168.0.2 โฟลเดอร์ที่สามารถเข้าถึงได้ทั้งหมดจากแล็ปท็อปเครื่องอื่นควรปรากฏขึ้น
ปัญหาที่เป็นไปได้
บางครั้งมันเกิดขึ้นเมื่อทำการเชื่อมต่อแล้ว จะไม่มีการเข้าถึงเครือข่าย หากต้องการเปิดให้ย้อนกลับไปที่แผงควบคุมไปที่เมนูการจัดการเครือข่ายแล้วคลิกลิงก์ "เปลี่ยนการตั้งค่าขั้นสูง" ซึ่งอยู่ทางด้านซ้าย
จะมีหลายจุดที่นี่ โดยแต่ละจุดคุณต้องตรวจสอบว่าเปิดใช้งานการเข้าถึงหรือไม่ บันทึกการเปลี่ยนแปลงของคุณและลองเชื่อมต่ออีกครั้งผ่าน Windows Explorer คราวนี้การเชื่อมต่อควรจะผ่านไปได้โดยไม่มีปัญหาใดๆ
การเชื่อมต่อ Wi-Fi
นี่เป็นวิธีที่สะดวกที่สุดในการเชื่อมต่อแล็ปท็อปสองเครื่อง เมื่อพิจารณาว่าในทศวรรษที่ผ่านมา แล็ปท็อปทุกรุ่นติดตั้งโมดูล Wi-Fi โดยไม่มีข้อยกเว้น การเชื่อมต่อดังกล่าวจะไม่มีค่าใช้จ่ายเพิ่มเติม นอกจากนี้ คอมพิวเตอร์ สมาร์ทโฟน และแท็บเล็ตหลายเครื่องสามารถเชื่อมต่อเป็นเครือข่ายเดียวได้ในคราวเดียว
แต่ก่อนอื่นเรามาดูวิธีเชื่อมต่อแล็ปท็อปกับแล็ปท็อปก่อน ขั้นตอนแรกคือเลือกแล็ปท็อปหนึ่งเครื่องที่จะสร้างการเชื่อมต่อไร้สาย ไกลออกไป:

จากนั้นคุณจะต้องได้รับที่อยู่ IP เมื่อต้องการทำเช่นนี้ ให้ใช้ขั้นตอนที่ 1 ถึง 4 ที่อธิบายไว้สำหรับการสร้างการเชื่อมต่อผ่านสายเคเบิล ข้อแตกต่างเพียงอย่างเดียวคือคุณไม่ได้ลงทะเบียนที่อยู่ IP เช่นเดียวกับที่อยู่เซิร์ฟเวอร์ DNS ด้วยตัวคุณเอง แต่คลิก "รับโดยอัตโนมัติ"
หลังจากสร้างเครือข่ายไร้สายและตั้งค่าที่อยู่ IP แล้ว คุณสามารถเชื่อมต่อระหว่างแล็ปท็อปได้ ในการดำเนินการนี้ไปที่ "เครือข่ายไร้สาย" ผ่านแผงควบคุมหรือคลิกไอคอนที่เกี่ยวข้องในถาดระบบ ที่นี่คุณจะเห็นชื่อเครือข่ายที่คุณสร้างขึ้น เลือกคลิกเชื่อมต่อแล้วป้อนรหัสผ่านที่คุณคิดไว้เมื่อสร้างการเชื่อมต่อ
ตรวจสอบการเชื่อมต่อ
หากต้องการตรวจสอบว่าสร้างการเชื่อมต่อแล้วหรือไม่ คุณต้องเปิดพรอมต์คำสั่งของ Windows แล้วพิมพ์ “cmd” โดยไม่มีเครื่องหมายคำพูด ในบรรทัดคำสั่งให้เขียนที่อยู่ของแล็ปท็อปเครื่องอื่น – 192.168.0.2 กดปุ่มตกลง". หากมีการแลกเปลี่ยนแพ็กเก็ต แสดงว่าการเชื่อมต่อได้รับการกำหนดค่าอย่างถูกต้อง ถ้าไม่เช่นนั้น ให้ลองตรวจสอบจากแล็ปท็อปเครื่องที่สองโดยเปิดบรรทัดคำสั่งและป้อนที่อยู่ของแล็ปท็อปเครื่องแรก - 192.168.0.1 สิ่งสำคัญคืออย่าทำให้ที่อยู่สับสน - มิฉะนั้นคุณจะ "ส่ง Ping" คอมพิวเตอร์เครื่องเดียวกับที่ทำการตรวจสอบและจะไม่ได้รับผลลัพธ์ที่ถูกต้อง
วิธีการเชื่อมต่ออื่นๆ
ผู้ใช้บางรายลองใช้สาย USB เพื่อเชื่อมต่อแล็ปท็อปสองเครื่อง วิธีนี้ไม่ถือว่าประสบความสำเร็จเนื่องจากปริมาณงานของการเชื่อมต่อดังกล่าวสอดคล้องกับความเร็วในการเขียนข้อมูลลงในแฟลชไดรฟ์ปกติ
มีวิธีอื่นในการเชื่อมต่อแล็ปท็อปกับแล็ปท็อป: พอร์ตอินฟราเรด, บลูทูธ, HDMI เป็นต้น แต่ประการแรก ปริมาณงานจะต่ำมาก และสามารถส่งข้อมูลได้เพียงเล็กน้อยเท่านั้น ประการที่สอง การสร้างการเชื่อมโยงในลักษณะดังกล่าวเป็นกระบวนการที่ต้องใช้แรงงานมากกว่ามากเมื่อเทียบกับที่อธิบายไว้ข้างต้น
คุณสามารถเชื่อมต่อคอมพิวเตอร์เข้ากับเครือข่ายได้หลายวิธี นี่อาจเป็นเครือข่ายท้องถิ่นผ่านสายเคเบิลหรือหากมีเราเตอร์อยู่ในห้องคุณสามารถเชื่อมต่อคอมพิวเตอร์เข้ากับเครือข่ายทั่วไปผ่านเราเตอร์ได้ หากคุณไม่มีเราเตอร์ คุณสามารถเชื่อมต่อแล็ปท็อปสองเครื่องผ่าน Wi-Fi โดยใช้อแด็ปเตอร์ไร้สาย ในกรณีนี้ไม่จำเป็นต้องเชื่อมต่ออินเทอร์เน็ต
ความจำเป็นในการสื่อสารระหว่างอุปกรณ์เกิดขึ้นเมื่อเทคโนโลยีพัฒนาขึ้น ปริมาณข้อมูลเพิ่มขึ้น และขอบเขตการใช้งานเทคโนโลยีคอมพิวเตอร์ก็ขยายตัว และหากตามกฎแล้วคุณจำเป็นต้องซื้อโมดูลการสื่อสารไร้สายสำหรับคอมพิวเตอร์เดสก์ท็อปแล็ปท็อปก็มักจะมีอุปกรณ์ในตัวดังกล่าว
วิธีเชื่อมต่อแบบไร้สาย - ในบทความใหม่ของเรา
ในแล็ปท็อป โดยปกติโมดูล Wi-Fi จะรวมเข้ากับ Bluetooth ซึ่งช่วยให้คุณสามารถแลกเปลี่ยนข้อมูลระหว่างกันได้ด้วยความเร็วที่ต่ำกว่า ระยะทางที่จำกัด และมีฟังก์ชันการทำงานต่ำเท่านั้น Wi-Fi ช่วยให้คุณตั้งค่าเครือข่ายไร้สายท้องถิ่นเต็มรูปแบบ
การเชื่อมต่อแล็ปท็อปโดยใช้เราเตอร์
ผ่านเราเตอร์ คุณสามารถเชื่อมต่อแล็ปท็อปและคอมพิวเตอร์เดสก์ท็อปเข้ากับเครือข่ายท้องถิ่นทั่วไป ไม่ว่าจะเชื่อมต่อกับเราเตอร์อย่างไร - ผ่าน Wi-Fi หรือสายเคเบิลเครือข่าย ในกรณีนี้ แต่ละอุปกรณ์จะมีที่อยู่ IP และการเข้าถึงอินเทอร์เน็ตของตัวเอง และจะสามารถแลกเปลี่ยนข้อมูลระหว่างกันได้ด้วย หากต้องการเชื่อมต่อแล็ปท็อป 2 เครื่องหากคุณมีเราเตอร์ ให้ทำดังต่อไปนี้:

ตามค่าเริ่มต้น จะมีเนื้อหาเพียงบางส่วนในดิสก์ภายในเครื่องเท่านั้น ต้องกำหนดค่าการเข้าถึงแบบเต็มด้วยตนเอง:
- คลิกขวาที่โฟลเดอร์หรือไดรฟ์ที่คุณต้องการเข้าถึงจากแล็ปท็อปเครื่องอื่น
- ไปที่เมนู "การแชร์" จากนั้นเลือก "การตั้งค่าการแชร์ขั้นสูง" หากเป็นไดรฟ์ หรือในรายการย่อย “ผู้ใช้ทั้งหมด (อ่านและเขียน)” หากเป็นโฟลเดอร์
- ในกรณีของดิสก์ ให้เลือก "ผู้ใช้ทั้งหมด" ในหน้าต่างที่เปิดขึ้นและทำเครื่องหมายในช่องสิทธิ์ทั้งหมด

ดังนั้นจึงเป็นไปได้ที่จะเชื่อมต่อคอมพิวเตอร์แต่ละเครื่องเข้ากับเครือข่ายท้องถิ่น และตอนนี้คุณสามารถย้ายไปมาระหว่างแล็ปท็อปและแลกเปลี่ยนข้อมูลโดยไม่มีข้อจำกัด นอกจากนี้ทั้งสองยังเชื่อมต่อกับอินเทอร์เน็ตอีกด้วย ด้วยวิธีการเชื่อมต่อแล็ปท็อประหว่างกันนี้ ปัญหาบางอย่างอาจเกิดขึ้นได้ เช่น ข้อผิดพลาดในการเชื่อมต่อ การขอรหัสผ่าน ฯลฯ Windows มีความไม่แน่นอนอย่างมากในด้านความปลอดภัย โปรดทราบสิ่งต่อไปนี้:
- การตั้งค่าไฟร์วอลล์และโปรแกรมป้องกันไวรัส - สิ่งเหล่านี้อาจบล็อกการเชื่อมต่อ ปิดการใช้งานทั้งหมดเพื่อให้แน่ใจว่าไม่ใช่ปัญหา
- การตั้งค่าบัญชี ลองสร้างบัญชีบนอุปกรณ์ทั้งสองเครื่องด้วยชื่อผู้ใช้และรหัสผ่านเดียวกัน อย่าใช้รหัสผ่านที่ว่างเปล่า และคุณยังสามารถสร้างรายการแขกและกำหนดสิทธิ์ทั้งหมดให้กับรายการนั้นได้
- มีหลายครั้งที่ปัญหาเกิดขึ้นเนื่องจากเรื่องเล็ก ๆ น้อย ๆ เช่นความแตกต่างระหว่างวันที่และเวลาในคอมพิวเตอร์ 2 เครื่อง ตรวจสอบการตั้งค่านี้เผื่อไว้
คุณสามารถตรวจสอบการเชื่อมต่อโดยใช้บรรทัดคำสั่ง:
- ในการเริ่มต้นในหน้าต่าง "แผนที่เครือข่าย" ให้เลื่อนเมาส์ไปที่ไอคอนแล็ปท็อป จากนั้นหน้าต่างที่มีที่อยู่ IP จะปรากฏขึ้น
- กด WinKey+R ป้อน cmd บรรทัดคำสั่งจะปรากฏขึ้น
- พิมพ์คำสั่ง ping ตามด้วยที่อยู่ IP ของแล็ปท็อป โดยคั่นด้วยช่องว่าง
- หากการแลกเปลี่ยนแพ็กเก็ตสำเร็จ (ข้อความจะปรากฏบนบรรทัดคำสั่ง) แสดงว่าเครือข่ายใช้งานได้

หากไม่มีการสูญเสียคุณก็ทำทุกอย่างถูกต้องแล้ว
การเชื่อมต่อผ่านโมดูลไร้สาย
หากคุณไม่มีเราเตอร์และคุณอยู่นอกขอบเขต Wi-Fi คุณยังสามารถเชื่อมต่อแล็ปท็อปสองเครื่องเข้ากับเครือข่ายท้องถิ่นได้ ใน Windows Vista และสูงกว่าจะมีตัวช่วยสร้างการเชื่อมต่อพิเศษสำหรับสิ่งนี้ คอมพิวเตอร์จะสื่อสารผ่านโมดูลไร้สายในตัว เพื่อสร้างการเชื่อมต่อ Wi-Fi ระหว่างกัน
ในกรณีนี้จำเป็นต้องกำหนดค่าแล็ปท็อปหนึ่งเครื่องเพื่อส่งสัญญาณและแล็ปท็อปเครื่องที่สองจะได้รับ ให้ความสนใจกับตำแหน่งของผนังคอนกรีตและสิ่งกีดขวางอื่น ๆ ที่สร้างอุปสรรคต่อการออกอากาศ เพื่อหลีกเลี่ยงข้อผิดพลาด ให้วางคอมพิวเตอร์ทั้งสองเครื่องไว้ใกล้กัน กำหนดค่า จากนั้นทดลองดูว่าคอมพิวเตอร์ทั้งสองเครื่องอยู่ห่างจากกันแค่ไหน
เปิดโมดูล Wi-Fi บนทั้งสองเครื่องและเริ่มตั้งค่าแล็ปท็อปเครื่องแรก:
- ไปที่ศูนย์ควบคุมเครือข่ายและการแชร์ ซึ่งสามารถทำได้โดยคลิกที่ไอคอนเครือข่ายไร้สายจากถาดที่มุมขวาล่าง
- เริ่มการตั้งค่าการเชื่อมต่อใหม่
- ในประเภทการเชื่อมต่อ ให้เลือก “คอมพิวเตอร์-คอมพิวเตอร์” ถัดไป ระบบจะอธิบายให้คุณทราบว่านี่คือเครือข่ายชั่วคราวสำหรับการถ่ายโอนข้อมูล และหากคุณเชื่อมต่อกับเครือข่ายใดเครือข่ายหนึ่งอยู่แล้ว การเชื่อมต่ออาจขาดหาย นอกจากนี้ระบบปฏิบัติการจะแนะนำให้คุณวางคอมพิวเตอร์ไว้ภายในระยะ 10 เมตร แต่ดังที่กล่าวไว้ก่อนหน้านี้สำหรับการปรับแต่งควรวางไว้ใกล้กันจะดีกว่า
- ถัดไปคล้ายกับการตั้งค่า Wi-Fi ผ่านเราเตอร์ คุณจะถูกขอให้สร้าง SSID นั่นคือชื่อเครือข่าย เลือกประเภทการเข้ารหัสและตั้งรหัสผ่าน หนึ่งในโปรโตคอลที่น่าเชื่อถือที่สุดคือ WPA2 แต่คุณอาจไม่จำเป็นต้องใช้การป้องกันด้วยรหัสผ่านเลย หากไม่มีผู้ใช้รายอื่นอยู่ในระยะ คุณสามารถเชื่อมต่อแล็ปท็อปของคุณโดยไม่มีอุปกรณ์ดังกล่าวได้ หากคุณอยู่ในที่สาธารณะ ควรใช้การเข้ารหัสจะดีกว่า ไม่เช่นนั้นคนแปลกหน้าอาจเข้าถึงข้อมูลของคุณได้
- หน้าต่างจะเปิดขึ้นเพื่อเสร็จสิ้นกระบวนการตั้งค่า ขณะนี้เครือข่ายได้รับการบันทึกในรายการการเชื่อมต่อที่เป็นไปได้และใช้งานได้ตราบเท่าที่ผู้ใช้ทั้งหมดอยู่ในนั้น
ก่อนที่จะเชื่อมต่อแล็ปท็อปเครื่องที่สอง คุณต้องเปลี่ยนการตั้งค่าการเข้าถึงข้อมูล โดยการเปรียบเทียบกับวิธีที่คุณตั้งค่าเครือข่ายท้องถิ่นผ่านเราเตอร์คุณจะต้องไปที่การตั้งค่าโฟลเดอร์หรือไดรฟ์ที่จำเป็นและอนุญาตให้ผู้ใช้ทุกคนเข้าถึงได้อย่างเต็มที่ หากต้องการ คุณสามารถอนุญาตได้ เช่น ดูเฉพาะไฟล์โดยไม่ต้องเปลี่ยนแปลง คุณต้องเปิดใช้งานการค้นพบเครือข่ายด้วย
ตอนนี้บนแล็ปท็อปเครื่องที่สองที่คุณต้องค้นหาเครือข่าย Wi-Fi เลือกเครือข่ายที่คุณต้องการแล้วคลิก "เชื่อมต่อ" คุณจะต้องป้อนรหัสผ่าน (รหัสผ่านที่เราสร้างไว้ก่อนหน้านี้) หลังจากนั้นคุณสามารถป้อนไฟล์และโฟลเดอร์ใด ๆ ที่อนุญาตให้เข้าถึงได้
ด้วยวิธีนี้ คุณสามารถเชื่อมต่อแล็ปท็อปได้มากเท่าที่คุณต้องการ ไม่จำเป็นต้องเชื่อมต่อเพียงเครื่องเดียว ในคอมพิวเตอร์ที่กระจาย Wi-Fi จะมีข้อความในถาด "กำลังรอผู้ใช้เชื่อมต่อ" ซึ่งระบุว่าเครือข่ายคอมพิวเตอร์กับคอมพิวเตอร์พร้อมใช้งานแล้ว
ด้วยการใช้ขั้นตอนง่าย ๆ ที่อธิบายไว้ คุณสามารถถ่ายโอนไฟล์จากอุปกรณ์หนึ่งไปยังอีกเครื่องหนึ่งได้อย่างรวดเร็วโดยไม่ต้องใช้สาย แฟลชไดรฟ์ หรือไดรฟ์แบบถอดได้ แม้ในขณะที่อยู่ที่ไหนสักแห่งนอกเมืองที่ไม่มีการเชื่อมต่ออินเทอร์เน็ต หากคุณมีเราเตอร์อยู่ในห้อง การตั้งค่าการเชื่อมต่อแบบถาวรของอุปกรณ์ทั้งหมดเข้าด้วยกันจะสมเหตุสมผลกว่า เครือข่ายท้องถิ่นไร้สายเต็มรูปแบบจะช่วยให้คุณทำงานบนคอมพิวเตอร์เครื่องอื่น แก้ไขและย้ายเอกสาร ดูภาพถ่ายและวิดีโอ ให้โอกาสอื่น ๆ อีกมากมาย และไม่จำเป็นต้องเขียนซ้ำไปยังสื่อแบบถอดได้
วิธีเชื่อมต่อแล็ปท็อปกับแล็ปท็อปด้วยตัวเอง
สวัสดีเพื่อน. ในบทความนี้เราจะจัดการกับคำถามวิธีเชื่อมต่อแล็ปท็อปกับแล็ปท็อป ไม่บ่อยนักแต่อาจจะจำเป็น หลักการที่คล้ายกันนี้ได้อธิบายไว้ในบทความการตั้งค่าเครือข่ายระหว่างคอมพิวเตอร์สองเครื่องด้วย
ซึ่งหมายความว่าเราต้องการสิ่งนี้เป็นหลักเนื่องจากการถ่ายโอนไฟล์จำนวนมากจากบีชหนึ่งไปยังอีกบีชหนึ่ง ท้ายที่สุดแล้วหากคุณใช้แฟลชไดรฟ์จะใช้เวลานานโดยเฉพาะอย่างยิ่งหากมีขนาดเล็ก (4-8 GB) และยังมีความเร็วการถ่ายโอนไฟล์ต่ำอีกด้วย
ดูเหมือนว่าความเร็วในการคัดลอกจากแฟลชไดรฟ์มักจะอยู่ที่ 10-20 เมกะไบต์ (หรือน้อยกว่า) และเมื่อเชื่อมต่อบีชเข้าด้วยกันการถ่ายโอนระหว่างกันจะมีความเร็ว 50 เมกะไบต์ขึ้นไป ดังนั้นจึงมีประโยชน์มากที่จะรู้และหากจำเป็นให้ใช้วิธีนี้
ด้วยเหตุนี้เราจึงจำเป็นต้องมีสายเครือข่าย (สายเคเบิล)

โดยปกติจะมีขายที่ร้านคอมพิวเตอร์ทุกแห่ง คุณสามารถสร้างมันขึ้นมาเองได้ แต่สำหรับสิ่งนี้คุณจะต้องมีเครื่องมือการจีบแบบพิเศษ ขั้วต่อคู่หนึ่ง และตัวสายเคเบิลเอง แน่นอนว่าการค้นหาแบบสำเร็จรูปนั้นง่ายกว่า หากคุณมีมันก็เพียงเชื่อมต่อกับบีชทั้งสองในอินพุตเครือข่ายที่เกี่ยวข้อง
การตั้งค่าเครือข่าย
เมื่อเลื่อนลงไปด้านล่างเราจะเห็นบรรทัด “คณะทำงาน” มันควรจะเหมือนกันที่นี่ทั้งบนต้นบีชอันเดียวและอันที่สอง หากแตกต่าง ให้เลือกเปลี่ยนพารามิเตอร์ที่ด้านข้างแล้วป้อนชื่อเดียวกัน
ต่อไปเราต้องไปที่การตั้งค่าเครือข่ายและทำการเปลี่ยนแปลงเล็กน้อย เราดำเนินการ: เริ่ม - แผงควบคุม - เครือข่ายและอินเทอร์เน็ต - เปลี่ยนพารามิเตอร์ของอะแดปเตอร์ ที่นั่นเราพบ "การเชื่อมต่อเครือข่ายท้องถิ่น" ไปที่นั่นกัน. ไปดูคุณสมบัติกันเลย โปรโตคอล tcp/ip4 ควรอยู่ที่นั่นโดยอัตโนมัติ
.png)
สิ่งที่เราต้องทำคือเปิดการเข้าถึงโฟลเดอร์ที่จำเป็นหรือดิสก์ทั้งหมดบนบีช โดยไปที่: เริ่ม - แผงควบคุม - เครือข่ายและอินเทอร์เน็ต - เปลี่ยนการตั้งค่าอแด็ปเตอร์ - เปลี่ยนการตั้งค่าการแชร์เพิ่มเติม ควรมีคำว่า "เปิดใช้งาน" ที่ด้านบน:
.png)
และในย่อหน้าสุดท้ายควรมี "ปิดการใช้งานการเข้าถึงรหัสผ่าน..."
.png)
คุณสามารถเลือกโฟลเดอร์หรือไดรฟ์ในเครื่องที่จะเปิดไปยังหนังสือเล่มอื่นได้โดยคลิกขวาที่โฟลเดอร์เหล่านั้นแล้วเลือก: คุณสมบัติ - การเข้าถึง - การแชร์ (ด้านล่าง)
บทสรุป
เพียงเท่านี้การตั้งค่าที่จำเป็นเพื่อเชื่อมต่อแล็ปท็อปกับแล็ปท็อปก็เสร็จสิ้น สิ่งที่เหลืออยู่คือไปที่บีชที่ต้องการ ในการดำเนินการนี้ ให้ไปที่ Explorer หรือคอมพิวเตอร์ของฉัน แล้วเลือก "เครือข่าย" ทางด้านซ้าย เมื่อไปถึงแล้ว ให้มองหาชื่อต้นบีชที่จะเชื่อมต่อ ดังนั้นเราจึงจัดการกับปัญหาการเชื่อมต่อบีชกับบีชผ่านสายเคเบิลเครือข่าย
ปัจจุบันมีแล็ปท็อปอยู่ในบ้านเกือบทุกหลังเนื่องจากเป็นคอมพิวเตอร์ส่วนบุคคลที่สะดวกและใช้งานได้จริงที่สุด อย่างไรก็ตาม บางครั้งผู้ใช้จำเป็นต้องถ่ายโอนไฟล์จากแล็ปท็อปไปยังแล็ปท็อป และอาจไม่มีสื่อที่เหมาะสมอยู่ในมือ ในกรณีนี้ ทางออกที่ดีที่สุดคือการเชื่อมต่อแล็ปท็อปสองเครื่องเข้าด้วยกันผ่านเครือข่ายท้องถิ่น และในบทความนี้เราจะดูวิธีที่เป็นไปได้ทั้งหมดในการเชื่อมต่อพีซีแบบเคลื่อนที่
ดังนั้นจึงมีสองวิธีที่พบบ่อยที่สุดในการเชื่อมต่อและ/หรือแลกเปลี่ยนข้อมูลระหว่างคอมพิวเตอร์ส่วนบุคคลสองเครื่อง
วิธีเชื่อมต่อแล็ปท็อปกับแล็ปท็อปผ่าน wifi
วิธีที่ง่ายที่สุดในการสร้างเครือข่ายท้องถิ่นคือการเชื่อมต่อแล็ปท็อปกับแล็ปท็อปผ่าน wifi เนื่องจากแล็ปท็อปสมัยใหม่ทุกเครื่องมีโมดูล wifi ในตัวอยู่แล้ว คุณจึงสามารถใช้งานได้ด้วยเครื่องมือระบบปฏิบัติการมาตรฐานเท่านั้น และคุณไม่จำเป็นต้องใช้ซอฟต์แวร์หรืออุปกรณ์เพิ่มเติมใดๆ
ในการเชื่อมต่อแล็ปท็อป 2 เครื่องแบบไร้สาย คุณต้อง:
- - บนคอมพิวเตอร์เครื่องใดเครื่องหนึ่ง (ตัวอย่างเช่นข้อมูลที่จะถ่ายโอน) ให้เปิด "ศูนย์เครือข่ายและการแบ่งปัน" - "เปลี่ยนการตั้งค่าอะแดปเตอร์"
- - บนเครือข่ายที่มีอยู่ให้เรียกเมนูและเลือก "คุณสมบัติ" จากรายการที่นำเสนอ
- - จากนั้นเปิดคุณสมบัติของ "Internet Protocol 4 (TCP/IP)": พารามิเตอร์สำหรับรับ "ที่อยู่ IP" ควรตั้งค่าเป็น "อัตโนมัติ"
จากนั้น บนคอมพิวเตอร์ทั้งสองเครื่อง ให้เปิด "เปลี่ยนการตั้งค่าการแชร์ขั้นสูง" และในรายการแบบเลื่อนลง ตรวจสอบให้แน่ใจว่ารายการที่แสดงในรูปต่อไปนี้ทำงานอยู่ (การตั้งค่าเหล่านี้เปิดการแชร์เครือข่าย)

นอกจากนี้ คุณควรปิดใช้งานการป้องกันด้วยรหัสผ่านในส่วน "เครือข่ายทั้งหมด"
ตอนนี้คุณต้องสร้าง: เปิด "พร้อมรับคำสั่ง" (Win + P จากนั้น cmd) และป้อนคำสั่ง "netsh wlan set hostednetwork mode=allow ssid=____ key=____" โดยที่ "ssid=" คือชื่อของเครือข่าย ที่จะสร้าง “key=” - นี่คือรหัสความปลอดภัยสำหรับเชื่อมต่อกับเครือข่าย

ตอนนี้สิ่งที่เหลืออยู่คือการเริ่มต้นเครือข่าย: ในกรณีนี้ให้ใช้ "บรรทัดคำสั่ง" เดียวกันกับคำสั่ง "netsh wlan เริ่มโฮสต์เครือข่าย";
เครือข่ายใช้งานได้แล้วจากแล็ปท็อปเครื่องที่สอง ให้ค้นหา "เครือข่าย wifi" ที่มีอยู่ และเชื่อมต่อกับเครือข่ายที่สร้างในขั้นตอนก่อนหน้าโดยป้อนรหัสความปลอดภัย
หากต้องการเชื่อมต่อกับอุปกรณ์เป้าหมายให้ป้อนเครื่องหมายทับ \\ + ในแถบที่อยู่ของ Explorer: อาจมีลักษณะคล้าย \\192.168.1.2 ที่อยู่สามารถพบได้ในส่วน "สถานะเครือข่าย" - "ข้อมูล"

วิธีเชื่อมต่อแล็ปท็อปกับแล็ปท็อปผ่านสายเคเบิลเครือข่าย?
วิธีที่สองเกี่ยวข้องกับต้นทุนเล็กน้อยในการซื้อ "สาย LAN" ซึ่งถูกจีบแบบครอสโอเวอร์ (ย้อนกลับ) และกระบวนการตั้งค่าเครือข่ายท้องถิ่นระหว่างแล็ปท็อปนั้นง่ายกว่าที่อธิบายไว้ข้างต้นมาก แต่คุณจะต้องจ่ายสำหรับความเร็วในการเชื่อมต่อกับความคล่องตัวของเครือข่ายท้องถิ่น และการตั้งค่าจะใช้เวลาไม่เกินสองสามนาที:
- - เชื่อมต่อแล็ปท็อปเข้าด้วยกันด้วย "สาย LAN"
- - ใน Network and Sharing Center ให้เปิด Change adapter settings - Internet Protocol 4 (TCP/IP) คุณยังสามารถเข้าถึงการเชื่อมต่อเครือข่ายโดยใช้คำสั่ง “ncpa.cpl”
- - ป้อน 192.168.0.1 ในบรรทัด "ที่อยู่ IP" ซับเน็ตมาสก์จะถูกกำหนดโดยอัตโนมัติและเกตเวย์เริ่มต้นสามารถเว้นว่างไว้ได้

- จากคอมพิวเตอร์เครื่องที่สองให้ทำตามขั้นตอนเดียวกันเฉพาะในบรรทัด "ที่อยู่ IP" เท่านั้นที่ระบุสำหรับแล็ปท็อปเครื่องแรก แต่อีกหนึ่งรายการ - 192.168.0.2;

เครือข่ายท้องถิ่นระหว่างแล็ปท็อปทั้งสองเครื่องได้รับการกำหนดค่าแล้ว คุณสามารถเชื่อมต่อกับคอมพิวเตอร์โดยใช้หลักการเดียวกัน: \\ip_address หรือเปิด "My Computer" - "Network" และค้นหาแล็ปท็อปที่คุณต้องการในรายการ
หากตรวจไม่พบอุปกรณ์ที่ต้องการ ให้ตรวจสอบว่าคุณได้ทำเครื่องหมายในช่องการค้นพบเครือข่ายทั้งหมดในส่วน "เปลี่ยนการตั้งค่าการแชร์ขั้นสูง" หรือไม่
เมื่อใช้ร่วมกับวิธีนี้คุณสามารถใช้โปรแกรมบุคคลที่สามเพื่อถ่ายโอนไฟล์จากแล็ปท็อปไปยังแล็ปท็อปได้: โปรแกรม "HFS" (เซิร์ฟเวอร์ไฟล์ HTTP) ฟรีซึ่งไม่จำเป็นต้องติดตั้งเหมาะสำหรับงานนี้
วิธีเชื่อมต่อแล็ปท็อปกับแล็ปท็อปผ่าน USB?
หากตัวเลือกเหล่านี้ไม่เหมาะกับคุณ คุณสามารถใช้อะแดปเตอร์ "Easy Transfer Cable" เพื่อเชื่อมต่อแล็ปท็อปเข้าด้วยกัน ซึ่งใช้ "พอร์ต usb" ของแล็ปท็อป
ค่าใช้จ่ายของสายเคเบิลนี้ต่ำ: สำหรับตัวเลือกที่เหมาะสมและผ่านการพิสูจน์แล้วคุณจะต้องจ่ายประมาณ 500 รูเบิล (เช่น "Windows Easy Transfer Cable" จาก "ST Lab")
ดังนั้นในการเชื่อมต่อแล็ปท็อปกับแล็ปท็อปผ่าน USB ให้เชื่อมต่อคอมพิวเตอร์ด้วยอะแดปเตอร์ "Easy Transfer Cable" และเรียกใช้โปรแกรม "Total Comander" บนพีซีทั้งสองเครื่อง จากนั้น ในคอมพิวเตอร์แต่ละเครื่อง ให้เปิดเมนูย่อย "เครือข่าย" และเลือก "สร้างการเชื่อมต่อผ่านพอร์ต LPT/USB"
ตอนนี้คุณต้องเลือกแล็ปท็อปที่จะทำหน้าที่เป็น "เซิร์ฟเวอร์" และแล็ปท็อปตัวใดที่จะทำหน้าที่เป็น "ไคลเอนต์" (แฟลชไดรฟ์ชนิดหนึ่ง)
แต่วิธีนี้ไม่เหมาะ แต่ก็มีข้อเสียเช่นกัน:
- - คอมพิวเตอร์ที่จะรับไฟล์อาจไม่สามารถใช้งานได้จนกว่าการถ่ายโอนจะเสร็จสิ้น
- - ข้อผิดพลาดอาจเกิดขึ้นเมื่อถ่ายโอนระหว่างระบบปฏิบัติการที่แตกต่างกันบิต (ระหว่าง 64- บิตและ 32- บิตหรือในทางกลับกัน)
- - ข้อผิดพลาดเมื่อถ่ายโอนไฟล์ระหว่างระบบปฏิบัติการที่มีภาษาต่างกัน
จากวิธีการทั้งหมดที่อธิบายไว้ข้างต้น ตัวเลือกที่ดีที่สุดสำหรับการสร้างเครือข่ายท้องถิ่นของแล็ปท็อปคือตัวเลือกการเชื่อมต่อไร้สาย พกพาสะดวกกว่าเนื่องจากไม่ต้องใช้สายใดๆ และไม่มีผลกระทบอย่างมีนัยสำคัญต่อประสิทธิภาพของแล็ปท็อป นอกจากนี้เมื่อคุณเชื่อมต่อแล็ปท็อปกับแล็ปท็อปผ่าน wifi คุณสามารถเชื่อมต่ออุปกรณ์ได้ไม่จำกัดจำนวนด้วยความเร็วการถ่ายโอนข้อมูลที่ค่อนข้างสูง
อาจจำเป็นต้องเชื่อมต่อคอมพิวเตอร์สองเครื่องโดยใช้สายเคเบิลในสถานการณ์ต่างๆ เมื่อใช้สายเคเบิลแบบไขว้ คุณสามารถเชื่อมต่อระหว่างคอมพิวเตอร์สองเครื่อง ระหว่างแล็ปท็อปสองเครื่อง หรือระหว่างแล็ปท็อปกับคอมพิวเตอร์ได้ โดยเฉพาะอย่างยิ่ง การเชื่อมต่อดังกล่าวจะมีประโยชน์สำหรับผู้ใช้ที่ต้องการถ่ายโอนไฟล์ขนาดใหญ่จากเครื่องหนึ่งไปยังอีกเครื่องหนึ่ง (เช่น ชุดภาพยนตร์หรืออัลบั้มเพลง)
การใช้สายเคเบิลเหมาะอย่างยิ่งหากคุณต้องการเชื่อมต่อคอมพิวเตอร์สองเครื่อง แต่ไม่มีอุปกรณ์เครือข่ายพิเศษอยู่ในมือ หากเครื่องใดเครื่องหนึ่งมีการ์ดเครือข่ายติดตั้งอยู่สองตัว คุณจะสามารถกำหนดค่าการเข้าถึงอินเทอร์เน็ตบนเครื่องนี้และอีกเครื่องหนึ่งได้อย่างง่ายดาย หากติดตั้งการ์ดเครือข่ายเพียงการ์ดเดียวในคอมพิวเตอร์ ระบบจะไม่ทำงาน
เราจะวิเคราะห์รายละเอียดสองตัวเลือกการเชื่อมต่อ ในกรณีแรกเราจะพูดถึงคุณสมบัติของการตั้งค่าการเชื่อมต่อเมื่อติดตั้งการ์ดเครือข่ายเพียงการ์ดเดียวในคอมพิวเตอร์แต่ละเครื่อง ในกรณีที่สองการตั้งค่าจะบ่งบอกถึงการมีการ์ดเครือข่ายสองตัวบนคอมพิวเตอร์เครื่องใดเครื่องหนึ่ง (ไม่ว่าจะเป็นพีซีธรรมดาที่มีการ์ดสองใบหรือแล็ปท็อปที่มีอะแดปเตอร์เครือข่ายปกติหนึ่งตัวและไร้สายตัวที่สองจะทำ)
สิ่งที่จำเป็นสำหรับการเชื่อมต่อคอมพิวเตอร์สองเครื่อง
เราไม่ต้องการอุปกรณ์เครือข่ายพิเศษใดๆ ในการเชื่อมต่อสายเคเบิลกับคอมพิวเตอร์ คุณสามารถดำเนินการทั้งหมดได้ด้วยตัวเองโดยใช้ชุดส่วนประกอบขั้นต่ำ
เราจะต้อง:
- จริงๆแล้วมีคอมพิวเตอร์สองเครื่อง
- สายไขว้
- ความเพียรและความอดทนเล็กน้อย
สามารถซื้อสายครอสโอเวอร์ได้ง่ายที่ร้านจำหน่ายอุปกรณ์อิเล็กทรอนิกส์หรือตลาดวิทยุ นอกจากนี้หากคุณต้องการคุณสามารถเตรียมสายเคเบิลดังกล่าวได้ด้วยตัวเอง แต่แน่นอนว่าจะยากและนานกว่านี้อย่างแน่นอน pinout ของสายเคเบิลครอสโอเวอร์แสดงอยู่ด้านล่าง

สายเคเบิลสำเร็จรูปที่จะใช้เชื่อมต่อคอมพิวเตอร์แสดงไว้ด้านล่าง

ตัวเลือกนี้ใช้บ่อยที่สุด เนื่องจากคอมพิวเตอร์ไม่กี่เครื่อง (โดยเฉพาะพีซี) ติดตั้งการ์ดเครือข่ายสองตัว ในกรณีส่วนใหญ่ คอมพิวเตอร์ที่บ้านจะมีการ์ดเครือข่ายตัวเดียว ด้วยการเชื่อมต่อประเภทนี้ ทั้งสองเครื่องจะไม่สามารถเข้าถึงอินเทอร์เน็ตได้ แผนภาพการเชื่อมต่อทั่วไปแสดงอยู่ในภาพด้านล่าง

หลังจากเชื่อมต่อสายเคเบิลจริงระหว่างคอมพิวเตอร์สองเครื่องแล้ว คุณจะต้องดำเนินการตั้งค่าเครือข่ายแบบง่ายๆ เราจะวิเคราะห์กระบวนการตั้งค่าทั้งหมดอย่างละเอียดเพื่อให้คุณไม่มีคำถามใดๆ
ในการเริ่มต้นให้ไปที่ศูนย์เครือข่ายและการแบ่งปันแล้วคลิกลิงก์ "เปลี่ยนการตั้งค่าอะแดปเตอร์"

หลังจากนั้นให้ดับเบิลคลิกที่การเชื่อมต่อเครือข่ายเคเบิล

คลิกที่ "คุณสมบัติ"


เราติดตั้งตัวเลือกตรงข้ามกับการตั้งค่าพารามิเตอร์เครือข่ายด้วยตนเองและป้อนค่าตามภาพด้านล่าง

คลิก "ตกลง" และ "ใช้" ในคอมพิวเตอร์เครื่องที่สองลำดับของการกระทำจะคล้ายกัน แต่ในช่องที่อยู่ IP เราป้อนค่า "192.168.0.2" หลังจากการตั้งค่าง่ายๆ เหล่านี้ จะมีการสร้างการเชื่อมต่อที่ใช้งานได้ระหว่างคอมพิวเตอร์ทั้งสองเครื่อง
หากต้องการตรวจสอบการทำงานของเครือข่ายที่สร้างขึ้นบนพีซีเครื่องที่สอง ให้กดคีย์ผสม "Win + R" แล้วป้อนคำสั่ง "cmd"

ในหน้าต่างที่ปรากฏขึ้น ให้ป้อนคำสั่ง “ping 192.168.0.1” เพื่อเป็นการตอบสนอง ข้อความควรปรากฏขึ้นเพื่อระบุว่าการส่งแพ็กเก็ตสำเร็จ

สามารถทำได้บนคอมพิวเตอร์เครื่องแรกเพียงใช้คำสั่ง “ping 192.168.0.2” หากคุณไม่สามารถ ping เครือข่ายได้ หมายความว่าคุณทำอะไรผิดหรือการเชื่อมต่อถูกบล็อกโดยโปรแกรมป้องกันไวรัสหรือไฟร์วอลล์
ตอนนี้เรามาดูตัวเลือกในการเชื่อมต่อคอมพิวเตอร์สองเครื่องด้วยสายเคเบิลเพื่อให้คอมพิวเตอร์แต่ละเครื่องสามารถเข้าถึงอินเทอร์เน็ตได้อย่างละเอียดยิ่งขึ้น ในการดำเนินการนี้เครื่องใดเครื่องหนึ่งจะต้องติดตั้งการ์ดเครือข่ายสองตัว: อันหนึ่งสำหรับเชื่อมต่อกับคอมพิวเตอร์เครื่องอื่นและตัวที่สองสำหรับเชื่อมต่อสายเคเบิลของผู้ให้บริการ แผนภาพการเชื่อมต่อทั่วไปแสดงอยู่ในภาพด้านล่าง

การตั้งค่าเครือข่ายเหมือนกับที่เราดูในวิธีแรก ยกเว้นจุดเดียว นอกจากที่อยู่ IP และมาสก์แล้ว คุณจะต้องตั้งค่าเกตเวย์ด้วย
บนคอมพิวเตอร์ที่มีการ์ดเครือข่ายสองตัว คุณต้องกำหนดค่าการเข้าถึงเครือข่ายอินเทอร์เน็ต เพื่อให้คุณสามารถใช้อินเทอร์เน็ตบนคอมพิวเตอร์เครื่องแรกได้อย่างอิสระ ในการดำเนินการนี้บนคอมพิวเตอร์ที่มีที่อยู่ 192.168.0.1 ให้ไปที่แท็บ "การเข้าถึง" และทำเครื่องหมายในช่องถัดจากคำจารึกที่เกี่ยวข้อง หลังจากนี้คอมพิวเตอร์ทั้งสองเครื่องจะสามารถเข้าถึงอินเทอร์เน็ตได้

ข้อสรุป
เราค้นพบวิธีที่คุณสามารถเชื่อมต่อคอมพิวเตอร์สองเครื่องโดยใช้สายเคเบิลแบบไขว้และวิธีกำหนดค่าการเชื่อมต่อสำหรับการทำงานของเครือข่ายตามปกติอย่างเหมาะสม เราหวังเป็นอย่างยิ่งว่าข้อมูลนี้จะช่วยคุณแก้ปัญหาการเชื่อมต่อคอมพิวเตอร์สองเครื่องได้อย่างรวดเร็วและมีประสิทธิภาพ