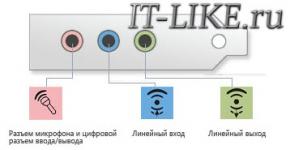ในระบบ efi สามารถติดตั้ง windows ได้บนดิสก์ gpt เท่านั้น ฉันควรทำอย่างไร? หากไม่สามารถติดตั้ง Windows บนดิสก์นี้ได้ การติดตั้ง win 10 บน mbr
การพัฒนาเทคโนโลยีคอมพิวเตอร์ไม่เพียงแต่หมายถึงการเพิ่มพลังการประมวลผลเท่านั้น แต่ยังรวมถึงประสิทธิภาพการทำงานที่เพิ่มขึ้นอีกด้วย นอกจากนี้ยังมีการปรับปรุงเสถียรภาพ ความปลอดภัย และความสะดวกสบายของคอมพิวเตอร์สมัยใหม่อีกด้วย การเปลี่ยนแปลงที่สำคัญที่สุดอย่างหนึ่งที่เกิดขึ้นในช่วงไม่กี่ปีที่ผ่านมาคือการแทนที่ BIOS เก่าด้วย UEFI ขั้นสูงยิ่งขึ้นรวมถึงการเปลี่ยนจากรูปแบบการแบ่งพาร์ติชันดิสก์ MBR เป็น GPT
ข้อดีของสไตล์หลังนั้นชัดเจน ซึ่งแตกต่างจาก MBR การแบ่งพาร์ติชัน GPT ช่วยให้คุณสร้างพาร์ติชันได้ไม่จำกัดจำนวนและกำหนดตัวระบุ ชื่อ และคุณลักษณะเฉพาะให้กับพาร์ติชันเหล่านั้น GPT ยังรองรับการทำซ้ำรหัสบูตและตารางพาร์ติชัน และทำงานได้โดยไม่มีข้อจำกัดใดๆ กับสื่อที่มีขนาดใหญ่กว่า 2.2 TB อย่างไรก็ตามสไตล์พาร์ติชัน GPT ก็มีข้อเสียเช่นกัน สิ่งสำคัญที่สุดคือการขาดการรองรับเทคโนโลยีนี้ในคอมพิวเตอร์ที่มี BIOS รุ่นเก่า
นอกจากนี้ผู้ใช้มือใหม่อาจประสบปัญหาในการติดตั้ง Windows บนดิสก์ GPT ดังนั้นเนื่องจากความไม่เข้ากันของซอฟต์แวร์ BIOS หรือการตั้งค่าบางอย่างกับไดรฟ์สมัยใหม่เมื่อคุณพยายามติดตั้งระบบบนดิสก์ด้วยรูปแบบพาร์ติชั่นใหม่ ข้อผิดพลาด“ ไม่สามารถติดตั้ง Windows บนดิสก์นี้ได้ตั้งแต่เริ่มต้น เวที." ดิสก์ที่เลือกอยู่ในรูปแบบ GPT"
สำหรับผู้ใช้ที่ไม่มีประสบการณ์ในรายละเอียดปลีกย่อยของคอมพิวเตอร์ ข้อผิดพลาดอาจดูร้ายแรง ในความเป็นจริง ไม่มีสิ่งใดที่สามารถป้องกันการติดตั้งระบบได้
ข้อความ “ไม่สามารถติดตั้ง Windows ได้ ดิสก์ที่เลือกมีสไตล์พาร์ติชัน GPT” มักจะเกิดขึ้นกับคอมพิวเตอร์รุ่นใหม่ที่มีดิสก์ขนาดใหญ่ หรือในทางกลับกัน บนพีซีรุ่นเก่าหลังจากเปลี่ยนดิสก์ด้วยไดรฟ์รุ่นใหม่กว่า ในกรณีนี้เวอร์ชันของระบบปฏิบัติการไม่ได้มีบทบาทพิเศษเมื่อติดตั้งทั้ง Windows 7 และ Windows 10 อาจเกิดข้อผิดพลาดได้แม้ว่าตามหลักฐานจำนวนมากจะพบข้อผิดพลาดบ่อยกว่าเมื่อติดตั้ง Windows 7 ปัจจุบันมีวิธีแก้ไขปัญหาหลักสองประการ - การเปลี่ยนการตั้งค่าที่เหมาะสมใน UEFI BIOS และการแปลงสไตล์ GPT เป็น MBR
การตั้งค่า UEFI และติดตั้ง Windows บนดิสก์ GPT
วิธีการนี้ใช้ได้กับคอมพิวเตอร์ที่มีเฟิร์มแวร์ UEFI เท่านั้น ดังนั้นสิ่งแรกที่คุณต้องทำคือตรวจสอบให้แน่ใจว่ามีเฟิร์มแวร์ดังกล่าวอยู่จริง หากคุณเห็นอินเทอร์เฟซแบบกราฟิกที่รองรับเมาส์เมื่อคุณเข้าสู่ BIOS เป็นไปได้มากว่าพีซีของคุณกำลังใช้เฟิร์มแวร์ UEFI ดังนั้นคุณจึงสามารถติดตั้งระบบบนไดรฟ์ GPT ได้ คุณสามารถเข้าสู่ BIOS ใหม่ได้ในลักษณะเดียวกับ BIOS เก่า - เพียงกดปุ่ม F2 หรือ Del ค้างไว้ระหว่างการบู๊ต

ถัดไปในส่วนคุณสมบัติ BIOS หรือการตั้งค่า BIOS คุณต้องค้นหาและเปิดใช้งานการบูต UEFI แทน CSM และในส่วนอุปกรณ์ต่อพ่วงให้เลือก AHCI แทน IDE สำหรับโหมดการทำงาน SATA หากคุณกำลังติดตั้ง Windows 7 หรือระบบเวอร์ชันก่อนหน้า คุณต้องปิดใช้งานคุณลักษณะ Secure Boot ด้วย (โดยปกติจะอยู่ในส่วน Boot)

หลังจากการยักย้ายเหล่านี้ข้อความ “ไม่สามารถติดตั้ง Windows ได้ GPT Partition Style" ไม่ควรปรากฏอีกต่อไป
สำคัญ:ระบบที่ติดตั้งบนดิสก์ GPT ต้องเป็น 64 บิต ซึ่งเป็นเงื่อนไขของนโยบายของ Microsoft หากคุณต้องการติดตั้ง Windows เวอร์ชัน 32 บิต พาร์ติชันจะต้องถูกแปลงเป็น MBR หากระบบได้รับการติดตั้งจากแฟลชไดรฟ์ ขอแนะนำให้สร้างระบบใหม่เพื่อรองรับ UEFI ในการดำเนินการนี้คุณสามารถใช้บรรทัดคำสั่งหรือดียิ่งขึ้นคือยูทิลิตี้ Rufus พิเศษ
การแปลงมาร์กอัป GPT เป็น MBR
หากพีซีของคุณใช้ BIOS ปกติ การติดตั้ง Windows บนไดรฟ์ GPT จะไม่สามารถทำได้ ในกรณีนี้ วิธีแก้ปัญหาที่ถูกต้องที่สุดคือการแปลงสไตล์ GPT เป็น MBR ทันทีก่อนที่จะติดตั้งระบบ หากคุณได้รับการแจ้งเตือนว่าไม่สามารถติดตั้ง Windows ได้ ให้ปิดหน้าต่างตัวช่วยสร้างแล้วคลิก กะ + F10- ในบรรทัดคำสั่งที่เปิดขึ้น ให้รันคำสั่งต่อไปนี้ตามลำดับ:
ดิสก์พาร์ท
ดิสก์รายการ
เลือกดิสก์ 0
ทำความสะอาด
แปลง mbr
คำสั่งแรกเรียกใช้ยูทิลิตี้ ดิสก์พาร์ทคำสั่งที่สองแสดงรายการฟิสิคัลดิสก์ทั้งหมดที่เชื่อมต่อกับพีซี คำสั่งที่สามเลือกดิสก์ที่ต้องการ (ในตัวอย่างนี้คือดิสก์ 0) คำสั่งที่สี่จะล้างข้อมูลทั้งหมด (พาร์ติชันที่สร้างขึ้นทั้งหมดจะถูกลบ) คำสั่งที่ห้าแปลงไฟล์ รูปแบบพาร์ติชัน GPT เป็น MBR เมื่อดำเนินการคำสั่ง list disk ให้ใส่ใจกับเครื่องหมายดอกจันในคอลัมน์ GPT ซึ่งบ่งชี้ว่าดิสก์นั้นมีสไตล์ GPT

เพื่อให้แน่ใจว่าการแปลงสำเร็จ คุณสามารถแสดงรายการดิสก์อีกครั้ง - เครื่องหมายดอกจันในคอลัมน์ GPT ควรหายไป เพียงเท่านี้ ให้ใช้คำสั่ง exit เพื่อออกจากยูทิลิตี้ Diskpart ปิดบรรทัดคำสั่งและติดตั้ง Windows ต่อไปหลังจากรีสตาร์ทคอมพิวเตอร์ หลังจากทำความสะอาดแล้วจะต้องสร้างพาร์ติชันอีกครั้ง แต่คราวนี้ไม่มีการแจ้งเตือนเกี่ยวกับความเป็นไปไม่ได้ในการติดตั้งบนพาร์ติชันที่เลือกเนื่องจากดิสก์จะมีการแบ่งพาร์ติชัน MBR อยู่แล้ว
การใช้โปรแกรมของบุคคลที่สาม
ไม่น่าเป็นไปได้ แต่อาจเกิดขึ้นได้ว่าคุณจะต้องแปลงรูปแบบการแบ่งพาร์ติชัน GPT เป็น MBR บนดิสก์ที่มีข้อมูลอยู่แล้ว วิธีที่อธิบายไว้ข้างต้นโดยใช้ Diskpart ไม่เหมาะในกรณีนี้เนื่องจากคำสั่ง clean จะลบพาร์ติชันทั้งหมดออกจากดิสก์และรวมถึงข้อมูลที่มีอยู่ด้วย ในสถานการณ์เช่นนี้ คุณสามารถใช้แอปพลิเคชันบุคคลที่สามได้ เช่น Minitool Partition Wizard Bootable, Paragon Hard Disk Manager หรือ AOMEI PE Builder

โปรแกรมทั้งหมดเหล่านี้อนุญาตให้คุณแปลงดิสก์ GPT พื้นฐานเป็น MBR และในทางกลับกัน และขั้นตอนการแปลงนั้นง่ายและผู้ใช้ที่มีประสบการณ์ทุกระดับสามารถเข้าถึงได้
การติดตั้งระบบในพื้นที่ที่ไม่ได้จัดสรร
ในบางกรณี คุณสามารถทำได้โดยไม่ต้องใช้บรรทัดคำสั่งหรือแอปพลิเคชันเพิ่มเติม หากเมื่อติดตั้ง Windows 7/10 ตัวช่วยสร้างเขียนว่า "ไม่สามารถติดตั้งบนดิสก์นี้ได้" และขนาดดิสก์ไม่เกิน 2.2 GB ก็ควรลองใช้วิธีนี้ ใช้วิซาร์ดการติดตั้ง ลบพาร์ติชันที่สร้างขึ้นทั้งหมด และลองติดตั้ง Windows ลงในพื้นที่เดียวที่ไม่ได้ถูกจัดสรร

หากไม่มีข้อผิดพลาดเกิดขึ้น ระบบจะเลือกสไตล์ MBR เองและแปลงดิสก์เป็นสไตล์นั้น อย่างไรก็ตาม ในกรณีนี้ คุณจะต้องสร้างพาร์ติชันผู้ใช้ D แยกต่างหากหลังการติดตั้ง นอกจากนี้คุณจะไม่มีพาร์ติชั่น "สงวนระบบ" ที่ซ่อนอยู่ในดิสก์ซึ่งจะช่วยลดความทนทานต่อข้อผิดพลาดของ Windows ได้บ้าง
ก่อนที่คุณจะเริ่มติดตั้ง Windows 10 บนคอมพิวเตอร์เครื่องใหม่ที่มีมาเธอร์บอร์ดที่รองรับ API สมัยใหม่ที่เรียกว่า UEFI คุณต้องเข้าใจแนวคิดพื้นฐานเพื่อให้คุณมีความคิดเกี่ยวกับสิ่งที่คุณกำลังเผชิญอยู่
เมื่อซื้อคอมพิวเตอร์/แล็ปท็อปเครื่องใหม่ที่รองรับ UEFI ขอแนะนำอย่างยิ่งให้แปลงตารางฮาร์ดไดรฟ์เป็น GPT ทันทีเนื่องจากข้อดีหลายประการที่เราจะพิจารณาด้านล่าง จากนั้นจึงติดตั้ง Windows 10 ลงไปแล้วคัดลอกข้อมูลใด ๆ
คำย่อทั้งหมดนี้หมายถึงอะไร?
API ที่ล้าสมัยซึ่งรับประกันการทำงานร่วมกันของระบบปฏิบัติการกับฮาร์ดแวร์และถ่ายโอนการควบคุมแรกหลังจากเตรียมใช้งานอุปกรณ์ได้ถูกแทนที่ด้วยอินเทอร์เฟซ UEFI คุณสมบัติ UEFI ที่สำคัญสำหรับผู้ใช้ Windows 10 คือ:
- รองรับรูปแบบพาร์ติชัน GPT – เราจะพูดถึงในภายหลัง
- การมีอยู่ของบริการซึ่งหนึ่งในนั้นจำเป็นสำหรับการบูต Windows 10 และอย่างที่สองใช้ใน Linux เพื่อจัดเก็บดัมพ์ซึ่งบันทึกข้อมูลเกี่ยวกับปัญหาที่เกิดขึ้นเมื่อปิดพีซีครั้งล่าสุด
- สถาปัตยกรรมแบบแยกส่วน - ติดตั้งไดรเวอร์ของคุณเอง (ดาวน์โหลดจากอินเทอร์เน็ต) ใน UEFI ได้ที่นี่ จำเป็น เช่น เพื่อเข้าถึงระบบไฟล์บนคอมพิวเตอร์โดยไม่ต้องติดตั้งระบบปฏิบัติการ
- รองรับฮาร์ดไดรฟ์ที่เข้ารหัสด้วยฮาร์ดแวร์หรือไดรฟ์แบบลอจิคัล
- UEFI โดดเด่นด้วยประสิทธิภาพที่เพิ่มขึ้นเมื่อเทียบกับ BIOS
- ใช้งานได้ในโหมด 32 และ 64 บิตเท่านั้น ไม่รองรับการทำงานแบบ 16 บิต
- ตัวจัดการการดาวน์โหลดแบบรวม - สามารถเพิ่มรายการเมนูการบูตของคุณเองได้
GPT เป็นมาตรฐานใหม่สำหรับการวางตารางไฟล์บนสื่อฟิสิคัล ซึ่งมาแทนที่ MBR ต่างจากรุ่นก่อนซึ่งเปิดตัวสู่สาธารณะในปี 1983 GPT รองรับฮาร์ดไดรฟ์ใด ๆ ที่มีความจุเกิน 2 TB (เมื่อใช้ MBR มีพื้นที่ที่อยู่ไม่เพียงพอที่จะระบุทุกเซกเตอร์) สามารถทำงานได้มากกว่า 4 โวลุ่มที่ใช้งานอยู่และ 128 พาร์ติชันบนสื่อบันทึกทางกายภาพเดียว GPT ยังจัดเก็บข้อมูลการบูตหลายชุดไว้ในที่ต่างๆ บนพาร์ติชัน ด้วยเหตุนี้ เมื่อใช้มาตรฐานการจัดเก็บไฟล์นี้ คุณจะกู้คืนเซกเตอร์สำหรับบูตที่เสียหายได้เร็วกว่ามาก
กำลังเตรียมไดรฟ์
การติดตั้งระบบปฏิบัติการบนฮาร์ดไดรฟ์จะเริ่มต้นด้วยการเตรียมการที่เหมาะสมเสมอ ในกรณีของเรา นี่หมายถึงการดาวน์โหลดอิมเมจที่เหมาะสมและนำไปใช้กับแฟลชไดรฟ์ มาดูกระบวนการโดยสมมติว่า ISO อยู่บนคอมพิวเตอร์และ Rufus เวอร์ชันล่าสุดกำลังทำงานอยู่แล้ว
เราจะใช้ Rufus เนื่องจากใช้งานง่ายและไม่มีตัวเลือกเมนูที่ไม่จำเป็น
- เลือกแฟลชไดรฟ์ที่จะทำหน้าที่เป็นผู้ให้บริการสำหรับการแจกจ่าย Windows 10
- ในเมนูแบบเลื่อนลงที่สอง อย่าลืมเลือก GPT สำหรับพีซีที่มี UEFI
- เป็นการดีกว่าที่จะไม่เปลี่ยนระบบไฟล์และขนาดคลัสเตอร์ - พารามิเตอร์เหล่านี้ไม่มีความหมายสำหรับการติดตั้งระบบปฏิบัติการ
- เราเปิดใช้งานตัวเลือกการจัดรูปแบบด่วนเพื่อไม่ให้รอสิบนาที
- ทำเครื่องหมายที่ช่องถัดจาก "สร้างดิสก์สำหรับบูต" และคลิกที่ไอคอนไดรฟ์
- เลือกรูปภาพที่มีการแจกจ่าย Windows 10 แล้วคลิก "เริ่ม"
การแปลงพาร์ติชันโดยใช้เครื่องมือระบบปฏิบัติการ
Windows 10 ช่วยให้คุณสามารถแปลงพาร์ติชัน MBR เป็น GPT โดยใช้เครื่องมือการจัดการดิสก์มาตรฐาน
- คุณสามารถเรียกมันได้โดยดำเนินการคำสั่ง "diskmgmt.msc" หรือเมนูบริบท "เริ่ม"

- เราเลือกฮาร์ดไดรฟ์แต่ละตัวแล้วลบออกโดยใช้เมนูบริบท

- ผ่านเมนูบริบทของฮาร์ดไดรฟ์ให้เรียกคำสั่ง "แปลงเป็นดิสก์ GPT"
โปรดทราบว่าจะเปิดใช้งานได้หลังจากลบวอลุ่มทั้งหมดแล้ว และในกรณีที่ระบบปฏิบัติการ Windows ไม่ได้อยู่ในสื่อที่คุณต้องการแปลงตาราง

การแปลงจะใช้เวลาสิบหรือสองวินาทีหากดิสก์ไม่มีเซกเตอร์ที่เสียหาย หลังจากนี้การแบ่งพาร์ติชันดิสก์และติดตั้ง Windows 10 บนพาร์ติชันที่ใช้งานอยู่จะพร้อมใช้งาน
ปัญหาการติดตั้ง
หากการติดตั้ง Ten บนฮาร์ดไดรฟ์ของคุณหยุดลงโดยมีข้อผิดพลาดระบุว่าการติดตั้ง Windows 10 ในระบบ UEFI บนพาร์ติชัน MBR นั้นเป็นไปไม่ได้ คุณจะต้องแปลง GPT เป็น MBR เพื่อดำเนินการต่อ ปัญหานี้พบโดยผู้ใช้ส่วนใหญ่ที่ไม่ได้ทำการแปลงก่อนติดตั้งระบบปฏิบัติการ

ทำได้โดยใช้ชุดคำสั่งที่ดำเนินการ
- ในการแปลงดิสก์คุณต้องรีสตาร์ทคอมพิวเตอร์และในโปรแกรมการติดตั้งเมื่อปุ่ม "ติดตั้ง" ปรากฏขึ้นให้คลิก "การคืนค่าระบบ"

โปรดทราบว่าการทำตามคำแนะนำในขั้นตอนถัดไปจะล้างข้อมูลทั้งหมดในฮาร์ดไดรฟ์ของคุณ และแปลงตารางพาร์ติชั่นให้เป็นมาตรฐาน GPT ใหม่ ทำให้ไม่สามารถกู้คืนสิ่งที่จัดเก็บไว้ในฮาร์ดไดรฟ์ก่อนการแปลงได้
- หลังจากเปิดบรรทัดคำสั่งแล้ว เราจะป้อนคำสั่งระบบต่อไปนี้ตามลำดับ:
- diskpart – เรียกใช้ยูทิลิตี้สำหรับการทำงานกับพาร์ติชัน
- รายการดิสก์ - การแสดงรายการโวลุ่มเพื่อเลือกดิสก์ระบบในอนาคตสำหรับการแปลง
- เลือกดิสก์ X – เลือกโวลุ่มที่ต้องการ
- สะอาด - ทำความสะอาดพาร์ติชันที่ใช้งานอยู่ซึ่งมีหมายเลข X;
- แปลง mbr – การแปลงพาร์ติชัน mbr;
- สร้างพาร์ติชันขนาดหลัก xxxxxxx - สร้างพาร์ติชันใหม่ตามขนาดที่ระบุเป็นไบต์
เมื่อป้อนขนาดวอลุ่ม โปรดทราบว่า 1 GB = 1,024 เมกะไบต์ ดังนั้นเพื่อให้ได้ดิสก์ขนาด 50 GB ขนาดของดิสก์จะต้องคูณด้วย 1,024 สองครั้ง

- แอคทีฟ – ทำให้มันแอคทีฟ;
- จัดรูปแบบ fs=ntfs ด่วน – ทำการฟอร์แมตอย่างรวดเร็วใน ntfs;
- กำหนด - ดิสก์จะมีป้ายกำกับตัวอักษรของตัวอักษรอิสระตัวแรกของตัวอักษรภาษาอังกฤษเริ่มต้นด้วย "d"
- ออก - ออกจากบรรทัดคำสั่ง Windows 10

- คลิก "รีเฟรช" เพื่อรับข้อมูลล่าสุดเกี่ยวกับดิสก์และพาร์ติชันอีกครั้ง

หากการติดตั้ง Windows 10 บนพาร์ติชัน GPT ล้มเหลวและหน้าต่างที่คุ้นเคยปรากฏขึ้น ต้องปฏิบัติตามเงื่อนไขเพิ่มเติมหลายประการ:
- ต้องติดตั้งระบบ 64 บิต
- ต้องเปิดคอมพิวเตอร์ในโหมด U
เป็นไปได้มากว่าการตั้งค่า "สิบ" เป็นไปไม่ได้เนื่องจากปัจจัยที่สอง

- ในการแก้ปัญหาคุณต้องเข้าไปที่ UEFI ซึ่งส่วนใหญ่จะใช้ปุ่ม F2 (สำหรับแล็ปท็อป) หรือ Del (สำหรับพีซี)
- ค้นหาและเปิดใช้งาน (ตั้งค่าเป็น "เปิดใช้งาน") ฟังก์ชั่นการบูต UEFI

โดยทั่วไปจะอยู่ในส่วนคุณลักษณะของ BIOS หรือการตั้งค่า BIOS
- สลับโหมดการทำงาน SATA เป็น AHCI แทนโหมด IDE บ่อยครั้งที่ไม่จำเป็นต้องเปลี่ยนตัวเลือกนี้ แต่คุณควรตรวจสอบเผื่อไว้

- บันทึกการตั้งค่าใหม่
ใน UEFI เวอร์ชันต่างๆ ตัวเลือกการตั้งค่าอาจอยู่ในส่วนต่างๆ และอาจมีชื่อต่างกันด้วย
หลังจากนี้การติดตั้ง Windows 10 บนพาร์ติชันที่มีมาตรฐานใหม่สำหรับการวางตารางไฟล์จะดำเนินการเหมือนกับการติดตั้งแบบ "สิบ" ปกติ
(เข้าชม 57,607 ครั้ง เข้าชม 10 ครั้งในวันนี้)
และมันมาแทนที่รูปแบบ MBR เก่า เมนบอร์ดใหม่มักจะมาพร้อมกับการรองรับ UEFI นี่เป็นเหตุผล เนื่องจากระบบบูทเร็วขึ้น และตารางพาร์ติชัน GPT ให้การสนับสนุนไดรฟ์ความจุสูง MBR ช่วยให้คุณสามารถระบุพื้นที่ที่อยู่ได้ไม่เกิน 2.2 TB
แม้จะมีข้อดีที่ชัดเจนของ GPT แต่บางครั้งก็จำเป็นต้องติดตั้งระบบปฏิบัติการบนดิสก์ MBR หากคุณมีดิสก์ที่มีการแบ่งพาร์ติชัน GPT ก็สามารถแปลงเป็น MBR ได้อย่างง่ายดาย
ความสนใจ! ข้อมูลทั้งหมดในไดรฟ์จะถูกทำลายหลังจากแปลงดิสก์จากรูปแบบ GPT เป็นรูปแบบ MBR
เมื่อติดตั้งระบบบนฮาร์ดไดรฟ์ดิสก์ที่มีตารางพาร์ติชัน GPT อาจได้รับข้อผิดพลาดต่อไปนี้: ไม่สามารถติดตั้ง Windows บนดิสก์ 0 พาร์ติชัน 1. รายละเอียดเพิ่มเติม: ไม่สามารถติดตั้ง Windows บนดิสก์นี้ได้ ดิสก์ที่เลือกมีสไตล์พาร์ติชัน GPT.
วิธีที่ 1 - ง่ายที่สุดและเร็วที่สุด
เมื่อติดตั้งระบบคุณต้องไปที่ การตั้งค่าดิสก์ให้ลบพาร์ติชั่นทั้งหมดบนดิสก์และสร้างใหม่อีกครั้ง ในกรณีนี้ ดิสก์จะถูกสร้างขึ้นด้วยตาราง MBR

หากฮาร์ดไดรฟ์ของคุณมีขนาดใหญ่กว่า 2.2 TB จากนั้นการดำเนินการนี้จะสร้างตาราง GPT บนดิสก์อีกครั้ง มีวิธีแก้ไขปัญหาชั่วคราว โดยระบบจะมองเห็นพื้นที่ไม่เกิน 2.2 TB
หากวิธีนี้ไม่ได้ผลคุณต้องลองวิธีที่สองและสร้างตารางพาร์ติชันที่จำเป็นด้วยตนเอง
วิธีที่ 2 นั้นยาก ถ้าวิธีที่ 1 ไม่ช่วย
คุณต้องบูตจากดิสก์การติดตั้งหรือแฟลชไดรฟ์ด้วยระบบปฏิบัติการ:
เลือกภาษาที่ต้องการ -> ถัดไป -> ติดตั้ง -> ฉันยอมรับเงื่อนไขใบอนุญาต -> ถัดไป -> การติดตั้งเสร็จสมบูรณ์
- กด กะ + F10(หรือ Fn + Shift + F10) - บรรทัดคำสั่งจะเริ่มทำงาน

— เรียกใช้คอนโซลยูทิลิตี้บนบรรทัดคำสั่งสำหรับการทำงานกับดิสก์ พาร์ติชัน และโวลุ่มใน Windows
ดิสก์พาร์ท
- เรียกดูรายการไดรฟ์เพื่อค้นหาไดรฟ์ที่คุณต้องการแปลง
ดิสก์รายการ
— เลือกดิสก์ที่ต้องการ
เลือกดิสก์ 0
— ล้างไดรฟ์ของพาร์ติชันอื่น
ทำความสะอาด
— แปลงดิสก์ GPT เป็น MBR
แปลง mbr
— ออกจาก Diskpart
ออก

โปรดสังเกตทีมในภาพด้วย ดิสก์รายการ- ก่อนที่จะแปลงดิสก์เป็น MBR ดิสก์จะถูกทำเครื่องหมาย * ในคอลัมน์ GPT หลังจากการแปลงไม่มีเครื่องหมายดังกล่าว ซึ่งหมายความว่าดิสก์ถูกแปลงเป็น MBR สำเร็จแล้ว
การดำเนินการนี้เสร็จสิ้นกับดิสก์ คุณสามารถติดตั้ง Windows บนดิสก์ต่อไปได้โดยใช้ตาราง MBR
ข้อมูลเพิ่มเติม
สามารถติดตั้งและบูตระบบปฏิบัติการ 64 บิตบนไดรฟ์ที่มีตารางพาร์ติชัน GPT ได้เท่านั้น - Windows Vista x64 SP1, Windows 7 x64, Windows 8 x64, Windows Server 2008 x64 SP1, Windows Server 2008 R2 และ Windows Server 2012
Windows XP x64 และระบบปฏิบัติการ x86 Windows ทั้งหมดไม่สามารถบูตจากไดรฟ์ที่มีพาร์ติชัน GPT ได้ แต่สามารถอ่านและเขียนข้อมูลได้
Windows XP x86 ไม่สามารถทำงานกับดิสก์ GPT ได้เลย
เพื่อให้สามารถบูตจากไดรฟ์ GPT คุณต้องบูตผ่าน UEFI bootloader
ในช่วงไม่กี่ปีที่ผ่านมา การผลิตคอมพิวเตอร์ได้เริ่มต้นขึ้นโดยที่ระบบอินพุต/เอาท์พุตการบูต BIOS ที่ล้าสมัยได้ถูกแทนที่ด้วยมาเธอร์บอร์ดที่มีเฟิร์มแวร์อุปกรณ์จัดเก็บข้อมูลระยะยาวรูปแบบใหม่โดยพื้นฐาน ประเภทนี้ย่อว่า UEFI และมีอินเทอร์เฟซแบบกราฟิกคล้ายกับ Windows ซึ่งเป็นระบบที่มีประสิทธิภาพมากขึ้นสำหรับการทำซ้ำและกู้คืนข้อมูลบูต การป้องกันไวรัสภายใน และความสามารถในการใช้เมาส์คอมพิวเตอร์ สิ่งนี้จำเป็นเนื่องจากการเพิ่มขึ้นของการผลิตฮาร์ดไดรฟ์ที่มีความจุมากกว่าสองเทราไบต์และประเภทพาร์ติชันขั้นสูง (GPT) ซึ่ง BIOS ไม่รองรับ ในการจัดการ bootloader จะใช้ยูทิลิตี้ UEFI-boot ในตัวซึ่งมีโครงสร้างคล้ายกับ BIOS และเร่งความเร็วการเริ่มต้นแล็ปท็อปหรือคอมพิวเตอร์เดสก์ท็อปได้อย่างมาก เมื่อติดตั้ง Windows 10 บนคอมพิวเตอร์ที่มีอินเทอร์เฟซ UEFI ให้ใช้ไดรฟ์ USB ที่ปรับให้เหมาะกับการบูตที่ทันสมัย
การตั้งค่า UEFI ก่อนติดตั้ง Windows 10 จากแฟลชการ์ด
UEFI เป็นอินเทอร์เฟซแบบกราฟิกที่รับผิดชอบสภาพแวดล้อมก่อนบูตของระบบปฏิบัติการ
โดยพื้นฐานแล้ว UEFI เป็นการทดแทนระบบอินพุต/เอาท์พุตพื้นฐานของ BIOS ที่ล้าสมัย ซึ่งประสบความสำเร็จในการใช้งานในเทคโนโลยีคอมพิวเตอร์มานานหลายทศวรรษ โลกไม่ได้หยุดนิ่ง แต่ก้าวไปข้างหน้าอย่างก้าวกระโดด ถึงเวลาที่ต้องแยกทางกับ “เพื่อน” เก่าที่ไว้ใจได้ซึ่งคอยช่วยเหลือซ้ำแล้วซ้ำเล่าเมื่อเกิดปัญหาต่างๆ เกิดขึ้น สร้างขึ้นในปี 2548 และได้รับการปรับปรุงในช่วงสิบปีที่ผ่านมา “อินเทอร์เฟซเฟิร์มแวร์แบบขยายได้” ตอบสนองความต้องการของฮาร์ดแวร์คอมพิวเตอร์สมัยใหม่ได้ดีกว่ามาก ความจำเป็นในการนำไปใช้นั้นเกิดขึ้นเมื่อนานมาแล้วและตอนนี้คอมพิวเตอร์ส่วนบุคคลรุ่นใหม่ทั้งหมดได้เปิดตัวพร้อมการติดตั้ง UEFI
โปรแกรมบูต UEFI ซึ่งควบคุมการเริ่มต้นแล็ปท็อปหรือคอมพิวเตอร์เดสก์ท็อป คล้ายกับ BIOS จะเริ่มเริ่มทำงานเมื่อคอมพิวเตอร์เปิดอยู่ก่อนที่ Windows 10 จะเริ่มทำงาน ด้วยการรองรับ ส่วนประกอบและโมดูลทั้งหมดจะถูกสำรวจเพื่อตรวจสอบ ความพร้อมในการใช้งานจากนั้นตรวจสอบรหัสลิขสิทธิ์ของโปรแกรม Windows 10 ซึ่งป้องกันไวรัสจากการแก้ไข bootloader และติดตั้งสำเนาที่ละเมิดลิขสิทธิ์ของ Windows 10 สามารถอยู่ในชิปอุปกรณ์จัดเก็บข้อมูลระยะยาวที่สร้างไว้ในเมนบอร์ดใน พื้นที่ที่ซ่อนอยู่ของฮาร์ดไดรฟ์หรือในที่เก็บข้อมูลเครือข่ายของตัวเอง การจัดการและการแก้ไข UEFI นั้นใช้งานง่ายและได้รับการปรับแต่งเพื่อสร้างความสะดวกสบายสูงสุดให้กับผู้ใช้
หากคุณมีแนวคิดเกี่ยวกับการดีบัก BIOS จะไม่มีปัญหาในการตั้งค่า UEFI:
หลังจากเสร็จสิ้นอัลกอริทึมการดำเนินการนี้แล้ว คุณสามารถเริ่มการติดตั้ง Windows 10 ได้
วิดีโอ: วิธีกำหนดค่า UEFI ก่อนบูต Windows 10 จากแฟลชการ์ด
การแปลงไดรฟ์ MBR เป็นไดรฟ์ GPT
ก่อนที่จะแปลงดิสก์ MBR เป็นดิสก์ GPT ให้เขียนบล็อกข้อมูลทั้งหมดเป็นดิสก์แบบถอดได้แฟลชการ์ด เพราะข้อมูลทั้งหมดจะถูกลบ- หลังจากการแปลง บล็อกข้อมูลทั้งหมดจะถูกเขียนใหม่กลับไปยังฮาร์ดไดรฟ์
ในการแปลงฮาร์ดไดรฟ์ที่มีพาร์ติชัน MBR เป็นพาร์ติชัน GPT จะใช้สองวิธี:
- การใช้ล่าม Diskpart.exe:

- การใช้ยูทิลิตี้การจัดการดิสก์มาตรฐาน:

ไม่จำเป็นต้องแปลงฮาร์ดไดรฟ์เลยเมื่อติดตั้ง Windows 10 การปิดตัวเลือก "Secure Boot" ใน UEFI และติดตั้ง "สิบ" จากแฟลชไดรฟ์ปกติก็เพียงพอแล้ว ประโยชน์ทั้งหมดของตาราง GPT คือรองรับไดรฟ์ที่มีความจุมากกว่า 2 เทราไบต์ ดังนั้นหากไดรฟ์มีขนาดเล็กลง ก็ไม่มีประเด็นในการแปลง
วิดีโอ: วิธีแปลงไดรฟ์ MBR เป็น GPT และในทางกลับกันโดยใช้ Command Line
การสร้างแฟลชการ์ด UEFI สำหรับการติดตั้ง Windows 10
หากต้องการติดตั้ง Windows 10 จากแฟลชการ์ด คุณต้องกำหนดลำดับความสำคัญในการบูตใน UEFI ก่อน- มีตัวเลือกการบูตหลักสำหรับทั้งฮาร์ดไดรฟ์ที่มีพาร์ติชัน MBR และฮาร์ดไดรฟ์ที่มีตาราง GPT หากต้องการกำหนดลำดับความสำคัญใน UEFI ให้ไปที่บล็อก "Boot Priority" และตั้งค่าแฟลชการ์ดด้วยไฟล์การติดตั้ง Windows 10

วิดีโอ: วิธีกำหนดลำดับความสำคัญในการบูตใน UEFI
การสร้างแฟลชไดรฟ์ที่สามารถบู๊ตได้ซึ่งรองรับ UEFI
ในกรณีที่สร้างแฟลชไดรฟ์ที่สามารถบูตได้สำหรับ Windows 10 ในโปรแกรม MediaCreationTool ซึ่งเป็นผลิตภัณฑ์ของ Microsoft Corporation โครงสร้างตารางการจัดสรรไฟล์ FAT32 จะถูกสร้างขึ้นโดยอัตโนมัติ โปรแกรมนี้ไม่มีตัวเลือกอื่นใดทำให้แฟลชการ์ดเป็นสากลทันที คุณสามารถติดตั้ง "สิบ" บนฮาร์ดแวร์มาตรฐานที่มี BIOS หรือ UEFI ได้ ไม่มีความแตกต่าง
หากคอมพิวเตอร์ของคุณมีบูทโหลดเดอร์ในตัวที่รองรับอินเทอร์เฟซ UEFI คุณสามารถใช้สื่อจัดเก็บข้อมูลที่จัดรูปแบบตามมาตรฐาน FAT32 เพื่อติดตั้ง Windows 10 เท่านั้น
มีตัวเลือกอื่นสำหรับการสร้างแฟลชการ์ดสากลโดยใช้คอนโซลผู้ดูแลระบบบรรทัดคำสั่ง อัลกอริธึมของการดำเนินการในกรณีนี้จะเป็นดังนี้:
- เปิดบริการ Run ผ่านบริการอุปกรณ์เสริมในเมนูปุ่มเริ่ม
- พิมพ์คำสั่งต่อไปนี้และยืนยันโดยกด Enter:

ดาวน์โหลดไฟล์อิมเมจ ISO หลายสิบไฟล์จากเว็บไซต์ Microsoft
ดับเบิลคลิกที่ไฟล์รูปภาพ เปิดและเชื่อมต่อกับไดรฟ์เสมือนพร้อมกัน
หลังจากเลือกไฟล์และไดเร็กทอรีทั้งหมดของรูปภาพแล้ว ให้คัดลอกโดยคลิกปุ่ม "คัดลอก"
ใส่ทุกอย่างลงในพื้นที่ว่างของแฟลชการ์ด
 คัดลอกไฟล์เพื่อเพิ่มพื้นที่ว่างในแฟลชไดรฟ์
คัดลอกไฟล์เพื่อเพิ่มพื้นที่ว่างในแฟลชไดรฟ์
เสร็จสิ้นกระบวนการสร้างแฟลชการ์ดที่สามารถบูตได้สากล คุณสามารถเริ่มติดตั้ง "สิบ" ได้
 ดิสก์แบบถอดได้เตรียมไว้สำหรับการติดตั้ง Windows 10
ดิสก์แบบถอดได้เตรียมไว้สำหรับการติดตั้ง Windows 10
การ์ดแฟลชสากลที่สร้างขึ้นจะสามารถบูตได้ทั้งสำหรับคอมพิวเตอร์ที่มีระบบอินพุต/เอาท์พุต BIOS พื้นฐานและสำหรับคอมพิวเตอร์ที่มี UEFI ในตัว
วิดีโอ: วิธีสร้างแฟลชไดรฟ์ USB ที่สามารถบูตได้สำหรับ Windows 10 โดยใช้เครื่องมือดาวน์โหลด USB/DVD ของ WINDOWS 7, บรรทัดคำสั่ง หรือเครื่องมือสร้างสื่อ Windows
การสร้างแฟลชการ์ดสำหรับคอมพิวเตอร์ที่มีพาร์ติชัน MBR ที่รองรับ UEFI เท่านั้น
การสร้างแฟลชไดรฟ์ที่สามารถบูตได้อย่างรวดเร็วสำหรับ Windows 10 ที่สามารถติดตั้งบนคอมพิวเตอร์ที่ใช้ UEFI ได้นั้นจำเป็นต้องใช้ซอฟต์แวร์ของบริษัทอื่น หนึ่งในโปรแกรมดังกล่าวคือรูฟัส มันค่อนข้างแพร่หลายในหมู่ผู้ใช้และพิสูจน์ตัวเองได้ดี ข้อเสียเปรียบหลักคือไม่สามารถสร้างแฟลชการ์ดที่สามารถบู๊ตได้สากลไม่มีการติดตั้งบนฮาร์ดไดรฟ์ ช่วยให้คุณสามารถดำเนินการได้หลากหลาย:
- แฟลชชิป BIOS
- สร้างแฟลชไดรฟ์ที่สามารถบู๊ตได้โดยใช้อิมเมจ ISO ของ Ten หรือระบบเช่น Linux
- ใช้บนอุปกรณ์ที่มีระบบปฏิบัติการที่ไม่ได้ติดตั้ง
- ดำเนินการจัดรูปแบบระดับต่ำ
หากต้องการสร้างแฟลชการ์ดที่สามารถบู๊ตได้โดยใช้ Rufus คุณต้องดาวน์โหลดซอฟต์แวร์จากเว็บไซต์ของผู้พัฒนาก่อน
เมื่อสร้างแฟลชการ์ดสำหรับคอมพิวเตอร์ที่รองรับ UEFI ด้วยฮาร์ดไดรฟ์ที่มีพาร์ติชัน MBR ขั้นตอนจะเป็นดังนี้:

วิดีโอ: วิธีใช้รูฟัส
สร้างแฟลชการ์ดสำหรับคอมพิวเตอร์ GPT ที่รองรับ UEFI เท่านั้น
เมื่อสร้างแฟลชการ์ดสำหรับคอมพิวเตอร์ที่รองรับ UEFI ด้วยฮาร์ดไดรฟ์ที่มีตารางการบูต GPT คุณต้องใช้ขั้นตอนต่อไปนี้:

โปรแกรม Rufus ได้รับการปรับปรุงและอัพเดตอย่างต่อเนื่องโดยผู้ผลิต สามารถรับโปรแกรมเวอร์ชันใหม่ได้จากเว็บไซต์อย่างเป็นทางการของผู้พัฒนา
เพื่อหลีกเลี่ยงปัญหาในการสร้างสื่อที่สามารถบู๊ตได้คุณสามารถใช้ตัวเลือกที่มีประสิทธิภาพมากขึ้นในการกู้คืน "หลายสิบ" ในการดำเนินการนี้ คุณจะต้องติดตั้งระบบจากเว็บไซต์ Microsoft เมื่อการติดตั้งเสร็จสมบูรณ์ ระบบจะแจ้งให้คุณสร้างสื่อช่วยเหลือสำหรับการกู้คืน เลือกแฟลชการ์ดในการเลือกสื่อและรอจนกว่าจะสร้างสำเนา ในกรณีที่เกิดความล้มเหลว ให้กู้คืนพารามิเตอร์ระบบโดยไม่ต้องลบเอกสารและแอปพลิเคชันที่ติดตั้ง ในกรณีนี้ ไม่จำเป็นต้องเปิดใช้งานผลิตภัณฑ์ระบบอีกครั้ง ซึ่งจะรบกวนผู้ใช้ด้วยการแจ้งเตือนแบบป๊อปอัปตลอดเวลา
ข้อผิดพลาดทั่วไปที่เกิดขึ้นเมื่อติดตั้ง Windows 10 บนดิสก์ GPT
เมื่อติดตั้งระบบปฏิบัติการ Windows รุ่นล่าสุด - เวอร์ชัน 7, 8 และ 10 - บนฮาร์ดไดรฟ์ที่มีพาร์ติชัน GPT ปัญหาเกิดขึ้นเนื่องจากการตั้งค่าการติดตั้งที่เลือกไม่ถูกต้อง
ข้อผิดพลาดแรกคือเมื่อผู้ใช้พยายามติดตั้ง Windows 10 รุ่น 32 บิตบนไดรฟ์ ซึ่งเข้ากันไม่ได้กับดิสก์ GPT ด้วยเหตุนี้ UEFI จึงกำหนดข้อจำกัดในการติดตั้งและหยุดการเขียนไฟล์ลงในฮาร์ดไดรฟ์ คุณสามารถแก้ไขข้อผิดพลาดนี้ได้โดยใช้เวอร์ชัน 64 บิต ซึ่ง UEFI ยอมรับ เมื่อติดตั้ง Windows 10
ข้อผิดพลาดที่สองคือการพยายามติดตั้ง Windows 10 บนคอมพิวเตอร์เมื่อปิดโหมด UEFI หากต้องการเปิดใช้งานคุณต้องตั้งค่าพารามิเตอร์ที่จำเป็นสำหรับโปรแกรม bootloader อินเทอร์เฟซของระบบปฏิบัติการพื้นฐานอาจแตกต่างกันไปขึ้นอยู่กับผู้ผลิต แต่มีอยู่ใน UEFI เวอร์ชันใดก็ได้
 หากต้องการเปิดใช้งานโหมด UEFI คุณต้องตั้งค่าพารามิเตอร์ที่ถูกต้องสำหรับโปรแกรม bootloader
หากต้องการเปิดใช้งานโหมด UEFI คุณต้องตั้งค่าพารามิเตอร์ที่ถูกต้องสำหรับโปรแกรม bootloader หากต้องการเปิดใช้งานโหมด UEFI ให้ทำตามขั้นตอนเหล่านี้
จากมุมมองของนักการตลาดแต่ละราย นี่เป็นเรื่องรอง และสิ่งสำคัญในคอมพิวเตอร์ก็คือสาร UEFI บางอย่าง...
ในความเป็นจริง UEFI ไม่ได้เป็นคุณลักษณะของความเย็นแต่อย่างใด นี่เป็นซอฟต์แวร์ใหม่ที่ได้รับการปรับปรุง (เฟิร์มแวร์) ของมาเธอร์บอร์ดซึ่งมาแทนที่ BIOS ปัจจุบัน "สัตว์ร้าย" นี้อาศัยอยู่ในคอมพิวเตอร์ทุกเครื่องที่ออกหลังปี 2553-2554 และไม่เพียงแต่ในเครื่องเล่นเกมเท่านั้น แต่ยังรวมถึง "เครื่องพิมพ์ดีด" ด้วย มาดูกันว่า UEFI คืออะไร ความแตกต่างระดับโลกจาก BIOS และวิธีค้นหาภาษากลางเมื่อติดตั้งระบบปฏิบัติการ
UEFI กับ BIOS
จากมุมมองของผู้ใช้ที่ไม่มีประสบการณ์ UEFI นั้นเป็น BIOS เดียวกันเฉพาะในเชลล์กราฟิกเท่านั้น แต่สำหรับแล็ปท็อปด้วยรูปลักษณ์ภายนอกไม่มีอะไรเปลี่ยนแปลงเลย - อินเทอร์เฟซคอนโซลเดียวกันส่วนเดียวกัน ใช่ ยูทิลิตี้การตั้งค่า BIOS และ UEFI อาจคล้ายกัน ภายนอกมองไม่เห็นความแตกต่าง แต่มีอยู่ (เหมือนโกเฟอร์)UEFI ไม่ได้เป็นเพียงเฟิร์มแวร์ที่มีหน้าที่ตรวจสอบความสมบูรณ์ของอุปกรณ์หลังจากสตาร์ทพีซีและถ่ายโอนการควบคุมไปยังระบบปฏิบัติการ (ฟังก์ชั่นหลักของ BIOS) นี่เป็นระบบปฏิบัติการที่เกือบจะเต็มเปี่ยมพร้อมบริการและแอพพลิเคชั่นของตัวเอง
อย่างไรก็ตาม การพัฒนาใหม่ๆ ไม่ได้นำมาซึ่งข้อได้เปรียบที่สมบูรณ์เสมอไป อาจเป็นไปไม่ได้เลยที่จะเก่งกว่ารุ่นเก่าในทุกสิ่ง ดังนั้น UEFI จึงชนะในบางด้าน แต่จะแพ้ BIOS ในบางด้าน
ข้อดีของ UEFI เหนือ BIOS

UEFI GUI
- อินเทอร์เฟซแบบกราฟิกที่เรียบง่ายและใช้งานง่ายในหลายภาษา รวมถึงภาษารัสเซีย (บนแพลตฟอร์มเดสก์ท็อป) พร้อมรองรับการควบคุมเมาส์
- รองรับไดรฟ์ที่มีขนาดใหญ่กว่า 2.2 TB โดยไม่จำกัดจำนวนพาร์ติชัน
- โหลดระบบปฏิบัติการได้เร็วขึ้นมาก ดังนั้นการติดตั้ง Windows 10 บนดิสก์ SSD ที่แบ่งพาร์ติชันตามมาตรฐาน GPT ใหม่จะโหลดในเวลาเพียง 4-15 วินาที
- เป็นเจ้าของตัวจัดการการบูต OS อนุญาตให้คอมพิวเตอร์บูตจากสื่อที่ไม่มีโปรแกรมโหลดบูตของตัวเอง
- รองรับการติดตั้งแอพพลิเคชั่นและไดรเวอร์ของบริษัทอื่นที่ขยายฟังก์ชันการทำงานของ UEFI
- การป้องกันการนำโค้ดที่เป็นอันตรายเข้าสู่บูตโหลดเดอร์ของระบบและสภาพแวดล้อมของตัวเอง (จัดทำโดยโปรโตคอล Secure Boot ที่สร้างไว้ในอินเทอร์เฟซ)
- ไดรเวอร์เครือข่ายของตัวเองด้วยการอัพเดต UEFI และส่วนประกอบต่างๆ ไม่จำเป็นต้องเริ่มระบบปฏิบัติการ อย่างไรก็ตาม ไดรเวอร์ UEFI พร้อมให้ใช้งานในระบบปฏิบัติการแล้ว
- การเปลี่ยนแปลงอย่างรวดเร็วสู่สภาพแวดล้อม UEFI จากอินเทอร์เฟซ Windows 8 และ 10
ข้อเสียของ UEFI เมื่อเทียบกับ BIOS

อินเทอร์เฟซคอนโซล BIOS
- ขาดการสนับสนุนระบบปฏิบัติการ 32 บิต ซึ่งจำกัดเสรีภาพในการเลือกของผู้ใช้ คอมพิวเตอร์ที่มี UEFI รองรับ Windows เวอร์ชัน 64 บิตเท่านั้น รวมถึง Vista และ Windows 7 บางส่วน รองรับเฉพาะ "แปด" และ "สิบ" x64 เท่านั้น
- ขาดการสนับสนุนฮาร์ดไดรฟ์ที่ฟอร์แมตโดยใช้มาตรฐาน MBR (ประเภทการแบ่งพาร์ติชันแบบดั้งเดิมที่ใช้กันอย่างแพร่หลายก่อนการเปิดตัว Windows 8) ข้อกำหนด MBR จำกัดจำนวนพาร์ติชันหลักไว้ที่ 4 และขนาดดิสก์อยู่ที่ 2.2 TB ดังนั้นจึงถือว่าล้าสมัยแล้ว
ยังคงสามารถติดตั้งระบบ 32 บิตหรือเก่ากว่าบนคอมพิวเตอร์ UEFI ได้ (หากฮาร์ดแวร์เข้ากันได้) แต่จะยากกว่ามาก ผู้ใช้ต้องสลับ UEFI เป็นโหมดการจำลอง BIOS ด้วยตนเองซึ่งบางครั้งต้องเดินผ่านการตั้งค่าเป็นเวลานานเนื่องจากมักจะมองไม่เห็นฟังก์ชั่นที่จำเป็น
และในโหมด BIOS คุณลักษณะ UEFI ที่มีประโยชน์ที่สุดจะถูกปิดใช้งาน เช่น การเริ่มต้นคอมพิวเตอร์อย่างรวดเร็ว และการป้องกันไวรัสสำหรับบูต
วิธีสลับไปใช้ UEFI จาก Windows 10
บนคอมพิวเตอร์และแล็ปท็อปรุ่นเก่า - ก่อนวางจำหน่าย Windows 8 เพื่อเข้าสู่การตั้งค่า BIOS คุณต้องปิดเครื่องและกดปุ่มที่กำหนดเป็นพิเศษในครั้งต่อไปที่คุณเปิดเครื่อง ปุ่มตอบสนองต่อการกดจนกระทั่งระบบปฏิบัติการเริ่มโหลดซึ่งใช้เวลาประมาณ 2-4 วินาที ด้วยการถือกำเนิดของ UEFI และมาตรฐานการแบ่งพาร์ติชันดิสก์ใหม่ - GPT เพียงไม่กี่วินาทีผ่านไปจากการกดปุ่มเปิดปิดจนกระทั่งเดสก์ท็อปปรากฏขึ้นและระบบปฏิบัติการก็เริ่มโหลดเกือบจะพร้อมกันเมื่อเปิดคอมพิวเตอร์ แทบจะเป็นไปไม่ได้เลยที่จะจับช่วงเวลาที่ระบบตอบสนองต่อคีย์รายการ BIOS นั่นเป็นสาเหตุที่ Microsoft ทำให้งานนี้ง่ายขึ้นสำหรับผู้ใช้โดยการสร้างฟีเจอร์การโยกย้าย UEFI ลงใน Windowsดังนั้นหากต้องการเปลี่ยนไปใช้อินเทอร์เฟซ UEFI จาก Windows 10 ให้บันทึกเอกสารที่เปิดอยู่ทั้งหมด เปิดยูทิลิตี้การตั้งค่าแล้วป้อน " อัปเดตและกู้คืน».

เปิดส่วนย่อย " การกู้คืน" และทางด้านขวาถัดจากรายการ " ตัวเลือกการดาวน์โหลดพิเศษ» คลิก « รีบูทเดี๋ยวนี้».

หลังจากรีสตาร์ทแล้ว เมนู “ การเลือกการกระทำ"ซึ่งคุณควรคลิก" การแก้ไขปัญหา"(ในบางเวอร์ชันของ "สิบ" รายการนี้เรียกว่า " การวินิจฉัย»).

ขั้นตอนต่อไปคือไปที่ " ตัวเลือกพิเศษ».

ในที่สุดคุณก็เกือบจะถึงจุดนั้นแล้ว สิ่งที่คุณต้องทำคือกด “ การตั้งค่าเฟิร์มแวร์UEFI- หลังจากคลิกที่รายการนี้คอมพิวเตอร์จะรีบูตอีกครั้งและพาคุณไปยังตำแหน่งที่ถูกต้อง

ขาดใน " ตัวเลือกเพิ่มเติม" จุดเปลี่ยน UEFI หมายความว่าคอมพิวเตอร์ไม่รองรับคุณสมบัตินี้ สาเหตุหนึ่งอาจเป็นเพราะพีซีกำลังทำงานในโหมดการจำลอง BIOS เช่น หากใช้ดิสก์ MBR บนเครื่องดังกล่าว คุณสามารถไปยังพื้นที่ที่คุณสนใจได้ด้วยวิธีเดียวเท่านั้น - แบบดั้งเดิมเช่นเดียวกับใน BIOS นั่นคือโดยการกดปุ่มบางปุ่มหลังจากเปิดเครื่อง และเพื่อป้องกันไม่ให้กระบวนการนี้กลายเป็นการทดสอบความเร็วปฏิกิริยาของคุณ คุณสามารถชะลอการโหลด Windows ได้บ้าง สำหรับสิ่งนี้:
- เข้าสู่ระบบผ่านยูทิลิตี้ " ตัวเลือก"ในการตั้งค่าระบบจากนั้น - ในส่วนพลังงานและโหมดสลีปแล้วเปิด" ตัวเลือกพลังงานเพิ่มเติม».

- คลิกในแถบการเปลี่ยนแปลง " การทำงานของปุ่ม" หรือ " การดำเนินการปิดฝา"(บนเดสก์ท็อปไม่มีตัวเลือกสุดท้าย)

- คลิก " เปลี่ยนการตั้งค่าที่ไม่สามารถใช้งานได้ในขณะนี้- ในพื้นที่” ตัวเลือกการปิดเครื่อง» ยกเลิกการเลือก « เปิดใช้งานการเริ่มต้นอย่างรวดเร็ว- หลังจากสตาร์ทครั้งถัดไป คอมพิวเตอร์จะบู๊ตช้าลง และคุณจะมีเวลากดปุ่มเพื่อเข้าสู่ BIOS ได้อย่างง่ายดาย

วิธีสลับไปที่โหมด BIOS เพื่อติดตั้งระบบปฏิบัติการที่ไม่รองรับ
ดังที่เราได้ทราบไปแล้วในการติดตั้ง Windows เวอร์ชัน 32 บิตขึ้นไป (XP, Vista, 7) บนคอมพิวเตอร์ที่มี UEFI คุณจะต้องเปลี่ยนไปใช้โหมดการจำลอง BIOS ซึ่งเรียกว่าในเฟิร์มแวร์รุ่นต่างๆ CSM (โมดูลสนับสนุนความเข้ากันได้) หรือดั้งเดิม ตัวเลือกในการสลับไปใช้โหมดนี้ส่วนใหญ่มักจะอยู่ในส่วน "" และเรียกตามตัวอักษร:- บูต CSM
- เปิดตัว CSM
- มรดก
- การสนับสนุน CSM
- การสนับสนุนแบบเดิม
- BIOS รุ่นเก่า ฯลฯ
หากต้องการเปิดใช้งาน ให้ตั้งค่าเป็นเปิดใช้งานหรือเลือกปิดใช้งานการบูต UEFI และบันทึกการตั้งค่า

วิธีปิดการใช้งาน Secure Boot
จากมุมมองของนักพัฒนา UEFI ระบบปฏิบัติการรุ่นเก่าและ 32 บิตมีโปรแกรมโหลดบูตที่ไม่ปลอดภัยซึ่งควร "ถูกแบนและไม่ได้รับอนุญาต" ดังนั้นในการติดตั้งระบบดังกล่าวบนคอมพิวเตอร์พร้อมกับการเปิดใช้งาน BIOS จำเป็นต้องปิดการใช้งาน Secure Boot ซึ่งเป็นเทคโนโลยีที่ตรวจสอบลายเซ็นดิจิทัลของ bootloaders และหากไม่มีจะบล็อกระบบไม่ให้เริ่มทำงานอย่างไรก็ตาม ในเฟิร์มแวร์บางตัว จะต้องดำเนินการนี้ก่อนเปิดใช้งานการจำลอง BIOS เนื่องจากไม่เช่นนั้น CSM/Legacy จะไม่ปรากฏในยูทิลิตี้การกำหนดค่า
ตัวเลือกการจัดการ Secure Boot อาจอยู่ในส่วน UEFI ต่อไปนี้:
หากต้องการปิดใช้งาน ให้เปลี่ยนเป็นสถานะปิดใช้งาน

ในเฟิร์มแวร์บางรุ่น หลังจากเปิดใช้งาน BIOS และปิดใช้งาน Secure Boot คุณต้องระบุประเภทของระบบปฏิบัติการที่จะโหลดในการตั้งค่า " ระบบปฏิบัติการอื่นๆ»:

วิธีสร้างแฟลชไดรฟ์สำหรับติดตั้งสำหรับคอมพิวเตอร์ที่มี UEFI
เมื่อเปลี่ยนไปใช้ UEFI ข้อกำหนดสำหรับแฟลชไดรฟ์ USB ที่สามารถบู๊ตได้ก็เปลี่ยนไปเช่นกัน ตอนนี้แฟลชไดรฟ์ที่สร้างขึ้นตามกฎเก่าเช่นการใช้ยูทิลิตี้ เครื่องมือดาวน์โหลด Microsoft Windows USB/DVDสามารถใช้เพื่อติดตั้งระบบปฏิบัติการเวอร์ชันเก่าและ 32 บิตในโหมดจำลอง BIOS เท่านั้นหากต้องการติดตั้ง Windows 10 x64 บนคอมพิวเตอร์ในโหมด UEFI โดยเปิดใช้งาน Secure Boot สื่อสำหรับบูตจะต้องมีระบบไฟล์ FAT32 นี่เป็นการจำกัดขนาด (สูงสุด 4 GB) แต่น่าเสียดายที่ NTFS เข้ากันไม่ได้กับ Secure Boot Protocol แต่อย่างอื่นกระบวนการสร้างแฟลชไดรฟ์ที่สามารถบู๊ตได้นั้นง่ายกว่ามาก ตอนนี้คุณสามารถทำสิ่งนี้ได้แม้จะไม่มีโปรแกรมก็ตาม
วิธีที่ง่ายที่สุดในการสร้างแฟลชไดรฟ์ USB สำหรับการติดตั้งด้วย Windows 10 คือเพียงคัดลอกไฟล์การแจกจ่ายลงในนั้น เช่นเดียวกับการคัดลอกข้อมูลจากโฟลเดอร์หนึ่งไปยังอีกโฟลเดอร์หนึ่ง ไม่จำเป็นต้องสร้าง bootloader บนแฟลชไดรฟ์เนื่องจากมีรวมอยู่ใน UEFI แล้ว
หากต้องการคัดลอกชุดการแจกจ่ายในรูปแบบ ISO ไปยังแฟลชไดรฟ์ เพียงเปิดชุดหลังใน Windows Explorer

หากคุณไม่มีชุดแจกจ่าย Tens หรือเพียงต้องการสร้างสื่อที่สามารถบู๊ตได้โดยใช้โปรแกรม ให้ใช้ยูทิลิตี้ Microsoft ในการเตรียมแฟลชไดรฟ์สำหรับการติดตั้ง นอกเหนือจากตัวแฟลชไดรฟ์และยูทิลิตี้แล้ว คุณจำเป็นต้องมีอินเทอร์เน็ตเท่านั้น “ศีลระลึก” ของการบันทึกเกิดขึ้นอย่างไรและท่านมีส่วนร่วมอย่างไรในการบันทึก

ยูทิลิตี้ฟรีอีกอย่างหนึ่งที่ออกแบบมาเพื่อสร้างไดรฟ์ที่สามารถบูตได้สำหรับ UEFI คือ . การตั้งค่าที่จำเป็นได้รับการติดตั้งด้วยการคลิกเมาส์ 3 ครั้ง

สิ่งที่สำคัญที่สุดคือการเลือกรูปแบบพาร์ติชันที่เหมาะสมและประเภทของอินเทอร์เฟซระบบ เพื่อความเข้ากันได้กับ Secure Boot และดิสก์ที่มีขนาดใหญ่กว่า 2 TB ให้เลือกจากรายการ " GPT สำหรับคอมพิวเตอร์ด้วยUEFI- จากนั้นระบุเส้นทางของโปรแกรมไปยังการแจกจ่ายแล้วคลิกปุ่มเริ่ม ภายใน 20-40 นาที แฟลชไดรฟ์การติดตั้งจะพร้อม
นอกจากนี้บนเว็บไซต์:
UEFI คืออะไร วิธีติดตั้ง Windows 10 (และเวอร์ชันเก่ากว่า) บนคอมพิวเตอร์ที่มี UEFIอัปเดต: 9 มีนาคม 2018 โดย: จอห์นนี่ มินนิโมนิค