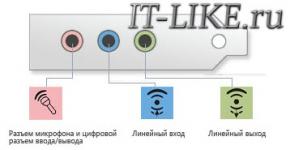สาเหตุและวิธีแก้ไขปัญหาที่ไม่สามารถติดตั้งไดรเวอร์บนการ์ดแสดงผลได้ วิธีง่ายๆ ในการติดตั้งและอัพเดตไดรเวอร์ของ Intel ชิปเซ็ต Intel จะไม่ติดตั้ง
 สวัสดีทุกคน เรามาพูดถึงเรื่อง Chipset Driver กันดีกว่า ฉันจะบอกคุณว่ามันคืออะไรฉันคิดว่าคุณจะเข้าใจทุกอย่าง ฉันกำลังบอกคุณทันทีว่านี่เป็นไดรเวอร์ที่สำคัญ คุณไม่สามารถลบมันออกได้ อืม โอเค แต่ทำไมเขาถึงเป็นล่ะ? แต่ที่นี่ทุกอย่างไม่ง่ายนักฉันจะพูดตามตรงว่าฉันไม่เข้าใจว่าทำไมถึงเป็นเช่นนั้น แต่ฉันรู้สิ่งหนึ่งที่ไดรเวอร์นี้จำเป็นสำหรับชิปเซ็ต ชิปเซ็ตคืออะไร? ชิปเซ็ตคือชุดของลอจิก ซึ่งเป็นชิปที่บัดกรีบนเมนบอร์ด
สวัสดีทุกคน เรามาพูดถึงเรื่อง Chipset Driver กันดีกว่า ฉันจะบอกคุณว่ามันคืออะไรฉันคิดว่าคุณจะเข้าใจทุกอย่าง ฉันกำลังบอกคุณทันทีว่านี่เป็นไดรเวอร์ที่สำคัญ คุณไม่สามารถลบมันออกได้ อืม โอเค แต่ทำไมเขาถึงเป็นล่ะ? แต่ที่นี่ทุกอย่างไม่ง่ายนักฉันจะพูดตามตรงว่าฉันไม่เข้าใจว่าทำไมถึงเป็นเช่นนั้น แต่ฉันรู้สิ่งหนึ่งที่ไดรเวอร์นี้จำเป็นสำหรับชิปเซ็ต ชิปเซ็ตคืออะไร? ชิปเซ็ตคือชุดของลอจิก ซึ่งเป็นชิปที่บัดกรีบนเมนบอร์ด
ชิปเซ็ตมีวางจำหน่ายบนบอร์ดใดก็ได้ ไม่ว่าจะเป็นบอร์ดสำหรับ AMD หรือ Intel ก็ตาม แต่สิ่งสำคัญคือถ้าคุณมี Windows 7 หรือ Windows 10 คุณไม่ควรคิดถึงไดรเวอร์สำหรับชิปเซ็ต Windows จะดูแลงานนี้ทั้งหมด ตัวเธอเองดูไดรเวอร์มาตรฐานหรือตัวเก่าและหากมีอะไรเกิดขึ้นเธอก็จะรับมันเองและอัปเดต แต่มีเมนบอร์ดที่เจ๋งมากบางรุ่น ซึ่งคุณอาจต้องติดตั้งไดรเวอร์ที่เจ๋งมากตัวเดียวกันสำหรับชิปเซ็ตด้วยตนเอง โดยปกติแล้วไดรเวอร์สำหรับชิปเซ็ตจะอยู่ในดิสก์ที่มาพร้อมกับเมนบอร์ด และแน่นอนคุณสามารถดาวน์โหลดได้จากเว็บไซต์อย่างเป็นทางการ
ที่นี่ฉันมีบอร์ด Asus Gryphon Z87 อย่างหลังนั่นคือ Z87 นี่คือชิปเซ็ต และฉันไม่ได้ติดตั้งไดรเวอร์สำหรับชิปเซ็ตด้วยตนเอง Windows ติดตั้งไว้ที่นั่นเอง แต่แล้วฉันก็ไปที่เว็บไซต์ Asus ในหน้าเมนบอร์ดของฉันและฉันเห็นว่ามีไดรเวอร์สำหรับชิปเซ็ตอยู่ที่นั่น .. และฉันไม่รู้ด้วยซ้ำว่าจะติดตั้งหรือไม่ .. ฉันแค่สงสัยว่ามี จะมีความแตกต่าง...แต่ทำไมถึงมีในเว็บล่ะ? อืม... และประการที่สาม ฉันใช้คอมพิวเตอร์มาสามปีแล้วและไม่มีเรื่องตลกเลย ทุกอย่างทำงานได้ดี...
ฉันจำได้ว่าฉันติดตั้งไดรเวอร์สำหรับชิปเซ็ตบน Windows XP แล้วดูเหมือนว่าจะจำเป็นต้องติดตั้ง Windows XP ก็ไม่ฉลาดเท่า Windows สมัยใหม่และระหว่างการติดตั้งก็มีหน้าต่างเดียวกับที่นี่:

นี่เป็นหน้าต่างเดียวกัน แต่ทุกอย่างเกิดขึ้นใน Windows สมัยใหม่:

หากคุณไม่ติดตั้งไดรเวอร์บน Windows XP คุณอาจประสบปัญหาในรูปแบบของอุปกรณ์ที่ไม่ปรากฏหลักฐาน:

หน้าต่างนี้คือตัวจัดการอุปกรณ์
เอาเป็นว่าชิปเซ็ตคืออะไร? นี่คือชิปที่มีตรรกะการทำงานของอุปกรณ์ทั้งหมดที่อยู่บนบอร์ด ซึ่งหมายถึงโปรเซสเซอร์, RAM, พอร์ต USB, พอร์ตอื่น ๆ ทุกประเภท, ตัวเชื่อมต่อสำหรับอุปกรณ์จัดเก็บข้อมูล... พูดง่ายๆ ก็คือมีหลายสิ่งหลายอย่าง และทั้งหมดนี้ควบคุมโดยชิปเซ็ต ใช่ เป็นการสมเหตุสมผลที่จะบอกว่าไดรเวอร์นั้นคุ้มค่าที่จะติดตั้ง แต่ก็ไม่มีเหตุผลที่จะคิดว่า Windows 10 ไม่มีไดรเวอร์ในตัวตามปกติ เนื่องจากมีเพียงไม่กี่คนที่ติดตั้งไดรเวอร์บนชิปเซ็ต คอมพิวเตอร์หลายล้านเครื่องทำงานกับ Windows 10 โดยไม่มีไดรเวอร์ชิปเซ็ต และ Microsoft ก็คำนึงถึงสิ่งนี้และสร้างไดรเวอร์ที่ไม่ใช่บั๊กกี้สำหรับชิปเซ็ตอย่างแน่นอนนี่คือความคิดเห็นของฉัน แต่ฉันคิดว่านี่เป็นกรณีจริง ๆ
ดังนั้นมันเป็นอย่างนั้น โดยทั่วไปฉันจะไม่ติดตั้งไดรเวอร์สำหรับเกือบทุกอย่าง ฉันแค่คิดเกี่ยวกับมัน ฉันรู้สึกประหลาดใจ ฉันไม่ได้ติดตั้งไดรเวอร์เลย ฉันติดตั้งบนการ์ดเสียงเท่านั้น แต่มันแยกจากกันโดยสิ้นเชิง Windows ติดตั้งไดรเวอร์เองบนแกนวิดีโอในตัวของโปรเซสเซอร์ ติดตั้งบนชิปเซ็ตเอง และแม้แต่ติดตั้งบนเสียงในตัว ฉันเพิ่งใช้มันมาก่อน Windows สมัยใหม่ก็ทำอะไรได้หลายอย่างด้วยตัวมันเองอยู่แล้ว
บางครั้งไดรเวอร์สำหรับส่วนประกอบของ Intel หายากมาก อย่างไรก็ตาม คุณสามารถทำให้กระบวนการนี้ง่ายขึ้นสำหรับตัวคุณเองและระบุส่วนประกอบของ Intel โดยอัตโนมัติ - ดาวน์โหลดไดรเวอร์และติดตั้งลงในคอมพิวเตอร์ของคุณ อ่านคำแนะนำของเรา
บ่อยครั้งที่ผู้ใช้จำนวนมากประสบปัญหาเมื่อระบบปฏิบัติการไม่รู้จักอุปกรณ์ใดอุปกรณ์หนึ่ง เมื่อคุณเข้าไปที่ Device Manager คุณจะพบว่าระบบแสดง "อุปกรณ์ที่ไม่รู้จัก" อย่างน้อยหนึ่งรายการ ซึ่งระบุด้วยเครื่องหมายอัศเจรีย์ในรูปสามเหลี่ยมสีเหลือง
ในบางสถานการณ์ ข้อผิดพลาดปรากฏขึ้นเมื่อติดตั้งซอฟต์แวร์การ์ดแสดงผล Nvidia เมื่อตัวติดตั้งแสดงข้อความว่าไม่สามารถติดตั้ง Nvidia ต่อไปได้ คุณต้องติดตั้งไดรเวอร์ Intel ก่อน ฉันควรทำอย่างไรเพื่อแก้ไขปัญหานี้?
แต่ตอนนี้หากคอมพิวเตอร์ของคุณมีเมนบอร์ด Intel หรือใช้ส่วนประกอบอื่นจากแบรนด์นี้ คุณสามารถแก้ไขปัญหานี้ได้อย่างง่ายดายโดยใช้โปรแกรมพิเศษของ Intel
ยูทิลิตี้ Intel Driver Update จะสแกนคอมพิวเตอร์ของคุณก่อน ตรวจหาส่วนประกอบจากบริษัทนั้น และดาวน์โหลดและติดตั้งไดรเวอร์ที่ขาดหายไปหรือล้าสมัยโดยอัตโนมัติ ไม่เพียงแต่ช่วยให้เข้าถึงไดร์เวอร์ Intel รุ่นล่าสุดได้อย่างรวดเร็วเท่านั้น แต่ในหลายกรณี ยังสามารถจดจำส่วนประกอบที่มีป้ายกำกับว่า "อุปกรณ์ที่ไม่รู้จัก" ได้
วิธีจดจำส่วนประกอบต่างๆ ผ่าน Intel Driver Update Utility
Intel Driver Update Utility ช่วยลดความยุ่งยากในการจดจำ การติดตั้ง และกระบวนการอัพเดตทั้งหมด สามารถจดจำไดรเวอร์ของส่วนประกอบของ Intel ต่อไปนี้ได้:
- การ์ดแสดงผล (เช่น โปรเซสเซอร์กราฟิกรวม Intel i5 และ i7)
- การ์ดเสียง (รวมอยู่ในเมนบอร์ด);
- การ์ดเครือข่าย Wi-Fi;
- การ์ดเครือข่ายอีเทอร์เน็ต
- ชิปเซ็ต;
- เมนบอร์ด Intel;
- Intel NUC (มินิคอมพิวเตอร์ Intel);
- Intel Compute Stick (ไมโครคอมพิวเตอร์ในรูปแบบของแฟลชไดรฟ์)
หากมีการติดตั้งส่วนประกอบใดๆ จากรายการด้านบนบนพีซีของคุณ Intel Driver Update Utility จะจดจำส่วนประกอบนั้นโดยอัตโนมัติ นอกจากนี้ หากคุณใช้คอมพิวเตอร์ Intel NUC หรือ Intel Compute Stick ขนาดเล็ก โปรแกรมจะโหลดไดรเวอร์ที่จำเป็นทั้งหมดเพื่อให้ระบบทำงานได้อย่างถูกต้อง
การใช้ยูทิลิตี้นี้ค่อนข้างง่าย หลังจากเปิดตัว หน้าต่างจะปรากฏขึ้นซึ่งคุณสามารถค้นหาไดรเวอร์เวอร์ชันที่หายไปหรือเวอร์ชันใหม่ได้ ขั้นแรก คลิกที่ปุ่มเริ่มสแกน และรอจนกว่าจะปรากฏในส่วน "ไดรเวอร์ที่พร้อมใช้งานสำหรับผลิตภัณฑ์ของคุณ"
ก่อนที่จะดาวน์โหลด คุณสามารถสร้างโฟลเดอร์แยกต่างหากเพื่อจัดเก็บได้ ขั้นแรกให้คลิกที่ไอคอนในช่อง Download Directory และระบุโฟลเดอร์ที่คุณจะดาวน์โหลดไฟล์ หากต้องการดาวน์โหลด ให้คลิกที่ดาวน์โหลด

เมื่อดาวน์โหลดแล้ว คุณสามารถติดตั้งได้โดยตรงจาก Intel Driver Update Utility หรือดำเนินการด้วยตนเองโดยเรียกใช้โปรแกรมติดตั้งแต่ละตัวจากโฟลเดอร์ที่ระบุ
แอปพลิเคชั่นนี้ไม่เพียงช่วยให้คุณจดจำอุปกรณ์ได้โดยอัตโนมัติเท่านั้น คุณสามารถใช้มันเพื่อดาวน์โหลดไดรเวอร์อื่น ๆ สำหรับอุปกรณ์ Intel ในการดำเนินการนี้ ขั้นแรกให้ใช้ตัวเลือก "ค้นหาด้วยตนเอง" เพื่อค้นหาไดรเวอร์ที่เหมาะสมและเลือกตัวเลือกที่เหมาะสม ด้วยเหตุนี้จึงสามารถโหลดไดรเวอร์จากคอมพิวเตอร์เครื่องอื่นได้
วิธีการติดตั้งทางเลือก
สิ่งแรกที่คุณต้องทำหลังจากติดตั้งระบบใหม่คือติดตั้งไดรเวอร์ทั้งหมดเพื่อให้คอมพิวเตอร์ทำงานได้อย่างถูกต้อง กระบวนการนี้ค่อนข้างยาวและใช้แรงงานมาก แต่สามารถเร่งให้เร็วขึ้นได้โดยสร้างสำเนาสำรองของไดรเวอร์ปัจจุบันของคุณก่อนที่จะติดตั้งระบบใหม่ จากนั้น คุณสามารถติดตั้งบนระบบที่ "สะอาด" ได้โดยไม่ต้องยุ่งยากมากนัก
ในการสร้างสำเนา เราใช้แอปพลิเคชัน Free Driver Backup ซึ่งช่วยให้คุณสามารถสำรองข้อมูลไดรเวอร์ที่เลือก (หรือทั้งหมด) ได้อย่างรวดเร็ว
การสร้างการสำรองข้อมูลผ่าน Free Driver Backup
แอปพลิเคชั่นจะสแกนคอมพิวเตอร์ของคุณเพื่อค้นหาไดรเวอร์ทั้งหมดโดยอัตโนมัติและแสดงในรายการแบบง่าย ตรงข้ามกับแต่ละอัน ชื่อของเขาจะปรากฏขึ้น รวมถึงการดำเนินการที่แนะนำบนแท็บการดำเนินการ ตามค่าเริ่มต้น จะแสดงเฉพาะรายการแนะนำเท่านั้น หากต้องการแสดงทั้งหมด คุณต้องไปที่เมนู Scan Driver และเลือก Scan all drivers
หากต้องการเริ่มการคัดลอก ขั้นแรกให้เลือกรายการที่คุณต้องการบันทึกหรือทั้งหมด (เลือกทั้งหมด) จากนั้นคลิกที่ปุ่มสำรองข้อมูล น่าเสียดายที่แอปพลิเคชันไม่ได้เสนอให้เลือกโฟลเดอร์สำหรับการบันทึกดังนั้นหลังจากสร้างแล้วคุณจะพบโฟลเดอร์นั้นในไดเร็กทอรีด้วยโปรแกรม
เครื่องมือนี้ยังช่วยให้คุณสร้างที่เก็บข้อมูลอื่น ๆ - ประวัติเบราว์เซอร์, แต่ละหน้าจาก Internet Explorer และรีจิสทรีของระบบซึ่งมีความสำคัญมาก ตัวเลือกทั้งหมดเหล่านี้สามารถพบได้ในแท็บปลั๊กอิน
หลังจากติดตั้งใหม่หรือติดตั้งระบบใหม่ทั้งหมด คุณสามารถกู้คืนไดรเวอร์ได้โดยใช้ Device Manager ขั้นแรกให้คลิกขวาที่ Start แล้วเลือก Device Manager
หน้าต่างตัวจัดการแสดงรายการส่วนประกอบทั้งหมดของพีซี ตัวอย่างเช่นหากคุณต้องการจดจำการ์ดเครือข่าย (สามารถดูได้จากชื่อการ์ดในส่วนอะแดปเตอร์เครือข่าย) ให้คลิกขวาที่การ์ดนั้นแล้วเลือก "อัปเดตไดรเวอร์"
จากนั้นเลือก “ค้นหาและติดตั้งไดรเวอร์ด้วยตนเอง” ในหน้าต่างที่เปิดขึ้น จากนั้นระบุเส้นทางไปยังโฟลเดอร์ที่มีข้อมูลสำรองอยู่ (โดยค่าเริ่มต้นคือโฟลเดอร์ BackUp ในไดเร็กทอรีโปรแกรม Free Driver Backup)
บทสรุป
การสร้างสำเนาสำรองเป็นวิธีแก้ปัญหาที่สะดวกมากและจะช่วยประหยัดเวลาในการค้นหาได้มาก หากคุณกำลังติดตั้งไดรเวอร์ใหม่และต้องการป้องกันตัวเองจากปัญหาด้วยการกลับไปใช้เวอร์ชันก่อนหน้า ให้สำรองข้อมูลไว้ก่อน นี่เป็นตัวเลือกที่มีประโยชน์มากเมื่อติดตั้งส่วนประกอบเก่าบนพีซีของคุณ ซึ่งคุณไม่สามารถค้นหาไดรเวอร์บนเว็บไซต์อย่างเป็นทางการได้
เนื่องจากสำเนาสำรองถูกบันทึกไว้ในไดเร็กทอรีพร้อมกับโปรแกรม เราขอแนะนำให้ติดตั้ง Free Driver Backup ไม่ใช่ในพาร์ติชันระบบ ด้วยวิธีนี้ คุณจะป้องกันการฟอร์แมตโดยไม่ตั้งใจเมื่อติดตั้งระบบใหม่ ยังดีกว่าให้คัดลอกไปยังไดรฟ์ในเครื่องหรือแฟลชไดรฟ์อื่น
คำแนะนำ
หากคุณเพิ่งติดตั้งระบบปฏิบัติการ ให้ลองอัปเดตไดรเวอร์ชิปเซ็ตผ่านตัวจัดการอุปกรณ์ เปิดเมนูนี้และค้นหาอุปกรณ์ที่ไฮไลต์ด้วยเครื่องหมายอัศเจรีย์ คลิกขวาที่ชื่อ เลือก "อัพเดตไดรเวอร์"
ใส่ดิสก์จากเมนบอร์ดของคุณลงในไดรฟ์ เลือก "ติดตั้งจากตำแหน่งเฉพาะ" และเลือกไดรฟ์ดีวีดีที่ต้องการ หากดิสก์นี้หายไปให้เลือกรายการ "ค้นหาและติดตั้งไดรเวอร์อัตโนมัติ" จำเป็นต้องมีการเข้าถึงอินเทอร์เน็ตเพื่อให้ฟังก์ชันนี้ทำงานได้สำเร็จ
ตอนนี้ลองค้นหาไดรเวอร์สำหรับอุปกรณ์ที่ต้องการบนอินเทอร์เน็ต ไปที่เว็บไซต์อย่างเป็นทางการของผู้ผลิตเมนบอร์ดของคุณ ค้นหาส่วน "ดาวน์โหลด" และดาวน์โหลดเวอร์ชันไดรเวอร์ที่เหมาะสม เป็นการดีที่สุดที่จะไม่ใช้แพ็คเกจไดรเวอร์เวอร์ชันล่าสุด (เบต้า)
ทำซ้ำการติดตั้งไดรเวอร์ผ่าน Device Manager โดยระบุโฟลเดอร์ที่บันทึกไดรเวอร์ที่ดาวน์โหลดไว้ โปรดทราบว่าการค้นหาและติดตั้งไดรเวอร์ด้วยตัวเองเป็นกระบวนการที่ยากและอันตรายมาก ค้นหาโปรแกรม Sam Driver และดาวน์โหลด
หลังจากติดตั้งแอปพลิเคชันนี้ ให้เรียกใช้ไฟล์ DIA-drv.exe รอสักครู่ในขณะที่ยูทิลิตี้สแกนอุปกรณ์ที่ติดตั้งบนคอมพิวเตอร์ของคุณและเลือกไดรเวอร์ที่จำเป็นสำหรับอุปกรณ์เหล่านั้น
ตอนนี้ทำเครื่องหมายที่ช่องถัดจากชุดไดรเวอร์ที่คุณต้องการติดตั้ง ในกรณีนี้คือรายการชิปเซ็ต ตอนนี้คลิกปุ่ม "เรียกใช้งาน" รอจนกว่ากระบวนการติดตั้งไฟล์ที่ต้องการจะเสร็จสิ้น
รีสตาร์ทคอมพิวเตอร์และเปิด Device Manager ตรวจสอบให้แน่ใจว่าไดรเวอร์สำหรับชิปเซ็ตได้รับการติดตั้งและยอมรับโดยระบบ มิฉะนั้น ให้ดาวน์โหลดโปรแกรมเวอร์ชันใหม่กว่าแล้วลองอัปเดตไดรเวอร์อีกครั้ง
แหล่งที่มา:
- ไดรเวอร์ชิปเซ็ต
อุปกรณ์คอมพิวเตอร์ส่วนบุคคลส่วนใหญ่จะทำงานทันทีหลังจากติดตั้งระบบปฏิบัติการ Windows เพื่อปรับปรุงประสิทธิภาพของอุปกรณ์บางอย่างและเพิ่มระดับความเสถียรในการทำงานจำเป็นต้องติดตั้งไดรเวอร์ที่เหมาะสม
คุณจะต้องการ
- - ไดร์เวอร์แพ็คโซลูชั่น;
- - อินเทอร์เน็ต
คำแนะนำ
หนึ่งในอุปกรณ์ที่ซับซ้อนที่สุดของคอมพิวเตอร์ส่วนบุคคลคือมาเธอร์บอร์ด (เมนบอร์ด) อุปกรณ์นี้มีองค์ประกอบจำนวนมากที่ต้องทำงานพร้อมกันเพื่อให้แน่ใจว่ามีการสื่อสารระหว่างอุปกรณ์อื่นๆ อัพเดตไดรเวอร์บอร์ดระบบของคุณทันทีหลังจากติดตั้ง Windows ใหม่
ติดตั้งโปรแกรม Speccy และจดรุ่นเมนบอร์ด หากคุณไม่ต้องการใช้ซอฟต์แวร์บุคคลที่สาม ให้เปิดเคสระบบ ค้นหาชื่อรุ่นบอร์ดที่พิมพ์อยู่บนตัวอุปกรณ์
เปิดอินเทอร์เน็ตเบราว์เซอร์และไปที่เว็บไซต์ผู้พัฒนาเมนบอร์ด เลือกหมวดหมู่ "ดาวน์โหลด" หรือ "ไดรเวอร์" เพื่อเร่งกระบวนการให้เร็วขึ้น เพียงป้อนชื่อบอร์ดลงในแถบค้นหาบนเว็บไซต์แล้วกด Enter
ดาวน์โหลดซอฟต์แวร์สำหรับเมนบอร์ดของคอมพิวเตอร์ของคุณ เป็นไปได้มากว่าไฟล์ที่ดาวน์โหลดจะถูกนำเสนอในรูปแบบของไฟล์เก็บถาวรแบบขยายตัวเองในรูปแบบ exe เรียกใช้ไฟล์เก็บถาวรนี้และติดตั้งไดรเวอร์ที่จำเป็น
หากคุณไม่พบแอพพลิเคชั่นที่เหมาะสม ให้ดาวน์โหลดและติดตั้งโปรแกรม Driver Pack Solution เปิดโฟลเดอร์ที่คุณติดตั้งแอปพลิเคชัน ค้นหาและเรียกใช้ไฟล์ DPS-drv.exe
หลังจากโหลดเมนูหลักของโปรแกรมแล้วให้เปิดแท็บ "ไดรเวอร์" ขยายหมวดหมู่การอัปเดต เลือกช่องทำเครื่องหมายสำหรับอุปกรณ์ที่จะติดตั้งไดรเวอร์ใหม่ หากคุณไม่แน่ใจในการเลือกของคุณ เพียงคลิกปุ่มอัปเดตทั้งหมด
รอในขณะที่สร้างจุดตรวจสอบการสำรองข้อมูลการคืนค่าระบบ หลังจากนี้ ขั้นตอนการติดตั้งไดรเวอร์และแอพพลิเคชั่นจะเริ่มต้นขึ้นโดยอัตโนมัติ
รีสตาร์ทคอมพิวเตอร์เมื่อติดตั้งไดรเวอร์ที่จำเป็นทั้งหมดเรียบร้อยแล้ว เปิดเมนูตัวจัดการอุปกรณ์ ตรวจสอบให้แน่ใจว่าอุปกรณ์ทั้งหมดทำงานอย่างถูกต้อง
เมนบอร์ดเป็นพื้นฐานของคอมพิวเตอร์ส่วนบุคคลทุกเครื่อง มีการเชื่อมต่อส่วนประกอบทั้งหมดซึ่งหมายความว่าต้องดำเนินการตามขั้นตอนการติดตั้งอย่างมีความรับผิดชอบมากที่สุด

การเลือกและการติดตั้งเมนบอร์ดที่ถูกต้องเป็นกุญแจสำคัญในการทำงานคอมพิวเตอร์ส่วนบุคคลให้ประสบความสำเร็จ ขั้นตอนการติดตั้งเมนบอร์ดใหม่ใช้เวลาเพียงไม่กี่นาที แต่ทุกอย่างจะต้องทำอย่างระมัดระวังและรอบคอบที่สุด
การดำเนินการเบื้องต้น
ก่อนอื่นคุณต้องถอดฝาครอบยูนิตระบบออกแล้วเปิดเคสคอมพิวเตอร์ ส่งผลให้สามารถเข้าถึงถาดสำหรับวางเมนบอร์ดได้อย่างเต็มที่ เพื่อความสะดวกคุณสามารถถอดแผงเมนบอร์ดออกจากเคสคอมพิวเตอร์ได้ วิธีนี้จะช่วยให้คุณสามารถติดตั้งอุปกรณ์ลงในช่องที่เหมาะสมได้โดยไม่มีปัญหาและไม่จำเป็นต้องทำงานในตำแหน่งที่น่าอึดอัดใจ น่าเสียดายที่ไม่ใช่ทุกหน่วยระบบที่สามารถถอดแผงนี้ได้ หากมี คุณจะต้องใช้ไขควงปากแฉกเพื่อคลายเกลียวสกรูและถอดออก ควรสังเกตว่าการติดตั้งเมนบอร์ดใหม่มักจะหมายถึงการประกอบคอมพิวเตอร์เครื่องใหม่ทั้งหมด หากคุณอัพเกรดอันเก่า คุณจะต้องติดตั้งระบบปฏิบัติการใหม่และฟอร์แมตฮาร์ดไดรฟ์ให้สมบูรณ์ โดยบันทึกข้อมูลสำคัญทั้งหมดก่อน
ความปลอดภัยและขั้นตอนสุดท้าย
เพื่อป้องกันตัวเองเมื่อทำงานภายในคอมพิวเตอร์ คุณจะต้องคายประจุไฟฟ้าสถิตที่อาจพบได้เพียงแค่สัมผัสน้ำประปา ขอแนะนำให้สวมสายรัดข้อมือป้องกันไฟฟ้าสถิตเมื่อทำงานภายในคอมพิวเตอร์ของคุณ เพื่อหลีกเลี่ยงไม่ให้อุปกรณ์เสียหาย
ก่อนอื่นคุณต้องเปลี่ยนแผงขั้วต่อที่อยู่ด้านหลังของยูนิตระบบ แผงใหม่มาพร้อมกับเมนบอร์ด ดังนั้นจึงไม่จำเป็นต้องค้นหาและซื้อ คุณต้องตรวจสอบให้แน่ใจว่าติดตั้งแผงอย่างถูกต้อง (คุณต้องเปรียบเทียบกับขั้วต่อบนเมนบอร์ด) หากต้องการติดตั้งแผงใหม่ ให้กดทั้งสี่มุมของแผงเพื่อยึดเข้ากับแชสซีให้แน่น นอกจากนี้เมนบอร์ดควรมาพร้อมกับชั้นวางพิเศษซึ่งแนะนำให้ติดตั้งด้วย
ถัดไปจะติดตั้งเมนบอร์ดบนชั้นวางเหล่านี้ รูบนกระดานและสแตนด์ออฟต้องอยู่ในแนวเดียวกัน ถัดไปคุณสามารถขันสลักเกลียวให้แน่น ควรจำไว้ว่าคุณไม่จำเป็นต้องขันให้แน่นเกินไปและไม่ควรยึดเมนบอร์ดด้วยไขควงไฟฟ้า รูที่ไม่มีชิ้นส่วนโลหะจะต้องปิดด้วยแหวนรองกระดาษแข็งเพื่อแยกสลักเกลียวออกจากบอร์ด จากนั้น คุณสามารถเริ่มเชื่อมต่อและติดตั้งส่วนประกอบต่างๆ ได้
เคล็ดลับ 4: วิธีการติดตั้งไดรเวอร์หลังจากเปลี่ยนเมนบอร์ด
ผู้ใช้อุปกรณ์คอมพิวเตอร์หรืออุปกรณ์อิเล็กทรอนิกส์แต่ละรายต้องเผชิญกับภารกิจในการค้นหาไดรเวอร์สำหรับการทำงานปกติของแล็ปท็อป กล้อง หรือเครื่องพิมพ์

จะค้นหาและดาวน์โหลดไดรเวอร์ได้ที่ไหน
ผู้ผลิตมาเธอร์บอร์ดสมัยใหม่มักรวมชุดแผ่นดิสก์ไดรเวอร์ไว้กับผลิตภัณฑ์หลักของตน หากคุณประสบปัญหาว่าไม่มีไดรเวอร์ในกล่องพร้อมกับมาเธอร์บอร์ด ให้ใช้เว็บไซต์อย่างเป็นทางการของผู้ผลิต ผู้ผลิตที่มีชื่อเสียงทุกรายในปัจจุบันมีเว็บไซต์ของบริษัทของตนเอง ซึ่งใช้เพื่อสนับสนุนผู้ใช้ผลิตภัณฑ์ของตนด้วย ตามกฎแล้ว สามารถดาวน์โหลดไดรเวอร์ทั้งหมดได้ในส่วนพิเศษเฉพาะของไซต์นี้
โดยทั่วไปแล้ว การดาวน์โหลดจะดำเนินการด้วยขั้นตอนง่ายๆ ในการระบุไฟล์ที่ต้องการในรูปแบบของคำถามและคำตอบ ก่อนดาวน์โหลดไดรเวอร์ ให้ตรวจสอบว่าคอมพิวเตอร์ของคุณมี Windows เวอร์ชัน 32 บิตหรือ 64 บิต นี่เป็นรายละเอียดที่สำคัญมาก เนื่องจากไดรเวอร์ที่ออกแบบมาสำหรับเวอร์ชัน 32 บิตจะไม่ทำงานบนระบบ 64 บิต
วิธีการติดตั้งไดรเวอร์
ไดรเวอร์จะถูกดาวน์โหลดเป็นไฟล์ปฏิบัติการหรือเป็นไฟล์ซิป ไฟล์ rar หรือเป็นไฟล์เก็บถาวรแบบขยายในตัว หากต้องการติดตั้ง เพียงแตกไฟล์เก็บถาวรแล้วเรียกใช้ไฟล์ setup.exe จากนั้นโปรแกรมจะทำทุกอย่างด้วยตัวเอง สิ่งที่เหลืออยู่คือการรีสตาร์ทคอมพิวเตอร์หลังการติดตั้ง แต่ในบางกรณี วิซาร์ดการติดตั้งจะดำเนินการนี้ให้คุณ
สะดวกในการพิจารณาขั้นตอนการติดตั้งไดรเวอร์โดยใช้ตัวอย่างเฉพาะของการเปลี่ยนเมนบอร์ดด้วยรุ่น Asus Maximus V Gene ติดตั้งระบบปฏิบัติการใหม่แล้ว แต่ไม่มีเสียง หากต้องการค้นหาไดรเวอร์ ให้ไปที่เว็บไซต์สนับสนุนของ ASUS และตั้งค่าพารามิเตอร์ของผลิตภัณฑ์ที่ต้องการค้นหาไดรเวอร์ในหน้าต่างค้นหา อันแรกคือเมนบอร์ดอันที่สองคือชิปเซ็ต LGA 1155 อันที่สามคือรุ่น Maximus V Gene
บางครั้งการระบุยี่ห้อและรุ่นของส่วนประกอบที่ติดตั้งไว้ภายในคอมพิวเตอร์อาจเป็นเรื่องยาก ในกรณีเช่นนี้ จะสะดวกในการใช้โปรแกรม Free PC Audit พิเศษ ซึ่งจะตรวจสอบ ค้นหาข้อมูล และออกรายงานเกี่ยวกับอุปกรณ์ที่ติดตั้ง หลังจากป้อนข้อมูลทั้งหมดแล้ว คลิก “ค้นหา” จากนั้นเว็บไซต์จะแสดงหน้าต่างสำหรับเลือกระบบปฏิบัติการ เลือกตัวเลือก Windows และเรียกใช้การค้นหาทั่วไป ในหน้าไลบรารีไฟล์ คุณต้องเปิดแท็บ "เสียง" ไซต์จะแสดงการลงทะเบียนรุ่นการ์ดเสียงแบบตารางโดยอัตโนมัติ ซึ่งง่ายต่อการระบุผู้ผลิตการ์ด ในกรณีนี้คือ Realtek หากต้องการดาวน์โหลด คุณต้องเลือกเวอร์ชันที่อัปเดตและเซิร์ฟเวอร์ดาวน์โหลด
สิ่งที่เหลืออยู่คือการค้นหาไฟล์เก็บถาวรที่ดาวน์โหลดมา แตกไฟล์ลงในไดเร็กทอรีที่สร้างไว้ก่อนหน้านี้ และเรียกใช้ไฟล์การติดตั้ง setup.exe หลังการติดตั้ง คุณจะต้องรีสตาร์ทคอมพิวเตอร์
สถานการณ์ที่ไม่สามารถติดตั้งไดรเวอร์บนการ์ดแสดงผลได้เป็นเรื่องปกติมาก ปัญหาดังกล่าวจำเป็นต้องได้รับการแก้ไขทันทีเสมอ เนื่องจากหากไม่มีไดรเวอร์ เราก็มีฮาร์ดแวร์ราคาแพงเพียงไม่กี่ชิ้นแทนการ์ดแสดงผล
มีสาเหตุหลายประการที่ทำให้ซอฟต์แวร์ปฏิเสธที่จะติดตั้ง ลองดูที่หลัก

NVIDIA
ซอฟต์แวร์ “สีเขียว” แม้จะใช้งานง่าย (“ติดตั้งและใช้งาน”) แต่ก็อาจมีความอ่อนไหวต่อปัจจัยต่างๆ ของระบบ เช่น ข้อผิดพลาด ข้อขัดแย้งของซอฟต์แวร์ การติดตั้งที่ไม่ถูกต้อง หรือการถอนการติดตั้งรุ่นก่อนหน้าหรือซอฟต์แวร์เพิ่มเติม
เอเอ็มดี
ปัญหาหลักเมื่อติดตั้งไดรเวอร์จากไดรเวอร์ "สีแดง" คือการมีซอฟต์แวร์เก่าอยู่ ด้วยเหตุนี้ซอฟต์แวร์ AMD อาจปฏิเสธที่จะติดตั้งบนระบบ วิธีแก้ปัญหานั้นง่ายมาก: ก่อนที่จะติดตั้งซอฟต์แวร์ใหม่ คุณจะต้องลบซอฟต์แวร์เก่าออกทั้งหมด วิธีที่ง่ายที่สุดในการทำเช่นนี้คือการใช้โปรแกรม AMD Clean Uninstall อย่างเป็นทางการ

โปรดทราบว่าการดำเนินการนี้จะลบส่วนประกอบของ AMD ออกจากระบบโดยสิ้นเชิง ซึ่งไม่เพียงแต่โปรแกรมแสดงผลเท่านั้น แต่ยังรวมถึงซอฟต์แวร์อื่น ๆ ด้วย หากคุณใช้แพลตฟอร์มจาก Intel วิธีนี้เหมาะสำหรับคุณ หากระบบของคุณใช้ AMD ควรใช้โปรแกรมอื่นชื่อ Display Driver Uninstaller จะดีกว่า คุณสามารถอ่านวิธีใช้ซอฟต์แวร์นี้ได้ใน
อินเทล
ปัญหาในการติดตั้งไดรเวอร์บนกราฟิกรวมจาก Intel นั้นค่อนข้างหายากและส่วนใหญ่มีความซับซ้อนนั่นคือเป็นผลมาจากการติดตั้งซอฟต์แวร์อื่นที่ไม่ถูกต้องโดยเฉพาะอย่างยิ่งสำหรับชิปเซ็ต สิ่งนี้มักเกิดขึ้นระหว่างการอัปเดตซอฟต์แวร์บนแล็ปท็อป ซึ่งเราจะกล่าวถึงด้านล่างนี้
แล็ปท็อป
ในส่วนนี้เราจะพูดถึงขั้นตอนการติดตั้งไดรเวอร์บนแล็ปท็อปเนื่องจากนี่คือที่มาของ "รากเหง้าแห่งความชั่วร้าย" ข้อผิดพลาดหลักเมื่อแก้ไขปัญหาเกี่ยวกับซอฟต์แวร์แล็ปท็อปคือการ "เรียงลำดับ" นั่นคือพยายามติดตั้งซอฟต์แวร์อื่นหาก "ใช้งานไม่ได้" นี่เป็นคำแนะนำที่คุณจะได้รับจากบางฟอรัม: “คุณติดตั้งอันนี้หรือเปล่า”, “ลองอันนี้อีกครั้ง” ผลของการกระทำดังกล่าวในกรณีส่วนใหญ่คือการเสียเวลาและหน้าจอสีน้ำเงินแห่งความตาย
มาดูกรณีพิเศษกับแล็ปท็อป Lenovo ซึ่งมีการ์ดแสดงผล AMD และคอร์กราฟิก Intel ในตัว
ตามที่กล่าวข้างต้นจำเป็นต้องทำตามลำดับการติดตั้งซอฟต์แวร์
- ก่อนอื่น ให้ติดตั้งไดรเวอร์สำหรับชิปเซ็ตเมนบอร์ด (ชิปเซ็ต)
- จากนั้นเราจะติดตั้งซอฟต์แวร์สำหรับกราฟิก Intel แบบรวม
- ไดรเวอร์สำหรับการ์ดแสดงผลแยกได้รับการติดตั้งล่าสุด
มาเริ่มกันเลย
- ไปที่เว็บไซต์อย่างเป็นทางการของ Lenovo ค้นหาลิงค์ "ไดรเวอร์"บนเมนู "การสนับสนุนและการรับประกัน".

- ในหน้าถัดไป ระบุรุ่นแล็ปท็อปของเราแล้วคลิก เข้า.

- ต่อไปคุณจะต้องไปตามลิงค์ "ไดรเวอร์และซอฟต์แวร์".

- เลื่อนหน้าลงและค้นหาบล็อกที่มีชื่อ “ชิปเซ็ต”- เปิดรายการและค้นหาไดรเวอร์สำหรับระบบปฏิบัติการของเรา

- คลิกที่ไอคอนรูปตาถัดจากชื่อซอฟต์แวร์ จากนั้นคลิกที่ลิงค์ "ดาวน์โหลด".

- ในทำนองเดียวกัน ให้ดาวน์โหลดซอฟต์แวร์สำหรับคอร์วิดีโอ Intel ในตัว มันตั้งอยู่ในบล็อก "การ์ดแสดงผลและการ์ดวิดีโอ".

- ตอนนี้เราติดตั้งไดรเวอร์สำหรับชิปเซ็ตตามลำดับแล้วสำหรับคอร์กราฟิกแบบรวม หลังจากการติดตั้งแต่ละครั้ง จำเป็นต้องรีบูต
- ขั้นตอนสุดท้ายคือการติดตั้งซอฟต์แวร์สำหรับการ์ดแสดงผลแยก ที่นี่คุณสามารถใช้ซอฟต์แวร์ที่ดาวน์โหลดด้วยตนเองจากเว็บไซต์อย่างเป็นทางการของ AMD หรือ NVIDIA
วินโดวส์ 10
ความปรารถนาของนักพัฒนา Microsoft ที่จะทำให้ทุกอย่างเป็นอัตโนมัติและทุกคนมักจะนำไปสู่ความไม่สะดวก ตัวอย่างเช่น "สิบ" มีไว้สำหรับอัปเดตไดรเวอร์การ์ดแสดงผลผ่าน Windows Update มาตรฐาน การพยายามติดตั้งซอฟต์แวร์ด้วยตนเองอาจทำให้เกิดข้อผิดพลาด รวมถึงไม่สามารถติดตั้งได้ เนื่องจากไดรเวอร์คือชุดของไฟล์ระบบ ระบบปฏิบัติการจึง "ปกป้อง" เราจากซอฟต์แวร์ที่ไม่ถูกต้องจากมุมมองของมัน
มีทางเดียวเท่านั้น: ตรวจสอบการอัปเดตด้วยตนเองและติดตั้งไดรเวอร์
อย่างที่คุณเห็นไม่มีอะไรผิดปกติในการติดตั้งไดรเวอร์สิ่งสำคัญคือต้องปฏิบัติตามกฎง่ายๆและจัดระบบการดำเนินการ