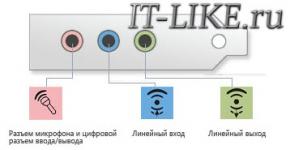การแก้ไขเมนูบริบทของ Windows 10 วิธีเปลี่ยนเมนูคลิกขวา
เมนูบริบทของ Explorer คือเมนูที่ปรากฏขึ้นเมื่อคุณคลิกขวา (ปุ่มเมาส์ขวา) บนวัตถุบางอย่าง (ไฟล์หรือโฟลเดอร์) หรือบนพื้นที่ว่างในโฟลเดอร์หรือเดสก์ท็อป หากระบบของคุณเป็นเครื่องใหม่ เมนูบริบทจะค่อนข้างว่างเปล่า มันเป็นเพียงบางสิ่งที่เพิ่มเข้ามาจากไดรเวอร์การ์ดแสดงผลเช่นนี้:
แต่หากติดตั้งระบบมาเป็นเวลานานก็จะมีจุดดังกล่าวเพิ่มมากขึ้น ตัวอย่างเช่น:

อย่างที่คุณเห็นเมื่อเวลาผ่านไป นอกเหนือจากรายการเมนูมาตรฐานแล้ว ยังมีการเพิ่มโปรแกรมที่ติดตั้งเพิ่มเติมอีกด้วย ในด้านหนึ่งก็สะดวก ท้ายที่สุดคุณไม่จำเป็นต้องเปิดทางลัดหรือค้นหาโปรแกรม แต่คุณสามารถดำเนินการได้โดยตรงจากเมนูบริบท แต่ในทางกลับกัน มีรายการดังกล่าวจำนวนมากเมื่อเวลาผ่านไป และบางครั้งคุณต้องเลื่อนขึ้นหรือลงในเมนูบริบทเพื่อค้นหารายการที่จำเป็น
ดังนั้นบางครั้งคุณต้องการลบรายการเหล่านี้ออกเพื่อไม่ให้เกะกะ ท้ายที่สุดคุณไม่ได้ใช้คะแนนทั้งหมดบ่อยนัก
ดังนั้นวิธีการที่ ลบรายการออกจากเมนูบริบท.
ในการลบรายการโปรแกรมออกจากเมนูบริบท (เรียกสั้น ๆ ว่า CM) คุณสามารถใช้ทั้งวิธีมาตรฐานของระบบปฏิบัติการเอง และใช้โปรแกรมเองหรือโปรแกรมที่ออกแบบเป็นพิเศษ
วิธีที่ง่ายที่สุดในการลบคือดูรายการที่ต้องการในการตั้งค่าของโปรแกรม (ซึ่งคุณต้องการลบ) โดยปกติจะตั้งอยู่ที่ไหนสักแห่งใน บูรณาการหรือกำลังโหลด/เพิ่ม ตัวอย่างเช่น หากต้องการลบรายการ WinRAR ที่มีชื่อเสียงออกจาก KM คุณต้องยกเลิกการเลือก การบูรณาการเชลล์:

โปรแกรมอื่นๆ ก็อาจมีการตั้งค่าที่คล้ายกันเช่นกัน
เป็นอีกเรื่องหนึ่งเมื่อคุณไม่พบการตั้งค่าที่จำเป็นในการลบหรือไม่มีเลย (สิ่งนี้ก็เกิดขึ้นเช่นกัน) จากนั้นคุณสามารถใช้วิธีมาตรฐานของระบบได้เองนั่นคือการแก้ไข
ฉันเตือนคุณทันทีว่าก่อนเริ่มงานจะเป็นการดีกว่าถ้าเล่นอย่างปลอดภัยและทำสำเนาสำรองของรีจิสทรี
เรามาเริ่มการลงทะเบียนและไปที่สาขากันดีกว่า
HKEY_CLASSES_ROOT/*/shellexe/ContextMenuHandlers

และเราเห็นรายการเดียวกันนี้จากเมนูบริบท
ตอนนี้คลิกขวาที่รายการที่ต้องการ (รายการจาก KM ที่คุณต้องการลบ) แล้วเลือก ลบ:

เราเห็นด้วยกับคำเตือนต่อไปนี้:

รีบูตและตรวจสอบ รายการควรจะหายไป
ถ้ายังไม่พลาด ลองเข้าไปดูกระทู้ครับ
HKEY_CLASSES_ROOT\AllFileSystemObjects\ShellEx\ContextMenuHandlers
และทำเช่นเดียวกัน
หมายเหตุ:
หากคุณต้องการลบรายการโดยเฉพาะจาก KM -> สร้าง

จากนั้นคุณจะต้องทราบประเภทของไฟล์ () ที่กำลังสร้าง ตัวอย่างเช่น สำหรับ Microsoft Office Access นามสกุลไฟล์คือ .accdb ซึ่งหมายความว่าคุณต้องค้นหามันในสาขารีจิสทรี HKEY_CLASSES_ROOT จากนั้นลบคีย์ย่อย ShellNew ที่นั่น

หากคุณต้องการลบรายการเหล่านั้นที่ปรากฏขึ้นเมื่อคุณใช้ RMB ในโฟลเดอร์ออกจาก KM คุณต้องดูที่สาขา:
HKEY_CLASSES_ROOT\ไดเรกทอรี\เชลล์
HKEY_CLASSES_ROOT\Directory\shellex\ContextMenuHandlers
HKEY_CLASSES_ROOT\โฟลเดอร์\เชลล์
HKEY_CLASSES_ROOT\Folder\shellex\ContextMenuHandlers

สำหรับรายการ "เปิดด้วย..." กระทู้ตอบครับ
HKEY_CLASSES_ROOT\*\OpenWithList
สำหรับสาขาไดรฟ์แบบลอจิคัล KM:
HKEY_CLASSES_ROOT\Drive\shell
HKEY_CLASSES_ROOT\Drive\shellex\ContextMenuHandlers

คุณยังสามารถลบรายการโดยใช้โปรแกรมพิเศษได้ เช่น การใช้ เชลล์เอ็กซ์วิว

หลักการของมันนั้นง่าย: เลือกรายการที่ต้องการแล้วคลิกที่วงกลมสีแดงที่ด้านบนของโปรแกรม สิ่งสำคัญที่นี่คือที่ พิมพ์เคยเป็น เมนูบริบท

ตอนนี้เล็กน้อยเกี่ยวกับวิธีการ สร้างรายการของคุณเองในเมนูบริบท.
ความจริงก็คือการเพิ่มรายการดังกล่าวสำหรับโฟลเดอร์หรือไฟล์เฉพาะรวมถึงในพื้นที่ "ว่าง" โดยใช้รีจิสทรีจะไม่ทำงาน คุณสามารถกำหนดได้เฉพาะเมื่อเปิดด้วย RMB บนเดสก์ท็อปเท่านั้น ดังนั้นฉันขอแนะนำให้อ่านบทความและใช้ประโยชน์จากสิ่งที่อธิบายไว้ที่นั่น
หรือใช้ยูทิลิตี้อื่น - สุดยอดเครื่องมือปรับแต่งเมนูบริบทของ Windows() ซึ่งมีคุณสมบัติมากมาย แต่เป็นภาษาอังกฤษ และที่นั่นเราเพียงต้องเลือกรายการและลบออก:

หากใครสนใจรายละเอียดเพิ่มเติมและไม่เข้าใจ เขียนความคิดเห็น แล้วฉันจะช่วย ในคอลัมน์ด้านซ้ายคุณจะต้องเลือกรายการ (คอมพิวเตอร์ โฟลเดอร์ ไฟล์ ฯลฯ ) ที่มีการเรียกเมนูบริบทขึ้นมา และทางด้านขวาให้เลือกสิ่งที่จะลบแล้วคลิกปุ่มลบรายการที่ด้านล่าง ถ้าคุณเก่งภาษาอังกฤษคุณจะเข้าใจ
คุณสามารถเดาได้ว่าจะเพิ่มโปรแกรมของคุณไปยัง KM -> สร้างได้อย่างไร หากคุณอ่านบทความทั้งหมดอย่างละเอียด ซึ่งก็คือการลบหนึ่งในรายการนี้ คุณเพียงแค่ต้องสร้างส่วนย่อยในทางตรงกันข้ามและเขียนสำหรับส่วนขยายที่ต้องการ
โดยทั่วไปแล้ว บทความนี้กลายเป็นเรื่องวุ่นวายเล็กน้อยและเป็นการลบออกจากเมนูบริบทมากกว่า เนื่องจาก... ฉันคิดว่าสิ่งนี้มีความเกี่ยวข้องมากกว่าและมีบทความเกี่ยวกับการเพิ่ม ดังนั้นหากมีอะไรไม่ชัดเจนให้เขียนความคิดเห็น ลองคิดดูสิ
เมื่อเวลาผ่านไป เมนูบริบทของ Windows จะเติบโตขึ้น ยิ่งคุณใช้คอมพิวเตอร์นานขึ้นและยิ่งติดตั้งโปรแกรมมากเท่าไร มันก็จะยิ่งนานขึ้นเท่านั้น คุณสามารถทำความสะอาดและลบฟิลด์ที่ไม่จำเป็นโดยใช้ CCleaner หรือแก้ไขรีจิสทรี
วิธีแรก. ไปที่เว็บไซต์ Piriform ในส่วนดาวน์โหลด และดาวน์โหลด CCleaner เวอร์ชันฟรี มีความแตกต่างเพียงอย่างเดียวจากเวอร์ชันที่ต้องชำระเงิน - ไม่มีการสนับสนุนทางเทคนิค
ติดตั้งโปรแกรมและรัน หากต้องการคุณสามารถเปลี่ยนภาษาอินเทอร์เฟซเป็นภาษารัสเซียได้

ไปที่ส่วน "บริการ" และเลือก "เริ่มต้น" ในเมนูที่ปรากฏขึ้น มีหลายแท็บที่นี่ เราสนใจ "เมนูบริบท" ไปที่แท็บนี้คุณจะเห็นรายการโปรแกรมที่เพิ่มคำสั่งลงในเมนูบริบทและสถานะ: เปิดใช้งานหรือไม่ คำสั่งที่คุณไม่ได้ใช้สามารถลบได้ โดยคลิกขวาที่ช่องแอปพลิเคชันแล้วเลือกตัวเลือก "ลบ" คุณสามารถคืนคำสั่งที่ถูกลบได้หลังจากติดตั้งแอปพลิเคชันใหม่หรือกำหนดค่าใหม่เท่านั้น


อย่างไรก็ตาม คุณสามารถล้างเมนูได้โดยไม่ต้องใช้โปรแกรม โดยทำการเปลี่ยนแปลงรีจิสทรีด้วยตนเอง เมื่อต้องการทำเช่นนี้ ให้เปิดตัวแก้ไขรีจิสทรี (Windows/system32/regedit.exe หรือผ่านการค้นหาใน Start)

ค้นหาสาขา HKEY_CLASSES_ROOT\*\shellex\ContextMenuHandlers มันแสดงคำสั่งที่ปรากฏในเมนูบริบทของไฟล์ทุกประเภท ลบค่าที่คุณคิดว่าไม่จำเป็นออก

คำสั่งที่เกี่ยวข้องกับไฟล์บางประเภทสามารถพบได้ในโฟลเดอร์ภายใต้สาขา HKEY_CLASSES_ROOT เลือกนามสกุลไฟล์ที่คุณเห็นบ่อยๆ และลบคำสั่งที่ไม่ได้ใช้
แอปการตั้งค่าใน Windows 10 อยู่ในตำแหน่งเป็นทางเลือกและในอนาคตจะมีการแทนที่แผงควบคุมแบบคลาสสิก
มีโครงสร้างแบบลำดับชั้นและประกอบด้วยส่วนต่างๆ ที่มีหมวดหมู่ซ้อนกัน ซึ่งสามารถเข้าถึงได้ทั้งผ่านอินเทอร์เฟซแบบกราฟิกแบบรวมและโดยใช้คำสั่ง ms ด่วน แต่ละคำสั่งดังกล่าวประกอบด้วยสองส่วน: คำนำหน้าการตั้งค่า ms และชื่อของส่วนประกอบ
ตัวอย่างเช่น การตั้งค่าวันที่และเวลาจะเปิดขึ้นด้วยคำสั่ง ms-settings:dateandtime และการตั้งค่าส่วนบุคคลจะเปิดขึ้นด้วยคำสั่ง ms-settings:personalization คำสั่งเหล่านี้ดำเนินการจากกล่องโต้ตอบเรียกใช้



แต่ยังสามารถเขียนลงในทางลัดและรวมเข้ากับเมนูบริบทของ Explorer ได้โดยตรงซึ่งเราจะสาธิตตอนนี้ หากต้องการเพิ่มคำสั่งเฉพาะลงในเมนู Explorer คุณจะต้องใช้การปรับแต่งรีจิสทรี
ลองดูที่ภาพหน้าจอนี้ เนื้อหาของการปรับแต่งจะแสดงด้วยปุ่มที่เพิ่มเข้ามาสองปุ่ม โดยปุ่มแรกมีหน้าที่แสดงตัวเลือกในเมนูบริบทของ Explorer ส่วนปุ่มที่สองใช้สำหรับเรียกใช้คำสั่ง ข้อความที่เน้นด้วยสีแดงจะต้องถูกแทนที่ ทั้งนี้ขึ้นอยู่กับส่วนประกอบที่คุณต้องการ ชื่อของไดเร็กทอรีย่อยที่สำคัญในตัวอย่างนี้ WindowsUpdate สามารถกำหนดได้ตามอำเภอใจ สิ่งสำคัญคือชื่อเหมือนกันในทั้งสองคีย์ พารามิเตอร์ MUIVerb รับผิดชอบชื่อของส่วนประกอบที่แสดงในเมนู ไอคอนคือประเภทของไอคอน SettingsURI มีคำสั่ง ms เอง DelegateExecute คืออ็อบเจ็กต์ที่เรียกใช้คำสั่งสำหรับการดำเนินการ

จะรับคำสั่งจากที่ไหน? ดาวน์โหลดไฟล์เก็บถาวรนี้จากลิงก์ https://cloud.mail.ru/public/Fpre/XDKYYL42X แล้วแตกไฟล์ไปยังตำแหน่งที่สะดวก ในไฟล์เก็บถาวรคุณจะพบไฟล์สามไฟล์ ไฟล์ "เพิ่มการตั้งค่าบริบท Menu.reg" จะเพิ่มคำสั่งลงในเมนูบริบทเพื่อเปิดการตั้งค่าที่ใช้บ่อยที่สุด ไฟล์ "ลบการตั้งค่าบริบท menu.reg" จะลบคำสั่งทั้งหมดออกจากเมนู ไฟล์ "ms-settihgs.docx" มีคำสั่ง ms หลักทั้งหมด Windows 10


ดังนั้นหลังจากรวมไฟล์ "เพิ่มการตั้งค่าบริบท Menu.reg" ในเมนูบริบทแล้ว คุณจะมีรายการ 11 คำสั่งสำหรับการเรียกการตั้งค่าต่างๆ

หากคุณต้องการเพิ่มบางสิ่งของคุณเอง เช่น ตัวเลือกในการเรียกการตั้งค่าเมาส์ ให้เปิดไฟล์รีจิสตรีด้วย Notepad วางบล็อกของคีย์สองคีย์ที่แสดงด้านบนลงในนั้น (คุณสามารถคัดลอกได้โดยตรงจากไฟล์ reg ที่เปิดอยู่) และ แทนที่องค์ประกอบข้อความตามตัวอย่างที่แนะนำข้างต้น

แทนที่จะเป็น WindowsUpdate คุณควรมี Mouse และแทนที่จะเป็น ms-settings:windowsurdate - ms-settings:mousetouchpad ใช้การปรับแต่งที่แก้ไขแล้วอีกครั้ง จากนั้นรายการใหม่จะถูกเพิ่มลงในเมนู
การทำความสะอาดเมนูบริบทสามารถทำได้ด้วยตนเองผ่านรีจิสตรี แต่งานนี้ไม่ใช่เรื่องเล็กน้อยเนื่องจากรายการจะกระจัดกระจายอยู่ในที่ต่างๆ นอกจากนี้การระบุคีย์รีจิสทรีที่เหมาะสมไม่ใช่เรื่องง่ายเสมอไป ตัวอย่างเช่น ไดรเวอร์จะถูกลงทะเบียนโดยใช้ตัวย่อ “igfx” รายการรีจิสทรีจะกระจัดกระจายไปตามสาขา "HKEY_CLASSES_ROOT" ในโฟลเดอร์ "shell" หรือ "shellex" ซึ่งมีโฟลเดอร์ชื่อ "ContextMenuHandlers" ซึ่งรวมถึงพารามิเตอร์แต่ละตัวด้วย
การย่อเมนูบริบทให้สั้นลงผ่านยูทิลิตี้รีจิสทรี
การประมวลผลบรรทัดเมนูบริบทด้วยตนเองจะใช้เวลานาน การใช้โปรแกรม ShellExView ง่ายกว่ามาก เมื่อใช้ regedit คุณควรเปลี่ยนตัวเลือกระบบเท่านั้น
หากต้องการตรวจจับรายการจากโปรแกรมบุคคลที่สามใน ShellExView ให้จัดเรียงผลลัพธ์ตามพารามิเตอร์ "บริษัท" และค้นหา "เมนูบริบท" ในคอลัมน์ "ประเภท"
ยูทิลิตี้ ShellExView ฟรีจะสร้างรายการเดียวของบรรทัดรีจิสทรีทั้งหมดเหล่านี้ แม้ในระบบที่ค่อนข้างใหม่จำนวนก็สามารถเกิน 250 ได้เพื่อหลีกเลี่ยงการหลงทางหลังจากเริ่มโปรแกรมควรเรียงลำดับรายการก่อน สิ่งต่างๆ จะเป็นไปอย่างราบรื่นหากคุณคลิกที่บรรทัด "ประเภท" ที่ด้านบนของหน้าต่าง วิธีนี้คุณจะเห็นรายการรีจิสตรีที่เป็นไปได้ทั้งหมดที่เกี่ยวข้องทันที เช่น ใน "เมนูบริบท" แต่ต้องระวัง: ยูทิลิตี้นี้จะแสดงบรรทัดจาก Shell ซึ่งไม่ควรแตะต้อง
คุณยังสามารถจัดเรียงตามพารามิเตอร์ "บริษัท" ได้ ในกรณีนี้ ผลลัพธ์จะจัดเรียงตามลำดับตัวอักษร - บันทึกที่สร้างโดยระบบและกำหนดให้เป็น "Microsoft" สามารถแยกแยะได้ง่ายจากส่วนที่เหลือ ตัวอย่างเช่น คุณสามารถเลือก "โมดูล igfxDTCM" ที่เกี่ยวข้องและปิดใช้งานได้โดยคลิกที่จุดสีแดงที่ด้านบนของแถบเมนู หลังจากนี้ รายการสำหรับตัวเลือกกราฟิกไดรเวอร์ Intel (ไร้ประโยชน์) จะหายไปจากเมนูบริบท อย่างไรก็ตาม เพื่อให้ระบบใช้การตั้งค่าเหล่านี้ คุณต้องออกจากระบบก่อนแล้วจึงเข้าสู่ระบบอีกครั้ง หรือคุณสามารถใช้ตัวจัดการงานเพื่อปิดการใช้งาน "explorer.exe" แล้วเรียกใช้บริการนี้อีกครั้ง
การเปลี่ยนรายการเมนูบริบทของระบบ

บรรทัดส่วนใหญ่ในเมนูบริบทถูกสร้างขึ้นโดยตัวระบบเอง ในหมู่พวกเขามีตัวเลือกที่ไม่มีใครใช้ซึ่งอย่างไรก็ตามคุณคงไม่อยากเปิดใช้งานโดยไม่ตั้งใจโดยการกดพวกมันโดยไม่ตั้งใจ คุณไม่สามารถกำจัดมันออกไปได้โดยใช้โปรแกรม ShellExView คุณจะต้องแก้ไขรีจิสทรีด้วยตนเอง
ตัวอย่างที่ดีคือตัวเลือกส่งไปที่ที่ Windows แสดงทุกครั้งที่ผู้ใช้คลิกที่ไฟล์หรือโฟลเดอร์ อย่าลืมว่าตัวเลือกการส่งบางอย่างไม่ตรงกับความต้องการในปัจจุบัน โดยทั่วไปค่าเริ่มต้นจะตั้งไว้ที่ "ผู้รับแฟกซ์"
หากต้องการลบรายการนี้ออกจากเมนู ใน Regedit ให้ไปที่ “HKEY_CLASSES_ROOT | ออบเจ็กต์ระบบไฟล์ทั้งหมด | เชลเล็กซ์ | ContextMenuHandlers | ส่งถึง". ในหน้าต่างด้านขวา คลิกสองครั้งที่ตัวเลือก "ค่าเริ่มต้น" และก่อนอักขระที่ยาวเหยียดในเครื่องหมายปีกกา ให้ใส่เครื่องหมายลบแบบเรียบง่าย "–" เพื่อปิดใช้งาน และเช่นเคย คุณจะต้องออกจากระบบ Windows และเข้าสู่ระบบอีกครั้ง
เมื่อทำงานกับไฟล์และโฟลเดอร์ใน Windows หลายคนชอบใช้เมนูบริบทมากกว่า Explorer Ribbon แม้ว่าอย่างหลังจะมีคำสั่งมากกว่าก็ตาม ในการเข้าถึงคำสั่ง Ribbon ของ Explorer คุณจะต้องสลับระหว่างแท็บและเมนูแบบเลื่อนลงที่เปิดอยู่ตลอดเวลาในขณะที่ในเมนูบริบทคุณสามารถเลือกตัวเลือกที่ต้องการได้ด้วยการคลิกเพียงไม่กี่ครั้ง
อย่างไรก็ตาม ไม่มีอะไรหยุดคุณจากการเพิ่มคำสั่ง Ribbon ที่ใช้บ่อยที่สุดลงในเมนูบริบท ซึ่งสามารถทำได้สองวิธี: ด้วยตนเอง โดยใช้การปรับแต่งรีจิสทรีอย่างง่าย หรือใช้ยูทิลิตี้ Context Menu Tuner ฟรี ลองพิจารณาทั้งสองตัวเลือก แน่นอนว่าอันที่สองนั้นง่ายกว่า แต่ถ้าคุณมีทักษะในการทำงานกับรีจิสตรีคุณสามารถใช้อันแรกได้
คำสั่ง Ribbon ของ Explorer จะถูกจัดเก็บไว้ในคีย์รีจิสทรี HKEY_LOCAL_MACHINE\Software\Microsoft\Windows\CurrentVersion\Explorer\CommandStore\เชลล์ในขณะที่คำสั่งเมนูบริบทอยู่ในคีย์ HKEY_CLASSES_ROOT\*\shell- โครงสร้างของรายการที่รับผิดชอบในการแสดงคำสั่งไม่แตกต่างกัน และหากคุณย้ายรายการจากส่วน HKLM ไปที่ HKCR คำสั่งที่เกี่ยวข้องจะปรากฏในเมนู Explorer
ดังนั้นโดยการเปิดตัวแก้ไขรีจิสทรีและขยายสาขาแรกในส่วนเชลล์คุณจะเห็นส่วนย่อยที่ซ้อนกันจำนวนมากซึ่งมีชื่อขึ้นต้นด้วย Windows นี่คือคำสั่ง Ribbon ของ Explorer ตัวอย่างเช่น ลองย้ายคำสั่งเพื่อลบไฟล์อย่างถาวร ซึ่งสอดคล้องกับคีย์ย่อยที่ซ้อนกัน Windows.PermanentDelete ค้นหาในรายการ คลิกขวาแล้วเลือก "ส่งออก"
หลังจากนั้น ให้เปิดไฟล์ REG ที่บันทึกไว้ด้วย Notepad และแทนที่ส่วนทั้งหมดของเส้นทางจนถึงคีย์ย่อยสุดท้ายของคีย์ HKEY_CLASSES_ROOT\*\shell หากไม่ชัดเจนว่าจำเป็นต้องเปลี่ยนส่วนใดของกุญแจ โปรดดูภาพหน้าจอ


เราปล่อยให้องค์ประกอบอื่น ๆ ทั้งหมดไม่เปลี่ยนแปลง บันทึกไฟล์ที่แก้ไขในรูปแบบเดียวกันแล้วรวมเข้าด้วยกัน คำสั่ง Ribbon จะถูกรวมเข้ากับเมนูบริบท

ในทำนองเดียวกัน คุณสามารถเพิ่มคำสั่ง Ribbon อื่นๆ ลงในเมนูบริบทได้


ทุกอย่างเหมือนเดิม แต่สามารถทำได้เร็วกว่ามากโดยใช้ยูทิลิตี้ Context Menu Tuner ซึ่งพร้อมให้ดาวน์โหลดจากหน้านักพัฒนา winaero.com/download.php?view.62 ฟรีไม่ต้องติดตั้งและรองรับภาษารัสเซีย

ใช้งานง่ายมาก เพียงเลือกคำสั่งที่ต้องการในคอลัมน์ด้านซ้าย เลือกองค์ประกอบที่จะเพิ่มในคอลัมน์ด้านขวา แล้วคลิก "เพิ่มไปยังองค์ประกอบที่เลือก"
ขอให้มีวันที่ดี!