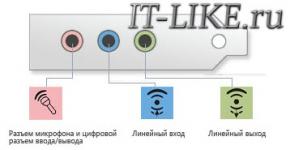วิธีการตั้งค่า bios บนแล็ปท็อปแพ็คการ์ดเบลล์ แล็ปท็อป Packard Bell ไม่เปิดขึ้นมา เราจะนำเสนอวิธีแก้ไขปัญหา
คุณรู้หรือไม่?
หากคุณใส่ Jean-Claude Van Damme ลงในสกรีนเซฟเวอร์เดสก์ท็อป คุณสามารถทำได้โดยไม่ต้องใช้โปรแกรมป้องกันไวรัส
คุณรู้หรือไม่?
ชุดของโทนี่ สตาร์คมีระบบปฏิบัติการทุกระบบในจักรวาล...
คุณรู้หรือไม่?
Chuck Norris ครั้งหนึ่งเคยปกป้อง Kaspersky จากไวรัส

คุณรู้หรือไม่?
Paris Hilton เปิดคอมพิวเตอร์เครื่องแรกของเธอเป็นเวลา 4.5 ชั่วโมง
การตั้งค่าแล็ปท็อป Packard Bell
คุณต้องการให้แล็ปท็อปของคุณทำงานเร็วที่สุดโดยไม่ก่อให้เกิดปัญหาใดๆ หรือไม่? การปรับแต่งแล็ปท็อป Packard Bell ในมอสโกเป็นบริการที่คุณต้องการ เรากำหนดค่าแล็ปท็อป Packard Bell ในมอสโก, เซนต์ปีเตอร์สเบิร์ก, โวโรเนซ, เชเลียบินสค์, เยคาเตรินเบิร์ก, คาซาน และนิจนีนอฟโกรอด
ส่วนหนึ่งของบริการนี้ ผู้เชี่ยวชาญศูนย์บริการสามารถดำเนินการดังต่อไปนี้:
- ติดตั้ง Windows หรือระบบปฏิบัติการอื่นใหม่ ขั้นตอนนี้ทำให้สามารถแก้ไขปัญหาต่างๆ ที่เกิดขึ้นกับแล็ปท็อปที่ทำงานไม่ถูกต้องได้อย่างมีประสิทธิภาพ ในเวลาเดียวกัน เราต้องแน่ใจว่าได้ทำสำเนาสำรองข้อมูลของคุณเพื่อป้องกันการสูญหาย
- กำหนดค่าซอฟต์แวร์ใหม่เพื่อลดสาเหตุของการเบรกและทำให้อุปกรณ์ช้าลง
- การถอนการติดตั้งโปรแกรมที่คุณไม่ได้ใช้
- การทำความสะอาดรีจิสทรีจากขยะที่เต็มหน่วยความจำมักเป็นสาเหตุที่ทำให้แล็ปท็อปมีประสิทธิภาพต่ำ
- การเลือกและติดตั้งไดรเวอร์สำหรับอุปกรณ์ทั้งหมดที่เชื่อมต่อกับแล็ปท็อปเพื่อให้มั่นใจว่าการทำงานจะไร้ที่ติ
- การกำจัดไวรัสและสปายแวร์ การเลือกและการติดตั้งซอฟต์แวร์ป้องกันไวรัสสำหรับระบบปฏิบัติการเฉพาะ
- การตั้งค่าแต่ละโปรแกรมการติดตั้งตัวแปลงสัญญาณที่ขาดหายไปสำหรับการเล่นไฟล์เสียงและวิดีโอ
- การเลือกซอฟต์แวร์เพื่อวัตถุประสงค์เฉพาะ
- การตั้งค่าไคลเอนต์อีเมล
- การตั้งค่าการเชื่อมต่ออินเทอร์เน็ตตลอดจนการสร้างเครือข่ายท้องถิ่น
ค่าใช้จ่ายในการติดตั้งแล็ปท็อป Packard Bell ในมอสโกจะคำนวณเป็นรายบุคคลสำหรับลูกค้าแต่ละรายและคำนวณขึ้นอยู่กับรายการงาน คุณสามารถดูราคาได้ในรายการราคา

คุณอาจต้องปรับแต่งแล็ปท็อปเมื่อใด
จำเป็นต้องติดต่อศูนย์บริการของเราเพื่อกำหนดค่าแล็ปท็อป Packard Bell ในกรณีต่อไปนี้:
- การแสดงรูปภาพไม่ถูกต้อง, การหมุน 180 หรือ 360 องศา;
- โหลด CPU หรือ RAM เต็มเมื่อใช้แอปพลิเคชันขนาดเล็กตัวเดียวหรือในโหมดสแตนด์บาย
- โหลดระบบปฏิบัติการนานแม้จะใช้เวอร์ชันล่าสุดและอัปเดตอย่างต่อเนื่อง
- แล็ปท็อปค้าง การชะลอตัวอย่างต่อเนื่องระหว่างการทำงาน
- การทำงานไม่ถูกต้องของแต่ละโปรแกรม
ขั้นแรก เราจะแยกแยะความเสียหายที่เกิดกับแล็ปท็อปโดยทำการวินิจฉัยฟรี หลังจากนี้ แล็ปท็อป Packard Bell จะได้รับการกำหนดค่า ซึ่งช่วยให้คุณ:
- เร่งความเร็วในการโหลดระบบปฏิบัติการและการทำงานของซอฟต์แวร์ทั้งหมด
- ปกป้องอุปกรณ์ของคุณจากไวรัสและสปายแวร์ที่สามารถขโมยข้อมูลส่วนบุคคลและข้อมูลการชำระเงินของคุณ
- ให้ความสามารถในการใช้แอปพลิเคชันใด ๆ โดยไม่ขัดข้องหรือค้าง
- ปรับแต่งอุปกรณ์ให้เหมาะกับความต้องการของคุณ
ในบทความวันนี้เราจะพูดถึงการคืนแล็ปท็อป Acer, eMachines และ Packard Bell กลับเป็นการตั้งค่าจากโรงงาน ตอนแรกฉันวางแผนที่จะเขียนบทความแยกเกี่ยวกับพวกเขา แต่ต่อมาก็ตัดสินใจเขียนบทความหนึ่ง
ความจริงก็คือ eMachines และ Packard Bell เป็น Acer คนเดียวกันและขั้นตอนการกู้คืนมีความแตกต่างกันเล็กน้อยในแง่ภาพและขั้นตอนการกู้คืนแล็ปท็อปทั้งหมดที่ออกภายใต้เครื่องหมายการค้าเหล่านี้เกือบจะเหมือนกันดังนั้นฉันจะชี้ให้เห็นถึงความแตกต่างเล็กน้อยเพียงประการเดียว ทาง
ดังนั้น ก่อนที่คุณจะเริ่มขั้นตอนการกู้คืนแล็ปท็อป Acer, Packard Bell หรือ eMachines ให้กลับสู่สภาพจากโรงงาน โปรดอ่านบทความนี้ก่อนหากคุณยังไม่ได้อ่านมาก่อน เนื่องจากจะอธิบายการเตรียมการที่ต้องทำก่อนที่คุณจะเริ่มกู้คืนแล็ปท็อปของคุณ จากพาร์ติชั่นการกู้คืนระบบ การดำเนินการเพิ่มเติมจะมีการอธิบายไว้บนพื้นฐานที่คุณได้ปฏิบัติตามคำแนะนำทั้งหมดที่ฉันให้ไว้ในบทความนี้
อย่ารีบเร่งที่จะเริ่มการฟื้นฟูจนกว่าคุณจะอ่านบทความนี้จนจบ
หากต้องการเปิดยูทิลิตี้สำหรับกู้คืนแล็ปท็อป Acer, Packard Bell และ eMachines กลับเป็นการตั้งค่าจากโรงงาน ให้ใช้คีย์ผสม Alt+F10 คุณต้องกดชุดค่าผสมนี้เมื่อคุณเปิดคอมพิวเตอร์ ก่อนที่ระบบปฏิบัติการจะเริ่มโหลด
เพื่อให้แน่ใจว่าคุณจะไม่พลาดช่วงเวลานี้ ฉันแนะนำให้กดปุ่ม Alt ค้างไว้แล้วคลิกปุ่ม F10 สั้นๆ อย่างรวดเร็ว
อย่างไรก็ตาม เพื่อให้ยูทิลิตี้การกู้คืนทำงานในลักษณะนี้ ต้องเปิดใช้งานตัวเลือกการกู้คืน D2D ในการตั้งค่า BIOS การตั้งค่าที่คุณกำลังมองหาอยู่ที่นี่:
หากคุณไม่เคยทำงานกับการตั้งค่า BIOS มาก่อนและไม่รู้ว่ามันคืออะไร ฉันขอแนะนำอย่างยิ่งให้คุณรันสภาพแวดล้อมการกู้คืนระบบโดยใช้เวลานานกว่าเล็กน้อย แต่มีความปลอดภัยมากกว่า ซึ่งเป็นมาตรฐานสำหรับผู้ผลิตคอมพิวเตอร์พกพาหลายราย
ในการดำเนินการนี้ทันทีหลังจากเปิดแล็ปท็อป ให้เริ่มคลิกปุ่ม F8 อย่างรวดเร็ว โดยปกติจะทำเมื่อต้องการเลือกโหมดการบูตพิเศษสำหรับระบบปฏิบัติการ เราต้องการให้เมนูต่อไปนี้ปรากฏบนหน้าจอ:
อย่างที่คุณเห็นที่ด้านบนสุดจะมีรายการ "แก้ไขปัญหาคอมพิวเตอร์ของคุณ" เลือก (หากไม่ได้เลือกไว้ตามค่าเริ่มต้นด้วยเหตุผลบางประการ) แล้วกดปุ่ม Enter ไฟล์ต่างๆ จะเริ่มดาวน์โหลด
ตอนนี้คุณจะต้องระบุผู้ใช้ที่จะทำการกู้คืนแทนและป้อนรหัสผ่านสำหรับผู้ใช้ที่เลือกหากมีการตั้งค่าไว้ ป้อนข้อมูลที่จำเป็นแล้วคลิกตกลง
ในเมนูถัดไปที่ปรากฏขึ้น คลิก Recovery Management
นี่จะเป็นการเปิดตัวยูทิลิตี้การกู้คืนแล็ปท็อป Packard Bell, Acer หรือ eMachines ดังที่ฉันได้กล่าวไปแล้ว ความแตกต่างในอินเทอร์เฟซของพวกเขาเป็นเพียงการตกแต่งเท่านั้น
หากคุณกำลังจะใช้ตัวเลือกการกู้คืนโดยใช้คีย์ผสม Alt+F10 ขั้นตอนก่อนหน้านี้ทั้งหมดจะไม่เกี่ยวข้องกับคุณ กระบวนการช่วยชีวิตระบบจากพาร์ติชันการกู้คืนจะเริ่มทันทีจากขั้นตอนนี้
ดังนั้นเนื่องจากเราถือว่าข้อมูลสำคัญทั้งหมดของเราถูกบันทึกไว้ก่อนหน้านี้ เราจึงเลือกตัวเลือก "กู้คืนระบบปฏิบัติการเป็นการตั้งค่าจากโรงงาน"
เราจะได้รับคำเตือนเกี่ยวกับข้อควรระวังที่จำเป็น ซึ่งคุณจะทราบอยู่แล้วหากคุณได้อ่านบทความเบื้องต้นแล้ว หากต้องการดำเนินการตามขั้นตอนการกู้คืนระบบปฏิบัติการแล็ปท็อปต่อไปให้คลิก "ถัดไป"
หลังจากนี้เราจะแสดงข้อมูลเกี่ยวกับฮาร์ดไดรฟ์ของแล็ปท็อปของเรา เพียงคลิก "ถัดไป"
เราเห็นด้วยกับคำเตือนครั้งต่อไปว่าข้อมูลทั้งหมดจะสูญหาย
หลังจากนี้คอมพิวเตอร์จะต้องใช้เวลาเล็กน้อยในการเตรียมการ...
...จากนั้นจึงเริ่มกระบวนการคืนสภาพโรงงาน เรากำลังรออยู่
สวัสดีผู้อ่านบล็อกของฉันที่รัก ในบทความนี้ฉันมักจะพูดถึงการเตรียมการติดตั้ง Windows 7 บนแล็ปท็อป Packard Bell EN LE639KB แทนที่จะพูดถึงการติดตั้งเอง มีการเขียนมากมายเกี่ยวกับการติดตั้ง Windows 7 บนอินเทอร์เน็ต
พื้นหลัง
วันก่อนมีคนรู้จักโทรหาฉันและขอให้ฉันดูแล็ปท็อป Packard Bell EN LE639KB ที่ฉันซื้อมา เพื่อพูดคุย ประเมินการซื้อ และติดตั้ง Windows 7 และโปรแกรมที่จำเป็น เอามันมา เราจะตรวจสอบ เราจะตั้งค่า - นั่นคือคำตอบของฉัน แล็ปท็อปดูดี บาง และมีสไตล์ การเติมโดยเฉลี่ยในปัจจุบัน: โปรเซสเซอร์ 4 คอร์, RAM 4 กิกะไบต์, สกรู 320 และการ์ดแสดงผลแยก เหมาะสำหรับทำงานและเล่น

นี่คือลักษณะของ Linpus bootloader
สิ่งที่น่าสนใจที่สุดเกี่ยวกับแล็ปท็อปเครื่องนี้คือระบบปฏิบัติการ มันถูกเรียกว่าเวอร์ชัน Linux Linpus Lite และแม้แต่ในเวอร์ชันคอนโซล โดยทั่วไปคุณต้องติดตั้งสิ่งที่คุ้นเคยมากกว่านั่นคือ Windows 7 64

บรรทัดคำสั่ง Linpus
กำลังเตรียมติดตั้ง Windows 7
เราใส่แฟลชไดรฟ์ที่มีการกระจายการติดตั้ง Windows 7 ลงในซ็อกเก็ต USB จะเลือกบูตจากแฟลชไดรฟ์ได้อย่างไร? ซึ่งจะแตกต่างกันไปตามคอมพิวเตอร์และแล็ปท็อปแต่ละเครื่อง นี่อาจเป็นปุ่ม Esc, F2, F10, F11, F12 หลังจากลองทุกปุ่มแล้วไม่ได้ผลลัพธ์ใด ๆ ฉันตัดสินใจเข้าไปที่การตั้งค่า BIOS และดูที่นั่น จะเข้าไบออสได้อย่างไร? ไม่มีคำจารึกอื่นใดบนหน้าจอนอกจากโลโก้ Packard Bell อันสวยงาม เราจะดำเนินการโดยใช้วิธีเดรัจฉานแรงหรือวิธี "จิ้มทางวิทยาศาสตร์" หากต้องการเข้าสู่การตั้งค่า BIOS ในกรณีของเรา คุณต้องกดปุ่ม F2 ค้างไว้เมื่อเปิดเครื่องและกดค้างไว้ครู่หนึ่ง

เมนูการบูตถูกปิดใช้งาน
ฟังก์ชั่น F12 Boot Menu ถูกปิดใช้งานในการตั้งค่า BIOS มาเปิดเครื่องกันเถอะ บันทึกการตั้งค่าและรีบูตแล็ปท็อป กด F12 หน้าต่างการเลือกสื่อสำหรับบูตจะปรากฏขึ้น แต่ฮาร์ดไดรฟ์ของแล็ปท็อปแสดงอยู่ในรายการเป็นอันดับแรก และไม่สามารถเปลี่ยนตำแหน่งได้ นอกจากนี้ แฟลชไดรฟ์ USB ที่สามารถบู๊ตได้ของเราพร้อม Windows 7 ไม่อยู่ในรายการ เราควรทำอย่างไร? จะบูตจากแฟลชไดรฟ์ USB ที่สามารถบู๊ตได้ด้วย Windows 7 ได้อย่างไร คำถามนี้กลายเป็นคำถามที่ยากที่สุดในเรื่องราวของเราเกี่ยวกับการติดตั้ง Windows 7 บนแล็ปท็อป Packard Bell EN LE639KB

เมนูบูต E
เปิดใช้งานเมนูบู๊ตแล้ว
สารละลาย
หลังจากดูเว็บไซต์มากกว่าหนึ่งแห่งบนอินเทอร์เน็ต รวบรวมข้อมูลทีละน้อย และยังใช้วิธีการ "กระตุ้นทางวิทยาศาสตร์" ก็พบวิธีแก้ไขปัญหานี้ กล่าวคือคุณต้องเปลี่ยนพารามิเตอร์ UEFI เป็น Legasy ในการตั้งค่า BIOS หลังจากนั้นแฟลชไดรฟ์ของเราปรากฏในรายการการเลือกสื่อสำหรับบูตและพร้อมให้เลือก เราเลือกเป็นการดาวน์โหลดแล้วติดตั้ง Windows 7 ปัญหาได้รับการแก้ไขแล้ว

โหมดการบูต UEFI
นอกจากนี้ เมื่อเลือกตำแหน่งที่จะติดตั้ง Windows 7 คุณจะต้องลบพาร์ติชั่นทั้งหมดออกจากฮาร์ดไดรฟ์ของแล็ปท็อป และสร้างพาร์ติชั่นหรือพาร์ติชั่นใหม่สำหรับ Windows 7

มรดกโหมดการบูต
ปรากฎว่าไดรเวอร์สำหรับ Windows 7 มาพร้อมกับแล็ปท็อปในดิสก์ แต่ฉันไม่ได้ใช้มัน แต่ติดตั้งไดรเวอร์ล่าสุดจากชุด DriverPack Solution

การเลือกแฟลชไดรฟ์ที่มีการแจกจ่าย Windows 7
ดังนั้นจึงติดตั้ง Windows 7 บนแล็ปท็อป Packard Bell EN LE639KB เจ้าของแล็ปท็อปมีความสุขและฉันได้รับประสบการณ์อีกชิ้นหนึ่ง ทุกคนดีใจและมีความสุข
บางครั้งเจ้าของคอมพิวเตอร์ต้องเผชิญกับความจำเป็นในการทำความสะอาดระบบของข้อบกพร่องต่าง ๆ ที่รบกวนการทำงานปกติ ซึ่งสามารถทำได้โดยการติดตั้งระบบปฏิบัติการใหม่หรือใช้ยูทิลิตี้พิเศษ แต่มีวิธีการที่มีข้อได้เปรียบเหนือพวกเขาหลายประการที่ไม่อาจปฏิเสธได้
การรีเซ็ตการตั้งค่าเป็นค่าเริ่มต้นจากโรงงานจะช่วยคืนค่าอุปกรณ์ให้ทำงานได้ในกรณีส่วนใหญ่ แม้ว่าคุณจะไม่สามารถเริ่มระบบปฏิบัติการได้ก็ตาม วิธีการนี้เกี่ยวข้องอย่างยิ่งกับผู้ที่ไม่ต้องการเสียเวลาในการติดตั้งระบบปฏิบัติการใหม่
เมื่อกู้คืนการตั้งค่าจากโรงงาน ระบบปฏิบัติการจะถูกติดตั้งใหม่โดยอัตโนมัติคุณไม่จำเป็นต้องป้อนรหัสเปิดใช้งานระบบปฏิบัติการอีกครั้ง เวอร์ชันของ Windows ที่มาพร้อมกับแล็ปท็อปเมื่อซื้อจะถูกกู้คืน
การย้อนกลับ BIOS คุณจะขจัดปัญหาที่ระบุไว้ข้างต้น ในบทความนี้เราจะดูวิธีคืนแล็ปท็อปกลับเป็นการตั้งค่าจากโรงงานและคืนค่าฟังก์ชันการทำงาน มีหลายวิธีซึ่งเราจะพิจารณาให้ละเอียดยิ่งขึ้น

อาจจำเป็นต้องใช้ตัวเลือกในการรีเซ็ตการตั้งค่าหาก:

การตั้งค่าจากโรงงานคืออะไร?
การตั้งค่าจากโรงงานกำหนดโดยผู้ผลิตสำหรับคอมพิวเตอร์หรือแล็ปท็อปรุ่นเฉพาะ เก็บการตั้งค่า BIOS และพารามิเตอร์การกำหนดค่าคอมพิวเตอร์ ข้อมูลนี้อยู่ในหน่วยความจำไดนามิกของอุปกรณ์ซึ่งเรียกว่า CMOS
การตั้งค่าจากโรงงานทั้งหมดใช้พื้นที่น้อยมากและใช้พลังงานแยกกัน - จากแบตเตอรี่ขนาดเล็กที่อยู่บนเมนบอร์ด คุณสามารถรีเซ็ตพารามิเตอร์แล็ปท็อปโดยไม่ต้องเข้าถึง BIOS ในการดำเนินการนี้ เพียงถอดแบตเตอรี่ออก รอ 30-40 วินาที แล้วใส่กลับเข้าไปใหม่

หลังจากกระบวนการรีเซ็ตการตั้งค่า BIOS เสร็จสิ้นและติดตั้งระบบปฏิบัติการใหม่แล้ว คุณจะได้รับแล็ปท็อปในสภาพเดียวกับที่คุณซื้อในร้านค้า
เป็นที่น่าสังเกตว่าหากต้องการคืนค่าอุปกรณ์กลับเป็นการตั้งค่าจากโรงงานนอกเหนือจาก CMOS คุณต้องมีพาร์ติชันการกู้คืนซึ่งเก็บไฟล์การติดตั้งและข้อมูลระบบอื่น ๆ ที่จำเป็น
วิดีโอ: การตั้งค่าจากโรงงานแล็ปท็อป
Recovery อยู่ที่ไหนและการเปิดใช้งาน
พาร์ติชันที่ซ่อนอยู่ในฮาร์ดไดรฟ์ซึ่งจัดเก็บไฟล์ทั้งหมดที่จำเป็นในการกู้คืนระบบเรียกว่าการกู้คืน มันถูกสร้างขึ้นตามค่าเริ่มต้นในแล็ปท็อปทุกเครื่อง และในกรณีส่วนใหญ่จะถูกลบหรือเสียหายอันเป็นผลมาจากการกระทำที่ไม่ถูกต้องของผู้ใช้
คุณสามารถดูได้ว่าส่วนที่ซ่อนอยู่ที่ไหน:

คุณจะเห็นขนาดของ Recovery บน HDD ที่นั่น โดยทั่วไปจะเป็นข้อมูลระบบและไฟล์การติดตั้งขนาด 20-25 GB
หากคุณมีแล็ปท็อปของ Toshiba คุณอาจสังเกตเห็นแล้วว่าในไดรฟ์ D มีโฟลเดอร์ระบบที่เรียกว่า HDD Recovery นอกจากนี้ยังจัดเก็บข้อมูลที่จำเป็นในการรีเซ็ตระบบด้วย ดังนั้นจึงไม่สามารถลบได้

การเปิดใช้งานการกู้คืนจะเริ่มต้นกระบวนการรีเซ็ตการเปลี่ยนแปลง BIOS ของผู้ใช้ การคืนค่าการตั้งค่าจากโรงงาน และติดตั้งระบบปฏิบัติการและโปรแกรมระบบและไดรเวอร์ใหม่
หากต้องการเปิดใช้งานการกู้คืน ให้กดปุ่มลัดเฉพาะเจาะจง ซึ่งจะช่วยให้คุณสามารถเข้าสู่เมนูระบบซึ่งคุณสามารถเลือกตัวเลือกการกู้คืนระบบได้หลายตัวเลือก ควรจำไว้ว่าผู้ผลิตแต่ละรายมีปุ่มลัดผสมกัน ด้านล่างนี้เราจะดูปุ่มลัดที่ได้รับความนิยมมากที่สุด

การคืนค่าการตั้งค่าโดยใช้ปุ่มลัด
เพื่อให้แล็ปท็อปของคุณกลับสู่การตั้งค่าจากโรงงาน คุณควรจำการกดปุ่มลัดหลายชุด เมื่อระบบบู๊ต คุณควรกดปุ่มลัดเพื่อเข้าถึงเมนูการตั้งค่า BIOS จากที่ซึ่งคุณสามารถเริ่มกระบวนการกู้คืนพารามิเตอร์ได้

ปุ่มลัดและชุดค่าผสมจะแตกต่างกันไปขึ้นอยู่กับผู้ผลิตคอมพิวเตอร์:
- โตชิบา - ขึ้นอยู่กับรุ่น F8 หรือ 0 หรือ Fn+0
- โซนี่-F10;
- Acer – Alt และ F10 ในเวลาเดียวกัน
- HP, LG และ Lenovo – F11;
- ซัมซุง – F4;
- ฟูจิตสึ-F8;
- อัสซุส – F9;
- Dell - ทั้ง Ctrl และ F11 แต่ในบางรุ่น F8;
- แพ็กการ์ด เบลล์ - F10. หากคุณติดตั้ง Windows 8 คุณสามารถใช้ปุ่มเปิดปิดเมื่อคุณเข้าสู่ระบบ คุณควรกด Shift ค้างไว้และในเวลาเดียวกันเลือกรายการเมนู "Reboot"
- MSI – F3 และในบางรุ่น F11
วิธีรีเซ็ตแล็ปท็อปเป็นการตั้งค่าจากโรงงานผ่าน BIOS
การใช้ปุ่มลัดคุณสามารถย้อนกลับการเปลี่ยนแปลงระบบแบบกำหนดเองและคืน BIOS กลับเป็นการตั้งค่าจากโรงงาน
บนหน้าจอสีดำที่ปรากฏขึ้น ให้เลือกตามลำดับ:
- ตัวเลือก “ดำเนินการศูนย์ฟื้นฟู”สำหรับโซนี่หรือ “การแก้ไขปัญหาคอมพิวเตอร์ของคุณ”สำหรับโตชิบาหรือ “การกู้คืนระบบ”สำหรับเอชพี;
- รายการเมนู "โหลด BIOS เริ่มต้น".

ชื่อตัวเลือกอาจแตกต่างกันไปขึ้นอยู่กับผู้ผลิต: "โหลดค่าเริ่มต้นการตั้งค่า BIOS", "โหลดค่าเริ่มต้นแบบปลอดภัย-ล้มเหลว"แต่คำพูด. "โหลด" และ "ค่าเริ่มต้น"จะอยู่อย่างแน่นอน
การตระเตรียม
เตรียมการรีเซ็ตเป็นค่าจากโรงงาน:

หลังจากที่คุณเริ่มกระบวนการรีเซ็ตการตั้งค่าแล้ว กระบวนการรวบรวมข้อมูลและเตรียมไฟล์ระบบจะเริ่มขึ้น การดำเนินการนี้อาจใช้เวลาพอสมควร ดังนั้นอย่ากังวล
กระบวนการกู้คืน
เมื่อคุณเริ่มกระบวนการกู้คืน การดำเนินการทั้งหมดจะดำเนินการโดยอัตโนมัติโดยที่คุณไม่ต้องมีส่วนร่วม คอมพิวเตอร์อาจรีบูตหากซอฟต์แวร์ที่ติดตั้งจำเป็น ในระหว่างกระบวนการรีเซ็ตการตั้งค่า ไดรเวอร์อุปกรณ์จะถูกกู้คืนและติดตั้งโปรแกรมระบบมาตรฐาน

เป็นที่น่าสังเกตว่าไม่สามารถรีเซ็ตการตั้งค่าบนแล็ปท็อปได้สำเร็จเสมอไป สิ่งนี้เป็นไปได้หาก:

คุณจะทำอย่างไรถ้าคุณลบพาร์ติชันการกู้คืนที่ซ่อนอยู่ออกจากฮาร์ดไดรฟ์ของคุณ? คุณจะต้องค้นหาดิสก์การตั้งค่าที่สามารถบูตได้หรือรูปภาพของพาร์ติชันที่ซ่อนอยู่สำหรับแล็ปท็อปของคุณ สามารถพบได้บนอินเทอร์เน็ตและบางครั้งผู้ผลิตเสนอให้ซื้อดิสก์ดังกล่าวเพื่อการกู้คืนระบบบนเว็บไซต์อย่างเป็นทางการ
หากไม่มีภาพสำเร็จรูปสำหรับแล็ปท็อปของคุณคุณสามารถขอให้เจ้าของรุ่นที่คล้ายกันในฟอรัมคอมพิวเตอร์สร้างภาพดังกล่าวให้กับคุณได้ และเพื่อหลีกเลี่ยงสถานการณ์นี้ คุณสามารถสร้างแฟลชไดรฟ์ USB หรือดีวีดีที่สามารถบู๊ตได้สำหรับแล็ปท็อปของคุณด้วยตนเอง ซึ่งคุณสามารถเก็บไว้ใช้เมื่อจำเป็น
จากนั้นคุณจะต้องระบุผู้ใช้ที่จะทำการกู้คืนแทนและป้อนรหัสผ่านสำหรับผู้ใช้ที่เลือกหากมีการตั้งค่าไว้ ป้อนข้อมูลที่จำเป็นแล้วคลิกตกลง ในเมนูถัดไปคลิก "การจัดการการกู้คืน" นี่จะเป็นการเปิดตัวยูทิลิตี้การกู้คืนแล็ปท็อป Acer, eMachines หรือ Packard Bell อาจมีความแตกต่างอินเทอร์เฟซเล็กน้อยขึ้นอยู่กับผู้ผลิต หากคุณใช้ตัวเลือกการกู้คืนโดยใช้คีย์ผสม Alt+F10 ขั้นตอนการกู้คืนระบบจะเริ่มทันทีจากเมนูนี้ หากคุณได้บันทึกข้อมูลสำคัญทั้งหมดลงในสื่อภายนอกแล้ว ให้เลือก “กู้คืนระบบปฏิบัติการเป็นการตั้งค่าจากโรงงาน” คุณจะได้รับคำแนะนำเกี่ยวกับข้อควรระวังที่จำเป็น หากต้องการดำเนินการตามขั้นตอนการกู้คืนระบบปฏิบัติการแล็ปท็อปต่อไปให้คลิก "ถัดไป" จากนั้นคุณจะเห็นข้อมูลเกี่ยวกับฮาร์ดไดรฟ์ของแล็ปท็อป
การกู้คืนระบบแพ็คการ์ดเบลล์
บนหน้าจอสีดำที่ปรากฏขึ้น ให้เลือกตามลำดับ:
- ตัวเลือก "Run Recovery Center" สำหรับ Sony หรือ "แก้ไขปัญหาคอมพิวเตอร์" สำหรับ Toshiba หรือ "System Recovery" สำหรับ HP
- รายการเมนู "โหลด BIOS เริ่มต้น"
ชื่อของตัวเลือกอาจแตกต่างกันไป: "โหลดค่าเริ่มต้นการตั้งค่า BIOS", "โหลดค่าเริ่มต้นแบบปลอดภัยล้มเหลว" แต่คำว่า "โหลด" และ "ค่าเริ่มต้น" จะปรากฏขึ้นอย่างแน่นอน การเตรียมการ เตรียมการรีเซ็ตเป็นค่าจากโรงงาน:
- ก่อนที่คุณจะคลิกที่ "โหลด BIOS เริ่มต้น" ให้บันทึกข้อมูลที่จำเป็นทั้งหมดลงในสื่อแบบถอดได้
- เนื่องจากการดำเนินการกู้คืนไม่สามารถหยุดชะงักได้ ให้เชื่อมต่ออุปกรณ์เข้ากับเครือข่ายโดยใช้อะแดปเตอร์จ่ายไฟ
- โปรดทราบว่าเมื่อกลับสู่การตั้งค่าดั้งเดิม โปรแกรมทั้งหมดที่ติดตั้งโดยผู้ใช้หลังจากซื้ออุปกรณ์จะถูกลบ
วิธีคืนค่าแล็ปท็อปให้กลับสู่สภาพโรงงาน: acer, emachines และ packard bell
ความสนใจ
คลิกใช่แล้วเริ่ม กล่องโต้ตอบที่ปรากฏขึ้นประกอบด้วยข้อมูลเกี่ยวกับฮาร์ดไดรฟ์ที่จะกู้คืนระบบปฏิบัติการ ความสนใจ! หากคุณดำเนินการต่อตามขั้นตอนนี้ ไฟล์ทั้งหมดในฮาร์ดไดรฟ์ของคุณจะถูกลบ 4. คลิกตกลง ก่อนเริ่มการกู้คืน คอมพิวเตอร์จะรีบูต หลังจากนั้นไฟล์จะถูกคัดลอกไปยังฮาร์ดไดรฟ์
ข้อมูล
อาจใช้เวลาสักครู่ แต่หน้าต่าง Packard Bell Recovery Management จะแสดงความคืบหน้าของกระบวนการ เมื่อการกู้คืนเสร็จสมบูรณ์ คุณจะได้รับแจ้งให้รีสตาร์ทคอมพิวเตอร์5. คลิกตกลง คอมพิวเตอร์จะรีสตาร์ท 6. ปฏิบัติตามคำแนะนำบนหน้าจอสำหรับการติดตั้งระบบครั้งแรก
การกู้คืนจากฮาร์ดไดรฟ์ขณะบูต หากต้องการติดตั้ง Windows ใหม่ รวมถึงโปรแกรมและไดรเวอร์ที่ติดตั้งไว้ล่วงหน้าทั้งหมด ให้ทำตามขั้นตอนเหล่านี้:1.
วิดีโอ: การตั้งค่าจากโรงงานของแล็ปท็อป การกู้คืนอยู่ที่ไหนและการเปิดใช้งาน พาร์ติชันที่ซ่อนอยู่ในฮาร์ดไดรฟ์ที่เก็บไฟล์ทั้งหมดที่จำเป็นในการกู้คืนระบบเรียกว่าการกู้คืน มันถูกสร้างขึ้นตามค่าเริ่มต้นในแล็ปท็อปทุกเครื่อง และในกรณีส่วนใหญ่จะถูกลบหรือเสียหายอันเป็นผลมาจากการกระทำที่ไม่ถูกต้องของผู้ใช้ คุณสามารถดูได้ว่าส่วนที่ซ่อนอยู่ที่ไหน:
- ในเมนูการจัดการคอมพิวเตอร์
- รายการการจัดการดิสก์
คุณจะเห็นขนาดของ Recovery บน HDD ที่นั่น
โดยทั่วไปจะเป็นข้อมูลระบบและไฟล์การติดตั้งขนาด 20-25 GB หากคุณมีแล็ปท็อปของ Toshiba คุณอาจสังเกตเห็นแล้วว่าในไดรฟ์ D มีโฟลเดอร์ระบบที่เรียกว่า HDD Recovery นอกจากนี้ยังจัดเก็บข้อมูลที่จำเป็นในการรีเซ็ตระบบด้วย ดังนั้นจึงไม่สามารถลบได้
คำแนะนำในการคืนแล็ปท็อปกลับเป็นการตั้งค่าจากโรงงาน
เลือกจุดคืนค่า คลิกถัดไป จากนั้นคลิกเสร็จสิ้น หน้าต่างยืนยันจะปรากฏขึ้น 4. คลิก ใช่ ระบบจะถูกกู้คืนโดยใช้จุดคืนค่าที่ระบุ
สำคัญ
กระบวนการนี้อาจใช้เวลาหลายนาทีและอาจต้องให้คุณรีสตาร์ทคอมพิวเตอร์เมื่อเสร็จสิ้น การรีเซ็ตระบบเป็นการตั้งค่าจากโรงงาน หากคุณประสบปัญหากับคอมพิวเตอร์ที่ไม่สามารถแก้ไขได้ด้วยวิธีการอื่น คุณอาจต้องติดตั้งโปรแกรมทั้งหมดใหม่เพื่อให้ระบบกลับสู่การตั้งค่าจากโรงงาน หากต้องการติดตั้งใหม่ คุณสามารถใช้ฮาร์ดไดรฟ์หรือแผ่นดิสก์การกู้คืนที่สร้างไว้ล่วงหน้าได้
ความสนใจ! ในระหว่างการกู้คืนแบบเต็ม ไฟล์ทั้งหมดในฮาร์ดไดรฟ์จะถูกลบ ติดตั้ง Windows ใหม่ และติดตั้งโปรแกรมและไดรเวอร์ที่ติดตั้งไว้ล่วงหน้าทั้งหมดใหม่ ขอแนะนำให้คุณสร้างสำเนาสำรองของไฟล์สำคัญทั้งหมดที่จัดเก็บไว้ในฮาร์ดไดรฟ์ของคุณก่อน
คำขอไม่ถูกต้อง
การเปิดใช้งานการกู้คืนจะเริ่มต้นกระบวนการรีเซ็ตการเปลี่ยนแปลง BIOS ของผู้ใช้ การคืนค่าการตั้งค่าจากโรงงาน และติดตั้งระบบปฏิบัติการและโปรแกรมระบบและไดรเวอร์ใหม่ หากต้องการเปิดใช้งานการกู้คืน ให้กดปุ่มลัดเฉพาะเจาะจง ซึ่งจะช่วยให้คุณสามารถเข้าสู่เมนูระบบ ซึ่งคุณสามารถเลือกตัวเลือกการกู้คืนระบบได้หลายตัวเลือก
ควรจำไว้ว่าผู้ผลิตแต่ละรายมีปุ่มลัดผสมกัน ด้านล่างนี้เราจะดูปุ่มลัดที่ได้รับความนิยมมากที่สุด การคืนค่าการตั้งค่าโดยใช้ปุ่มลัด เพื่อให้แล็ปท็อปกลับเป็นการตั้งค่าจากโรงงาน คุณควรจำการกดปุ่มลัดหลายชุด เมื่อระบบบู๊ต คุณควรกดปุ่มลัดเพื่อเข้าถึงเมนูการตั้งค่า BIOS จากที่ซึ่งคุณสามารถเริ่มกระบวนการกู้คืนพารามิเตอร์ได้
วิธีคืนค่าแล็ปท็อป Packard Bell ให้เป็นการตั้งค่าจากโรงงาน
การกู้คืนระบบ Packard Bell เป็นคำถามทั่วไปที่ถามเกี่ยวกับระบบมืออาชีพ การกู้คืนระบบบนแล็ปท็อป Packard Bell ไม่ใช่ขั้นตอนที่ซับซ้อนมาก คุณสามารถทำได้ในเวลาไม่นานโดยไม่ต้องไปที่เวิร์กช็อปเฉพาะทาง สิ่งสำคัญคือคุณจะได้รับโอกาสพิเศษในการพัฒนาทักษะของคุณและนอกจากนี้คุณสามารถประหยัดเงินได้เล็กน้อยและใช้จ่ายกับไอศกรีม
การกู้คืนระบบของ Packard Bell จำเป็นเมื่อแล็ปท็อปเริ่มทำงานช้าเกินไปหรือไม่ยอมเปิดเลย ผลที่ตามมาดังกล่าวอาจเกิดจากการทำงานของโปรแกรมที่ไม่ถูกต้อง การสัมผัสกับไวรัสคอมพิวเตอร์ ฯลฯ เป็นไปไม่ได้ที่จะเลือกตัวเลือกทั้งหมดดังนั้นเราจะดำเนินการแก้ไขปัญหานี้ในทางปฏิบัติทันที
วิธีรีเซ็ตแล็ปท็อป Packard Bell เป็นการตั้งค่าจากโรงงาน
เปิดการกู้คืน D2D บันทึกการเปลี่ยนแปลงและรีบูต ทันทีหลังจากรีบูตให้คลิกที่ปุ่ม F8 เพื่อเปิดเมนูถัดไป เลือกรายการแรกตามที่ระบุไว้ในตัวอย่างนี้ หลังจากนี้จะเริ่มดาวน์โหลดไฟล์พิเศษและการเตรียมการสำหรับขั้นตอนสำคัญ
ต่อไปเราจะต้องป้อนการตั้งค่าภาษาและชื่อผู้ใช้ ในเมนูถัดไป "การฟื้นฟูแล็ปท็อป Packard Bell" ให้เลือกฟังก์ชันการกู้คืนล่าสุด ต่อไป ขั้นตอนหลักของ "งานห้องปฏิบัติการ" ของเราจะเริ่มขึ้น
เลือกตัวเลือกด้วยการตั้งค่าจากโรงงาน แน่นอนโปรแกรมจะเตือนเราว่าข้อมูลทั้งหมดจะถูกลบและบลา บลา บลา... จากนั้นหน้าต่างจะเปิดขึ้นพร้อมข้อมูลเกี่ยวกับพาร์ติชันฮาร์ดไดรฟ์ เราตรวจสอบและก้าวไปข้างหน้า จากนั้นคำเตือนอื่นอาจปรากฏขึ้น คลิกตกลง และดูขณะที่แล็ปท็อปกลับสู่สถานะเดิม
สำหรับทุกเหตุการณ์สำคัญในระบบปฏิบัติการ จุดจะถูกสร้างขึ้นที่นี่ เลือก "ช่วงเวลา" ที่ต้องการแล้วคลิก "ถัดไป" อีกครั้ง หากมีข้อสงสัย ให้เลือกจุดที่ "เก่าที่สุด" จะดีกว่า การกู้คืนระบบ Packard Bell จะเริ่มทันทีหลังจากคลิก "เสร็จสิ้น"
หน้าต่างสุดท้ายจะแสดงพาร์ติชันระบบที่สามารถกู้คืนได้ กระบวนการจริงจะเริ่มเมื่อรีบูต โปรดทราบว่าคอมพิวเตอร์จะเปิดช้ามาก สิ่งนี้บ่งชี้ว่าแล็ปท็อปได้เริ่มต้น "การฟื้นฟู" แล้วและหลังจากโหลด Windows ครั้งสุดท้ายข้อความที่เกี่ยวข้องจะปรากฏขึ้นบนหน้าจอ Safe Mode ในทำนองเดียวกันคุณสามารถกู้คืนระบบ Packard Bell ได้แม้ว่ารถจะไม่เปิดเลยก็ตาม นี่คือสิ่งที่ "Safe Mode" ถูกสร้างขึ้นมาเพื่อ หากคุณยังไม่รู้ฉันจะให้คำแนะนำแก่คุณ นี่เป็นโหมดเริ่มต้น Windows พิเศษที่มีโปรแกรมและบริการขั้นต่ำ
มีหลายวิธีซึ่งเราจะพิจารณาให้ละเอียดยิ่งขึ้น อาจจำเป็นต้องใช้ตัวเลือกในการรีเซ็ตการตั้งค่าหาก:
- คุณพบความผิดปกติบ่อยครั้งของระบบปฏิบัติการที่ติดตั้ง
- ระบบปฏิบัติการที่ติดตั้งไม่บู๊ต
- คุณต้องรีเซ็ตรหัสผ่านสำหรับ BIOS และ OS (Windows)
- แล็ปท็อปของคุณ "เกะกะ" ด้วยโปรแกรมคอมพิวเตอร์ที่ไม่จำเป็นซึ่งมักจะขัดแย้งกัน
- คุณเปลี่ยนการตั้งค่า BIOS หลังจากนั้นอุปกรณ์ก็เริ่มทำงานไม่ถูกต้อง
การตั้งค่าจากโรงงานคืออะไร? ผู้ผลิตกำหนดการตั้งค่าจากโรงงานสำหรับคอมพิวเตอร์หรือแล็ปท็อปรุ่นใดรุ่นหนึ่งโดยเฉพาะ เก็บการตั้งค่า BIOS และพารามิเตอร์การกำหนดค่าคอมพิวเตอร์
เมื่อคุณเปิดคอมพิวเตอร์ ก่อนที่ระบบปฏิบัติการจะเริ่มโหลด ให้กด Alt ค้างไว้แล้วกดปุ่ม F10 หากการกู้คืนไม่เริ่มต้น คุณจะต้องเปิดใช้งานตัวเลือกการกู้คืน D2D ในการตั้งค่า BIOS คุณต้องระวังว่าการเปลี่ยนการตั้งค่า BIOS อื่นๆ อาจทำให้แล็ปท็อปของคุณทำงานผิดปกติ
หากคุณไม่เคยทำงานกับการตั้งค่า BIOS มาก่อนและมีความคิดที่คลุมเครือว่ามันคืออะไร จะเป็นการดีกว่าสำหรับคุณที่จะเปิดตัวสภาพแวดล้อมการกู้คืนระบบในวิธีที่ยาวกว่า แต่ปลอดภัยกว่า ซึ่งเป็นมาตรฐานสำหรับผู้ผลิตคอมพิวเตอร์หลายรายในการดำเนินการนี้ ทันทีหลังจากเปิดแล็ปท็อปให้เลือกโหมดการบูตพิเศษสำหรับระบบปฏิบัติการโดยกด F8 เมนู "ตัวเลือกการบูตเพิ่มเติม" จะปรากฏบนหน้าจอ เลือก แก้ไขปัญหาคอมพิวเตอร์ของคุณ แล้วกด Enter
ไฟล์ต่างๆ จะเริ่มดาวน์โหลด จากนั้นเลือกการตั้งค่าภาษาของคุณแล้วคลิกถัดไป
บางครั้งเจ้าของคอมพิวเตอร์ต้องเผชิญกับความจำเป็นในการทำความสะอาดระบบของข้อบกพร่องต่าง ๆ ที่รบกวนการทำงานปกติ ซึ่งสามารถทำได้โดยการติดตั้งระบบปฏิบัติการใหม่หรือใช้ยูทิลิตี้พิเศษ แต่มีวิธีการที่มีข้อได้เปรียบเหนือพวกเขาหลายประการที่ไม่อาจปฏิเสธได้
การรีเซ็ตการตั้งค่าเป็นค่าเริ่มต้นจากโรงงานจะช่วยคืนค่าอุปกรณ์ให้ทำงานได้ในกรณีส่วนใหญ่ แม้ว่าคุณจะไม่สามารถเริ่มระบบปฏิบัติการได้ก็ตาม วิธีการนี้เกี่ยวข้องอย่างยิ่งกับผู้ที่ไม่ต้องการเสียเวลาในการติดตั้งระบบปฏิบัติการใหม่ เมื่อกู้คืนการตั้งค่าจากโรงงาน ระบบปฏิบัติการจะถูกติดตั้งใหม่โดยอัตโนมัติ
คุณไม่จำเป็นต้องป้อนรหัสเปิดใช้งานระบบปฏิบัติการอีกครั้ง เวอร์ชันของ Windows ที่มาพร้อมกับแล็ปท็อปเมื่อซื้อจะถูกกู้คืน การย้อนกลับ BIOS คุณจะขจัดปัญหาที่ระบุไว้ข้างต้น ในบทความนี้เราจะดูวิธีคืนแล็ปท็อปกลับเป็นการตั้งค่าจากโรงงานและคืนค่าฟังก์ชันการทำงาน