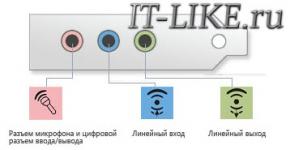รหัสผ่านมาตรฐานสำหรับ Netis Wi-Fi คืออะไร การเชื่อมต่อและการตั้งค่าเราเตอร์ Netis
ต้องเชื่อมต่อสายเคเบิลเครือข่ายจากผู้ให้บริการเข้ากับพอร์ต WAN เชื่อมต่อหนึ่งในสี่พอร์ต LAN เข้ากับการ์ดเครือข่ายของคอมพิวเตอร์โดยใช้สายแพตช์

หลังจากทำตามขั้นตอนที่อธิบายไว้ข้างต้นแล้ว ให้เปิดเว็บเบราว์เซอร์ของคุณ พิมพ์ 192.168.1.1 ในแถบที่อยู่แล้วกดปุ่ม เข้า- เราจะไปที่เมนูการตั้งค่าด่วนทันที ที่นี่คุณสามารถ:
1. เปลี่ยนภาษา
2. เลือกประเภทการเชื่อมต่อ
3. โคลนที่อยู่ mac ของพีซี
4. "การตั้งค่า Wi-Fi ด่วนสำหรับแต่ละแบนด์"
- ชื่อเครือข่าย
- เปิด/ปิดการรักษาความปลอดภัยเครือข่าย
- ตั้งรหัสผ่านเครือข่าย
ณ จุดนี้ การตั้งค่าเสร็จสมบูรณ์ เราเตอร์ได้รับการกำหนดค่าแล้ว
หากคุณต้องการเปลี่ยนการตั้งค่าจากโรงงานเนื่องจากคุณสมบัติบางอย่าง ให้ไปที่การตั้งค่าขั้นสูง กล่าวคือ "ขั้นสูง"
ในแท็บ "สถานะ"เราเห็นข้อมูลทั้งหมดเกี่ยวกับการเชื่อมต่อปัจจุบัน

ในแท็บ "เครือข่าย"มีการตั้งค่าเราเตอร์ทั่วไป
- "วาน"- คุณสามารถเปลี่ยนประเภทการเชื่อมต่อจากแบบไดนามิกเป็นคงที่ได้ ในกรณีนี้ คุณต้องป้อนรายละเอียดที่ออกโดยผู้ให้บริการโทรคมนาคมของคุณด้วยตนเอง จำเป็นหากมีการหยุดชะงักในการให้บริการ
- "แลน"- คุณสามารถเปลี่ยนที่อยู่ IP ของเครือข่ายย่อยของเราเตอร์ได้ คุณสามารถปิดการใช้งานได้อย่างสมบูรณ์ DHCH -> เปิด/ปิดการใช้งาน จำเป็นถ้าคุณต้องการเปลี่ยนจากเราเตอร์ ในกรณีนี้ เครือข่าย Wi-Fi จะทำงานตามปกติ

- "ไอพีทีวี"- ทิ้งค่าอัตโนมัติไว้
มาดูการตั้งค่าเครือข่าย Wi-Fi กันดีกว่า.
การตั้งค่าพื้นฐานสำหรับช่วงความถี่ 2.4 GHz อยู่ในเมนู "ไร้สาย 2.4G".
แท็บ "การตั้งค่าไร้สาย":
สถานะไร้สาย- เปิด/ปิดเครือข่ายไร้สาย
โหมดวิทยุ- โหมดการทำงานของเครือข่าย Wi-Fi สำหรับการใช้งานปกติให้ปล่อย "จุดเข้าใช้งาน"
วงวิทยุ- โหมดการทำงานที่ความถี่ 2.4 GHz เลือก 802.11b+g+n หากสมาชิกมีแล็ปท็อปหลายเครื่องในรุ่นที่แตกต่างกัน ก็มีแนวโน้มว่าพวกเขาจะเชื่อมต่อในโหมดที่แตกต่างกัน เป็นต้น ช- มาตรฐานเก่า (สูงสุด 54 Mbit/s) และ เอ็น- มาตรฐานใหม่ (สูงสุด 300 Mbit/s) แต่มาตรฐาน Wi-Fi กำหนดไว้ว่าหากพีซี 2 เครื่องที่มีมาตรฐาน G และ N ทำงานบนเครือข่ายในเวลาเดียวกัน มาตรฐาน N ใหม่ล่าสุดจะเปลี่ยนเป็น G โดยอัตโนมัติและความเร็วจะลดลงอย่างเห็นได้ชัด เราแนะนำสมาชิกเกี่ยวกับเรื่องนี้
SSID- ชื่อเครือข่ายของคุณ หากเราเตอร์ของคุณมาพร้อมกับ SSID เริ่มต้น (ชื่อเครือข่าย) สิ่งสำคัญอย่างยิ่งคือต้องเปลี่ยนเป็นชื่อเฉพาะอื่นที่ประกอบด้วยตัวเลขและ/หรือตัวอักษรละติน หาก SSID ไม่ซ้ำกัน อุปกรณ์ Wi-Fi จะมีปัญหาในการระบุเครือข่าย สิ่งนี้อาจทำให้คุณไม่สามารถเชื่อมต่อกับเครือข่ายของคุณโดยอัตโนมัติหรืออาจทำให้คุณไม่สามารถเชื่อมต่อกับเครือข่ายอื่นที่มี SSID เดียวกัน
SSID ออกอากาศ- การแพร่ภาพผ่านเครือข่ายทำให้มองไม่เห็นได้ไม่แนะนำ
ภูมิภาค- ใส่ RU
ช่อง- นี่คือตัวเลือกของช่องสัญญาณที่ความถี่ 2.4 GHz ซึ่ง Wi-Fi จะทำงาน (ความเป็นไปได้มีจำกัดเพียง 9 ช่องเท่านั้น) ไม่แนะนำให้ตั้งค่าเป็นอัตโนมัติ เราเตอร์จะค้นหาช่องสัญญาณฟรีอย่างต่อเนื่อง และการเชื่อมต่อ Wi-Fi จะหายไปเป็นเวลาหลายวินาที ในการเลือกช่องสัญญาณที่เหมาะสมที่สุด เราใช้โปรแกรม inSSIDer บนพีซี ซึ่งเป็นโปรแกรมที่มีประโยชน์มากซึ่งจะแสดงเครือข่ายทั้งหมดในพื้นที่ออกอากาศของเราและช่องที่ตั้งอยู่ คุณสามารถดาวน์โหลดได้
ความกว้างของช่อง- เราตั้งค่าตามระดับเสียงรบกวนในอากาศ (ที่ความถี่ 2.4 GHz) ถ้าทุกอย่างแย่มีเครือข่ายเยอะรอบ ๆ เราก็ตั้งเป็น 20 MHz เราไม่รบกวนตัวเองหรือผู้คน . หากเงื่อนไขเหมาะสมและมีเครือข่าย Wi-Fi ไม่กี่เครือข่าย คุณสามารถตั้งค่าเป็นอัตโนมัติหรือ 40 MHz ด้วยตัวเลือกที่สอง เราได้ปริมาณงานสูง (ในสภาวะที่เหมาะสม!!!)... หลังจากตั้งค่าทั้งหมดแล้ว คลิก "บันทึก" การตั้งค่าจะถูกบันทึก
ประเภทการรับรองความถูกต้อง- WPA/WPA2-PSK เป็นการรักษาความปลอดภัยเครือข่ายประเภทใหม่ล่าสุด ดังนั้นควรเก็บไว้
รหัสผ่าน- รหัสผ่านสำหรับการเข้าถึงเครือข่าย Wi-Fi อย่างน้อย 8 ตัวอักษร
คลิก "บันทึก" การตั้งค่าจะถูกบันทึก

แท็บ "ไร้สายขั้นสูง"- การตั้งค่าเพิ่มเติมในสนาม ส่งกำลังคุณสามารถปรับพลังการรับส่งข้อมูลผ่านเครือข่าย Wi-Fi ได้ ขึ้นอยู่กับพื้นที่ของอพาร์ทเมนต์หรือสำนักงาน คุณสามารถเปลี่ยนพลังงานได้ ไม่มีจุดใดที่จะตั้งค่าเป็น 100% ในอพาร์ทเมนต์แบบหนึ่งห้อง ดังนั้นเราจึงเริ่มโต้ตอบกับเครือข่าย Wi-Fi ใกล้เคียงมากขึ้นซึ่งนำไปสู่การทำงานที่ไม่เสถียรและความเร็วต่ำ!!! การตั้งค่าที่เหลือตั้งเป็นค่าเริ่มต้น คลิก "บันทึก" การตั้งค่าจะถูกบันทึก

ในการตั้งค่าเครือข่ายไร้สาย ที่ความถี่ 5 GHz เกือบทุกอย่างจะทำในลักษณะเดียวกับที่ 2.4 GHz ยกเว้นความแตกต่างเล็กน้อย:
1. "โหมด (โหมดวิทยุ)"ที่ความถี่ 5 GHz แนะนำให้เลือก 802.11a+n+ac หากสมาชิกมีแล็ปท็อปที่รองรับ 5GHz และมาตรฐาน เครื่องปรับอากาศ(มาตรฐานล่าสุดเฉพาะที่ 5 GHz) จากนั้นจะเชื่อมต่อด้วยความเร็ว Wi-Fi สูงสุดที่กำหนดโดยลักษณะของเราเตอร์และอะแดปเตอร์พีซี ในกรณีนี้สูงถึง 1300 Mbit/s
2. "ช่อง"- นี่คือการเลือกช่องสัญญาณที่ความถี่ 5 GHz ซึ่ง Wi-Fi จะทำงาน ไม่แนะนำให้ตั้งค่าเป็นอัตโนมัติ เราเตอร์จะค้นหาช่องสัญญาณฟรีอย่างต่อเนื่อง และการเชื่อมต่อ Wi-Fi จะหายไปเป็นเวลาหลายวินาที ในการเลือกช่องสัญญาณที่เหมาะสมที่สุด เราใช้โปรแกรม inSSIDer บนพีซี ซึ่งเป็นโปรแกรมที่มีประโยชน์มากซึ่งจะแสดงเครือข่ายทั้งหมดในพื้นที่ออกอากาศของเราและช่องที่ตั้งอยู่ คุณสามารถดาวน์โหลดได้ ควรสังเกตว่าโปรแกรมวิเคราะห์เครือข่าย Wi-Fi ที่ 5 GHz หากพีซีมีความสามารถในการเชื่อมต่อกับความถี่นี้
3. "ความกว้างของช่อง"- เนื่องจากความถี่ 5 GHz นั้น "สะอาด" (เทียบกับ 2.4 GHz) ดังนั้นสำหรับปริมาณงานสูงสุดเราจึงตั้งค่าความกว้างของช่องสัญญาณสูงสุดเป็น 80 MHz โดยตรวจสอบ "ระดับเสียงของคลื่นวิทยุ" ก่อน หลังจากตั้งค่าทั้งหมดแล้ว คลิก “บันทึก” การตั้งค่าจะถูกบันทึก

กำลังส่งสัญญาณ- เนื่องจากสัญญาณความถี่สูงของเครือข่าย 5 GHz ไม่ผ่านวัตถุทึบเช่นเดียวกับกรณีใช้ความถี่ 2.4 GHz ดังนั้นช่วงการส่งสัญญาณภายในอาคารจึงมีจำกัด ดังนั้นเราจึงตั้งค่าสูงสุด

การตั้งค่าพื้นฐานเสร็จสมบูรณ์ ไปที่แท็บ "เครื่องมือระบบ" - "รีสตาร์ทระบบ"- เริ่มต้นใหม่. การรีบูตจะเริ่มขึ้นหลังจากนั้นด้วยการตั้งค่าที่ถูกต้องทุกอย่างควรจะทำงานได้
ผู้ใช้ทั่วไปต้องการการเข้าถึงอินเทอร์เน็ตความเร็วสูงพร้อมสัญญาณไร้สายที่เสถียรและช่วงกว้าง ดังนั้นฟังก์ชันที่ซับซ้อนเพิ่มเติมทั้งหมดจึงไม่จำเป็น เราเตอร์ Netis ซึ่งมีราคาที่เอื้อมถึงและคุณภาพงานประกอบสูง ตรงตามเกณฑ์เหล่านี้อย่างสมบูรณ์ ด้านล่างนี้คือคำแนะนำเกี่ยวกับขั้นตอนการเชื่อมต่อและการตั้งค่าโดยใช้เราเตอร์ Netis WF2411E เป็นตัวอย่าง
เว็บอินเตอร์เฟสของอุปกรณ์นั้นเรียบง่ายและคิดมาอย่างดีและที่สำคัญที่สุดคือเป็น Russified ดังนั้นการตั้งค่าเราเตอร์ Netis จะไม่ทำให้เกิดปัญหาแม้แต่กับผู้ใช้มือใหม่
คำแนะนำด้านล่างนี้ใช้ได้กับ Netis ทุกรุ่น เราเตอร์ Netis นั้นเชื่อมต่อและเข้าสู่การตั้งค่าได้ง่ายมาก
ขั้นตอนการเชื่อมต่ออุปกรณ์กับพีซี แล็ปท็อป หรืออุปกรณ์มือถือ
ก่อนตั้งค่า อุปกรณ์จะต้องเชื่อมต่ออย่างถูกต้อง
ต้องดำเนินการตามขั้นตอนต่อไปนี้:

คำแนะนำในการเชื่อมต่อที่อธิบายไว้ข้างต้นจะดีกว่าและจะกำจัดความล้มเหลวที่อาจเกิดขึ้นระหว่างการตั้งค่าครั้งต่อไป อย่างไรก็ตามหากคุณไม่มีคอมพิวเตอร์ คุณสามารถป้อนพารามิเตอร์ที่จำเป็นโดยใช้อุปกรณ์เคลื่อนที่ที่เชื่อมต่อกับเราเตอร์ผ่านเทคโนโลยีไร้สายได้ ทันทีที่เปิดเราเตอร์ เราเตอร์จะเริ่มออกอากาศเครือข่าย Wi-Fi ด้วยชื่อ เช่น "netis_C2323B" ทันที สิ่งที่คุณต้องทำคือเชื่อมต่อโดยใช้รหัส "รหัสผ่าน" จากสมาร์ทโฟนหรือแท็บเล็ตแล้วเข้าสู่อินเทอร์เฟซอุปกรณ์ ชื่อล็อกอินและรหัสผ่านเขียนไว้ที่ด้านล่างของอุปกรณ์
 บางครั้งรหัสการเข้าถึงและการเข้าสู่ระบบที่ระบุไม่ทำงาน สิ่งนี้เกิดขึ้นเมื่ออุปกรณ์ได้รับการกำหนดค่าและใช้งานก่อนหน้านี้ในเครือข่ายของผู้ให้บริการ ในกรณีนี้ ขอแนะนำให้รีเซ็ตอุปกรณ์เป็นการตั้งค่าจากโรงงาน เพื่อจุดประสงค์นี้ คุณควรกดปุ่ม "รีเซ็ต" พิเศษซึ่งอยู่ในเคสค้างไว้ประมาณสิบวินาที
บางครั้งรหัสการเข้าถึงและการเข้าสู่ระบบที่ระบุไม่ทำงาน สิ่งนี้เกิดขึ้นเมื่ออุปกรณ์ได้รับการกำหนดค่าและใช้งานก่อนหน้านี้ในเครือข่ายของผู้ให้บริการ ในกรณีนี้ ขอแนะนำให้รีเซ็ตอุปกรณ์เป็นการตั้งค่าจากโรงงาน เพื่อจุดประสงค์นี้ คุณควรกดปุ่ม "รีเซ็ต" พิเศษซึ่งอยู่ในเคสค้างไว้ประมาณสิบวินาที
เข้าสู่ระบบการตั้งค่า
ขั้นตอนการเข้าสู่อินเทอร์เฟซของเราเตอร์นั้นไม่มีความแตกต่างจากเราเตอร์อื่น ๆ ดังนั้นผู้ใช้ที่มีประสบการณ์คล้ายกันแล้วจะรับมือกับกระบวนการนี้ได้แม้จะไม่มีคำแนะนำก็ตาม
จำเป็นต้องมีหลายขั้นตอนต่อไปนี้:

การตั้งค่า
คุณสามารถเข้าสู่การตั้งค่าได้อย่างรวดเร็วดังนี้:

หากคุณต้องการการตั้งค่าโดยละเอียด คุณต้องคลิก "ขั้นสูง"
 หลังจากนี้ หน้าต่างจะแสดงส่วนต่างๆ ทั้งหมดที่จัดเรียงอยู่ในบล็อกเมนูด้านซ้าย และใช้หน้าต่างอินเทอร์เฟซหลักเพื่อป้อนพารามิเตอร์สำหรับการทำงานของอุปกรณ์
หลังจากนี้ หน้าต่างจะแสดงส่วนต่างๆ ทั้งหมดที่จัดเรียงอยู่ในบล็อกเมนูด้านซ้าย และใช้หน้าต่างอินเทอร์เฟซหลักเพื่อป้อนพารามิเตอร์สำหรับการทำงานของอุปกรณ์
ส่วน "เครือข่าย"
เราเตอร์สามารถทำงานได้ผ่านการเชื่อมต่อแบบมีสายและ Wi-Fi เมื่อคุณเปิดแท็บ "เครือข่าย" คุณสามารถเลือกวิธีการเชื่อมต่อเหล่านี้ได้
พารามิเตอร์ที่เหลือจะปรากฏขึ้นถัดไป ตัวอย่างเช่น หากคุณใช้เครือข่าย Wi-Fi รายการเครือข่ายจะปรากฏขึ้น และเมื่อมีการเชื่อมต่อสายเคเบิล คุณควรเลือกประเภท WAN ส่วนย่อย "LAN" ก็อยู่ที่นี่เช่นกัน โดยที่ IP และ DHCP ถูกป้อน การปรับเปลี่ยน Netis บางอย่างทำให้เกิดการเชื่อมต่อ IPTV ซึ่งเปิดใช้งานโดยการระบุโหมด "Bridge" และเข้าสู่ตัวเชื่อมต่อ LAN ที่ใช้ 
โหมดไวไฟ
ในการป้อนพารามิเตอร์ WiFi คุณต้องเข้าสู่ส่วน "โหมดไร้สาย" ซึ่งคุณระบุชื่อของ WiFi ที่กำลังสร้าง รหัสการเข้าถึง ประเภทของการป้องกันการเข้ารหัส ความกว้างของช่อง ฯลฯ
 หลังจากปรับแต่งเสร็จแล้วให้คลิกที่ “บันทึก”
หลังจากปรับแต่งเสร็จแล้วให้คลิกที่ “บันทึก”
ในอนาคต เมื่อเชื่อมต่ออุปกรณ์เข้ากับเครือข่ายที่สร้างขึ้น คุณจะต้องระบุชื่อและรหัสผ่านที่ป้อนในหน้าต่างนี้ ดังนั้นจึงขอแนะนำอย่างยิ่งให้จดบันทึกไว้ในแผ่นจดบันทึก เนื่องจากแม้แต่แผ่นจดบันทึกที่แย่ที่สุดก็ยังดีกว่าดีที่สุดเสมอ หน่วยความจำ.
บอกตามตรงว่าจนถึงตอนนี้ฉันไม่คุ้นเคยกับเราเตอร์ Netis ฉันซื้อรุ่น Netis WF2411 เพื่อดูว่าเป็นอุปกรณ์ประเภทใด และเพื่อเตรียมคำแนะนำหลายประการในการตั้งค่าเราเตอร์เหล่านี้สำหรับเว็บไซต์ และในบทความนี้ฉันจะบอกคุณว่าคุณสามารถเข้าสู่การตั้งค่าของเราเตอร์ Netis ได้อย่างไร ไม่มีอะไรซับซ้อน แต่ฉันเคยเห็นคำถามที่คล้ายกันหลายครั้งแล้ว ดังนั้นฉันจึงตัดสินใจเตรียมคำแนะนำสั้น ๆ เกี่ยวกับวิธีการเข้าสู่แผงควบคุม Netis ตามที่คุณเข้าใจแล้ว ฉันจะแสดงให้คุณเห็นโดยใช้ Netis WF2411 เป็นตัวอย่าง แต่ถ้าคุณมีโมเดลอื่น กระบวนการก็ไม่ควรแตกต่างกัน
หลังจากเข้าสู่การตั้งค่าคุณสามารถตั้งค่าอินเทอร์เน็ต เครือข่าย Wi-Fi ตั้งค่าหรือเปลี่ยนรหัสผ่าน ฯลฯ อย่างไรก็ตาม ฉันวางแผนที่จะเตรียมคำแนะนำโดยละเอียดสำหรับจุดทั้งหมดนี้ซึ่งฉันคิดว่าจะมีประโยชน์สำหรับหลาย ๆ คน เมื่อเปรียบเทียบกับเราเตอร์อื่น ๆ กระบวนการเข้าสู่ระบบ Netis ในหน้าการตั้งค่าก็ไม่แตกต่างกันเลย ดังนั้นหากคุณมีประสบการณ์อยู่แล้วก็ไม่น่าจะมีปัญหาใด ๆ
เปิดการตั้งค่าเราเตอร์ Netis ที่ 192.168.1.1
ก่อนอื่นเราต้องเชื่อมต่อกับเราเตอร์ หากคุณต้องการเข้าถึงแผงควบคุมจากคอมพิวเตอร์หรือแล็ปท็อป คุณสามารถเชื่อมต่อกับเราเตอร์โดยใช้สายเคเบิลเครือข่ายที่มาพร้อมกับชุดอุปกรณ์ บนเราเตอร์เราเชื่อมต่อสายเคเบิลเข้ากับขั้วต่อ LAN และบนคอมพิวเตอร์เข้ากับการ์ดเครือข่าย
คุณสามารถเชื่อมต่อและ ไปที่การตั้งค่าผ่านเครือข่าย Wi-Fi- เพียงเชื่อมต่อกับเครือข่ายไร้สายของเราเตอร์ของคุณ หากเราเตอร์เป็นเครื่องใหม่ หรือคุณเพิ่งรีเซ็ตการตั้งค่า ชื่อเครือข่าย Wi-Fi มาตรฐานจะเป็นดังนี้: "เนติส_C2323B" (ชื่อมาตรฐาน (SSID) จะระบุไว้บนสติกเกอร์ที่ด้านล่างของเราเตอร์)- รหัสผ่าน Wi-Fi เริ่มต้นที่ฉันมีคือ "รหัสผ่าน"- ข้อมูลนี้จะระบุไว้บนสติกเกอร์ที่ด้านล่างของอุปกรณ์ด้วย ที่อยู่สำหรับเข้าถึงการตั้งค่าเราเตอร์ Netis ก็ระบุไว้เช่นกัน

เพียงเชื่อมต่อกับเครือข่ายไร้สายนี้จากแล็ปท็อปหรืออุปกรณ์มือถือของคุณ
ไปที่การตั้งค่าผ่านเบราว์เซอร์
หากหลังจากเชื่อมต่อกับเราเตอร์ Netis แล้ว คุณเห็นไอคอนสีเหลืองถัดจากไอคอนการเชื่อมต่ออินเทอร์เน็ตและสถานะ "ไม่มีการเข้าถึงอินเทอร์เน็ต" นี่เป็นเรื่องปกติ เพียงแต่ว่าเราเตอร์ยังไม่ได้รับการกำหนดค่า และคุณไม่จำเป็นต้องใช้อินเทอร์เน็ตเพื่อเข้าสู่การตั้งค่า
หลังจากเชื่อมต่อแล้ว ให้เปิดเบราว์เซอร์ใดก็ได้แล้วพิมพ์ที่อยู่ในแถบที่อยู่ 192.168.1.1 , หรือ http://netis.cc- ดังที่คุณเห็นในภาพหน้าจอด้านบน เส้นทางไม่มีที่อยู่ 192.168.1.1 แต่มีเพียง http://netis.cc เท่านั้น แต่จะเปิดการตั้งค่าได้โดยไม่มีปัญหาใดๆ พิมพ์หรือคัดลอกที่อยู่แล้วไปที่ที่อยู่นั้น
หน้าการตั้งค่าด่วนจะเปิดขึ้นทันที

คุณสามารถเปลี่ยนภาษาการตั้งค่าเป็นภาษารัสเซียได้ และหากต้องการเปิดการตั้งค่าเพิ่มเติมเพียงคลิกที่ปุ่ม ขั้นสูง.

นี่คือลักษณะของการตั้งค่าขั้นสูง:

ฉันชอบแผงควบคุมมาก เรียบง่าย ไม่มีอะไรฟุ่มเฟือย มีภาษารัสเซีย (Tp-Link, สวัสดี) และหน้าที่ยอดเยี่ยมพร้อมการตั้งค่าที่รวดเร็วและสำคัญที่สุด ซึ่งคุณสามารถกำหนดค่า Netis ของคุณได้ด้วยการคลิกเมาส์เพียงไม่กี่ครั้ง และหากจำเป็น คุณสามารถไปที่การตั้งค่าขั้นสูง และกลับสู่การตั้งค่าด่วนได้อย่างรวดเร็วเช่นกัน
ฉันควรทำอย่างไรหากฉันไม่สามารถเข้าสู่การตั้งค่า Netis ได้
อาจเป็นไปได้ว่าเมื่อคุณพยายามเปิดที่อยู่ 192.168.1.1 หรือ http://netis.cc คุณจะเห็นข้อความว่า "เพจไม่พร้อมใช้งาน" หรือ "ไม่สามารถเปิดเพจได้" เคล็ดลับบางประการสำหรับการแก้ปัญหา:
- ก่อนอื่น ให้ดูคำแนะนำจากบทความที่เขียนเกี่ยวกับปัญหานี้โดยเฉพาะ:
- อย่าลืมตรวจสอบว่าคุณได้ตั้งค่าการรับที่อยู่ IP โดยอัตโนมัติในคุณสมบัติการเชื่อมต่อหรือไม่ ฉันอธิบายรายละเอียดวิธีการทำสิ่งนี้ในบทความที่ลิงก์ด้านบน
- ตรวจสอบว่าเราเตอร์ของคุณเปิดอยู่หรือไม่
- ตรวจสอบการเชื่อมต่อสายเคเบิล อาจเป็นไปได้ว่าคุณเชื่อมต่อสายเคเบิลโดยไม่ตั้งใจไม่ใช่กับขั้วต่อ LAN แต่เข้ากับ WAN
- หากคุณไม่สามารถเข้าถึงการตั้งค่าเราเตอร์ Netis ผ่านสายเคเบิลได้ ให้ลองผ่าน Wi-Fi และในทางกลับกัน.
- ลองเปิดเว็บอินเตอร์เฟสจากคอมพิวเตอร์เครื่องอื่น หากเป็นไปได้
- รีเซ็ตเราเตอร์ของคุณแล้วลองไปที่ http://netis.cc อีกครั้ง
นั่นคือทั้งหมดที่ ฉันหวังว่าทุกอย่างจะได้ผลสำหรับคุณ ด้วยความปรารถนาดี!
เราเตอร์ Wi-Fi จาก Netis ผู้ผลิตอุปกรณ์เครือข่ายของจีนเป็นหนึ่งในเราเตอร์ที่มีราคาไม่แพงที่สุดในตลาด สิ่งที่น่าสนใจที่สุดในแง่ของอัตราส่วนราคา/คุณภาพคือเราเตอร์ Netis WF2419E นี่คือเราเตอร์ Wireless N300 ที่มีคุณสมบัติครบถ้วนพร้อมเสาอากาศรอบทิศทาง 5 dBi ที่แข็งแกร่งสองตัวซึ่งทำงานได้โดยไม่มีปัญหากับผู้ให้บริการใด ๆ ทั้งในรัสเซียและต่างประเทศ
การตั้งค่าเราเตอร์ Netis WF2419E นั้นง่ายมาก ในกรณีส่วนใหญ่ วิซาร์ดการตั้งค่าด่วนในตัวจะเพียงพอสำหรับสิ่งนี้ หากต้องการเข้าไปคุณจะต้องป้อนที่อยู่ IP 192.168.1.1 ในแถบที่อยู่ของเบราว์เซอร์ที่คุณใช้ นอกจากนี้เราเตอร์ยังตอบสนองต่อชื่อโฮสต์อีกด้วย netis.ซีซี.
หน้าตัวช่วยสร้างการตั้งค่าด่วนควรเปิดให้คุณ: 
ประเภทการเชื่อมต่อเริ่มต้นคือ Dynamic IP (DHCP) หากผู้ให้บริการของคุณใช้ประเภทเดียวกัน ให้ดำเนินการตั้งค่าเครือข่าย WiFi ไร้สายทันที
หากผู้ให้บริการของคุณใช้โปรโตคอล PPPoE (Dom.ru, Rostelecom, TTK) คุณจะต้องเลือกประเภทที่เหมาะสมจากรายการ:

ด้านล่างนี้คุณจะต้องป้อนชื่อผู้ใช้และรหัสผ่านสำหรับการเชื่อมต่อที่ได้รับจากผู้ให้บริการ
หากผู้ให้บริการของคุณใช้ที่อยู่ IP แบบคงที่ ให้เลือก "IP แบบคงที่" ในเมนูการเลือกประเภทการเชื่อมต่อ

ด้านล่างในฟิลด์ที่ปรากฏขึ้น ให้จดที่อยู่ IP, มาสก์, เกตเวย์ และเซิร์ฟเวอร์ DNS ที่ได้รับจากผู้ให้บริการเมื่อทำการสรุปสัญญา
ที่ด้านล่างของหน้าต่างมีส่วนการตั้งค่า WiFi
ในสนาม SSIDคุณต้องป้อนชื่อเครือข่ายไร้สายของคุณ ในสนาม รหัสผ่านเราคิดและป้อนรหัสผ่านสำหรับ Wi-Fi ขอแนะนำให้ทำให้มันซับซ้อนยิ่งขึ้น คลิกปุ่ม "บันทึก"
เพียงเท่านี้เราเตอร์ Netis WF2419e ของคุณได้รับการกำหนดค่าเรียบร้อยแล้วและพร้อมใช้งาน
สวัสดี! ตอนนี้เราจะเปลี่ยนรหัสผ่านเราเตอร์ Netis ฉันต้องป้อนรหัสผ่านที่ใช้เพื่อป้องกันเครือข่าย Wi-Fi นอกจากนี้ คุณสามารถตั้งรหัสผ่านได้หากยังไม่มีตามคำแนะนำเหล่านี้
ฉันแนะนำให้ตั้งรหัสผ่านที่ดีเสมอเพื่อปกป้องเครือข่ายไร้สายของคุณ เพื่อที่จะไม่มีใครนอกจากคุณสามารถเชื่อมต่อได้ และควรทำทันทีหลังจากติดตั้งเราเตอร์ ในคำแนะนำในการตั้งค่า Netis WF2411 ฉันเขียนวิธีการทำเช่นนี้ คำแนะนำแยกต่างหากสำหรับการเปลี่ยนคีย์ความปลอดภัยบนเราเตอร์ Netis จะไม่ฟุ่มเฟือยอย่างแน่นอน มีสถานการณ์ที่แตกต่างกัน คุณอาจลืมรหัสผ่านของคุณ หรือคุณอาจต้องการเปลี่ยนรหัสผ่านเพื่อให้อุปกรณ์ที่เชื่อมต่อก่อนหน้านี้ไม่สามารถเชื่อมต่อได้
คำแนะนำในการเปลี่ยนรหัสผ่านเราเตอร์ Netis
หากต้องการเปลี่ยนรหัสผ่าน คุณต้องเชื่อมต่อกับเราเตอร์ผ่านเครือข่าย Wi-Fi หรือสายเคเบิล จากนั้นไปที่การตั้งค่าเราเตอร์ Netis เปิดเบราว์เซอร์และไปที่ที่อยู่ http://netis.cc, หรือ 192.168.1.1 - หากคุณได้ตั้งรหัสผ่านเพื่อเข้าถึงการตั้งค่าแล้ว คุณจะต้องระบุรหัสผ่าน หน้าที่มีการตั้งค่าด่วนจะเปิดขึ้น คลิกที่ปุ่ม ขั้นสูงเพื่อไปที่การตั้งค่าขั้นสูง
ไปที่แท็บ โหมดไร้สายและหากจำเป็น ให้เลือกแบนด์ 2.4G ที่ต้องการ หรือ 5G หากคุณมีเราเตอร์แบบดูอัลแบนด์
ในเมนู ประเภทการรับรองความถูกต้องเลือก WPA2-PSK- และในช่องรหัสผ่าน รหัสผ่านที่ตั้งไว้ในปัจจุบันจะถูกระบุ หากคุณต้องการเปลี่ยนให้ลบอันเก่าแล้วจดอันใหม่ลงไป รหัสผ่านต้องมีความยาวอย่างน้อย 8 ตัวอักษร หากต้องการบันทึกให้คลิกที่ปุ่ม บันทึก.

การตั้งค่าจะถูกบันทึกและเราเตอร์จะรีบูต อุปกรณ์ทั้งหมดที่เชื่อมต่อผ่าน Wi-Fi จะถูกปิดใช้งาน เนื่องจากเราเปลี่ยนรหัสผ่าน พวกเขาจะต้องเชื่อมต่อกับ Wi-Fi อีกครั้ง และหากคุณเพียงเปลี่ยนรหัสผ่านและไม่ได้เปลี่ยนชื่อเครือข่าย คอมพิวเตอร์ของคุณอาจมีปัญหาในการเชื่อมต่อกับ Wi-Fi ตามกฎแล้ว นี่เป็นข้อผิดพลาด “Windows ไม่สามารถเชื่อมต่อกับ...” หรือ “บันทึกการตั้งค่าเครือข่าย...”
ในการแก้ไขปัญหานี้ คุณต้องลบข้อมูลเกี่ยวกับเครือข่าย Wi-Fi ใน Windows 7 และลืมเครือข่ายใน Windows 8 และ Windows 10
ตอนนี้ใช้รหัสผ่านที่ตั้งไว้เพื่อเชื่อมต่อกับ Wi-Fi ของคุณ ไม่แนะนำให้ลืมและถ้าคุณลืมคุณสามารถจำมันได้ตามที่อธิบายไว้ข้างต้นหรือตามคำแนะนำในบทความนี้
จะเปลี่ยนรหัสผ่าน Wi-Fi ของคุณได้อย่างไร?
ปัจจุบันนี้ Wi-Fi มีให้บริการในเกือบทุกบ้าน อย่างไรก็ตาม อย่าลืมว่าหากระบบมีการป้องกันไม่ดี ผู้โจมตีก็อาจใช้ข้อมูลส่วนบุคคลของคุณได้ เพื่อป้องกันไม่ให้สิ่งนี้เกิดขึ้น ดูแลความปลอดภัยของเราเตอร์ของคุณและเปลี่ยนรหัสผ่านเป็นประจำ ในบทความนี้เราจะมาดูกันว่าคุณสามารถเปลี่ยนรหัสผ่าน Wi-Fi ด้วยตัวเองได้อย่างไร 
ก่อนอื่น เรามาดูกันว่ารหัสผ่านเครือข่ายควรเป็นอย่างไร เพื่อไม่ให้คนที่ไร้ยางอายไม่สามารถแฮ็กมันได้ รหัสผ่านเครือข่าย หากเราพิจารณาจากมุมมองด้านความปลอดภัย:
- ควรจะเป็นเช่นนั้น ขั้นต่ำ 8 ตัวอักษร;
- จะดีที่สุดเมื่อคีย์ความปลอดภัยประกอบด้วยอักษรตัวพิมพ์ใหญ่และตัวพิมพ์เล็ก และยังมีเครื่องหมาย สัญลักษณ์ และตัวเลขด้วย
- อย่าใช้ชื่อหรือวันเกิดของคุณหรือลำดับตัวเลขธรรมดาเป็นรหัสผ่านในการเข้าเครือข่าย
หากคุณไม่สามารถตั้งรหัสผ่านด้วยตัวเองได้ คุณจะต้องใช้เครื่องกำเนิดไฟฟ้าพิเศษ การค้นหาบนอินเทอร์เน็ตผ่านเครื่องมือค้นหาไม่ใช่เรื่องยาก มีเครื่องปั่นไฟให้เลือกมากมาย เลือกอย่างใดอย่างหนึ่ง เมื่อเลือกรหัสผ่านแล้ว ให้จำไว้ หรือดีกว่านั้น ให้จดบันทึกไว้ เช่น ในสมุดบันทึก
ตอนนี้คุณรู้เพียงเล็กน้อยเกี่ยวกับวิธีการสร้างรหัสผ่าน มาดูกันว่าคุณสามารถตรวจสอบรหัสผ่านปัจจุบันและเปลี่ยนเป็นรหัสความปลอดภัยใหม่ของเบราว์เซอร์ได้ที่ไหนบ้าง
เราจำเป็นต้องเข้าสู่การตั้งค่าเราเตอร์ ซึ่งสามารถทำได้ผ่านเว็บเบราว์เซอร์ ในการดำเนินการนี้ คุณต้องป้อนหมายเลขที่อยู่ IP ต่อไปนี้ลงในแถบที่อยู่ของเบราว์เซอร์: 192.168.1.1 หรือ 192.168.0.1 คุณสามารถดูที่อยู่ IP ที่ด้านหลังของอุปกรณ์ได้ที่ด้านล่าง โดยระบุข้อมูลเข้าสู่ระบบและรหัสผ่านไว้ที่นี่ด้วย หากข้อมูลที่คุณต้องการหายไปบนเราเตอร์ คุณสามารถดูคำแนะนำที่มาพร้อมกับโมเด็มได้  มีบางสถานการณ์ที่ผู้ใช้เปลี่ยนรหัสผ่านแล้ว แต่ลืมไป ในกรณีนี้ คุณจะต้องรีเซ็ตการตั้งค่าของเราเตอร์ที่แก้ไขไปเป็นการตั้งค่าดั้งเดิม ในการดำเนินการนี้ให้กดปุ่ม "RESET" ค้างไว้ 10 ถึง 15 วินาที หลังจากกดค้างไว้ การตั้งค่าจะถูกรีเซ็ต โมเด็มจะคืนค่าการตั้งค่าจากโรงงาน
มีบางสถานการณ์ที่ผู้ใช้เปลี่ยนรหัสผ่านแล้ว แต่ลืมไป ในกรณีนี้ คุณจะต้องรีเซ็ตการตั้งค่าของเราเตอร์ที่แก้ไขไปเป็นการตั้งค่าดั้งเดิม ในการดำเนินการนี้ให้กดปุ่ม "RESET" ค้างไว้ 10 ถึง 15 วินาที หลังจากกดค้างไว้ การตั้งค่าจะถูกรีเซ็ต โมเด็มจะคืนค่าการตั้งค่าจากโรงงาน  หากคุณไม่พบที่อยู่ IP ข้างต้นด้วยเหตุผลบางประการ ให้ไปที่เมนูเริ่มของ Windows ที่ด้านล่างสุดจะมีบรรทัด "ค้นหาโปรแกรมและไฟล์" คุณต้องป้อน "cmd" ในบรรทัดนี้แล้วกดปุ่ม "Enter" บนแป้นพิมพ์ บรรทัดคำสั่งจะเปิดขึ้น คุณต้องป้อน "ipconfig" ลงไป เราพบบรรทัด "เกตเวย์หลัก" - นี่จะเป็นที่อยู่เราเตอร์ที่เราต้องการ
หากคุณไม่พบที่อยู่ IP ข้างต้นด้วยเหตุผลบางประการ ให้ไปที่เมนูเริ่มของ Windows ที่ด้านล่างสุดจะมีบรรทัด "ค้นหาโปรแกรมและไฟล์" คุณต้องป้อน "cmd" ในบรรทัดนี้แล้วกดปุ่ม "Enter" บนแป้นพิมพ์ บรรทัดคำสั่งจะเปิดขึ้น คุณต้องป้อน "ipconfig" ลงไป เราพบบรรทัด "เกตเวย์หลัก" - นี่จะเป็นที่อยู่เราเตอร์ที่เราต้องการ 
หากคุณยังคงมีคำถาม โปรดดูวิดีโอบทแนะนำด้านล่าง:
การเปลี่ยนรหัสผ่านบนเราเตอร์ยอดนิยม
การเปลี่ยนรหัสผ่าน Wi-Fi บนเราเตอร์ D-Link
 เราเตอร์ Wi-Fi ที่พบบ่อยที่สุดตัวหนึ่งคือ Link มีรุ่น D-Link จำนวนมาก เช่น D-Link DIR-300 NRU และ D-Link DIR-615, D-Link DIR-320 และ D-Link DIR-620 และอื่นๆ อีกมากมาย
เราเตอร์ Wi-Fi ที่พบบ่อยที่สุดตัวหนึ่งคือ Link มีรุ่น D-Link จำนวนมาก เช่น D-Link DIR-300 NRU และ D-Link DIR-615, D-Link DIR-320 และ D-Link DIR-620 และอื่นๆ อีกมากมาย
ดังนั้นเราจึงจำเป็นต้องเปลี่ยนรหัสผ่านเก่าเป็นรหัสผ่านใหม่ ในการดำเนินการนี้ให้พิมพ์ที่อยู่ IP 192.168.0.1 ในแถบที่อยู่ของเบราว์เซอร์แล้วกดปุ่ม "Enter" บนแป้นพิมพ์ หน้าต่างจะเปิดขึ้นซึ่งคุณจะต้องป้อนข้อมูลเข้าสู่ระบบและรหัสผ่านของคุณ หากคุณไม่เคยเปลี่ยนแปลงมาก่อน รหัสผ่านมาตรฐานและการเข้าสู่ระบบคือ “ผู้ดูแลระบบ” หากคุณเคยเปลี่ยนแปลงมาก่อน คุณจะต้องป้อนเวอร์ชันของคุณเอง
ลักษณะที่ปรากฏอาจแตกต่างกันไปขึ้นอยู่กับเวอร์ชันของเฟิร์มแวร์ ขึ้นหน้าใหม่แล้วมาหาผมนะครับ Wi-Fi - การตั้งค่าไร้สาย- ต่อไปเราไปกันที่ การตั้งค่าการเชื่อมต่อไร้สายด้วยตนเอง- ตั้งค่าความปลอดภัย. การหาเส้น "การตรวจสอบเครือข่าย"และที่นี่เรากำลังมองหา WPA2-PSK- เจอตรงข้ามจะมีเส้น "คีย์เข้ารหัส PSK"และป้อนรหัสผ่าน Wi-Fi ที่นั่น เลือก เออีเอสซึ่งอยู่ในการตั้งค่าการเข้ารหัส จากนั้นคลิก “เปลี่ยน” เปลี่ยนรหัสผ่านสำเร็จแล้ว
คุณมีเราเตอร์ D-Link ADSL ที่บ้านรุ่นต่อไปนี้: D-Link 2600U หรือ D-Link 2650U, D-Link 2640U หากต้องการเปลี่ยนรหัสผ่านโรงงานเป็นของคุณเอง คุณจะต้องป้อนตัวเลขผสมต่อไปนี้ในแถบที่อยู่ของเบราว์เซอร์: 192.168.1.1 จากนั้นไปที่แท็บ Wi-Fi แล้วไปที่ ไร้สาย - ความปลอดภัย(ตั้งค่าความปลอดภัย).
ขั้นตอนต่อไปคือการหาเส้น การตรวจสอบความถูกต้องของเครือข่ายหรือการตรวจสอบความถูกต้องของเครือข่ายและเลือก WPA2-PSK- ตรงข้ามเส้น คีย์ที่แชร์ล่วงหน้า WPA(คีย์เข้ารหัส) ป้อนรหัสผ่าน Wi-Fi ในรายการ การเข้ารหัส WPAเราพบ เออีเอสและเลือกมัน และสุดท้าย ให้บันทึกการเปลี่ยนแปลง
การเปลี่ยนรหัสผ่าน Wi-Fi บนเราเตอร์ TP-Link
 ตอนนี้เรามาดูระบบ TP-Link Wi-Fi และวิธีเปลี่ยนรหัสผ่านเราเตอร์เช่นใน TP-Link WR340GD หรือ TP-Link WR-741ND, TP-Link WR-740ND หรือ TP-Link WR -841ND รุ่นและอื่นๆอีกมากมาย ในทำนองเดียวกัน เช่นเดียวกับในตัวเลือกข้างต้น ให้ป้อนตัวเลขในบรรทัดเบราว์เซอร์: 192.168.1.1 กด “ENTER” หน้าต่างจะเปิดขึ้นตรงหน้าเราซึ่งเราต้องป้อนชื่อผู้ใช้และรหัสผ่านเพื่อเข้าสู่ระบบ มาตรฐาน การเข้าสู่ระบบจากโรงงาน และรหัสผ่านเหมือนกัน - “ผู้ดูแลระบบ” หากมีการเปลี่ยนแปลงมาก่อน ให้ป้อนของคุณเอง
ตอนนี้เรามาดูระบบ TP-Link Wi-Fi และวิธีเปลี่ยนรหัสผ่านเราเตอร์เช่นใน TP-Link WR340GD หรือ TP-Link WR-741ND, TP-Link WR-740ND หรือ TP-Link WR -841ND รุ่นและอื่นๆอีกมากมาย ในทำนองเดียวกัน เช่นเดียวกับในตัวเลือกข้างต้น ให้ป้อนตัวเลขในบรรทัดเบราว์เซอร์: 192.168.1.1 กด “ENTER” หน้าต่างจะเปิดขึ้นตรงหน้าเราซึ่งเราต้องป้อนชื่อผู้ใช้และรหัสผ่านเพื่อเข้าสู่ระบบ มาตรฐาน การเข้าสู่ระบบจากโรงงาน และรหัสผ่านเหมือนกัน - “ผู้ดูแลระบบ” หากมีการเปลี่ยนแปลงมาก่อน ให้ป้อนของคุณเอง
จากนั้นไปที่เมนูขึ้นอยู่กับรุ่นเราเตอร์ของเรา เครือข่ายไร้สายหรือไร้สาย- จากนั้นไปที่ส่วน การรักษาความปลอดภัยแบบไร้สายหรือการรักษาความปลอดภัยเครือข่ายไร้สาย- เมื่ออยู่ในหน้านี้ ให้ตรวจสอบส่วนนี้ WPA/WPA2 - ส่วนบุคคล (แนะนำ)- ที่นี่เราพบเส้น รหัสผ่าน PSKโดยที่เราป้อนรหัสผ่าน Wi-Fi ใหม่ หากต้องการบันทึกการตั้งค่าที่เปลี่ยนแปลง ให้กดปุ่ม "บันทึก".
 มาดูวิธีอื่นในการเปลี่ยนรหัสผ่าน byfly
มาดูวิธีอื่นในการเปลี่ยนรหัสผ่าน byfly
กดปุ่ม "เริ่ม"เลือกแผงควบคุมและค้นหาเครือข่ายและอินเทอร์เน็ตที่นั่น หลังจากนั้นให้มองหาแท็บ Network and Sharing Center แล้วคลิกที่แท็บนั้น ในหน้าต่างใหม่ที่เปิดขึ้นเราจะพบทางด้านซ้ายของหน้าจอ “การจัดการเครือข่ายไร้สาย”และคลิกด้วยปุ่มซ้ายของเมาส์ จากนั้นเลือกเครือข่ายที่ต้องการ คลิกขวาที่เครือข่ายแล้วเลือก “ด้วย กองทหาร”- หน้าต่างการตั้งค่าสำหรับเครือข่ายนี้จะเปิดขึ้นต่อหน้าคุณ ไปที่แท็บ "ความปลอดภัย"และค้นหารหัสผ่านสำหรับแมลงวันของเรา หลังจากนั้นให้ป้อนรหัสเครือข่ายที่นี่ ซึ่งจะระบุไว้ในการตั้งค่าเราเตอร์ มันเสร็จแล้ว
การเปลี่ยนรหัสผ่าน Wi-Fi ของคุณบน Rostelecom
 และสุดท้ายเรามาดูกันว่าคุณสามารถเปลี่ยนรหัสผ่านปัจจุบันเป็นรหัสผ่านใหม่บนเราเตอร์สากล Rostelecom ได้อย่างอิสระและโดยไม่มีปัญหาโดยไม่จำเป็น
และสุดท้ายเรามาดูกันว่าคุณสามารถเปลี่ยนรหัสผ่านปัจจุบันเป็นรหัสผ่านใหม่บนเราเตอร์สากล Rostelecom ได้อย่างอิสระและโดยไม่มีปัญหาโดยไม่จำเป็น
ที่อยู่ IP ของเราเตอร์เหมือนกับใน D-Link 192.168.1.1 รหัสผ่านโรงงานและการเข้าสู่ระบบและใน Rostelecom ก็คล้ายกับ D-Link ป้อนตัวเลขด้านบนในบรรทัดเบราว์เซอร์แล้วกดปุ่ม "ENTER" ไปที่เมนูความปลอดภัย WLAN ในหน้านี้เราจะพบฟิลด์ที่เรียกว่า รหัสผ่าน WPA/วาปีและป้อนรหัสผ่าน Wi-Fi ใหม่ที่นี่ หลังจากนั้นให้คลิกปุ่มนำไปใช้/บันทึก
อย่าลืมว่าหลังจากที่คุณเปลี่ยนคีย์เราเตอร์แล้ว คุณจะต้องเชื่อมต่อกับเครือข่ายไร้สาย Wi-Fi อีกครั้ง
ตอนนี้คุณรู้วิธีการเปลี่ยนรหัสผ่านเข้าสู่ระบบของคุณอย่างเป็นอิสระและโดยไม่ต้องใช้ความพยายามเป็นพิเศษและป้องกันตัวเองจากการแฮ็กโดยพลเมืองที่ไร้ยางอาย และปกป้องข้อมูลส่วนบุคคลของคุณจากบุคคลที่ไม่ได้รับอนุญาต
ปรากฎว่า... เช่นเคย ทุกสิ่งที่ชาญฉลาดนั้นง่ายมาก...
ขอบคุณสำหรับความช่วยเหลือและคำแนะนำ
ที่นำเสนอบนเว็บไซต์เป็นทรัพย์สินของเจ้าของ