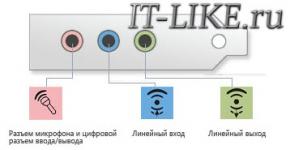โปรแกรมบีบอัดไฟล์ pdf วิธีลดขนาดไฟล์ PDF คำแนะนำโดยละเอียด
หากต้องการส่งเอกสาร ไฟล์ PDF– รูปแบบในอุดมคติที่เข้ากันได้กับระบบปฏิบัติการหลายระบบ (รวมถึง Windows, Mac และ Linux) ไฟล์ PDF ไม่เพียงแต่ใช้งานได้หลากหลายเท่านั้น แต่ยังค่อนข้างปลอดภัยอีกด้วย ทำให้ผู้ใช้สามารถกำหนดรหัสผ่านสำหรับเอกสารที่ละเอียดอ่อนโดยเฉพาะได้
อย่างไรก็ตาม ข้อเสียที่โดดเด่นอย่างหนึ่งสำหรับไฟล์ PDF คือขนาดของมัน ไฟล์ PDF มักจะมีขนาดใหญ่ ทำให้ส่งทางอีเมลได้ยาก โชคดีที่มีเครื่องมือหลายอย่างที่คุณสามารถใช้เพื่อลดขนาดไฟล์เหล่านี้
ลดขนาดไฟล์ PDF
วิธีหนึ่งที่ง่ายและมีประสิทธิภาพคือการใช้ Adobe Acrobat Reader เปิดโปรแกรมแล้วเปิด ไฟล์ PDFที่คุณต้องการทำให้เล็กลง เลือก เอกสาร > ลดขนาดไฟล์.ซอฟต์แวร์บีบอัด PDF
นอกจากนี้ยังควรให้ความสนใจกับโปรแกรมบีบอัดไฟล์ยอดนิยมเช่น WinZip, WinRAR หรือ 7ZIP ในกรณีส่วนใหญ่ สิ่งเหล่านี้สามารถช่วยให้คุณสร้างไฟล์ PDF เวอร์ชันที่เบากว่าได้ลดขนาดไฟล์ PDF บน Mac
ผู้ใช้ แม็คสามารถบีบอัดไฟล์ PDF โดยใช้คุณสมบัติที่มีอยู่ในแอปพลิเคชัน ดู (ดูตัวอย่าง).เปิดไฟล์ ไฟล์ PDFโดยใช้ ดูตัวอย่างและไปที่เมนู ไฟล์ > ส่งออก.
เลือกตัวกรอง ควอตซ์จากนั้นเลือก ลดขนาดไฟล์ (ลดขนาดไฟล์- คลิก บันทึก (บันทึก) เพื่อเสร็จสิ้นการบีบอัดไฟล์
บีบอัดไฟล์ PDF ออนไลน์
คุณยังสามารถค้นหาเครื่องมือฟรีมากมายบนอินเทอร์เน็ตที่สามารถบีบอัดไฟล์ PDF ของคุณได้Smallpdf
Smallpdf เป็นไซต์แก้ไข PDF ฟรี ช่วยให้คุณลดขนาดไฟล์ PDF ของคุณทางออนไลน์ได้อย่างง่ายดาย ไซต์นี้มีฟีเจอร์การบีบอัดอัตโนมัติซึ่งทำให้กระบวนการรวดเร็วมาก จากนั้นคุณสามารถดาวน์โหลดไฟล์บีบอัดใหม่ได้กระบวนการบีบอัดไฟล์ประกอบด้วยสองขั้นตอน ไปที่ Smallpdf แล้วลากไฟล์ของคุณลงในกล่องโดยใช้เมาส์หรือคลิก เลือกไฟล์ (เลือกไฟล์) เพื่อค้นหาและดาวน์โหลดไฟล์ PDF จากคอมพิวเตอร์ของคุณ:

รอให้กระบวนการบีบอัดอัตโนมัติเริ่มต้น จากนั้นจึงดาวน์โหลดไฟล์ที่เสร็จสิ้นแล้วสำหรับตัวคุณเอง
ผู้สร้าง PDF
PDF Creator เป็นโปรแกรมที่มีคุณสมบัติที่น่าสนใจมากมายที่สามารถช่วยให้คุณสร้างไฟล์ PDF ได้อย่างง่ายดาย ระหว่างการติดตั้ง ผู้สร้าง PDFสร้างเครื่องพิมพ์เสมือนที่ให้คุณบันทึกเอกสาร (Word, Excel ฯลฯ ) ในรูปแบบ ไฟล์ PDF.หลังการติดตั้งการติดตั้ง ผู้สร้าง PDFให้เปิดไฟล์ด้วย โปรแกรมอ่านอะโครแบท- คลิก ผนึกและเลือก เครื่องพิมพ์เสมือน PDF Creator (เครื่องพิมพ์เสมือน PDF Creator).
จากนั้นเปิด คุณสมบัติ > กระดาษ/คุณภาพและกด นอกจากนี้.
เลือก คุณภาพการพิมพ์และลด ดีพีไอ(การอนุญาต) ของไฟล์ หลังจากเริ่มงานพิมพ์ จะมีการสร้างเวอร์ชันที่เบากว่าใหม่ ไฟล์ PDF.
รูปภาพ: © Oleksandr Yuhlchek - Shutterstock.com
เมื่อสร้างเอกสาร PDF แล้ว โดยปกติแล้วจะมีขนาดใหญ่มาก หากต้องการปรับให้เหมาะสม คุณจำเป็นต้องทราบวิธีลดขนาดไฟล์ PDF
ไฟล์ PDF– รูปแบบเอกสารยอดนิยมในหมู่ผู้ใช้ โปรแกรมสากลสำหรับการดูรูปแบบนี้ใน OS ทุกประเภทคือ Adobe Reader
ข้อดีของรูปแบบ:
- คุณภาพของการแสดงไฟล์จะดีกว่าประเภทการบีบอัด เช่น JPEG และ GIF
- การทำให้เป็นมาตรฐาน – เอกสารที่มีรูปแบบนี้สามารถเปิดได้ในทุกอุปกรณ์ และรูปลักษณ์ของเอกสารจะไม่เปลี่ยนแปลง
- มั่นใจในความปลอดภัย - เมื่อถ่ายโอนไฟล์ PDF ออนไลน์ คุณสามารถมั่นใจได้เสมอว่าจะไม่มีใครสามารถเข้าถึงเพื่อแก้ไขไฟล์ได้ นอกจากนี้ยังเป็นการยากที่จะฝังสคริปต์ที่เป็นอันตรายของไวรัสลงในไฟล์ดังกล่าว
- รองรับอัลกอริธึมการบีบอัดจำนวนมาก
- การตรวจจับความถูกต้องของเอกสารโดยอัตโนมัติ
Adobe Acrobat Pro สำหรับการบีบอัด การใช้คุณสมบัติมาตรฐาน
หนึ่งในโปรแกรมยอดนิยมสำหรับการทำงานกับไฟล์ PDF คือ Adobe Acrobat Pro ด้วยความช่วยเหลือ คุณสามารถแก้ไขเอกสารที่สร้างไว้ก่อนหน้าและลดขนาดสุดท้ายได้
แอปพลิเคชันได้รับการชำระเงินแล้ว อย่างไรก็ตาม ผู้ใช้สามารถดาวน์โหลดเวอร์ชันทดลองใช้ฟรี 30 วันหรือเวอร์ชันพกพาที่มีฟังก์ชันการแก้ไขลดลง
โปรแกรมนี้ช่วยให้คุณลดขนาดไฟล์สุดท้ายได้อย่างมาก
ทำตามคำสั่ง:

- เปิดเอกสารของคุณใน Adobe Acrobat
- บนแผงหลัก ให้เปิดใช้งานแท็บไฟล์
- ค้นหาและเลือกรายการ "บันทึกเป็นเอกสารอื่น..."แล้ว "ไฟล์ที่มีขนาดลดลง"ดังแสดงในรูปด้านล่าง

- ถัดไปหน้าต่างจะปรากฏขึ้นซึ่งคุณจะต้องระบุพารามิเตอร์ที่จำเป็นและระดับการป้องกันของเอกสารที่ถูกสร้างขึ้น
- หลังจากแปลงไฟล์แล้ว ให้คลิกที่แท็บ "เปิด" อีกครั้ง - "ไฟล์ที่ปรับให้เหมาะสม"และในรายการป๊อปอัป ให้คลิกที่รายการ "บันทึกเป็นอย่างอื่น...";
- เลือกตำแหน่งบนฮาร์ดไดรฟ์ที่คุณต้องการบันทึกเอกสารในขนาดที่เล็กลงแล้วคลิกที่ปุ่ม "ตกลง" โปรแกรมนี้ช่วยให้คุณสามารถทำการบีบอัดได้โดยไม่สูญเสียคุณภาพ
ใน Adobe Acrobat คุณไม่เพียงแต่สามารถปรับไฟล์ให้เหมาะสมเท่านั้น แต่ยังช่วยลดขนาดของไฟล์ได้อีกด้วย
โดยทำตามคำแนะนำ:

- เปิดเอกสารในโปรแกรม
- ตอนนี้เปิดใช้งานแท็บไฟล์บนแถบเครื่องมือหลักของยูทิลิตี้
- เลือกรายการ "บันทึกเป็นอย่างอื่น"และในรายการใหม่ที่ปรากฏขึ้น ให้คลิกที่ "ลดขนาด"ดังแสดงในภาพด้านล่าง
วิธีนี้เหมาะเป็นอย่างยิ่งหากขนาดไม่ลดลงถึงระดับที่คุณต้องการหลังจากการเพิ่มประสิทธิภาพ

- ในหน้าต่างใหม่ ให้เลือกเวอร์ชันของโปรแกรมที่จะรองรับไฟล์สุดท้าย
- คลิก ตกลง เพื่อใช้ตัวเลือกกับไฟล์เดียวเท่านั้น หรือ ใช้กับหลายไฟล์ เพื่อบันทึกการตั้งค่าสำหรับ PDF หลายไฟล์ในคราวเดียว
คุณสามารถบีบอัดไฟล์โดยใช้ฟังก์ชันในตัวของระบบปฏิบัติการ Windows หากเอกสารไม่เปิดหรือใช้เวลาเปิดนานเกินไป จำเป็นต้องมีการบีบอัดข้อมูลฉุกเฉิน
ในการดำเนินการนี้ คุณจะต้องเปิดคุณสมบัติของไฟล์ PDF
จากนั้นในการตั้งค่าทั่วไปให้ค้นหาปุ่ม "อื่นๆ" และในหน้าต่างที่เปิดขึ้น ให้ทำเครื่องหมายในช่องถัดจากรายการที่ทำเครื่องหมายไว้ในภาพด้านล่าง "บีบอัดเนื้อหา...".
บันทึกการเปลี่ยนแปลงของคุณโดยคลิกตกลง
วิธีการบีบอัดนี้เป็นวิธีที่ง่ายที่สุด ดังนั้นหลังจากบีบอัดไฟล์ที่มีขนาดหลาย GB รูปภาพโดยรวมของเนื้อหาอาจบิดเบี้ยวเล็กน้อย

หลังจากการบีบอัด ให้เปิดเอกสารใน Adobe Reader เพื่อตรวจสอบคุณภาพ
หากไม่ถูกต้อง ให้ส่งคืนคุณสมบัติดั้งเดิมและปรับไฟล์ให้เหมาะสมโดยใช้ยูทิลิตี้บุคคลที่สาม
หากคุณต้องการลดขนาดไฟล์เพียงระยะเวลาหนึ่ง ให้ใช้ยูทิลิตี้การเก็บข้อมูล
ตัวอย่างเช่น, 7Zipหรือ WinRAR- ในอนาคต หากจำเป็น คุณสามารถแตกไฟล์เก็บถาวรและรับไฟล์ PDF ในขนาดเริ่มต้นได้อย่างรวดเร็ว
ยูทิลิตี้ PDF ที่น่ารัก
มาดูโปรแกรม Cute PDF กันดีกว่า เป็นหนึ่งในแอปพลิเคชั่นทั่วไปสำหรับการแปลงเป็น PDF และปรับเอกสารขั้นสุดท้ายให้เหมาะสม
ยูทิลิตี้นี้ให้ดาวน์โหลดฟรีและมีคุณสมบัติมากมาย
โปรแกรมสร้างเครื่องพิมพ์เสมือนบนคอมพิวเตอร์ซึ่งผู้ใช้โต้ตอบกับฟังก์ชันหลัก
หากต้องการลดขนาดไฟล์ที่ต้องการโดยใช้ Cute PDF ให้ทำตามคำแนะนำด้านล่าง:

- เปิดเอกสารในโปรแกรมอ่านใดก็ได้สำหรับรูปแบบ PDF
- ตอนนี้คลิกที่ปุ่ม "พิมพ์";

- ในหน้าต่างที่เปิดขึ้นมาเพื่อกำหนดการตั้งค่าการพิมพ์ ระบุว่าเครื่องพิมพ์ชื่อ "น่ารัก PDF" ค้นหาปุ่ม "คุณสมบัติ" หรือ "คุณสมบัติ" แล้วคลิกที่มัน ในระบบปฏิบัติการ Windows ปุ่มนี้จะอยู่ตรงข้ามชื่อเครื่องพิมพ์
บันทึก!หากชื่อ Cute PDF ไม่อยู่ในรายการเครื่องพิมพ์ที่มีอยู่ แสดงว่าโปรแกรมอาจติดตั้งไม่ถูกต้อง หรือคุณไม่ได้รีสตาร์ทคอมพิวเตอร์หลังการติดตั้ง
- ในหน้าต่างที่ปรากฏขึ้น ให้เปิดแท็บการบีบอัด จากนั้นเลือกระดับคุณภาพและระดับการบีบอัดเอกสารที่ต้องการ บันทึกการตั้งค่าและปิดหน้าต่างคุณสมบัติ
- ในหน้าต่างการตั้งค่าเครื่องพิมพ์สำหรับการพิมพ์ให้กดปุ่ม "พิมพ์"
- จากนั้นหน้าต่างจะปรากฏขึ้นเพื่อเลือกตำแหน่งที่จะบันทึกเอกสาร
- รอจนกว่าการบันทึกจะเสร็จสิ้นและตรวจสอบขนาดของไฟล์สุดท้าย หากจำเป็น คุณสามารถทำตามขั้นตอนข้างต้นทั้งหมดกับไฟล์บีบอัดเพื่อลดขนาดเพิ่มเติมได้
การใช้พื้นที่เก็บข้อมูล Google Drive และ Adobe Acrobat
คุณสามารถทำการบีบอัดได้โดยตรงผ่าน Google ไดรฟ์ของคุณ ต้องติดตั้ง Adobe Acrobat บนคอมพิวเตอร์ของคุณด้วย
เข้าสู่ระบบบัญชีไดรฟ์ของคุณและอัปโหลดไฟล์ PDF ที่จำเป็น
จากนั้นคุณจะต้องเปิด PDF ในเบราว์เซอร์ของคุณ

ในการดำเนินการนี้ให้เลือกเอกสารจากรายการที่ดาวน์โหลดมาก่อนหน้านี้ คลิกขวาที่เอกสารแล้วคลิก "เปิด" หรือ "เปิด"
ตอนนี้คุณต้องส่งเนื้อหาของแท็บ PDF ไปยังคิวการพิมพ์ โดยเปิดหน้าต่างการตั้งค่าการพิมพ์ในการตั้งค่าเบราว์เซอร์ของคุณ
เลือก Adobe PDF จากรายการอุปกรณ์ที่มีอยู่ จากนั้นคลิกที่ปุ่ม "ตกลง"
แทนที่จะใช้กระบวนการพิมพ์ตามปกติ กระบวนการบันทึกเอกสารลงในฮาร์ดไดรฟ์ของคอมพิวเตอร์จะเริ่มขึ้น
ในกรณีนี้ โปรแกรมจะปรับให้เหมาะสมโดยอัตโนมัติ ซึ่งจะลดขนาดลง
จดจำ!เพื่อให้รายการ Adobe PDF พร้อมใช้งานในรายการพิมพ์ จะต้องติดตั้ง Adobe Acrobat บนคอมพิวเตอร์ส่วนบุคคลของคุณ มิฉะนั้นจะไม่สามารถบันทึกโดยใช้วิธีนี้ได้
การบีบอัดโดยใช้ MS Word
โปรแกรมประมวลผลคำยอดนิยม Word จากแพ็คเกจซอฟต์แวร์ MS Office จะช่วยลดขนาดของ PDF สุดท้ายด้วย เปิดไฟล์โดยใช้ยูทิลิตี้ Adobe Acrobat


ตอนนี้ค้นหาวัตถุที่บันทึกไว้แล้วคลิกขวาที่มัน ในรายการป๊อปอัปคลิกที่รายการ "แปลงเป็น Adobe PDF" ดังแสดงในรูปด้านล่าง
รอให้กระบวนการเสร็จสิ้น ตามกฎแล้วจะใช้เวลาไม่เกินสองนาที
วิธีนี้ทำให้คุณสามารถลดขนาดเอกสารได้ประมาณสามสิบเปอร์เซ็นต์โดยไม่สูญเสียคุณภาพอย่างมีนัยสำคัญ
ตัวแปลงออนไลน์ที่ดีที่สุด
ต้องขอบคุณซอฟต์แวร์โอเพ่นซอร์สที่ทำให้บริการมากมายปรากฏบนอินเทอร์เน็ตแทนที่โปรแกรมเดสก์ท็อปบางโปรแกรม
หากต้องการลดขนาดเอกสารที่คุณต้องการ คุณสามารถใช้บริการต่อไปนี้:
- ย่อ PDFลิงก์อย่างเป็นทางการไปยังแหล่งข้อมูล ตัวแปลงออนไลน์นี้ช่วยให้คุณสามารถลดขนาดเอกสารได้สูงสุด 20 รายการในแต่ละครั้งโดยไม่สูญเสียคุณภาพ
ในการเริ่มต้น คลิกที่ปุ่ม "เปิด" และเลือกเอกสารบนคอมพิวเตอร์ของคุณเพื่อบีบอัด รอให้วัตถุถูกโหลดเข้าสู่บริการ
ตอนนี้ไฟล์และสถานะของกระบวนการบีบอัดจะปรากฏที่ด้านล่างของหน้า รอให้กระบวนการเสร็จสิ้นและดาวน์โหลดไฟล์ผลลัพธ์ลงในอุปกรณ์ของคุณ
รูปด้านล่างแสดงตัวอย่างการใช้บริการ


นอกจากนี้ เมื่อใช้บริการนี้ คุณสามารถบีบอัดไฟล์ JPEG และ PNG ได้ทันที เมื่อต้องการทำเช่นนี้ สลับไปยังแท็บบริการที่เหมาะสม
- SmallPDF.ลิงค์ไปยังหน้าหลักของเว็บไซต์ ด้วยบริการนี้ คุณสามารถเพิ่มประสิทธิภาพรูปแบบยอดนิยม รวมถึง PDF ได้
ในการเริ่มต้น ให้ลากไฟล์จากเดสก์ท็อปของคุณไปยังพื้นที่สีแดงของหน้าที่เปิดอยู่ในเบราว์เซอร์ของคุณ คุณยังสามารถเปิดไฟล์โดยใช้ที่เก็บข้อมูลบนคลาวด์จาก Google หรือ Dropbox

รอให้เอกสารของคุณโหลดเสร็จ กระบวนการบีบอัดจะเริ่มขึ้นโดยอัตโนมัติ ตามกฎแล้วบริการนี้อนุญาตให้คุณบีบอัดไฟล์ได้ 5-20%

- โปรแกรมแปลงไฟล์ออนไลน์ IlovePDFเชื่อมโยงไปยังหน้า ยูทิลิตี้ออนไลน์นี้ช่วยให้คุณทำการบีบอัดได้โดยเร็วที่สุด
วิธีการทำงานเป็นมาตรฐาน: ลาก PDF ไปวางในช่องในหน้าต่างเบราว์เซอร์ จากนั้นรอจนกว่าการบีบอัดจะเสร็จสิ้นแล้วจึงดาวน์โหลดไฟล์

- ยูทิลิตี้ PDF-docs ออนไลน์สากลเชื่อมโยงไปยังหน้าเว็บไซต์
หากต้องการบีบอัด ให้ค้นหาหน้าต่างเล็กๆ ทางด้านขวาของหน้า จากนั้นอัปโหลดไฟล์ของคุณและเลือกประเภทการบีบอัด
กดปุ่มไปข้างหน้าและรอสักครู่เพื่อให้กระบวนการเสร็จสิ้น

สื่อวิดีโอ:
เรามาพูดถึงวิธีบีบอัดไฟล์ PDF กันดีกว่า เพราะด้วยข้อดีและความสะดวกที่ไม่อาจปฏิเสธได้ของรูปแบบนี้ จึงไม่ใช่เรื่องง่ายที่จะเรียกว่าประหยัดพื้นที่
ทฤษฎีเล็กน้อย
ความนิยมของไฟล์ PDF นั้นอธิบายได้จากความสามารถในการสร้างไฟล์อย่างรวดเร็วรวมถึงการจัดเก็บข้อมูลระยะยาว รูปแบบนี้จะมีความเกี่ยวข้องเป็นพิเศษหากคุณวางแผนที่จะผลิตผลิตภัณฑ์สิ่งพิมพ์ รวมถึงบันทึกสำเนาของเอกสารที่สแกน บ่อยครั้งที่คำถามเกี่ยวกับวิธีบีบอัดไฟล์ PDF ให้มากที่สุดเท่าที่จะเป็นไปได้เกิดขึ้นในหมู่ผู้ใช้เมื่อพวกเขาสังเกตเห็นว่าขนาดของเอกสารที่เหมือนกันหนึ่งคู่นั้นแตกต่างกันอย่างมาก มีสาเหตุหลายประการ: วิธีการบีบอัด แบบอักษร และรูปภาพ ไฟล์ขนาดใหญ่อาจไม่พอดีกับแฟลชไดรฟ์หรืออีเมล เมื่อคุณทราบวิธีบีบอัดไฟล์ PDF แล้ว คุณจะสามารถใช้มัน ดูมัน ส่งทางไปรษณีย์ และเพิ่มพื้นที่ว่างบนฮาร์ดไดรฟ์ของคุณได้อย่างง่ายดาย
ขั้นตอนเบื้องต้น

PDF จัดให้มีการใช้กราฟิกสีอย่างแพร่หลาย ซึ่งช่วยให้คุณออกแบบเอกสารต่างๆ ให้มีสีสันได้ แม้แต่บริการคุณภาพสูงที่เชี่ยวชาญด้านอีเมลก็ไม่สามารถรับปริมาณดังกล่าวได้ เอกสารที่สร้างขึ้นควรได้รับการบันทึกในรูปแบบ PDF ในตอนแรกซึ่งจะช่วยลดขนาดเอาต์พุตลงอย่างมากในขณะที่คุณจะได้รับไฟล์ที่จะไม่สูญเสียระดับคุณภาพ รูปแบบอื่นๆ รวมถึง JPEG, PNG และ TIF ต้องใช้พื้นที่จำนวนมากในการจัดเก็บสำเนาเอกสารที่สแกนไว้ในฮาร์ดไดรฟ์ของคุณ นอกจากนี้ วัสดุที่ถูกบีบอัดจะถูกส่งไปยังผู้รับได้เร็วกว่ามาก และสามารถรวมเข้าด้วยกันเป็นเอกสารชุดเดียวได้อย่างง่ายดาย เราเน้นย้ำว่าการบีบอัดข้อมูลที่เข้ารหัสเป็นสิ่งที่ไม่พึงปรารถนา เนื่องจากตามกฎแล้วการเปิดเผยข้อมูลจะเกิดขึ้นในระหว่างการบีบอัดข้อมูล นี่เป็นเรื่องที่ไม่ได้ตั้งใจ แต่มีแนวโน้มค่อนข้างมาก
วิธีการบีบอัด

คำตอบแรกสำหรับคำถามเกี่ยวกับวิธีบีบอัดไฟล์ PDF จะได้รับจาก 7-Zip ในกรณีนี้ ขั้นตอนการบีบอัดจะเกิดขึ้นโดยตรงใน Windows หากคุณคลิกขวา ตัวเลือกในการ "ส่ง" ไปยังโฟลเดอร์ Zip จะปรากฏขึ้น เป็นผลให้ขนาดของเอกสารลดลงอย่างมาก แต่รูปแบบก็จะแตกต่างออกไปด้วย
Adobe Acrobat ยังสามารถช่วยให้เราเข้าใจเรื่องนี้ได้ เปิดไฟล์ที่คุณสนใจในโปรแกรมที่ระบุ ค้นหาฟังก์ชั่นการบันทึกไฟล์ PDF และลดขนาดไฟล์ คุณสามารถตั้งค่าพารามิเตอร์ที่จำเป็นทั้งหมดล่วงหน้าได้ในการตั้งค่าของโซลูชันซอฟต์แวร์นี้ ตัวอย่างเช่นในพารามิเตอร์เอาต์พุตคุณต้องระบุชื่อของข้อมูลและที่อยู่ของโฟลเดอร์ที่เกี่ยวข้อง อย่างไรก็ตาม คุณยังสามารถลดขนาดข้อมูลได้โดยใช้เครื่องมือเพิ่มประสิทธิภาพ PDF ที่มีอยู่ใน Acrobat ในการตั้งค่า คุณสามารถลบทุกสิ่งที่ไม่จำเป็นออกจากไฟล์ได้ เช่น คุณสามารถยกเว้นแบบอักษรในตัวได้ เมื่อเปิดเอกสารแล้ว ให้เลือก "บันทึก" และใช้คุณสมบัติการเพิ่มประสิทธิภาพไฟล์ PDF ในกรณีนี้ คุณสามารถบันทึกการตั้งค่าเป็นค่าเริ่มต้นหรือตั้งค่าของคุณเองได้ ดังนั้นเราจึงหาวิธีบีบอัดไฟล์ PDF ได้
คำถามในการลดขนาดไฟล์ในรูปแบบ pdf มักเกิดขึ้นจากผู้ใช้คอมพิวเตอร์ที่ใช้งานอยู่ เนื่องจากภาพที่สแกนมีน้ำหนักมาก ด้วยเหตุนี้ เอกสารจึงใช้พื้นที่หลายร้อยเมกะไบต์บนดิสก์ ลองดูปัญหาโดยละเอียดเพิ่มเติม
การใช้ Adobe Reader
คุณสามารถลดขนาดเอกสารของคุณได้โดยใช้ Adobe Acrobat Reader เวอร์ชันฟรี คุณสมบัติการบีบอัดใช้ได้เฉพาะกับการสมัครสมาชิกแบบชำระเงินเท่านั้น ยูทิลิตี้ได้รับการติดตั้งโดยไม่มีปัญหาใดๆ ดังนั้นมาเริ่มใช้งานได้เลยจากเมนูเริ่มต้น ไปที่แท็บ "ไฟล์" คลิกที่ "เปิด" และเลือกเอกสาร ในตัวอย่างนี้ เราจะใช้หนังสือเรียนที่มีขนาด 69.9 MB ประกอบด้วยหน้าที่สแกนของสิ่งพิมพ์ที่พิมพ์ทั้งหมด คุณยังสามารถเปิดเอกสารได้โดยคลิกที่เอกสารนั้นในตัวจัดการไฟล์ ไปที่เมนูที่แสดงในภาพหน้าจอ

ปล่อยให้ค่าเริ่มต้นอยู่ในหน้าต่างที่เรียกว่า เลือกตำแหน่งที่จะบันทึกไฟล์ PDF ที่บีบอัด ไฟล์ตัวอย่างขณะนี้มีน้ำหนัก 33.3 MB การบีบอัดใช้เวลาประมาณสองนาที คุณภาพของภาพลดลง สิ่งนี้อาจไม่สังเกตเห็นได้ชัดเจนบนเว็บไซต์หรือคอมพิวเตอร์ อย่างไรก็ตาม หลังจากการพิมพ์ ภาพประกอบจะเลือนหรือเบลอโดยสิ้นเชิง ข้อเสียของวิธีนี้คือไม่มีการตั้งค่าที่ยืดหยุ่นสำหรับผู้ใช้ขั้นสูง
หากคุณต้องการตั้งค่าพารามิเตอร์เพิ่มเติม เครื่องมือเพิ่มประสิทธิภาพจะช่วยได้ เปิดเอกสารที่เราต้องการ คลิกที่ปุ่มที่แสดงในภาพประกอบด้านล่าง

มีการตั้งค่าเล็กน้อย แต่ดูยากที่จะเชี่ยวชาญ เรามากำหนดหลักกันดีกว่า ตั้งอยู่ในเมนูด้านซ้าย "รูปภาพ" การสุ่มตัวอย่างจะกำหนดความละเอียดของภาพ ทางด้านขวาของพารามิเตอร์ คุณสามารถตั้งค่า ppi (พิกเซลต่อนิ้ว) ไม่แนะนำให้พิมพ์เป็นอย่างยิ่ง ขอแนะนำเมื่อวางภาพประกอบบนเว็บไซต์ ด้านล่างคุณสามารถตั้งค่าประเภทการบีบอัดได้ ZIP ใช้สำหรับรูปภาพธรรมดาที่มีสีเดียวเด่น JPEG - สำหรับรูปภาพใด ๆ เวอร์ชันปรับปรุงคือ JPEG2000

หลังจากตั้งค่าแล้ว ให้เลือกตำแหน่งที่จะบันทึกไฟล์ มาเปรียบเทียบคุณภาพของเอกสารที่ได้รับการปรับปรุงกับต้นฉบับกันดีกว่า ด้านซ้ายเป็นไฟล์ต้นฉบับ ด้านขวาเป็นไฟล์บีบอัด

การเปลี่ยนแปลงด้านคุณภาพจะมองไม่เห็นแม้ว่าภาพจะขยายใหญ่ขึ้นสามครั้งก็ตาม
การใช้ซอฟต์แวร์บุคคลที่สาม
PDF Compressor เหมาะสำหรับบทบาทของอะนาล็อกฟรี
อินเทอร์เฟซที่ใช้งานง่ายและน้ำหนักเบาของโปรแกรมจะดึงดูดผู้ใช้ทุกคน ที่ด้านซ้ายบนของหน้าต่าง คุณต้องคลิกปุ่ม "เพิ่มไฟล์" เพื่อเปิดเอกสาร คุณยังสามารถลากไฟล์ลงในพื้นที่ทำงานของโปรแกรมได้โดยตรง
หากต้องการเพิ่มประสิทธิภาพ คลิก "เริ่มการบีบอัด" ปุ่มจะอยู่ที่กึ่งกลางด้านบน ขั้นแรกคุณต้องตั้งค่าพารามิเตอร์การบีบอัดโดยคลิกปุ่ม "การตั้งค่าการบีบอัด"

หลังจากเปิดเมนูการตั้งค่า คุณจะได้รับแจ้งเกี่ยวกับการซื้อใบอนุญาต จำเป็นต้องปรับแต่งการบีบอัดอย่างละเอียด คลิก "ดำเนินการต่อ" และทำเครื่องหมายในช่องในแท็บ "การบีบอัด" และ "การเพิ่มประสิทธิภาพ" ปิดหน้าต่างแล้วคลิก "เริ่มการบีบอัด"
ในระหว่างกระบวนการบีบอัด น้ำหนักของหนังสือเรียนตัวอย่างลดลงจาก 69.9 MB เป็น 56.9 MB มาเปรียบเทียบคุณภาพกัน ด้านซ้ายคือเอกสารก่อนการปรับให้เหมาะสม ด้านขวาคือหลัง

ผลลัพธ์ที่ได้แย่กว่า Adobe Acrobat Reader ขณะนี้มีการบิดเบือนที่เห็นได้ชัดเจนในไฟล์บีบอัด ข้อดีของโปรแกรมคือคุณสามารถบีบอัดไฟล์ได้ฟรีอย่างแน่นอน เป็นผลให้คุณภาพแย่ลงและขนาดที่ใหญ่ขึ้น โลโก้ยูทิลิตี้จะถูกเพิ่มในหน้าแรกด้วย
การใช้ WinRAR
WinRAR เป็นโปรแกรมฟรีที่มีตัวเลือกในการซื้อใบอนุญาต ออกแบบมาเพื่อวางไฟล์ในไฟล์เก็บถาวรแล้วบีบอัด คุณภาพไม่เปลี่ยนแปลง สามารถดึงต้นฉบับจากไฟล์เก็บถาวรได้ตลอดเวลาพื้นที่ทำงานของยูทิลิตี้จะแสดงระบบไฟล์ของคอมพิวเตอร์ของคุณ เลือกโฟลเดอร์เพื่อสร้างไฟล์เก็บถาวร คลิกที่ "เพิ่ม" ปุ่มอยู่ที่มุมซ้ายบน นี่คือเมนูการตั้งค่าการเก็บถาวร

เราสนใจรายการแบบเลื่อนลง "วิธีการบีบอัด" ในแท็บ "ทั่วไป"

ชื่อของพวกเขาพูดเพื่อตัวเอง ความเร็วสูงใช้เวลาน้อยกว่าและยังมีอัตราส่วนกำลังอัดต่ำอีกด้วย ค่าสูงสุดมีลักษณะตรงกันข้าม
เอกสารจะถูกเพิ่มจากแท็บ "ไฟล์"

ไฟล์จากตัวอย่างถูกบีบอัดภายในไม่กี่วินาที น้ำหนักไฟล์เปลี่ยนจาก 69.9 MB เป็น 68.3 MB สรุป: WinRAR ทำงานได้ไม่ดีกับไฟล์ pdf ข้อดีของโปรแกรมคือต้นฉบับจะถูกเก็บรักษาไว้ไม่เปลี่ยนแปลง
การใช้บริการออนไลน์ ILovePdf
ทางออกที่สะดวกคือบริการเว็บสำหรับการทำงานกับไฟล์ pdf ILovePdf ไม่เพียงแต่สามารถแก้ไขเนื้อหาของไฟล์เท่านั้น แต่ยังลดขนาดของไฟล์อีกด้วย
เราเริ่มต้นด้วยการคลิกปุ่ม “เลือกไฟล์ PDF” สีแดงขนาดใหญ่ นักสำรวจจะเปิดขึ้นโดยที่เราระบุเส้นทางไปยังเอกสาร pdf

หลังจากเลือกด้านล่าง การตั้งค่าการบีบอัดจะปรากฏขึ้น พวกเขาไม่ต้องการความคิดเห็นใดๆ ปล่อยให้พารามิเตอร์ที่แนะนำไว้ ที่ด้านล่างสุดจะมีปุ่ม "บีบอัด PDF" ลองคลิกที่มัน
หลังจากกระบวนการบีบอัด เราจะไปที่หน้าใหม่และคลิกที่ปุ่มสีแดงใหญ่อีกครั้ง

ในภาพหน้าจอด้านบน เรายังได้รับแจ้งเกี่ยวกับการเปลี่ยนแปลงน้ำหนักเอกสารด้วย แทนที่จะเป็น 69.9 MB ตอนนี้หนังสือเรียนมีน้ำหนัก 55.9 MB ผลลัพธ์จะคล้ายกับแอปพลิเคชัน PDF Compressor ข้อแตกต่างคือคุณไม่จำเป็นต้องดาวน์โหลดหรือติดตั้งอะไรเลย มาเปรียบเทียบคุณภาพกัน ด้านซ้ายคือเอกสารที่ได้รับการปรับปรุง ด้านขวาคือต้นฉบับ

การสูญเสียคุณภาพเล็กน้อยสังเกตได้ชัดเจน ไม่ส่งผลกระทบต่อการรับรู้ข้อมูล
การใช้บริการออนไลน์ SmallPdf
บริการนี้ช่วยให้คุณสามารถดาวน์โหลดไฟล์จาก Google Drive หรือ DropBox จากคอมพิวเตอร์ เอกสารจะถูกส่งผ่าน Explorer หรือโดยการลากไฟล์ลงในหน้าต่างเบราว์เซอร์
คลิกที่ปุ่มสีแดงใหญ่ หากต้องการลดขนาดไฟล์ในรูปแบบ pdf คุณไม่จำเป็นต้องคลิกอะไรเลย มันเกิดขึ้นทันทีหลังจากโหลด จากนั้นดาวน์โหลดเอกสารโดยคลิกที่ปุ่ม "ดาวน์โหลดไฟล์"

จากบริการสามารถส่งเอกสารไปยัง Google Drive หรือ DropBox (ปุ่มที่อยู่ติดกัน) ภาพประกอบแสดงปริมาตรของเอกสารที่ถูกบีบอัด ขนาดไฟล์เปลี่ยนจาก 69.9 MB เป็น 59.2 MB มากกว่าบริการก่อนหน้านี้เล็กน้อย มาตรวจสอบคุณภาพกัน ด้านซ้ายเป็นไฟล์ pdf ที่ถูกบีบอัด ทางด้านขวาคือต้นฉบับ

SmallPdf สามารถบีบอัดไฟล์ได้โดยไม่สูญเสียคุณภาพ ข้อเสียของบริการคือไม่มีการตั้งค่าการบีบอัด
โดยสรุป ผู้จัดเก็บทำงานได้ไม่ดีกับเอกสาร PDF และวิธีการบีบอัดที่ดีที่สุดคือบริการออนไลน์และเครื่องมือมาตรฐานของ Adobe
สิ่งที่คุณจะสร้าง
รูปแบบ PDF เป็นรูปแบบทั่วไปสำหรับการสร้างเอกสารดิจิทัลและสื่อเชิงพาณิชย์คุณภาพดี ตั้งแต่งานระดับมืออาชีพไปจนถึงคำเชิญให้คุณแม่ไปจนถึงอาหารค่ำวันคริสต์มาส
แม้ว่าองค์ประกอบการออกแบบจะทำให้เอกสารของคุณดูน่าดึงดูด แต่ก็ยังทำให้เอกสารขยายตัวเหมือนบอลลูน ทำให้ถ่ายโอนและดาวน์โหลดได้ยาก นอกจากนี้ เครื่องมือบีบอัดแบบเดิมๆ ยังสร้างสำเนาที่มีภาพไม่ชัด ซึ่งจะทำให้คุณภาพของเอกสาร PDF ของคุณลดลง
ในบทช่วยสอนนี้ ฉันจะแสดงวิธีลดขนาดไฟล์ PDF ขนาดใหญ่บนคอมพิวเตอร์เครื่องใดก็ได้โดยไม่กระทบต่อคุณภาพของภาพ ดังนั้นคุณจึงสามารถส่งเอกสารคุณภาพสูงโดยไม่ต้องกังวลว่าผู้อื่นจะได้รับไฟล์ที่มีภาพไม่ชัด
สำหรับ Mac: การใช้ตัวกรองควอตซ์
แอพแสดงตัวอย่างที่มาพร้อมกับ OS X ได้รับการออกแบบมาเพื่อดำเนินการขั้นพื้นฐานกับไฟล์ PDF ตั้งแต่การดู คำอธิบายประกอบ ไปจนถึงการบีบอัด หากต้องการบีบอัด PDF เพียงคลิก ไฟล์ > ส่งออก...>ตัวกรองควอตซ์ (ไฟล์ → ส่งออก… → ตัวกรองควอตซ์) และเลือก ลดขนาด (ลดขนาดไฟล์).
แม้ว่าการแสดงตัวอย่างจะสามารถย่อขนาด PDF ของคุณได้ แต่จะไม่รักษาคุณภาพของรูปภาพของคุณปัญหาเกี่ยวกับคอมเพรสเซอร์ในตัวของ Preview คือรูปภาพของคุณสูญเสียคุณภาพไปมาก ส่งผลให้ภาพเบลอและบางครั้งไม่สามารถอ่านได้ในไฟล์ PDF ของคุณ
วิธีแก้ไขคือการใช้ตัวกรองควอตซ์แบบกำหนดเอง ซึ่งให้ตัวเลือกที่สมดุลโดยการลดขนาดไฟล์ในขณะที่ยังคงรักษาคุณภาพของภาพทั่วทั้งเอกสาร
ในบทช่วยสอนนี้ เราจะติดตั้งและใช้ตัวกรอง Apple quartz จาก Jerome Colas เพื่อลดขนาดไฟล์ PDF ขนาด 25 MB ให้เป็นขนาดที่สามารถจัดการได้มากขึ้น คุณยังสามารถดาวน์โหลดตัวกรองได้ที่หน้า Github นี้
ขั้นตอนที่ 1: วางตัวกรองควอตซ์ในไดเร็กทอรี ~/Library
ขั้นตอนแรกคือการติดตั้งตัวกรอง Apple quartz บนคอมพิวเตอร์ของคุณในโฟลเดอร์ตัวกรองในโฟลเดอร์ไลบรารีระบบ
ในการดำเนินการนี้ ให้ดาวน์โหลดตัวกรองควอตซ์ไปยังเดสก์ท็อปของคุณและแตกไฟล์เก็บถาวร เปิด Finder และใช้แป้นพิมพ์ลัด CMD+SHIFT+Gเพื่อเปิดเมนูแบบเลื่อนลง ไปที่โฟลเดอร์- กด Enter เพื่อไปที่ไดเร็กทอรี Library
ขอขอบคุณ Jerome Colas ที่สร้างตัวกรองที่น่าทึ่งเหล่านี้ให้กับทุกคนเมื่อคุณอยู่ในโฟลเดอร์ตัวกรอง ให้วางตัวกรองควอตซ์ลงไป หากคุณไม่มีโฟลเดอร์ตัวกรอง ให้สร้างไดเร็กทอรีใหม่และตั้งชื่อว่า "ตัวกรอง"
เบาะแส: บางคนต้องการให้ตัวกรองเหล่านี้ใช้ได้กับบัญชีของตนเท่านั้น ในการดำเนินการนี้ คุณจะต้องสร้างโฟลเดอร์ตัวกรองภายในโฟลเดอร์ไลบรารีของผู้ใช้ โดยคลิก CMD+SHIFT+Gและพิมพ์ดังต่อไปนี้:
/ผู้ใช้/
และกด เข้า- หากโฟลเดอร์ Filters ไม่ได้อยู่ในไดเร็กทอรีนี้ ให้สร้างขึ้นใหม่
ขั้นตอนที่ 2: เรียกใช้ Automator และสร้างแอปพลิเคชัน Automator
ขั้นตอนต่อไปคือการสร้างแอปพลิเคชัน Automator ที่จะบีบอัดไฟล์ PDF โดยใช้ตัวกรองที่เราเพิ่งติดตั้ง
เรียกใช้ Automator และสร้างเอกสารใหม่ คลิกที่ แอปพลิเคชันจากนั้นบนปุ่มสีน้ำเงิน เลือกเพื่อสร้างกระบวนการ
คุณสามารถลดความซับซ้อนของกระบวนการบีบอัดไฟล์ PDF โดยใช้ Automatorทางด้านซ้ายคือไลบรารี Automator ใช้ช่องค้นหาเพื่อค้นหา Apply Quartz Filter to PDF Documents ซึ่งคุณจะต้องลากไปทางด้านขวาของหน้าต่างเพื่อสร้างกระบวนการ
ฉันขอแนะนำให้เพิ่มรายการ Copy Finder ให้กับกระบวนการ Automator ของคุณด้วย ฉันจะแสดงให้คุณดูตอนนี้ข้อความจะปรากฏในหน้าต่างแบบเลื่อนลงเพื่อถามว่าคุณต้องการเพิ่มในกระบวนการหรือไม่ คัดลอกรายการ Finder(ตัวค้นหาคัดลอก) ฉันขอแนะนำอย่างยิ่งให้คุณทำเช่นนี้เพราะจะช่วยให้คุณประหยัดจากปัญหาในการค้นหาไฟล์ต้นฉบับในกรณีที่ผลการบีบอัดไม่เหมาะกับคุณ
คุณสามารถเลือกการตั้งค่าการบีบอัดมาตรฐาน - 150 dpi หรือ 300 dpiขั้นตอนสุดท้ายคือการเลือกตัวกรองควอตซ์ที่คุณจะใช้ในการบีบอัดไฟล์ PDF หากคุณติดตั้งตัวกรองควอตซ์ที่ฉันแนะนำในขั้นตอนที่ 1 คุณจะเห็นตัวกรองแสดงอยู่ในรายการเมื่อคุณคลิกเมนูแบบเลื่อนลงตัวกรอง เมื่อคุณเลือกตัวกรองแล้ว ให้ตั้งชื่อแอปพลิเคชันและบันทึกลงในเดสก์ท็อปของคุณ
ขั้นตอนที่ 3: อัปโหลดไฟล์ PDF ของคุณไปยังแอปพลิเคชันที่สร้างโดย Automator
จากนี้ไป การบีบอัดไฟล์จะกลายเป็นงานที่ง่ายมาก หากต้องการใช้แอป Automator เพียงลากไอคอนไฟล์ PDF ของคุณแล้ววางลงบนไอคอนแอป มันจะสร้างสำเนาไฟล์ที่บีบอัดของคุณ ขนาดจะขึ้นอยู่กับตัวกรองควอตซ์ที่คุณเลือกเมื่อสร้างแอปพลิเคชันใน Automator
สำหรับไฟล์ PDF ขนาด 25 MB ของฉัน ฉันเลือกตัวกรอง 150 dpi ซึ่งมาเป็นตัวเลือกมาตรฐานสำหรับไฟล์เกือบทั้งหมด ไฟล์บีบอัดมีขนาดประมาณ 3 MB และคุณภาพของภาพก็ค่อนข้างยอมรับได้ รวมถึงภาพขนาดเล็กด้วย
เนื่องจากภาพในไฟล์บีบอัดมีความเบลอเพียงเล็กน้อย คุณภาพโดยรวมถือว่ายอมรับได้คุณสามารถเปลี่ยนตัวกรองควอตซ์เพื่อให้ได้คุณภาพที่สูงขึ้นหรือต่ำลงได้ ขึ้นอยู่กับความต้องการของคุณ เพียงบันทึกการเปลี่ยนแปลงของคุณใน Automator และบีบอัดไฟล์ต้นฉบับเพื่อทดสอบ ( คัดลอกรายการ Finderในกรณีนี้จะเป็นประโยชน์กับคุณมาก)
บน Windows: ปรับขนาดไฟล์ PDF ของคุณด้วย SmallPDF
ถ้าใช้ Windows วิธีที่ง่ายที่สุดในการดาวน์โหลดไฟล์ PDF ที่บีบอัดคือสร้างเอกสาร Word หรืองานนำเสนอ Powerpoint ใหม่ เลือก "บันทึกเป็น PDF" แล้วเลือกตัวเลือก ขนาดขั้นต่ำก่อนที่จะบันทึกไฟล์ลงบนเดสก์ท็อปของคุณ
และแม้ว่าจะทำงานได้ดีกับเอกสารข้อความ แต่คุณภาพก็อาจลดลงอย่างมากหากคุณใช้การออกแบบใดๆ เพื่อทำให้เอกสารของคุณน่าสนใจยิ่งขึ้น จากนั้นคุณสามารถส่งออกเป็นรูปแบบบีบอัดได้ แต่คุณภาพของเอกสารจะลดลงอีกครั้ง
ผู้ใช้ Windows มีชุดเครื่องมือบีบอัด PDF ที่จำกัดมากวิธีการทั่วไปในการเพิ่มประสิทธิภาพและบีบอัด PDF ของคุณคือการใช้ผลิตภัณฑ์เชิงพาณิชย์ เช่น Adobe Acrobat Pro และ InDesign ซึ่งทั้งสองอย่างนี้ให้ผลลัพธ์คุณภาพสูงและมีตัวเลือกมากมาย หากคุณมีสิทธิ์เข้าถึงผลิตภัณฑ์เหล่านี้โดยเป็นส่วนหนึ่งของการสมัครสมาชิก Creative Cloud มีแอปพลิเคชั่นคอมพิวเตอร์ฟรีเช่น PrimoPDF แต่เมื่อใช้งานฉันสังเกตเห็นว่าคุณภาพลดลงหรือโปรแกรมเปลี่ยนไฟล์อย่างมีนัยสำคัญเมื่อเทียบกับต้นฉบับ
แต่คุณสามารถใช้เครื่องมือออนไลน์ที่เรียกว่า SmallPDF ซึ่งเป็นแอปพลิเคชันออนไลน์ที่มีชุดเครื่องมือสำหรับการทำงานกับไฟล์ PDF ที่คุณสามารถใช้ได้ทุกที่ ทุกเวลาที่ต้องการ (และเนื่องจากเป็นแอปพลิเคชันออนไลน์ คุณจึงใช้บน Mac ได้เช่นกัน , Linux หรือคอมพิวเตอร์ Chromebook) หนึ่งในเครื่องมือเหล่านี้คือ Compress PDF ซึ่งคุณสามารถลดขนาดไฟล์ของคุณได้อย่างมากโดยการวางลงในแอปพลิเคชันหรือเลือกไฟล์ในฮาร์ดไดรฟ์ของคุณ
นอกจากการออกแบบที่ยอดเยี่ยมแล้ว SmallPDF ยังสามารถทำงานที่ยอดเยี่ยมได้ด้วยเครื่องมือฟรีฉันทดสอบแอปโดยใช้ไฟล์ PDF ขนาด 25MB ของฉันและมันถูกบีบอัดเป็น 2MB ซึ่งเหมาะสำหรับการเผยแพร่และการส่งไปรษณีย์ออนไลน์ คุณภาพได้รับความเดือดร้อนเล็กน้อย แต่ก็ค่อนข้างเป็นที่ยอมรับโดยเฉพาะอย่างยิ่งเมื่อเปรียบเทียบกับวิธีที่แอปพลิเคชัน Windows อื่น ๆ ที่ออกแบบมาสำหรับงานที่คล้ายกันรับมือกับสิ่งนี้
คุณคิดอย่างไร
คุณใช้อะไรในการบีบอัดไฟล์ PDF เพื่อรักษาคุณภาพของภาพ แบ่งปันเครื่องมือและเทคนิคของคุณด้านล่างในความคิดเห็น
แหล่งที่มาที่ใช้: ไอคอนเอกสาร - ผู้ออกแบบ