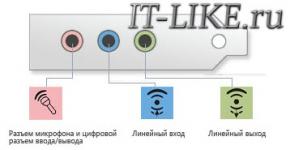Word ให้ข้อผิดพลาดและไม่ได้บันทึกเอกสาร วิธีเปิดเอกสารคำที่ปิดล่าสุด
ปัญหาที่ไม่คาดคิดอาจเกิดขึ้นขณะทำงานกับเอกสาร Microsoft Word: หากเอกสารไม่ได้รับการบันทึก การเปลี่ยนแปลงทั้งหมดที่ทำกับเอกสารจะสูญหาย แน่นอนว่าผู้ใช้จะพยายามกู้คืนเอกสาร Word จะมีการกล่าวถึงวิธีการนี้ในบทความนี้
ผู้ใช้อาจไม่มีเวลาบันทึกการเปลี่ยนแปลงเอกสารด้วยเหตุผลหลายประการ: ไม่ว่าจะเป็นไฟฟ้าดับหรือปัญหาคอมพิวเตอร์ โปรแกรม Microsoft Word ถูกสร้างขึ้นอย่างมีเหตุผลและสามารถกู้คืนข้อมูลที่สูญหายได้อย่างง่ายดาย วิธีที่ง่ายที่สุดคือการเปิดไฟล์เอกสารที่คุณแก้ไขก่อนที่จะสูญเสียการเปลี่ยนแปลง คำขอกู้คืนจะปรากฏในคอลัมน์ด้านซ้ายของ Word โดยมีวันที่ที่บันทึกโดยอัตโนมัติครั้งล่าสุด ดังที่ได้กล่าวไว้ข้างต้น โปรแกรมมีฟังก์ชันบันทึกอัตโนมัติ ซึ่งจะบันทึกการเปลี่ยนแปลงทั้งหมดที่ทำทุกๆ 10 นาที ซึ่งหมายความว่ามีแนวโน้มว่าข้อมูลสำรองทั้งหมดควรถูกเก็บไว้ที่ใดที่หนึ่ง หากวิธีการที่ระบุไว้ข้างต้นไม่ได้ผลลัพธ์ตามที่ต้องการ เราจะใช้การค้นหาโฟลเดอร์บันทึกอัตโนมัติ: อาจเป็นไปได้ว่ามีไฟล์ที่บันทึกไว้ล่าสุดอยู่ในนั้น คุณสามารถค้นหาไดเร็กทอรีได้โดยคลิกที่ "บริการ" ในเมนูด้านบนของเอกสารและเลือก "ตัวเลือก" ในเมนูการตั้งค่าเลือกแท็บ "ตำแหน่ง" รายการ "ไดเร็กทอรีข้อมูลสำหรับการกู้คืนอัตโนมัติ" จะระบุไดเร็กทอรีที่บันทึกสำเนาทั้งหมด หากคุณใช้ Word 2010 เส้นทางจะแตกต่างออกไป: คุณต้องเปิดแท็บ "ไฟล์" และเลือก "ตัวเลือก" จากเมนูแบบเลื่อนลง ในเมนูย่อยด้านซ้ายเราจะพบ "การบันทึก" หลังจากนั้นเนื้อหาของแท็บจะปรากฏขึ้น นอกจากนี้ยังจะระบุคอลัมน์ "ไดเรกทอรีข้อมูล..." หากวิธีนี้ใช้ไม่ได้ผล คุณสามารถใช้วิธีต่อไปนี้ หลังจากเปิดโปรแกรมแล้ว ให้ค้นหาแท็บ "ไฟล์" และตัวเลือก "เปิด" หน้าต่างจะปรากฏขึ้นเพื่อขอให้คุณเปิดไฟล์ใหม่ เลือกเอกสารที่คุณสนใจ แต่อย่ารีบคลิกปุ่ม "เปิด" สังเกตสามเหลี่ยมเล็กๆ ที่อยู่ตรงขอบของปุ่ม คลิกที่มันและเลือกคำสั่ง "เปิดและซ่อมแซม" คุณอาจต้องกำหนดการเข้ารหัสไฟล์หลังจากคลิก หากคุณไม่ระบุสิ่งใด Word จะเปิดเอกสารด้วยการเข้ารหัสมาตรฐาน วิธีถัดไปคล้ายกับวิธีก่อนหน้า แต่ทำงานได้อย่างมีประสิทธิภาพมากขึ้น เราพบไดเร็กทอรีเดียวกัน "ไฟล์" - "เปิด" เลือกเอกสารที่เราต้องการ เราไม่ได้ดำเนินการคำสั่ง open ในขณะนี้ แต่กำลังมองหาคอลัมน์ "ประเภทไฟล์" ที่ต่ำที่สุด แสดงเมนูย่อยและคลิกที่ “กู้คืนข้อความจากไฟล์ใด ๆ” ตอนนี้คุณสามารถเปิดไฟล์และดูว่ามีการเปลี่ยนแปลงที่เหมาะสมหรือไม่ หากไม่มีวิธีการใดที่อธิบายไว้ข้างต้นช่วยให้บรรลุผลตามที่ต้องการ คุณสามารถใช้ความช่วยเหลือของโปรแกรมบุคคลที่สามได้ วันนี้มีมากมายนับไม่ถ้วน แต่สำหรับการดำเนินการนี้ เราจะใช้โปรแกรม Recuva ช่วยให้คุณสามารถกู้คืนไฟล์ทุกประเภทได้อย่างง่ายดาย รวมถึงเอกสาร Word ดาวน์โหลดและรันโปรแกรม ในเมนูการเลือกให้ใส่ชื่อถัดจากรายการ "เอกสาร" คลิก "ถัดไป" โปรแกรมจะถามตำแหน่งของไฟล์ หากไม่ทราบ ให้เลือกคอลัมน์บนสุด “ฉันไม่แน่ใจ” หากคุณทราบไดเร็กทอรีของมัน ให้ระบุในคอลัมน์สุดท้าย "ในตำแหน่งเฉพาะ"
ขอให้เป็นวันที่ดี.
ฉันคิดว่าหลายคนที่ทำงานกับเอกสารใน Microsoft Word บ่อยครั้งต้องเผชิญกับสถานการณ์ที่ไม่พึงประสงค์: พวกเขาพิมพ์และพิมพ์ข้อความแก้ไขแล้วคอมพิวเตอร์ก็รีบูททันที (ไฟดับเกิดข้อผิดพลาดหรือ Word เพิ่งปิดการรายงาน เกิดข้อผิดพลาดบางอย่าง) จะทำอย่างไร?
ที่จริงแล้วสิ่งเดียวกันนี้เกิดขึ้นกับฉัน - ไฟฟ้าถูกปิดไปสองสามนาทีเมื่อฉันเตรียมบทความหนึ่งเพื่อตีพิมพ์บนเว็บไซต์นี้ (นั่นคือที่มาของหัวข้อสำหรับบทความนี้) มาดูวิธีง่ายๆ ในการกู้คืนเอกสาร Word ที่ไม่ได้บันทึก
ข้อความบทความที่อาจสูญหายเนื่องจากไฟฟ้าขัดข้อง
วิธีที่ # 1: การกู้คืนอัตโนมัติใน Word
ไม่ว่าจะเกิดอะไรขึ้น: แค่ผิดพลาดคอมพิวเตอร์ก็รีบูตกะทันหัน (โดยไม่ได้ถามคุณด้วยซ้ำ) ความล้มเหลวที่สถานีย่อยและไฟฟ้าดับทั้งบ้าน - สิ่งสำคัญคือไม่ต้องตกใจ!
ตามค่าเริ่มต้น Microsoft Word ค่อนข้าง "ฉลาด" และจะพยายามกู้คืนเอกสารโดยอัตโนมัติ (ในกรณีที่ปิดระบบฉุกเฉิน เช่น ปิดเครื่องโดยไม่ได้รับความยินยอมจากผู้ใช้)
ในกรณีของฉัน Microsift Word หลังจากปิดพีซี "กะทันหัน" แล้วเปิดใหม่อีกครั้ง (หลังจากผ่านไปประมาณ 10 นาที) หลังจากเริ่มระบบก็เสนอให้บันทึกเอกสาร docx ที่ไม่ได้บันทึกไว้ รูปภาพด้านล่างแสดงให้เห็นว่ามีลักษณะอย่างไรใน Word 2010 (ใน Word เวอร์ชันอื่น รูปภาพจะคล้ายกัน)
สำคัญ! Word เสนอให้กู้คืนไฟล์ในครั้งแรกที่คุณรีสตาร์ทหลังจากเกิดข้อขัดข้องเท่านั้น เหล่านั้น. หากคุณเปิด Word ปิดมัน แล้วตัดสินใจเปิดมันอีกครั้ง Word จะไม่เสนอสิ่งอื่นใดให้กับคุณอีกต่อไป ดังนั้นฉันขอแนะนำว่าเมื่อคุณเริ่มต้นครั้งแรก คุณควรบันทึกทุกอย่างที่จำเป็นสำหรับการทำงานต่อไป
วิธีที่ 2: ผ่านโฟลเดอร์บันทึกอัตโนมัติ
สูงกว่าเล็กน้อยในบทความที่ฉันบอกว่าโปรแกรม Word โดยค่าเริ่มต้นนั้นค่อนข้างฉลาด (เน้นที่จุดประสงค์) โปรแกรมหากคุณไม่ได้เปลี่ยนการตั้งค่า บันทึกเอกสารโดยอัตโนมัติทุกๆ 10 นาทีไปยังโฟลเดอร์ “สำรองข้อมูล” (ในกรณีเกิดสถานการณ์ที่ไม่คาดฝัน) มีเหตุผลว่าสิ่งที่สองที่ต้องทำคือตรวจสอบว่ามีเอกสารหายไปในโฟลเดอร์นี้หรือไม่
จะหาโฟลเดอร์นี้ได้อย่างไร? ฉันจะยกตัวอย่างใน Word 2010
คลิกที่เมนู “ไฟล์/ตัวเลือก” (ดูภาพหน้าจอด้านล่าง)
บันทึกเอกสารอัตโนมัติทุกๆ 10 นาที (เช่นคุณสามารถเปลี่ยนเป็น 5 นาทีได้หากไฟฟ้าดับบ่อย)
ไดเร็กทอรีข้อมูลสำหรับการบันทึกอัตโนมัติ (นั่นคือสิ่งที่เราต้องการ)
เพียงเลือกและคัดลอกที่อยู่ จากนั้นเปิด File Explorer และวางข้อมูลที่คัดลอกลงในแถบที่อยู่ ในแค็ตตาล็อกที่เปิดขึ้น คุณอาจพบบางสิ่ง...
วิธีที่ 3: การกู้คืนเอกสาร Word ที่ถูกลบจากดิสก์
วิธีการนี้จะช่วยในกรณีที่ร้ายแรงที่สุด เช่น มีไฟล์อยู่ในดิสก์ แต่ตอนนี้ไม่มีแล้ว สิ่งนี้สามารถเกิดขึ้นได้จากหลายสาเหตุ: ไวรัส, การลบโดยไม่ตั้งใจ (โดยเฉพาะอย่างยิ่งเมื่อ Windows 8 เช่นไม่ถามว่าคุณต้องการลบไฟล์จริง ๆ หรือไม่หากคุณคลิกปุ่ม Delete) การจัดรูปแบบดิสก์ ฯลฯ
มีโปรแกรมกู้คืนไฟล์จำนวนมากซึ่งบางโปรแกรมฉันได้เผยแพร่ไปแล้วในบทความใดบทความหนึ่ง:
ในบทความนี้ ฉันอยากจะพูดถึงหนึ่งในโปรแกรมที่ดีที่สุด (และในเวลาเดียวกันก็ง่ายสำหรับผู้ใช้มือใหม่)
การกู้คืนข้อมูล Wondershare
โปรแกรมรองรับภาษารัสเซีย ทำงานเร็วมากและช่วยกู้คืนไฟล์ในกรณีที่ร้ายแรงที่สุด อย่างไรก็ตาม กระบวนการกู้คืนทั้งหมดใช้เวลาเพียง 3 ขั้นตอน โปรดดูข้อมูลเพิ่มเติมด้านล่าง
สิ่งที่ไม่ควรทำก่อนการฟื้นตัว:
อย่าคัดลอกไฟล์ใดๆ ไปยังดิสก์ (ซึ่งมีเอกสาร/ไฟล์หายไป) และอย่าทำงานกับมันเลย
อย่าฟอร์แมตดิสก์ (แม้ว่าจะปรากฏเป็น RAW และ Windows จะแจ้งให้คุณฟอร์แมต)
อย่ากู้คืนไฟล์ไปยังดิสก์นี้ (คำแนะนำนี้จะมีประโยชน์ในภายหลัง หลายๆ คนกู้คืนไฟล์ไปยังดิสก์เดียวกับที่พวกเขาสแกน: คุณไม่สามารถทำอย่างนั้นได้!ความจริงก็คือเมื่อคุณกู้คืนไฟล์ไปยังดิสก์เดียวกัน มันสามารถเขียนทับไฟล์ที่ยังไม่ได้รับการกู้คืน)
ขั้นตอนที่ 1.
หลังจากติดตั้งโปรแกรมและเปิดใช้งานแล้ว: มันมีตัวเลือกมากมายให้เราเลือก เลือกอันแรก: “การกู้คืนไฟล์” ดูภาพด้านล่าง
ขั้นตอนที่ 2.
ในขั้นตอนนี้ เราจะถูกขอให้ระบุดิสก์ที่มีไฟล์ที่หายไป โดยปกติแล้วเอกสารจะอยู่ในไดรฟ์ C (เว้นแต่คุณจะโอนเอกสารไปยังไดรฟ์ D) โดยทั่วไป คุณสามารถสแกนทั้งสองดิสก์ได้ทีละแผ่น โดยเฉพาะอย่างยิ่งเนื่องจากการสแกนรวดเร็ว เช่น ดิสก์ขนาด 100 GB ของฉันสแกนได้ภายใน 5-10 นาที
โดยวิธีการแนะนำให้ทำเครื่องหมายในช่อง “ ในการสแกนเชิงลึก"- เวลาในการสแกนจะเพิ่มขึ้นอย่างมาก แต่คุณจะสามารถกู้คืนไฟล์ได้มากขึ้น
ขั้นตอนที่ 3
หลังจากการสแกน (อย่างไรก็ตาม เป็นการดีกว่าที่จะไม่แตะพีซีเลยและปิดโปรแกรมอื่น ๆ ทั้งหมด) โปรแกรมจะแสดงไฟล์ทุกประเภทที่สามารถกู้คืนได้
และฉันต้องบอกว่าเธอสนับสนุนพวกเขาเป็นจำนวนมาก:
ไฟล์เก็บถาวร (rar, zip, 7Z ฯลฯ );
วิดีโอ (avi, mpeg ฯลฯ );
เอกสาร (txt, docx, log ฯลฯ );
รูปภาพ, ภาพถ่าย (jpg, PNG, bmp, gif ฯลฯ) ฯลฯ
จริงๆ แล้ว สิ่งที่เหลืออยู่คือการเลือกไฟล์ที่จะกู้คืน คลิกปุ่มที่เหมาะสม ระบุไดรฟ์อื่นนอกเหนือจากการสแกนและกู้คืนไฟล์ สิ่งนี้เกิดขึ้นค่อนข้างเร็ว
อย่างไรก็ตาม หลังจากการกู้คืนไฟล์บางไฟล์อาจไม่สามารถอ่านได้ (หรือไม่สามารถอ่านได้ทั้งหมด) โปรแกรม Date Recovery เตือนเราเกี่ยวกับเรื่องนี้: ไฟล์จะถูกทำเครื่องหมายด้วยวงกลมสีต่างๆ (สีเขียว - ไฟล์สามารถกู้คืนได้ในคุณภาพดี สีแดง - "มีโอกาส แต่ไม่เพียงพอ")...)
นั่นคือทั้งหมดสำหรับวันนี้ ขอให้ทุกคนโชคดีกับ Word!
ฉันมักจะไม่เผยแพร่โพสต์เกี่ยวกับสิ่งที่ผู้ใช้ซ้ำซาก แต่วันนี้ฉันพบกับสถานการณ์ที่ไม่พึงประสงค์เมื่อกระบวนการ winword.exe หยุดทำงานขัดข้องและไม่ได้บันทึกการเปลี่ยนแปลงในเอกสารที่กำลังแก้ไข ฉันต้องรีบหาฟังก์ชันการทำงาน บันทึกอัตโนมัติใน Microsoft Word 2010และลองกู้คืนเอกสาร ฉันจะเพิ่มงานวิจัยของฉันลงในองค์ความรู้ในรูปแบบของคู่มือสำเร็จรูปสำหรับการกู้คืนเอกสารเวอร์ชันที่ไม่ได้บันทึกไว้ใน MS Word 2010 ในโปรแกรม MS Office อื่น ๆ การบันทึกอัตโนมัติจะทำงานในลักษณะเดียวกัน
MS Office 2010 มีคุณลักษณะบันทึกอัตโนมัติที่ควรบันทึกสำเนาของเอกสารเป็นระยะขณะแก้ไขไฟล์ หากคุณเริ่ม Word หลังจากเกิดข้อขัดข้อง ระบบควรแสดงขึ้น การกู้คืนเอกสารแสดงรายการเอกสารที่ยังไม่ได้บันทึกก่อนหน้านี้ โดยคลิกที่ชื่อเอกสาร (มีป้ายกำกับอยู่ในชื่อ) [ บันทึกอัตโนมัติ]) คุณสามารถเปิดสำเนาที่สร้างขึ้นโดยอัตโนมัติล่าสุดได้

หากหน้าต่างนี้ไม่ปรากฏขึ้นคุณจะต้องเปิด Word และในส่วนนี้ ไฟล์ -> ข้อมูล -> จัดการเวอร์ชันกดปุ่ม กู้คืนเอกสารที่ไม่ได้บันทึก.
 กล่องโต้ตอบจะเปิดขึ้นพร้อมกับไดเร็กทอรีที่มีสำเนาของเอกสารที่ไม่ได้บันทึกจากแอปพลิเคชัน MS Office ทั้งหมด
กล่องโต้ตอบจะเปิดขึ้นพร้อมกับไดเร็กทอรีที่มีสำเนาของเอกสารที่ไม่ได้บันทึกจากแอปพลิเคชัน MS Office ทั้งหมด
คำแนะนำ- ใน วินโดวส์เอ็กซ์พีนี่คือไดเร็กทอรี C:\Documents and Settings\ %ชื่อผู้ใช้%\Local Settings\Application Data\Microsoft\Office\Unsaved ไฟล์
ใน วินโดว์วิสต้า/7/8/10— C:\ผู้ใช้\ %ชื่อผู้ใช้%
ที่ไหน %ชื่อผู้ใช้%— ชื่อบัญชีของคุณ
 อย่างที่คุณเห็นไฟล์มีนามสกุล .asdไฟล์เหล่านี้เป็นไฟล์กู้คืนอัตโนมัติของ Word หากเอกสารใหม่และไม่เคยถูกบันทึกโดยผู้ใช้ก่อนหน้านี้ ชื่อของเอกสารจะมีลักษณะดังนี้ " การกู้คืนอัตโนมัติบันทึกของเอกสาร1.อสท«.
อย่างที่คุณเห็นไฟล์มีนามสกุล .asdไฟล์เหล่านี้เป็นไฟล์กู้คืนอัตโนมัติของ Word หากเอกสารใหม่และไม่เคยถูกบันทึกโดยผู้ใช้ก่อนหน้านี้ ชื่อของเอกสารจะมีลักษณะดังนี้ " การกู้คืนอัตโนมัติบันทึกของเอกสาร1.อสท«.
ลองเปิดเอกสารดังกล่าว หากไม่เปิดขึ้นเนื่องจากความเสียหาย คุณสามารถลองใช้ฟังก์ชันการกู้คืนไฟล์ในตัว ( เปิดและซ่อมแซม- สำเนาของเอกสารที่ไม่ได้บันทึกจะถูกเก็บไว้เป็นเวลา 4 วัน หลังจากนั้นจะถูกลบโดยอัตโนมัติ ดังนั้นอย่าลืมบันทึกเอกสารที่กู้คืนผ่านเมนู ไฟล์ -> บันทึกเป็น.
 เมื่อแก้ไขเอกสาร Word จะบันทึกไฟล์เวอร์ชันปัจจุบันลงในไดเร็กทอรีบริการตามความถี่ที่กำหนด (โดยค่าเริ่มต้นทุกๆ 10 นาที) การตั้งค่าสำหรับเอกสารการบันทึกอัตโนมัติถูกกำหนดไว้ในส่วนนี้ ไฟล์ -> ตัวเลือก –>บันทึก.
เมื่อแก้ไขเอกสาร Word จะบันทึกไฟล์เวอร์ชันปัจจุบันลงในไดเร็กทอรีบริการตามความถี่ที่กำหนด (โดยค่าเริ่มต้นทุกๆ 10 นาที) การตั้งค่าสำหรับเอกสารการบันทึกอัตโนมัติถูกกำหนดไว้ในส่วนนี้ ไฟล์ -> ตัวเลือก –>บันทึก.
 ไดเร็กทอรีบันทึกอัตโนมัติยังระบุอยู่ที่นี่ด้วย
ไดเร็กทอรีบันทึกอัตโนมัติยังระบุอยู่ที่นี่ด้วย
- สำหรับ ประสบการณ์นี่คือ C:\Documents and Settings\%username%\Application Data\Microsoft\Word
- สำหรับ วินโดว 7และสูงกว่า- C:\Users\%ชื่อผู้ใช้%\AppData\Roaming\Microsoft\Word
คำแนะนำ- คุณสามารถใช้ในการจัดการการตั้งค่าบันทึกอัตโนมัติสำหรับเอกสาร Word 2010 บนคอมพิวเตอร์ของผู้ใช้จากส่วนกลาง
ไดเร็กทอรีบันทึกอัตโนมัติถูกระบุในพารามิเตอร์ บันทึกอัตโนมัติ-PATH(REG_EXPAND_SZ) สาขา HKEY_CURRENT_USER\Software\Microsoft\Office\14.0\ (ผลิตภัณฑ์)\ตัวเลือก\เส้นทางการกู้คืนอัตโนมัติ
(ผลิตภัณฑ์)จำเป็นต้องแทนที่ด้วย Word, Excel, Powerpoint ฯลฯ
ความถี่ในการบันทึกไฟล์: กำหนดโดยพารามิเตอร์ (ประเภท REG_DWORD) ในสาขา HKEY_CURRENT_USER\Software\Policies\Microsoft\Office\14.0\Word\Options\vpref

ค่าพารามิเตอร์ที่เป็นไปได้ (เป็นนาที) ตั้งแต่ 0 ถึง 120
 ไดเร็กทอรีนี้ประกอบด้วยไฟล์บันทึกอัตโนมัติ (*.asd), ไฟล์ชั่วคราว (*.tmp) และไฟล์สำรอง (*.wbk) ชื่อไฟล์มีรูปลักษณ์แบบบริการและไม่เหมาะสำหรับการนำทางผ่านเวอร์ชันเอกสาร ดังนั้นหากต้องการค้นหาเวอร์ชันที่บันทึกไว้ของเอกสาร จึงควรเปิดไฟล์พร้อมวันที่ที่มีการเปลี่ยนแปลงครั้งล่าสุดในเอกสาร
ไดเร็กทอรีนี้ประกอบด้วยไฟล์บันทึกอัตโนมัติ (*.asd), ไฟล์ชั่วคราว (*.tmp) และไฟล์สำรอง (*.wbk) ชื่อไฟล์มีรูปลักษณ์แบบบริการและไม่เหมาะสำหรับการนำทางผ่านเวอร์ชันเอกสาร ดังนั้นหากต้องการค้นหาเวอร์ชันที่บันทึกไว้ของเอกสาร จึงควรเปิดไฟล์พร้อมวันที่ที่มีการเปลี่ยนแปลงครั้งล่าสุดในเอกสาร
เหลือเวลาอีกหนึ่งชั่วโมงก่อนที่คุณจะส่งหรือส่งเอกสารที่คุณทำงานมาหลายวัน และตอนนี้ แทนที่จะบันทึกการเปลี่ยนแปลงทั้งหมด คุณลืมบันทึก ไม่เช่นนั้นโปรแกรมจะปิดเอง สิ่งนี้เกิดขึ้นกับหลาย ๆ คน นี่เป็นเพียงหนึ่งในหลาย ๆ สถานการณ์ที่เกิดขึ้นกับผู้ใช้พีซีที่มีประสบการณ์มาก โชคดีที่ Microsoft มีกลไกในการกู้คืนเอกสารที่สูญหายก่อนที่จะบันทึก
ขั้นตอนที่ 1.เปิดเอกสารคำเปล่า ไปที่เมนูไฟล์ในแถบด้านบน

ขั้นตอนที่ 2.เมนูแนวนอนจะเปิดต่อหน้าคุณพร้อมพารามิเตอร์ทั้งหมดที่เกี่ยวข้องกับการบันทึกการพิมพ์และการดำเนินการอื่น ๆ กับเอกสาร ไปที่รายละเอียด

ขั้นตอนที่ 3ดังนั้นในส่วนรายละเอียด คุณจะเห็นส่วนการจัดการเอกสาร

คลิกที่ปุ่มตามที่แสดงในภาพหน้าจอและในเมนูป๊อปอัปให้เลือกตัวเลือกที่เหมาะกับคุณ ในกรณีของเราคือการกู้คืน

ขั้นตอนที่ 4หน้าต่างใหม่จะเปิดขึ้นบนหน้าจอของคุณพร้อมไฟล์ทั้งหมดที่คุณไม่มีเวลาหรือไม่สามารถประหยัดเวลาได้ เลือกเอกสารที่ต้องการแล้วเปิด

ขั้นตอนที่ 5ไฟล์ที่คุณเลือกจะเปิดใน Word บันทึกมัน

บันทึก!โฟลเดอร์ที่มีเอกสารที่ไม่ได้บันทึกจะแสดงเฉพาะเอกสารที่สูญหายไปไม่เกิน 4 วันที่ผ่านมา หลังจากช่วงเวลานี้ เอกสารที่ไม่ได้บันทึกทั้งหมดจะถูกลบออกจากคอมพิวเตอร์ของคุณอย่างถาวร
เอกสารที่ยังไม่ได้บันทึกอยู่ที่ไหน?
คุณลักษณะการบันทึกอัตโนมัติถูกนำมาใช้ในซอฟต์แวร์ Office เวอร์ชัน 2010 หากคุณกำลังทำงานกับคอมพิวเตอร์รุ่นเก่าที่มีซอฟต์แวร์เวอร์ชันเก่า จะมีพื้นที่ว่างบนฮาร์ดไดรฟ์ Windows ของคุณที่จะจัดเก็บไฟล์ Office ที่ไม่ได้บันทึกไว้เป็นเวลาสี่วัน คุณไม่สามารถย้ายไฟล์ออกจากพื้นที่นี้ได้ แต่คุณสามารถเปิดและเข้าถึงไฟล์เหล่านั้นเพื่อบันทึกในภายหลังได้
| ระบบปฏิบัติการ | เส้นทาง (ชื่อผู้ใช้ - ชื่อของผู้ดูแลระบบคอมพิวเตอร์ของคุณ) |
|---|---|
| วินโดวส์ 7,วิสต้า | C:\Users\User_Name\AppData\ Local\Microsoft\Office\UnsavedFiles |
| วินโดวส์เอ็กซ์พี | C:\Documents_and_Settings\User_Name\Local_Settings\ApplicationData\ Microsoft\Office\UnsavedFiles |
มีวิธีที่ง่ายกว่านี้ ให้ป้อนคำว่า “Unsaved” ลงในแถบค้นหาของเมนู Start ระบบจะค้นหาโฟลเดอร์ที่เกี่ยวข้องให้กับคุณ เปิดและดูเนื้อหา

นี่คือจุดที่ระบบจะแนะนำให้คุณเมื่อคุณพยายามกู้คืนเอกสารโดยใช้ Word AutoRecovery อีกครั้งคุณจะเห็นทุกสิ่งที่สร้างขึ้นเมื่อไม่เกิน 4 วันที่แล้วในโฟลเดอร์

อย่างที่คุณเห็น เอกสารที่คุณไม่ได้จัดการบันทึกจะไม่ถูกลบออกจากคอมพิวเตอร์ของคุณ เอกสารเหล่านั้นจะไม่หายไปที่ไหนเลย แต่จะถูกเก็บไว้ในคอมพิวเตอร์เป็นระยะเวลาหนึ่ง คุณยังสามารถเปิดโดยใช้โปรแกรม Notepad มาตรฐานได้หาก Word ไม่ทำงาน น่าเสียดาย ในกรณีนี้ กราฟิกและการจัดรูปแบบจะสูญเสียไป โดยจะคงไว้เพียงข้อความเท่านั้น แต่ในหลายกรณี นี่ถือเป็นเรื่องใหญ่อยู่แล้ว
ตัวเลือกที่ 2: กู้คืนเอกสาร Word ที่สูญหายโดยใช้ตัวช่วยสร้างการกู้คืนข้อมูล EaseUS
ไม่ว่าคุณจะใช้ Word เวอร์ชันใด เป็นเรื่องยากมากที่จะเสร็จสิ้นกระบวนการซ่อมแซมทั้งหมดโดยใช้คำแนะนำของ Microsoft Office ที่ระบุไว้ข้างต้น EaseUS อนุญาตให้ผู้ใช้ Word สามารถกู้คืนเอกสารที่ถูกลบได้ในสามขั้นตอน ท่ามกลางฟังก์ชั่นอื่น ๆ ที่ดำเนินการโดยโปรแกรมนี้มีดังต่อไปนี้:
- การกู้คืนวินโดวส์;
- ค้นหาไฟล์ USB;
- ค้นหาเอกสาร Word ที่สูญหาย ฯลฯ

ทั้งหมดนี้สามารถทำได้ง่ายๆ โดยใช้โปรแกรมนี้ แม้แต่มือใหม่ก็สามารถจัดการกับเครื่องมือนี้ได้ สามารถใช้ได้กับ Word 2013, 2001, 2007, 2003, 2002
บันทึก- นี่คือซอฟต์แวร์ที่ต้องชำระเงิน อย่างไรก็ตาม คุณสามารถดาวน์โหลดและใช้เวอร์ชันทดลองได้ คุณไม่จำเป็นต้องลงทะเบียนเพื่อทดลองใช้งานด้วยซ้ำ
ขั้นตอนที่ 1.ดาวน์โหลด ติดตั้ง และรันโปรแกรม เลือกไดรฟ์ที่มีเอกสารที่ไม่ได้บันทึกอยู่ และคลิกที่ปุ่ม "สแกน" เพื่อค้นหาเอกสาร Word ทั้งหมด

ขั้นตอนที่ 2.การสแกนทั่วไปจะเริ่มขึ้นก่อน เมื่อเสร็จสิ้น การสแกนเชิงลึกจะเริ่มขึ้นโดยอัตโนมัติ เพื่อช่วยค้นหาเอกสารเพิ่มเติม

ขั้นตอนที่ 3เมื่อโปรแกรมสแกนฮาร์ดไดรฟ์ของคุณแล้ว ให้เรียกดูเอกสาร Word ที่กู้คืนมาทั้งหมด และเลือกเอกสารที่คุณต้องการเก็บไว้ หลังจากนั้นโดยคลิกที่ปุ่ม "กู้คืน" ให้ส่งคืน

ซอฟต์แวร์กู้คืนเอกสาร EaseUS ใช้งานง่ายกว่าโปรแกรมอื่นๆ ในหมวดหมู่นี้มาก เป็นไปตามชื่อที่แนะนำ ออกแบบมาเพื่อทำให้ชีวิตของผู้คนง่ายขึ้น
สำหรับอนาคต
แน่นอนว่าการป้องกันเป็นวิธีที่ดีที่สุดในการหลีกเลี่ยงการสูญเสียข้อมูล เริ่มต้นด้วยการอนุรักษ์อย่างระมัดระวังและสม่ำเสมอ อย่าขี้เกียจและทำเช่นนี้แม้ในขณะที่คุณทิ้งคอมพิวเตอร์ไว้ เช่น กำลังชงชาหรือกาแฟ หรือรับสาย วิธีนี้สามารถปกป้องคุณจากการสูญหายของข้อมูลในอนาคต แม้ว่าซอฟต์แวร์จะบันทึกไฟล์ไปที่บันทึกอัตโนมัติเป็นครั้งคราว แต่ก็ไม่สามารถบันทึกทุกอย่างได้ ส่วนใหญ่แล้ว คอมพิวเตอร์จะมีช่วงเวลามาตรฐานอยู่ที่ 10 นาที ดังนั้นจึงมีความเสี่ยงที่จะสูญเสียข้อมูลที่คุณป้อน 10 นาทีก่อนที่เอกสารจะถูกปิดไม่สำเร็จ
หากไฟล์พร้อมที่จะบันทึกอัตโนมัติและคุณปิด คุณจะสูญเสียงานเก้านาทีสุดท้าย คุณสามารถเปลี่ยนการตั้งค่านี้เพื่อให้การบันทึกอัตโนมัติเกิดขึ้นบ่อยขึ้น
ขั้นตอนที่ 1.สำหรับซอฟต์แวร์เวอร์ชันเก่า ให้เปิดวิธีใช้จากเมนูไฟล์ ในส่วนนี้ เลือกตัวเลือก ในซอฟต์แวร์รุ่นใหม่ ให้ไปที่ ไฟล์ > ตัวเลือก

ขั้นตอนที่ 2.ไปที่การตั้งค่าการบันทึกของคุณและเปลี่ยนแปลงตามที่คุณต้องการ อย่าลืมบันทึกการเปลี่ยนแปลงที่คุณทำ

โหมดนี้จะจดจำเวอร์ชันล่าสุดด้วยการบันทึกอัตโนมัติ แม้ว่าคุณจะปิดไฟล์ทั้งหมดก่อนที่จะบันทึกก็ตาม คุณลักษณะนี้มีอยู่ในผลิตภัณฑ์ Microsoft office ทั้งหมด
วิดีโอ - วิธีการกู้คืนเอกสาร Microsoft Word, Excel หรือ PowerPoint ที่ไม่ได้บันทึกหรือเสียหาย
มีหลายวิธีในการกู้คืนไฟล์ Word ที่สูญหาย ในบทความนี้ เราจะดูตัวเลือกต่างๆ ในการส่งคืนเอกสารที่หายไปโดยไม่ต้องใช้โปรแกรมของบุคคลที่สาม
สาเหตุของการสูญเสียเอกสาร Word อาจแตกต่างกัน: ระบบค้าง, ไฟดับกะทันหัน, พวกเขาลืมบันทึกเอกสารเมื่อออกจากโปรแกรมและอื่น ๆ ทั้งหมดนี้ไม่เป็นที่พอใจและเจ็บปวดด้วยซ้ำ อย่างไรก็ตามอย่าอารมณ์เสียเพราะสามารถส่งคืนไฟล์ที่หายไปได้
วิธีที่ 1: การกู้คืนเอกสารอัตโนมัติใน Word
ในกรณีที่ระบบล้มเหลวหลังจากที่ Windows ถูกบังคับให้รีบูตโปรแกรมจะเสนอให้กู้คืนเอกสารที่ไม่ได้บันทึกไว้ อย่างไรก็ตาม หลังจากเกิดข้อขัดข้อง ฟังก์ชันการกู้คืนไฟล์อัตโนมัติจะทำงานเฉพาะในครั้งแรกที่คุณเริ่ม Word เท่านั้น
การกู้คืน:
- ดับเบิลคลิกที่ไอคอน Word และเปิดเอกสารเปล่าใหม่
- ทางด้านซ้ายของหน้าต่าง คุณจะเห็นรายการเอกสารที่เปิดเมื่อคอมพิวเตอร์ทำงานล้มเหลว ใต้แต่ละรายการจะมีการระบุวันที่และเวลาของการแก้ไขครั้งล่าสุด เลือกเอกสารที่คุณต้องการ คลิกที่เอกสาร จากนั้นข้อความจะปรากฏบนหน้าจอ

เมื่อคุณปิดแท็บรายการ สำเนาของเอกสารจะถูกย้ายไปที่ถังขยะ แต่ก่อนอื่นระบบจะขอให้คุณยืนยันการลบ โปรดใช้ความระมัดระวัง เนื่องจากรายการนี้จะเปิดเฉพาะในครั้งแรกที่คุณเข้าสู่ระบบโปรแกรมแก้ไขข้อความ Word หลังจากเกิดข้อขัดข้อง
วิธีที่ 2: การกู้คืนจากโฟลเดอร์บันทึกอัตโนมัติ
หากคุณปิดรายการที่กล่าวถึงในวิธีการก่อนหน้านี้โดยไม่ได้ตั้งใจ แต่ไม่ได้เลือกเอกสารและไม่ได้ทำให้ฟื้นคืนชีพขึ้นมา วิธีการนี้ก็จะดำเนินการ

วิธีที่ 3: การกู้คืนจากการสำรองที่ซ่อนอยู่
โปรแกรมแก้ไขข้อความ Word เวอร์ชันล่าสุดจะบันทึกเอกสารทุกเวอร์ชันโดยอัตโนมัติทุกๆ 10 นาที สำหรับความต้องการเหล่านี้มีโฟลเดอร์ที่ซ่อนอยู่ซึ่งคุณต้องทำตามขั้นตอนง่ายๆ ไม่กี่ขั้นตอน:


วิธีที่ 4: การกู้คืนจากไฟล์ต้นฉบับ
เอกสารที่ยังไม่ได้บันทึกอาจยังคงอยู่ในไฟล์ Word ดั้งเดิมของระบบ ซึ่งอยู่ในสองขั้นตอน:

วิธีการทั้งหมดที่อธิบายไว้ข้างต้นแตกต่างกัน แต่แต่ละวิธีได้รับการออกแบบมาเพื่อช่วยคุณค้นหาเอกสาร Word ที่ต้องกู้คืน อย่างน้อยหนึ่งในนั้นจะแก้ปัญหาของคุณได้อย่างแน่นอน